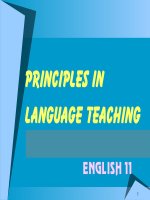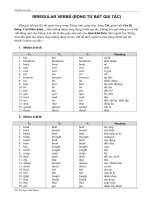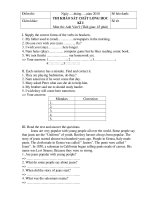tài liệu linux full tiếng anh
Bạn đang xem bản rút gọn của tài liệu. Xem và tải ngay bản đầy đủ của tài liệu tại đây (860.45 KB, 65 trang )
Linux Guide taskit GmbH
Linux Guide
for
Portux 920t EU + SW
Portux-MiniPC
Portux Panel-PC
Panel-Card
MoLUX
Stamp
Page 1 of 65 Version 1.26 (2008-04-30)
Linux Guide taskit GmbH
taskit GmbH
Seelenbinderstr. 33
D-12555 Berlin
Germany
Tel. +49 (30) 611295-0
Fax +49 (30) 611295-10
© taskit GmbH, Berlin
All rights reserved. This document and the products referred to herein are copyrighted works
of taskit GmbH. Information in this document is subject to change without notice. No part of this
document may be reproduced or transmitted in any form, without the express written permission of
taskit GmbH. If however, your only means of access is electronic, permission to print one copy is
hereby granted. Neither taskit GmbH nor taskit´s distributors assume any liability arising from the
use of this manual/guide or any product described herein.
Page 2 of 65 Version 1.26 (2008-04-30)
Linux Guide taskit GmbH
Table of contents
1. Introduction 6
2. Supported products 7
3. Mounting MMC or SD-cards 8
4. Using the bootloader „U-Boot“ 9
4.1. Setting up a TFTP server under Linux 9
4.2. Description of the bootprocess 9
4.3. Reading and writing memory and flash memory 10
4.4. Scripts with U-Boot 10
4.5. Creating a bootscript 12
4.6. Updating U-Boot 14
5. Compiling and debugging applications 15
5.1. Setting up a development system 15
5.1.1. Installing the toolchain on Debian 15
5.2. Mounting the working directory 16
5.3. Compiling the application sample 16
5.4. Starting the sample 16
5.5. Debugging the sample 17
5.6. Downsizing the binary 17
6. Compiling a new linux kernel 18
6.1. Configuring the kernel 18
6.2. Compiling the kernel 19
6.3. Preparing the kernel 20
6.4. Installing the kernel 20
6.5. Resetting to the original state 21
7. Creating a new root filesystem 22
7.1. Overview 22
7.2. Installing the busybox 22
7.3. Installing the MTD-utilities 23
7.4. Creating the initial ramdisk image 24
Page 3 of 65 Version 1.26 (2008-04-30)
Linux Guide taskit GmbH
7.5. Testing the new root filesystem 25
7.6. Installing the new root filesystem permanently 25
8. Creating a new user data partition 26
8.1. Overview 26
8.2. Creating a new JFFS2 image 26
8.3. Archiving the JFFS2 partition 26
8.4. Restoring the JFFS2 partition 27
8.5. Resetting to the original state 27
9. The input driver 28
9.1. Overview 28
9.2. Un- / installing the drivers 28
9.3. Customizing the keymap of the matrix keyboard 29
9.4. Customizing the keymap of the infrared interface (optional) 32
9.5. Getting the input 33
9.6. Using the touchscreen 33
9.6.1. Calibrating the touchscreen 34
9.7. Using the knob 35
10. The display 36
10.1. Un- / Installing the driver 36
10.2. Text based applications 36
10.3. Graphical applications 36
11. Appendix 38
11.1. Memory map 38
11.1.1. Portux 920t EU + SW, Portux-MiniPC, Portux Panel-PC, Panel-Card,
MoLUX and Stamp 38
11.2. Driversupport 39
11.2.1. Portux Panel-PC 39
11.2.2. Panel-Card 39
11.2.3. MoLUX 39
11.3. U-Boot environment variables 40
11.3.1. Environment variables for Portux 920t EU + SW, Portux-MiniPC, Portux
Panel-PC and Stamp 40
11.3.2. Environment variables for Panel-Card and MoLUX 41
11.4. Product specific kernel settings 43
Page 4 of 65 Version 1.26 (2008-04-30)
Linux Guide taskit GmbH
11.4.1. Portux 920t EU + SW, Portux-MiniPC 43
11.4.2. Portux Panel-PC 43
11.4.3. Panel-Card 43
11.4.4. MoLUX 44
11.4.5. Stamp 45
11.5. Input driver reference 46
11.5.1. struct portuxinputevent 46
11.5.2. struct matrixentry 46
11.5.3. struct irentry 46
11.5.4. struct calibration 47
11.5.5. struct eeprom_t 47
11.5.6. Defines / Constants 48
11.5.7. Ioctl functions 49
11.6. U-Boot commands 52
11.6.1. Read and write memory and flash memory 53
11.6.2. Load programs and files via the serial interface or Ethernet 58
11.6.3. Start programs and boot Linux 61
11.6.4. Set environment variables 62
11.6.5. Additional commands 63
11.7. Important linux shell commands 65
Page 5 of 65 Version 1.26 (2008-04-30)
Linux Guide taskit GmbH
1. Introduction
Your product is delivered with an customized Linux and the bootloader U-Boot.
This document will describe how to install and customize the operation system and it will
also describe how to handle the drivers for the input and output devices.
Furthermore it will describe how to setup an development system and you will be given
small examples that demonstrate how to compile your own applications and how to use
the input devices and the display in your applications.
Because of the wide variety of existing operating systems taskit can only give support for
the Debian GNU/Linux operating system.
Taskit is utilising the Linux-based operating system Debian (www.debian.org) as
development system because it is one of the most reliable operating systems.
Furthermore it is easy to install additional software on Debian because you only need the
tool apt-get to automatically download software packages that are installed and configured
automatically.
Debian can be downloaded free from the internet and the installation is also very easy
because you only need to download a portion (
and the remaining parts will be automatically downloaded and installed from the internet.
A cross-platform toolchain for cross compiling on Debian can be found on the starterkit-
CD.
Developing on MS Windows is not supported by taskit.
Instructions for the first start-up are located in the QuickStartGuide.
If you want to develop your own drivers or hardware extensions you will have to work the
appropriate Technical Reference and Atmel manual for your product over.
Page 6 of 65 Version 1.26 (2008-04-30)
Linux Guide taskit GmbH
2. Supported products
The specifications in this document apply to the following products:
● Portux 920T EU / SW
● Portux-MiniPC
● Portux Panel-PC
● Panel-Card
● MoLUX
● Stamp
All specifications concerning memory addresses are exemplary. The accurate memory
address specifications for your product can be found in the appendix (memory map).
It is possible to skip some chapters of the document, depending on the configuration of
your product. For instance if your product isn't equipped with a display, you can skip the
chapter “The Display”.
Page 7 of 65 Version 1.26 (2008-04-30)
Linux Guide taskit GmbH
3. Mounting MMC or SD-cards
An MMC- or SD-card can be used to save larger amounts of data.
Before you can mount a card you have to create a directory as mountpoint: mkdir /data .
To map a card mounted in the MMC slot to a FAT file system, use the following command:
mount -t vfat /dev/mmc/blk0/part1 /data
If an ext2 file system is on the MMC card, the command is:
mount -t ext2 /dev/mmc/blk0/part1 /data
Nowadays some vendors deliver their cards without any partition. These cards can then be
mounted by accessing the entire disc:
mount -t ext2 /dev/mmc/disc/part1 /data
When using MMC/SD-card have in mind that the driver doesn't support hotplugging. As a
result it is necessary that the SD/MMC-card you want to use, has to be inserted before the
operating system boots up. SD/MMC-cards inserted after the boot process, won't be
detected.
If an MMC/SD-card was inserted before the boot process and mounted, it can be removed
after unmounting: umount /data. After that it is not possible to insert the same, or any
other card, again.
If it is essential for you to have a removable mass storage device, the best solution is to
use an USB memory stick. It can be inserted after the boot process and mounted (mount /
dev/sda1 /data). After unmounting (unmount /data) it can be removed and another USB-
stick can be inserted.
Page 8 of 65 Version 1.26 (2008-04-30)
Linux Guide taskit GmbH
4. Using the bootloader „U-Boot“
U-Boot is an open-source boot loader for embedded systems. U-Boot is well-documented,
customizable, and loaded with functions. The U-Boot boot loader has been ported to more
than 100 platforms. Wolfgang Denk (www.denx.de) maintains this project at
www.sourceforge.de. The README in the U-Boot source code contains very detailed
documentation of U-Boot.
Before you can start customizing the bootloader you will have to know the flash addresses
of the installed software and flash partition sizes belonging to your product. These
informations can be found in the appendix (Memory map).
4.1. Setting up a TFTP server under Linux
To transfer customized firmware a protocol for transferring data without the use of the
operating system is needed.
The TFTP (Trivial File Transfer Protocol) implemented in the bootloader U-Boot is used for
simple transfer of a Linux kernel image or a root file system image.
A corresponding TFTP server must be set up on the development system for this purpose.
Use apt-get to install the required tftpd demon under Debian: apt-get install tftpd .
Usually tftpd is not started directly, but rather via the inetd Internet demon. An entry for
TFTP must be on hand in the inetd configuration file after installation. Under Debian, the
line tftp dgram udp wait nobody /usr/sbin/tcpd /usr/sbin/in.tftpd /tftpboot is
automatically entered in the configuration file /etc/inetd.conf during packet installation.
The server is given the base directory with /tftpboot. If no argument is given at start-up,
the server uses /tftpboot as the base directory. This directory must exist, and must be
readable by all users.
mkdir /tftpboot
chmod 777 /tftpboot
4.2. Description of the bootprocess
After resetting or turning on the power supply, an internal boot loader is started on the
AT91RM9200. It searches the peripherals for a bootable program, in the following order:
1. Dataflash on NPCS0
2. EEPROM on TWI
3. 8-bit memory on NSC0
A bootable program can be identified by the eight exception vectors at the beginning of the
program. If no valid sector sequence is found, the internal uploader is started. The
uploader initializes the serial debug port and loads a program via DBGU for USART0 or
using DFU (Device Firmware Upgrade) for USB into internal SRAM. It then starts the
newly-loaded program.
If a valid vector sequence is found, the code is likewise loaded into the internal SRAM.
(Information about the code length is stored in the sixth vector.) Then the remap command
is carried out, and jumps to the first address of the internal SRAM.
Page 9 of 65 Version 1.26 (2008-04-30)
Linux Guide taskit GmbH
The parallel flash is connected to NSC0 and is used as the boot medium.
In the first phase of the boot process the Atmel controller starts the bootloader U-Boot.
The U-Boot start code loads the boot loader at address 21 F00 000 (SDRAM).
U-Boot then initializes the memory.
In the second phase of the boot process the bootloader boots the Linux image found in
flash memory.
The Linux image is decompressed to SDRAM. At last the root filesystem image is
decompressed by Linux and stored in SDRAM.
You can interrupt the boot process by pressing any key during the first phase of the boot
process (within 3 seconds). Then the U-Boot command line appears.
4.3. Reading and writing memory and flash memory
The AT91 data bus for memory is 32-bit and for flash 16-bit wide. Therefore, we
recommend using all variable memory commands with the .l, .w or .b option (long word,
word or byte). Otherwise, side effects cannot be ruled out.
Example:
cmp - memory compare
cmp [.l, .w, .b] Addr1 Addr2 count
You can check the contents of two memory ranges with the cmp command. Extensions
can be used to determine the size of the memory access:
cmp.l -> 32-bit long word (default), .w ->16-bit word or .b -> 8-bit byte.
The comparison runs until the number of units indicated by count have been compared, or
until the first difference is found. The size of the memory compared is calculated by count *
(l,w,b).
All commands that read memory can be used for both flash and SDRAM. Commands that
modify memory (with the exception of cp, which recognizes flash regions on its own) can
be used only for SDRAM and are inappropriate for directly writing flash memory.
Please note, when performing memory write operations, that the area containing the U-
Boot code is not modified; this will generally crash the system.
Before executing write operations on the flash memory you must ensure that the
corresponding memory range has already been erased, using the erase command
(described below). Note also that the memory area used for U-Boot and the environment
variables is protected against accidental write operations. You can turn this write
protection off and on using the protect command.
A complete list of all U-Boot commands can be found at the end of this document (chapter
U-Boot commands).
4.4. Scripts with U-Boot
Some environment variables are used by U-Boot if they are set, such as IP parameters.
Page 10 of 65 Version 1.26 (2008-04-30)
Linux Guide taskit GmbH
On the other hand, some are set by U-Boot, such as filesize and fileaddr when
downloading a file.
Printenv outputs the current contents of the environment variables.
To show specific variables, you can add their names as arguments.
printenv [name[ name[ ]]]
During runtime, changes to variables or new variables are stored in RAM and not saved
permanently in flash memory. Saving is done explicitly with the saveenv command.
saveenv
Sets the environment variable name to the value value. If the variable already exists, its
current value is overwritten; if it does not yet exist, it is created. If no value is given, the
variable is erased (if it exists).
setenv name value
setenv name
The run command runs the environment variable name as if it were a command. This
makes it possible to store commands in environment variables and create simple boot
scripts.
run name
Using the run command, which makes it possible to run saved variables as a command
sequence, you can create simple scripts to automate regularly occurring processes. In U-
Boot, the characters $() are used to reference variables, ; is for creating command
sequences and \ is the escape character.
U-Boot generally interprets numerical arguments as hex values. In other words, 10000000
is 0x1000 0000 Hex.
For example: U-Boot> echo $(filesize)
U-Boot> 171a4
Entering this command outputs the contents of the filesize environment variable. The
same command without parentheses would be interpreted as a simple string:
U-Boot> echo $filesize
U-Boot> $filesize
If the $ character from the first example is marked with the escape character, the argument
is also interpreted as a string:
U-Boot> echo \$(filesize)
U-Boot> $(filesize)
Similarly, you can use a semicolon to indicate a sequence of commands:
U-Boot> echo $(filesize); echo Hello
U-Boot> 171a4
U-Boot> Hello
Escape the semicolon with the backslash escape character, and the argument will be
interpreted as a string:
Page 11 of 65 Version 1.26 (2008-04-30)
Linux Guide taskit GmbH
U-Boot> echo $(filesize)\; echo Hello
U-Boot> 171a4; echo Hello
A list of all U-Boot environment variables can be found at the end of this document
(chapter U-Boot environment variables).
4.5. Creating a bootscript
To demonstrate U-Boot's scripting capabilities, we will now describe the construction of a
boot script step by step.
This script loads a RAM-disk image from the network via TFTP and starts a kernel found in
flash memory with the appropriate boot arguments for size and RAM-disk address.
The following tasks must be carried out: The RAM-disk image needs to be loaded from the
network via TFTP, the boot arguments need to be set, and the kernel needs to be booted.
The assumption is made that the following prerequisites have been satisfied: a bootloader
and kernel images are stored in flash memory at the correct address and the network
environment is configured correctly.
In the first step, the boot arguments are divided into logical sections and the environment
variable basicargs, which contains the static boot arguments, is defined.
U-Boot> setenv basicargs console=ttyS0,115200 mem=64M root=/dev/ram rw
U-Boot> printenv basicargs
U-Boot> basicargs=console=ttyS0,115200 mem=64M root=/dev/ram rw
Then the MTD (memory technology devices) partitions for the flash unit are defined in
another variable: mtdparts.
Be sure to note the backslash escape character (\) in front of the semicolon, which
prevents the partitioning of the dataflash from being interpreted as a command.
U-Boot> setenv mtdparts mtdparts=physmap_flash.0:384k(boot)ro,
1664k(linux)ro,3072k(initrd)ro,10240(cfg),-(custom)
U-Boot> printenv mtdparts
mtdparts=mtdparts=phys_mapped_flash:384k(boot)ro,1664k(linux)ro,
3072k(initrd) ro,1024(cfg),-(custom)
The size and address of the initrd can only be determined later, when the current image
has been loaded from the network.
The address of the kernel is now stored in a variable and the environment variable
bootcmd is created. bootcmd is automatically called by the boot/bootd command.
U-Boot> setenv kerneladdr 10060000
U-Boot> setenv bootcmd run ramboot
U-Boot> printenv kerneladdr bootcmd
kerneladdr=10060000
bootcmd=run ramboot
In the variable ramboot, we will specify the actual command sequence necessary for
booting the kernel.
U-Boot> setenv ramboot tftpboot 21400000 initrd.bin\;setenv bootargs
Page 12 of 65 Version 1.26 (2008-04-30)
Linux Guide taskit GmbH
\$(basicargs) initrd=0x\$(fileaddr),0x\$(filesize) \$(mtdparts)\;bootm
\$(kerneladdr)
U-Boot> printenv ramboot
ramboot=tftpboot 21400000 initrd.bin;setenv bootargs $(basicargs)
initrd=0x$(fileaddr),0x$(filesize) $(mtdparts);bootm $(kerneladdr)
Once again, note the escape characters before all special characters. Later, when
ramboot is run, the variable names will be replaced with their contents. Here, however,
when setting the variables, they need to be interpreted as strings.
The boot script is now almost done, but the new entries need to be saved by calling
saveenv; otherwise everything needs to be entered again after the next boot.
U-Boot> saveenv
Saving Environment to Flash
Un-Protected 1 sectors
Erasing Flash flash_erase: first: 2 last: 2
. done
Erased 1 sectors
Writing to Flash done
Protected 1 sectors
Now we can test the script:
U-Boot> boot
TFTP from server 192.168.2.238; our IP address is 192.168.2.171
Filename 'initrd.bin'.
Load address: 0x21100000
Loading:###################################################
#############################
done
Bytes transferred = 1478664 (169008 hex)
## Booting image at 10060000
Image Name: uImage
Image Type: ARM Linux Kernel Image (uncompressed)
Data Size: 739208 Bytes = 721.9 kB
Load Address: 21000000
Entry Point: 21000000
Verifying Checksum OK
OK
Starting kernel
Uncompressing
Linux done, booting the kernel.
Kernel command line: console=ttyS0,115200 mem=64M root=/dev/ram rw
initrd=0x21000000,0x169008 mtdparts=physmap_flash.0:384k(boot)ro,
1664k(linux)ro,3072k(initrd)ro,10240k(cfg),-(custom)
Page 13 of 65 Version 1.26 (2008-04-30)
Linux Guide taskit GmbH
4.6. Updating U-Boot
To load a new version of U-Boot, you just need to interrupt the boot process of U-Boot and
use the U-Boot running in SDRAM to re-load the U-Boot flash memory area.
Since the U-Boot flash range is write-protected, you must first remove the write protection.
Then load the new image from the network via TFTP and copy it to flash.
The original U-Boot images can be found on the starterkit-CD in the directory /tftpboot:
u-boot.bin contains the bootloader
u-boot.img contains the bootloader inclusive all environment variables excepting
the MAC address, this address is worldwide unique and should be
written down before updating U-Boot
U-Boot> tftpboot 21000000 u-boot.bin
TFTP from server 192.168.2.238; our IP address is 192.168.2.171
Filename 'u-boot.bin'.
Load address: 0x21000000
Loading: ###################
done
Bytes transferred = 94632 (171a8 hex)
U-Boot> protect off 10000000 1005FFFF
Un-Protected 3 sectors
U-Boot> erase 10000000 1005FFFF
flash_erase: first: 0 last: 2
Erased 3 sectors
U-Boot> cp.b 21000000 10000000 171a8
Copy to Flash done
U-Boot> protect on 10000000 1005FFFF
Protected 9 sectors
U-Boot> reset
Page 14 of 65 Version 1.26 (2008-04-30)
Linux Guide taskit GmbH
5. Compiling and debugging applications
5.1. Setting up a development system
The development system described here assumes that your device is connected to a
separate development computer, using either Ethernet or a serial cable. All transfers
between the two systems occur exclusively over this connection.
The development system does not have any particular hardware demands; a standard PC
is in most cases sufficient. To operate a graphical interface under Linux, a minimum of
64MB RAM and a corresponding graphic card are necessary.
A Linux workstation is normally used as a development computer for an embedded Linux
device. A network card and serial interface are required for the connection
As a basis for such a host system, taskit recommends and supports the freely available
Debian Linux distribution for development. Debian stands out for its stability and good
packet management. Both the current stable version „woody“ and the forthcoming „sarge“
version may be used. Several ways to acquire Debian are described at
With a broadband Internet connection, you can download
the current installation CD images using the jigdo tool or a BitTorrent client. The procedure
for using jigdo is described at The first of the seven
CDs in the distribution is sufficient for installing a basic system.
If the development computer has a network connection, additional packages can be
installed over the network. For complete installation instructions for the x86 architecture,
see
The following descriptions relate to such a Debian system.
You could also run a Linux system in a virtual environment using a virtual machine such as
VMWare or VirtualPC. This solution, however, severely limits performance and usability.
If the development PC uses Windows 2000 or XP, you can use the cross-platform tool
chain under the Cygwin environment (
Taskit will not grant support for installing and developing on the Microsoft Windows
platform.
5.1.1. Installing the toolchain on Debian
A toolchain for cross compiling is the most important element of the development system.
Precompiled binaries for the i386 architecture are on the starterkit CD.
In the /toolchain directory on the started-kit CD an installation script can be found, this
can only be done by the user root:
cd /dev/cdrom/toolchain
./install_toolchain.sh.
Now the toolchain with GCC 3.4.2 and glibc 2.2.5 is installed.
Additionally you can also install the softfloat toolchain which is much faster when working
with floating point numbers. It has is own install_toolchain.sh script and can be found on
Page 15 of 65 Version 1.26 (2008-04-30)
Linux Guide taskit GmbH
in the folder \toolchain\gcc-3.4.1-glibc-2.3.3 of the starter-kit CD.
The compilation of a tool chain itself is labour intensive and will not be described here. The
toolchain was made with Crosstools, which simplifies the compilation considerable. Have a
look at for further information.
After the installation, corresponding version of binutils, gcc and c++ are available for
crosscompiling. Type ls /usr/bin | grep arm-linux to get a list of all available tools.
5.2. Mounting the working directory
After installing the tool chain, you can compile your own software for the arm processor. In
the early stages of development, it is convenient to mount the working directory on the
development system with NFS (network file system), in order to make changes available
quickly.
Installation of the NFS-server:
apt-get install nfs-common nfs-kernel-server
If an NFS server is already set up on the development system, you only need to add one
line to the /etc/exports file:
/develop *.local.domain(ro).
This line exports, for example, the /develop directory for all clients on the local domain with
read access. If this folder does not exist it has to be created:
mkdir /develop
chmod 777 /develop
The exported directory can then be mapped to a directory on the ARM-board with the
mount command.
mkdir /mnt/develop
mount -t nfs -o nolock nfs_servername:/develop /mnt/develop
5.3. Compiling the application sample
In the /examples directory on the starterkit-CD you will find the example1.c file, which
contains C sourcecode for a simple program for entering and printing text. For editing, first
copy the file to the /develop directory on the development computer. Then you can use the
cross-compiler to compile example1.c:
arm-linux-3.4.2-gcc -Wall example1.c -o example1 .
5.4. Starting the sample
If the execution rights for the newly created binary are set correctly, the program can now
be called:
cd /mnt/develop
./example1
Page 16 of 65 Version 1.26 (2008-04-30)
Linux Guide taskit GmbH
5.5. Debugging the sample
The GNU debugger (GDB) is one of the most important debugging tools for Linux. To
debug an embedded system, set up a gdb server with the gdb package. The gdbserver
itself is a small application that carries out commands from the gdb, which runs on the
development system. You will find the gdbserver in the Linux starter kit's root file system,
in the /usr/bin directory. Before debugging a program, you must compile it with the
appropriate flags (-g or -ggdb for more information).
cd /develop
arm-linux-3.4.2-gcc -g example1.c -o example1_debug
If you include in debugging information, the binary created is much larger. As long as you
have the original version with the debugging information on the development system,
however, you can simply copy the smaller, stripped-down version to the target system.
You can strip down the debugger using the arm-linux-strip tool.
For remote debugging, you can set up communication between the gdbserver on the taskit
device and the gdb on the development system either over a serial null modem cable or
over a TCP/IP connection. The connection via TCP/IP is described below. First you need
to start the gdbserver on the taskit device, and then create the connection from the gdb on
the development computer:
gdbserver development_computer_ip:2345 example1_debug
The development computer is entered as host. As port, choose any available port. All
command line parameters for the program (in this case, led is an integer indicating the
number of repetitions) must be given in this call. Then you can start the gdb on the other
system and create the connection to your taskit device:
arm-linux-gdb example1_debug
(GDB) target remote_ip:2345
Now you are ready to start debugging with the usual gdb commands.
5.6. Downsizing the binary
After compiling the example the filesize of the binary can be noticeable reduce by
removing unneeded informations generated by the compiler as well as debug informations
(debugging wont be possible any more):
arm-linux-3.4.2-strip example1
Page 17 of 65 Version 1.26 (2008-04-30)
Linux Guide taskit GmbH
6. Compiling a new linux kernel
If you work with Embedded Linux regularly, you will often face the need to create your own
kernel. In most cases, this involves integrating new drivers, e.g. for USB devices, or
additional file systems. Because memory space is limited on an embedded board, it does
not make sense to set up a large number of drivers to start with (as is common for desktop
PCs) unless you know for sure that you actually need them.
The kernel binaries and sources delivered with your product are made up of a standard
kernel with ARM patches and some AT91-specific patches or drivers.
The process for creating your own kernel is broken down into three steps – configuring,
compiling and installing.
6.1. Configuring the kernel
The source codes for the Linux kernel are on the starterkit-CD in the tarred GZIP archive
linux.tgz. The kernel sources are configured in delivery form. You just need to append the
drivers you want to use or deselect the drivers that you don't need.
Before you can configure the kernel the tarred archive has to be extracted to your
development folder:
cd /develop
tar -xzvf starterkit-CD/linux.tgz
Before you can change the kernel configuration and compile your new kernel, you will
have to setup the kernel for your product:
ARCH=arm make PRODUCT_defconfig
Note: PRODUCT specifies the name of your product (the precise command for your
product can be found in the appendix “Product specific kernel settings”).
Now the kernel is configured for your product which factory settings. Various tools can be
used to change the kernel configuration; the most well-known is menuconfig.
Menuconfig is a Text User Interface (TUI), it offers a text-based interface, which allows for
easy configuration and can also be used in terminal emulation mode. In order to use it you
have to install the curses development package:
apt-get install ncurses-dev .
After that you can start the kernelconfiguration by typing:
ARCH=arm make menuconfig.
Page 18 of 65 Version 1.26 (2008-04-30)
Linux Guide taskit GmbH
The options can now be selected or deselected in the individual levels. The basic selection
consists of „empty“, „*“, „M“. Empty means that the driver will not be compiled with the
kernel. * means that the driver will be included in the kernel binary. M means that the
driver is configured as a module; in other words, it can be dynamically activated and
deactivated at runtime. When you have set the configuration as you like, finish the process
with Exit and Save. The kernel is now ready to compile.
The corresponding options for cross-compilation are already entered in the makefile.
6.2. Compiling the kernel
Compiling is simple: ARCH=arm CROSS_COMPILE=arm-linux-3.4.2- make zImage
With “CROSS_COMPILE=arm-linux-3.4.2-” you “tell” the makefile to use the compiler
from the cross-compiler toolchain of the starterkit-CD.
If the compilation runs without errors, the compiled image is saved in arch/arm/boot.
If you configured drivers as modules, you still need to create these:
ARCH=arm CROSS_COMPILE=arm-linux-3.4.2- make modules .
The kernel makefile provides a target for installing the modules – modules_install. By
default, the modules are installed in the /lib/modules directory. For cross-environment
development, the modules must be installed in a different directory. The example gives a
module directory within the Linux source folder. When entering the path to the module
directory, ensure that no relative paths are given; since the script goes through the kernel
directories, relative paths can change.
ARCH=arm make INSTALL_MOD_PATH=/develop/linux/modules modules_install
The modules are now copied to the /develop/linux/modules/lib/modules/modules/2.x.xx/
Page 19 of 65 Version 1.26 (2008-04-30)
Linux Guide taskit GmbH
directory.
6.3. Preparing the kernel
To install the new kernel on the taskit device, you now need to prepare the zipped kernel
image for use by U-Boot. This is done using the mkimage tool. Mkimage is also included
in the /scripts directory on the starter-kit CD.
Enter the following 3 lines as one line separated by a space character:
mkimage -A arm -T kernel -O linux -C none
-a 21000000 -e 21000000 -n plinux
-d arch/arm/boot/zImage uImage
Result:
Image Name: plinux
Created: Tue Dec 14 19:12:23 2004
Image Type: ARM Linux Kernel Image (uncompressed)
Data Size: 738972 Bytes = 721.65 kB = 0.70 MB
Load Address: 0x21000000
Entry Point: 0x21000000
This script packs a 64 Kb header around the zipped image. This gives U-Boot important
information for booting the kernel correctly.
Before you can install the kernel you need to copy the uImage into the tftp directory:
cp uImage /tftpboot
You can also carry out this process by running the simple shell script install_linux.sh,
which you will find in the /scripts directory on the starterkit CD.
6.4. Installing the kernel
Finally, load the finished image in U-Boot, program it into flash memory and start it:
U-Boot> erase 10060000 101FFFFF
U-Boot> tftpboot 21000000 uImage
-> TFTP from server 192.168.2.238; our IP address is 192.168.2.171
Filename 'uImage'.
Load address: 0x21000000
Loading: ###################################################
##########################################################
###############
done
Bytes transferred = 739036 (b46dc hex)
The last step is to copy the kernelimage into flash. To do that the copy-command needs
the filesize of the kernelimage. The filesize is displayed after the transfer from the remote
PC (marked red) and is also stored in the environment variable filesize.
U-Boot> cp.b 21000000 10060000 $(filesize)
-> Copy to Flash done
U-Boot> boot
Page 20 of 65 Version 1.26 (2008-04-30)
Linux Guide taskit GmbH
Note: Keep in mind that the kernel image can not be bigger than the size of the
corresponding flash disk partition (see appendix). In case it should be bigger you have to
change the flash disk partition sizes (physmap_flash.0) and reinstall the root and config
partition. But this is only necessary in rare cases.
During development, you can also start the image directly from RAM without copying it to
flash memory: bootm 21000000.
If you have created drivers as modules, install the modules now. Unfortunately, you cannot
avoid creating a new root file system (for further information see chapter “Creating a new
root filesystem”).
cp -a /develop/linux/modules/* /develop/rootfs/
/develop/mkfsimage.sh
cp /develop/images/initrd.bin /tftpboot
6.5. Resetting to the original state
If the kernel has been configured incorrectly and no longer functions, the delivery state can
be reinstated as long as no changes have been made to the source code itself.
In the root directory of the kernel enter the following lines:
ARCH=arm make PRODUCT_defconfig
The original configuration is now reinstated.
Entering ARCH=arm CROSS_COMPILE=arm-linux-3.4.2- make zImage generates the
same kernel that was programmed in flash memory at the time of delivery.
At last repeat steps tree and four to install the kernel.
If you want to install the original kernel image, you can take the file “uImage-PRODUCT”
from the folder “/images” of the starterkit-cd.
Page 21 of 65 Version 1.26 (2008-04-30)
Linux Guide taskit GmbH
7. Creating a new root filesystem
7.1. Overview
The root filesystem is the place where system applications and libraries are stored. It is
loaded from the flash disk and decompressed to an ram disk during the boot process.
Thus all changes in the root filesystem will be lost after the next reboot. In case there is the
need to save files to flash memory (i.e.: log files) you will have to create and modify them
on the root filesystem and copy them to the config partition at the end. This approach is
dispositional because the ramdisk it is very fast and flash write cycles are limited.
When creating a new root filesystem image you have to keep in mind that it can not be
bigger than the flash disk partition used for the root filesystem (the default size can be
taken from the appendix). If it is bigger than the corresponding flash disk partition you will
overwrite other partitions during the copy process.
The first steps when creating your own root file system are: creating a directory tree
according to the File Hierarchy Standard (FHS), copying the cross-compiled C system
libraries glibc or uclibc to the new file system, copying the kernel modules and creating
device files (a.k.a. device nodes) under /dev. These steps are not covered here.
The root file system installed on the flash and found on the starterkit CD as tarred archive
can serve as a starting point for your own customized root file system.
Busybox and the MTD utilities are already integrated in these root file systems; re-
compiling and re-installing is only necessary if the configuration needs to be changed.
In the end, we will describe creating an image of the changed root file system, booting it
and copying it to flash memory.
7.2. Installing the busybox
The busybox contains the most important standard Linux commands in one binary, so that
they do not need to be compiled individually for the target system.
You can download the newest version of the Busybox packages from the project website
(www.BusyBox.net) and unpack it to the /develop/sysapps/ directory or use version from
the starter-kit CD.
To unpack it from the starterkit-CD enter the following lines into the terminal:
cd /tmp
cp /dev/cdrom/sysapps.tgz /tmp (where /dev/cdrom is the starterkit-CD)
tar -xzvf sysapps.tar
mv sysapps/ /develop
It is also necessary to extract the rootfs.tgz(root file system) from the starterkit-CD:
cp /dev/cdrom/rootfs.tgz /tmp
tar -xzvf rootfs.tgz
mv rootfs/ /develop
Page 22 of 65 Version 1.26 (2008-04-30)
Linux Guide taskit GmbH
Then go to the busybox directory: cd /develop/sysapps/busybox-1.00 .
You can configure the make options using a graphical interface by entering:
make menuconfig
You can select individual commands and features here.
Enter the path to the cross-compiler under „Build options1“ (normally /usr/bin ). You also
need to enter the path to the root file system ( /develop/rootfs in this example) under
„Installation options“.
Finish by compiling and installing:
make dep
make
make install
The functionality of the TinyLogin package has been integrated into newer versions of
Busybox. If you select these functions (e.g., passwd etc.) in the configuration, the compiled
Busybox binary must have setuid root permissions in order for these applets to work
correctly.
chmod 4755 /develop/rootfs/bin/busybox
As an alternative, you can install TinyLogin separately and leave out the section
Login/Password Management Utilities in the Busybox configuration.
7.3. Installing the MTD-utilities
The MTD (memory technology devices) utilities are required for partitioning, copying and
erasing the flash memory.
To be able to install the MTD utilities on the target system, you need the compression
library zlib.
Copy zlib from the software CD and unpack it:
cp /dev/cdrom/build-tools.tgz /tmp (where /dev/cdrom is the starterkit-CD)
tar -xzvf build-tools.tar
mv /tmp/build-tools /develop
Then go to the directory and set it up to compile:
cd /develop/build-tools/zlib-1.2.1/
CC=arm-linux-3.4.2-gcc LDSHARED=“arm-linux-3.4.2-gcc -shared“
./configure –shared
The variable CC sets the cross-compiler and zlib is compiled as a dynamic library by
setting LDSHARED.
Next, compile zlib and install it in the directory indicated by prefix:
make
make prefix=/usr/arm-linux/lib install
After the library has been installed, you can copy it to the target system:
cd /usr/arm-linux/lib
cp -d libz.so* /develop/rootfs/lib
Now you can install the MTD utilities (skip these steps if you have already installed the
busybox before):
cp /dev/cdrom/sysapps.tgz /tmp
tar -xzvf sysapps.tar
Page 23 of 65 Version 1.26 (2008-04-30)
Linux Guide taskit GmbH
mv /tmp/sysapps /develop
After that go to the util directory: cd /develop/sysapps/mtd/util
Edit the makefile here. It is important to set the environment variable
CROSS_COMPILE=arm-linux-3.4.2- for indicating the cross-compiler and DESTDIR,
which gives the installation directory and must point to the directory with the root file
system for the target system (in our example, /develop/rootfs).
Now type make to compile the MTD-utils.
7.4. Creating the initial ramdisk image
The easiest way to make a root file system available to the kernel when booting is to use
an initial RAM disk (initrd). This initrd contains a compressed root file system which is
decompressed by the kernel and saved in a RAM disk. Then it can be mounted by the
kernel as the root file system.
A description follows for creating an initrd image with an ext2 file system on a development
computer.
Pre-requisite: a corresponding root directory with content needs to have been created
beforehand.
We assume in this example that a /develop directory exists, containing the root file system
directory /develop/rootfs.
First, create a new directory for the image to be generated:
cd /develop
mkdir images
In the same directory, create the folder initrd, in which the image is be mounted:
mkdir /initrd
Now create a blank 8MiB file system image, which will take on the root file system later,
and store it in the newly created images directory:
dd if=/dev/zero of=images/initrd.img bs=1k count=8192
Using /dev/zero initializes the image with nulls to start with, which leads to higher
compression rates later.
Note: If you want to change the size of the 8MiB root filesystem image you also have to
change the size of the initial ramdisk in the kernel by changing the value 'Device Drivers-
>Block Devices->Ram disk support->Default RAM disk size' with menuconfig.
After initialising the file system image, add a file system to the image and mount it. Then
write the contents of the root file system to the RAM disk and, finally, remove it from the
file system with umount. Root permissions are required for these steps.
su -m
/sbin/mke2fs -F -v -m0 images/initrd.img
mount -o loop images/initrd.img initrd/
cp -av rootfs/* initrd/
umount initrd/
exit
Page 24 of 65 Version 1.26 (2008-04-30)
Linux Guide taskit GmbH
Next, compress the image containing the root file system and set the correct access rights:
gzip -9 < images/initrd.img > images/initrd.bin
chmod 644 images/initrd.bin
The parameter -9 tells gzip to use the highest level of compression.
You can also carry out this process by running the simple shell script mkfsimage.sh, found
in the folder scripts on the starterkit-CD:
cd /develop
cp /dev/cdrom/scripts/mkfsimage.sh /develop
./mkfsimage.sh
Now you can transfer the initrd.bin image to the flash of the taskit board and configure the
boot loader, in order to give the kernel the appropriate boot parameter for using the initrd.
7.5. Testing the new root filesystem
Before copying the image to flash memory, you should test whether it will be booted
properly, without errors.
The initrd created in the previous step must first be transferred from the development
computer to your device. You can use TFTP to do this.
If a TFTP server is running on the development system, move the compressed initrd.bin
image file to the /tftpboot directory.
All further steps are undertaken on the taskit device by means of a terminal program. After
start-up and pressing a key within 3 seconds, the system shows the U-Boot prompt.
Now we can make use of the bootscript we have created in chapter “Creating a
bootscript”:
run ramboot
7.6. Installing the new root filesystem permanently
If the kernel boots without any problems, you can reset the board and copy the root file
system image again via TFTP and write it to the flash memory.
Use the tftpboot command to load the initrd.bin from the server and write it to RAM:
U-Boot> tftpboot 20000000 initrd.bin
After the TFTP transfer, the variable filesize contains the size of the image, this is needed
for copying the file to flash memory.
Now copy the image to flash memory.
First erase the target flash memory range. The start and end addresses must point to
exactly the beginning and end of a flash-sector:
U-Boot> erase 10200000 104FFFFF
After clearing the memory, you can write the file system image to the flash memory.
Note: If the initrd is bigger then the flash partition that is used for storing it, the you will
overwrite other flash partitions (i.e.: /config in our example).
U-Boot> cp.b 20000000 10200000 0x$(filesize) .
Page 25 of 65 Version 1.26 (2008-04-30)