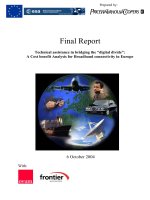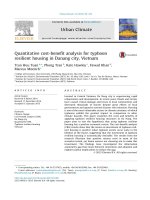cost benefit analysis using excel
Bạn đang xem bản rút gọn của tài liệu. Xem và tải ngay bản đầy đủ của tài liệu tại đây (1.02 MB, 96 trang )
A User Manual for Benefit Cost Analysis
Using Microsoft Excel
Canesio Predo
National Abaca Research Center
Leyte State University
Baybay, Leyte, Philippines
David James
Ecoservices Pty Ltd
NSW, Australia
ECONOMY AND ENVIRONMENT PROGRAM
FOR SOUTHEAST ASIA
April 2006
A User Manual for Benefit Cost Analysis Using Microsoft Excel
Canesio Predo and David James
Preface
This manual has been prepared with support provided by the Economy and Environment
Programme for South East Asia (EEPSEA) to enhance the capacity of researchers in carrying out
practical applications of BCA using spreadsheet modelling and analysis. The frameworks and
analyses presented are based on core concepts and theory of BCA, with applications that relate
primarily to environmental and natural resource management. The manual demonstrates
approaches and techniques using simple examples and case studies typical of those found in most
countries in the South East Asian region. Preliminary versions of the manual have been used in
training programs by EEPSEA. The authors gratefully acknowledge the many useful suggestions
for expansion and improvement offered by participants, now incorporated in the present version.
There are several reasons for preparing a manual that relies on Microsoft Excel as the main
vehicle. Excel is a powerful, user-friendly tool that helps to foster a disciplined approach to the
analysis required. In BCA applications, it allows researchers to construct appropriate evaluation
frameworks and carry out extensive computations easily and rapidly. Most operations can be
performed by drawing on the many functions and mathematical procedures contained in Excel,
including those commonly used in BCA evaluations.
The formulae, functions and results in Excel are transparent. Researchers can therefore review
their work, making improvements or corrections where warranted. Resource persons providing
guidance to researchers additionally have a means of seeing, in detail, how particular analyses
have been carried out, enabling them to make constructive comments and suggestions, as the
case may be.
One of the strongest features of Excel, as indeed with all spreadsheet software programs, is the
facility to conduct simulation modelling and sensitivity analyses. An effective platform is
available through which to assess the implications of changes in assumptions, variables and
model parameters.
The following guidelines, instructions and worked examples have been specially designed for
researchers with no prior experience in spreadsheet modelling or Excel. However, even
experienced users may discover new concepts, techniques and applications to assist them in their
work.
The authors encourage the interested researcher to follow the text with diligence, and reap the
rewards of acquiring skills that have become essential in practical applications of BCA
frameworks and methods.
2
I. Introduction to Excel
Microsoft Excel is a software product that falls into the general category of spreadsheets. Excel
is one of several spreadsheet products that you can run on your PC.
You might have heard the terms "spreadsheet" and "worksheet". People generally use them
interchangeably. To remain consistent with Microsoft and other publishers the term worksheet
refers to the row-and-column matrix sheet on which you work upon and the term spreadsheet
refers to this type of computer application. In addition, the term workbook will refer to the book
of pages that is the standard Excel document. The workbook can contain worksheets, chart
sheets, or macro modules.
Basic features of MS Excel
This guide teaches Microsoft Excel basics. Although knowledge of how to navigate in a
Windows environment is helpful, this course was created for the computer novice. To begin,
open Microsoft Excel. The screen shown here will appear.
We will identify the most important parts in the Microsoft Excel screen: Title bar, Menu bar,
Toolbars, Worksheet, Formula bar, and Status bar.
The Title Bar is located at the very top of the screen. On the Title bar, Microsoft Excel
displays the name of the workbook you are currently using. At the top of your screen, you should
see "Microsoft Excel - Book1" or a similar name.
The Title Bar
3
The Menu Bar is directly below the Title bar and displays the menu. The menu begins with
the word File and continues with the following: Edit, View, Insert, Format, Tools, Data,
Window, and Help. You use the menu to give instructions to the software. Point with your
mouse to a menu option and click the left mouse button. A drop-down menu will appear. You
can now use the left and right arrow keys on your keyboard to move left and right across the
Menu bar options. You can use the up and down arrow keys to move up and down the drop-
down menu. To select an option, highlight the item on the drop-down menu and press Enter. An
ellipse after a menu item signifies additional options; if you select that option, a dialog box will
appear.
The Menu Bar
Do the following exercise, which demonstrates using the Microsoft Excel menu.
1. Point to the word File, which is located on the Menu bar.
2. Click your left mouse button.
3. Press the right arrow key until Help is highlighted.
4. Press the left arrow key until Format is highlighted.
5. Press the down arrow key until Style is highlighted.
6. Press the up arrow key until Cells is highlighted.
7. Press Enter to select the Cells menu option.
8. Point to Cancel and click the left mouse button to close the dialog box.
The Toolbars provide shortcuts to menu commands. Toolbars are generally located just below
the Menu bar. The basic toolbars – Standard and Formatting – are available as the Microsoft
Excel is opened. If not, follow the steps outlined below:
The Standard Toolbar
The Formatting Toolbar
1. Point to View, which is located on the Menu bar.
2. Click the left mouse button.
3. Press the down arrow key until Toolbars is highlighted.
4. Press Enter. Both Standard and Formatting should have a checkmark next to them. If both
have a checkmark next to them, press Esc three times to close the menu. If either does not
have a checkmark, press the down arrow key until Customize is highlighted.
5. Press Enter.
6. Point to the box or boxes next to the unchecked word or words, Standard and/or
Formatting, and click the left mouse button. A checkmark should appear.
7. Note: You turn the checkmark on and off by clicking the left mouse button.
8. Point to Close and click the left mouse button to close the dialog box.
4
Worksheets – Microsoft Excel consists of worksheets. Each worksheet contains columns and
rows. The columns are lettered A to IV; the rows are numbered 1 to 65536. The combination of
column and row coordinates make up a cell address. For example, the cell located in the upper
left corner of the worksheet is cell A1, meaning column A, row 1. Cell E10 is located under
column E on row 10. You enter your data into the cells on the worksheet.
Empty Excel Worksheet
The Formula Bar If the Formula bar is turned on, the cell address displays on the left side of
the Formula bar. Cell entries display on the right side of the Formula bar. Before proceeding,
make sure the Formula bar is turned on.
The Formula Bar
1. Point to View, which is located on the Menu bar.
2. Click the left mouse button. A drop-down menu will appear.
3. On the drop-down menu, if Formula Bar has a checkmark next to it, the Formula bar is
turned on. Press the Esc key twice to close the drop-down menu.
4. If Formula Bar does not have a checkmark next to it, press the down arrow key until
Formula Bar is highlighted and press Enter. The Formula bar should appear below the
toolbars.
5. Note that the current cell address displays on the left side of the Formula bar.
The Status Bar If the Status bar is turned on, it appears at the very bottom of the screen as
shown below. Before proceeding, make sure the Status bar is turned on. The following steps will
activate the Status bar:
5
Status Bar
1. Point to View, which is located on the Menu bar.
2. Click the left mouse button. A drop-down menu will appear.
3. On the drop-down menu, if Status Bar has a checkmark next to it, it is turned on. Press
the Esc key twice to close the drop-down menu.
4. If Status Bar does not have a checkmark next to it, press the down arrow key until Status
Bar is highlighted and press Enter. The Status bar should appear at the bottom of the
screen.
Notice the word "Ready" on the Status bar at the lower left side of the screen. The word "Ready"
tells you that Excel is in the Ready mode and awaiting your next command. Other indicators
(e.g. toggle keys) appear on the Status bar in the lower right corner of the screen. Here are some
examples:
• The Num Lock key is a toggle key. Pressing it turns the numeric keypad on and off. You
can use the numeric keypad to enter numbers as if you were using a calculator. The
letters "NUM" on the Status bar in the lower right corner of the screen indicate that the
numeric keypad is on. Press the Num Lock key several times and note how the indicator
on the Status bar changes.
• The Caps Lock key is also a toggle key. Pressing it turns the caps function on and off.
When the caps function is on, your entry will appear in capital letters. Press the Cap Lock
key several times and note how the indicator on the Status bar changes.
• Scroll Lock is another toggle key that appears on the Status bar. Pressing this key
toggles the function between on and off. Scroll Lock causes the pointer movement key to
move the window but not the cell pointer.
• End key allows you to jump around the screen. Pressing the End key toggles the function
between on and off.
Complete the following exercise on navigating Excel. In performing this exercise make sure the
Scroll Lock and End indicators are off.
1. The Down Arrow Key You can use the down arrow key to move downward on the screen
one cell at a time.
1. Press the down arrow key several times.
2. Note that the cursor moves downward one cell at a time.
2. The Up Arrow Key You can use the Up Arrow key to move upward on the screen one
cell at a time.
1. Press the up arrow key several times.
6
2. Note that the cursor moves upward one cell at a time.
3. The Right and Left Arrow Keys You can use the right and left arrow keys to move right
or left one cell at a time.
1. Press the right arrow key several times.
2. Note that the cursor moves to the right.
3. Press the left arrow key several times.
4. Note that the cursor moves to the left.
4. Page Up and Page Down The Page Up and Page Down keys move the cursor up and
down one page at a time.
1. Press the Page Down key.
2. Note that the cursor moves down one page.
3. Press the Page Up key.
4. Note that the cursor moves up one page.
5. The End Key The End key, used in conjunction with the arrow keys, causes the cursor to
move to the far end of the spreadsheet in the direction of the arrow.
The Status Bar showing End Key
1. Press the End key.
2. Note that "END" appears on the Status bar in the lower right corner of the screen.
3. Press the right arrow key.
4. Note that the cursor moves to the farthest right area of the screen.
5. Press the END key again.
6. Press the down arrow key. Note that the cursor moves to the bottom of the screen.
7. Press the End key again.
8. Press the left arrow key. Note that the cursor moves to the farthest left area of the screen.
9. Press the End key again.
10. Press the up arrow key. Note that the cursor moves to the top of the screen.
Note: If you have entered data into the worksheet, the End key moves you to the end of the data
area.
6. The Home Key The Home key, used in conjunction with the End key, moves you to cell
A1 or to the beginning of the data area if you have entered data.
1. Move the cursor to column J.
2. Stay in column J and move the cursor to row 20.
3. Press the End key.
4. Press Home.
5. You should now be in cell A1.
7
7. Scroll Lock Scroll Lock moves the window, but not the cell pointer.
The Status Bar showing Scroll Lock
1. Press the Page Down key.
2. Press Scroll Lock. Note "SCRL" appears on the Status bar in the lower right corner of the
screen.
3. Press the up arrow key several times. Note that the cursor stays in the same position and
the window moves upward.
4. Press the down arrow key several times. Note that the cursor stays in the same position
and the window moves downward.
5. Press Scroll Lock to turn the scroll lock function off.
6. Press End.
7. Press Home. You should be in cell A1.
Working with Cells and Ranges
A cell is a single element in a worksheet that can hold a value, text, or a formula. A cell is
identified by its address, which consists of its column letter and row number. For example, cell
D12 is the cell in the fourth column and the twelfth row. A group of cells is called a range. You
designate a range address by specifying its upper-left cell address and its lower-right cell
address, separated by a colon. Here are some examples of range addresses:
A1:B1 Two cells that occupy one row and two columns
C24 A range that consists of a single cell
A1:A100 100 cells in column A
A1:D416 Cells (four rows by four columns)
C1:C65536 An entire column of cells; this range also can be expressed as C:C
A6:IV6 An entire row of cells
Selecting Ranges: To perform an operation on a range of cells in a worksheet, you must select
the range of cells first. For example, if you want to make the text bold for a range of cells, you
must select the range and then click the Bold button on the Formatting toolbar (or, use any of
several other methods to make the text bold). When you select a range, the cells appear
highlighted in light blue-gray. The exception is the active cell, which remains its normal color.
The figure below shows an example of a selected range in a worksheet.
8
Example of a selected range in a worksheet.
You can select a range in several ways:
• Use the mouse to drag, highlighting the range. If you drag to the end of the screen, the
worksheet will scroll.
• Press the Shift key while you use the direction keys to select a range.
• Press F8 and then move the cell pointer with the direction keys to highlight the range.
Press F8 again to return the direction keys to normal movement.
• Use the Edit åGo To command (or press F5) and enter a range’s address manually into
the Go To dialog box. When you click OK, Excel selects the cells in the range that you
specified.
Selecting Complete Rows and Columns: You can select entire rows and columns in much the
same manner as you select ranges, as follows:
• Click the row or column border to select a single row or column.
• To select multiple adjacent rows or columns, click a row or column border and drag to
highlight additional rows or columns.
• To select multiple (nonadjacent) rows or columns, press Ctrl while you click the rows or
columns that you want.
• Press Ctrl+spacebar to select a column. The column of the active cell (or columns of the
selected cells) will be highlighted.
• Press Shift+spacebar to select a row. The row of the active cell (or rows of the selected
cells) will be highlighted.
• Click the Select All button (or Ctrl+Shift+spacebar) to select all rows.
• Selecting all rows is the same as selecting all columns, which is the same as selecting all
cells.
Selecting Noncontiguous Ranges: Most of the time, the ranges that you select will be
contiguous a single rectangle of cells. Excel also enables you to work with noncontiguous
ranges, which consist of two or more ranges (or single cells) that are not necessarily next to each
other. This is also known as a multiple selection. If you want to apply the same formatting to
cells in different areas of your worksheet, one approach is to make a multiple selection. When
9
the appropriate cells or ranges are selected, the formatting that you select is applied to them all.
A noncontiguous range selected in a worksheet is shown below:
Example of selected cells in noncontiguous ranges.
You can select a noncontiguous range in several ways:
• Hold down Ctrl while you drag the mouse to highlight the individual cells or ranges.
• From the keyboard, select a range as described previously (using F8 or the Shift key).
Then, press Shift+F8 to select another range without canceling the previous range
selections.
• Select Edit å Go To and then enter a range’s address manually into the Go To dialog
box. Separate the different ranges with a comma. When you click OK, Excel selects the
cells in the ranges that you specified (see Figure above).
Selecting Multisheet Ranges: The discussion so far has focused on ranges on a single
worksheet. However, an Excel workbook can contain more than one worksheet. As expected,
ranges can extend across multiple worksheets. Suppose that you have a workbook that is set up
to track expenses by study of a large project. A common approach is to use a separate worksheet
for each study, making it easy to organize the data. The figure below shows a workbook that has
four sheets, named Total, Study1, Study2, and Study3. The sheets are laid out identically. The
only difference is the values. The Total sheet contains formulas that compute the sum of the
corresponding items in the three study worksheets.
A sample workbook that uses multiple worksheets.
10
The worksheets in the Project Expenses Summary workbook aren’t formatted in any way. Since
the sheets are laid out identically, you can number formats in all the sheets simultaneously. The
following is a step-by-step example of multisheet formatting:
1. Activate the Total worksheet.
2. Select the range B2:E5.
3. Press Shift and click the sheet tab labeled Study3. This selects all worksheets between the
active worksheet (Totals) and the sheet tab that you click (see Figure below). Notice that the
workbook window’s title bar displays [Group]. This is a reminder that you’ve selected a
group of sheets and that you’re in Group edit mode.
A sample workbook with multiple worksheets selected
4. Click the Comma Style button on the Formatting toolbar. This applies comma formatting to
the selected cells.
5. Click one of the other sheet tabs. This selects the sheet and also cancels Group mode; [Group]
is no longer displayed in the title bar. All the worksheets in the workbook are formatted with
Comma Style number format.
A sample workbook with all worksheets formatted simultaneously.
Annotating a Cell: Excel’s cell-comment feature enables you to attach a comment to a cell.
This feature is useful when you need to document a particular value. It’s also useful to help you
remember what a formula does.
11
To add a comment to a cell, select the cell and then choose InsertåComment (or Shift+F2).
Excel inserts a comment that points to the active cell, as shown in the figure below. Initially, the
comment consists of your name (i.e., name of your computer). Enter the text for the cell
comment and then click anywhere in the worksheet to hide the comment. Cells that have a
comment attached display a small red triangle in the upper-right corner. When you move the
mouse pointer over a cell that contains a comment, the comment becomes visible.
A sample of a cell with annotation or comments.
To edit a comment, activate the cell, right-click, and then choose Edit Comment from the
shortcut menu. To delete a cell comment, activate the cell that contains the comment, right-click,
and then choose Delete Comment from the shortcut menu.
Filling Cells Automatically
You can use Microsoft Excel to automatically fill cells with information that occur in a series.
For example, you can have word automatically fill in times, the days of the week or months of
the year, years, and other types of series. The following demonstrates:
1. Type the following into the worksheet as shown.
A B C D E F G
1 1:00 Sun Sunday Jan January 2000 Type 1
2. Place the cursor in cell A1.
3. Press F8. This will anchor the cursor.
4. Press the right arrow key six times to highlight cells A1 through G1.
5. Find the small black square in the lower right corner of the highlighted area. This is
called the Fill Handle.
12
6. Grab the Fill Handle and drag with your mouse to highlight cells A1 to G24.
7. Note how each cell fills.
2. Press Esc and then click anywhere on the worksheet to remove the highlighting.
Deleting Cell Contents: To erase the contents of a cell or range, select the cell or range and
press Delete. Or, you can select Edit åClearåAll. Another method is to select the cell or range
of cells, right click mouse button and then select Clear Contents.
Copying, Cutting and Pasting
Copying the contents of a cell is a very common operation. You can do any of the following:
13
• Copy a cell to another cell.
• Copy a cell to a range of cells. The source cell is copied to every cell in the destination
range.
• Copy a range to another range. Both ranges must be the same size.
Copying a cell normally copies the cell contents, any formatting that is applied to the original
cell (including conditional formatting and data validation), and the cell comment (if it has one).
When you copy a cell that contains a formula, the cell references in the copied formulas are
changed automatically to be relative to their new destination.
Copying consists of two steps although shortcut methods exist:
1. Select the cell or range to copy (the source range) and copy it to the Clipboard.
2. Move the cell pointer to the range that will hold the copy (the destination range) and paste
the Clipboard contents.
If you find that pasting overwrote some essential cells, choose EditåUndo (or press Ctrl+Z).
Because copying is used so often, Excel provides many different methods as follows:
Copying by using toolbar buttons: The Standard toolbar has two buttons that are relevant to
copying: the Copy icon (
) and the Paste icon ( ). Follow the steps below to copy a cell
or range of cells by using toolbar buttons:
1. Highlight cell or range of cells to be copied, say A7 to B9. To do this, place the cursor in cell
A7. Press F8. Press the down arrow key twice. Press the right arrow key once. A7 to B9
should be highlighted. Or highlight cell range A7 to B9 by clicking the mouse on cell A7.
While holding the left mouse button at cell A7 drag it down to A9 and then to the right at B9.
2. Click on the Copy icon, which is located on the Formatting toolbar. Use the arrow key or
mouse to move the cursor to cell C7.
3. Click on the Paste icon, which is located on the Formatting toolbar
4. Press Esc to exit the Copy mode.
Copying by using menu commands: You can use the following menu commands for copying
and pasting:
• Highlight cell or range of cells to be copied. Then click Edit åCopy Copies the selected
cells to the Windows Clipboard and the Office Clipboard
• Click Edit å Paste: Pastes the Windows Clipboard contents to the selected cell or range
Copying by using shortcut menus: Select the cell or range to copy (A2:B4), right-click, and
then choose Copy from the shortcut menu. Then, select the cell (D2) in which you want the copy
to appear, right-click, and choose Paste from the shortcut menu (see figure below).
14
Example showing copy and paste shortcut menus
Copying by using shortcut keys: The copy and paste operations also have shortcut keys
associated with them:
• Ctrl+C: Copies the selected cells to the Clipboard
• Ctrl+V: Pastes the Clipboard contents to the selected cell or range
Copying to adjacent cells: Often, you’ll find that you need to copy a cell to an adjacent cell or
range. This type of copying is quite common when working with formulas. For example, if
you’re working on a budget, you might create a formula to add the values in column B. You can
use the same formula to add the values in the other columns. Rather than reenter the formula,
you’ll want to copy it to the adjacent cells.
Excel provides some additional options on its Edit menu for copying to adjacent cells. To use
these commands, select the cell that you’re copying and the cells that you are copying to (see
figure below). Then, issue the appropriate command from the following list for one-step
copying:
EditåFillåDown (or Ctrl+D): Copies the cell to the selected range below
EditåFillåRight (or Ctrl+R): Copies the cell to the selected range to the right
EditåFillåUp: Copies the cell to the selected range above
EditåFillåLeft: Copies the cell to the selected range to the left
15
To copy to adjacent cells, start by selecting the cell to copy
plus the cells in which you want the copy to appear.
You also can use AutoFill to copy to adjacent cells by dragging the selection’s fill handle. Excel
copies the original selection to the cells that you highlight while dragging.
Copying a range to other sheets: The copy procedures described previously also work to copy
a cell or range to another worksheet, even if the worksheet is in a different workbook. Activate
the other worksheet first before you select the location to which you want to copy. Follow the
steps below:
• Start by selecting the range to copy. Then, press Ctrl and click the sheet tabs for the
worksheets to which you want to copy the information (Excel displays [Group] in the
workbook’s title bar).
• Select EditåFillåAcross Worksheets, and a dialog box appears that asks what you want
to copy (All, Contents, or Formats).
• Make your choice and then click OK. Excel copies the selected range to the selected
worksheets; the new copy will occupy the same cells in the selected worksheets as the
original occupies in the initial worksheet.
Moving a cell or range: Copying a cell or range doesn’t modify the cell or range that you
copied. If you want to relocate a cell or range to another location, use the EditåCut command.
This is similar to EditåCopy command except that it also removes the contents of the selection
from its original location.
To move a cell or range, therefore, requires two steps:
1. Select the cell or range to cut (the source range) and “cut” it to both of the Clipboards.
16
2. Select the cell that will hold the moved cell or range (the destination range) and paste the
contents of one of the Clipboards. The destination range can be on the same worksheet or in a
different worksheet—or in a different workbook.
Note that you also can move a cell or range by dragging it. Select the cell or range that you want
to move and then slide the mouse pointer to any of the selection’s four borders. The mouse
pointer turns into an arrow pointing up and to the left. Drag the selection to its new location and
release the mouse button.
Copy and Paste Special: Excel contains two more versatile ways to paste information. You can
use the Office Clipboard to copy and paste multiple items, or you can use the Paste Special
dialog box to paste information in distinctive ways.
• The EditåPaste Special command is a much more versatile version of the EditåPaste
command.
• For the Paste Special command to be available, you need to copy a cell or range to the
Clipboards (using EditåCut won’t work).
• Then, select the cell in which you want to paste, and choose EditåPaste Special. You see the
dialog box as shown below.
Paste Special Dialog box.
• The several options under Paste Special dialog box are as follows:
o Pasting all – selecting this option is equivalent to using the EditåPaste command. It
copies the cell’s contents, format, and data validation
o Pasting formulas – copies the formula of selected cell
o Pasting formulas as values – normally, when you copy a range that contains formulas,
Excel copies the formulas and automatically adjust the cell references. The Value option
enables you to copy the results of formulas.
17
o Pasting cell formats only – copy only the formatting applied in the selected cell or range
to the destination cell or range.
o Pasting cell comments – copy only the cell comments from a cell or range; doesn’t copy
cell contents or formatting
o Pasting validation criteria – copy the data validation command created in the selected cell
or range to another cell or range
o Skipping borders when pasting – this is to avoid pasting the border of selected cell or
range
o Pasting column widths – copy column width information from one column to another
o Performing mathematical operations without formulas – perform an arithmetic operation
without using formulas. For example, you can copy a range to another range and select
the multiply operation. Excel multiplies the corresponding values in the source range and
the destination range and replaces the destination range with the new values.
o Skipping blanks when pasting – this prevents Excel from overwriting cell contents in
your paste area with blank cells from the copied range.
o Transposing a range – changes the orientation of the copied range. For instance, rows
become column and columns become rows. Any formulas in the copied range are
adjusted so that they work properly when transposed.
Elementary Formulae
All formulas in Excel must begin with an equal sign (=). When a formula is entered into a cell,
the formula itself is displayed in the formula bar when that cell is highlighted, and the result of
the formula is displayed in the actual cell. When you are typing in formulas, do not type spaces;
Excel will delete them.
In Microsoft Excel, you can enter numbers and mathematical formulas into cells. When a
number is entered into a cell, you can perform mathematical calculations such as addition,
subtraction, multiplication, and division. Use the following to indicate the type of calculation you
wish to perform:
+ Addition
- Subtraction
* Multiplication
/ Division
^ Exponential
The following exercises demonstrate how to create formula and perform mathematical
calculations.
Addition (+)
1. Move the cursor to cell A1.
2. Type 1.
3. Press Enter.
4. Type 1 in cell A2.
18
5. Press Enter.
6. Type =A1+A2 in cell A3.
7. Press Enter.
8. Note that cell A1 has been added to cell A2 and the result is shown in cell A3.
Place the cursor in cell A3 and look at the Formula bar.
Subtraction (-)
1. Press F5. The Go To dialog box will appear.
2. Type B1.
3. Press Enter.
4. The cursor should move to cell B1.
5. Type 5 in cell B1.
6. Press Enter.
7. Type 3 in cell B2.
8. Press Enter.
9. Type =+B1-B2 in cell B3.
10. Press Enter.
11. Note that cell B1 has been subtracted from B2 and the result is shown in cell B3.
Place the cursor in cell B3 and look at the Formula bar.
Multiplication (*)
1. Hold down the Ctrl key while you press “g” (Ctrl-g). The Go To dialog box will appear.
2. Type C1.
3. Press Enter. You should now be in cell C1.
4. Type 2 in cell C1.
5. Press Enter.
6. Type 3 in cell C2.
7. Press Enter.
8. Type =C1*C2 in cell C3.
19
9. Press Enter.
10. Note that C1 is multiplied by C2 and the answer is displayed in C3.
Place the cursor in cell C3 and look at the Formula bar.
Division (/)
1. Press F5.
2. Type D1.
3. Press Enter. You should now be in cell D1.
4. Type 6 in cell D1.
5. Press Enter.
6. Type 3 in cell D2.
7. Press Enter.
8. Type =D1/D2 in cell D3.
9. Press Enter.
10. Note that D1 is divided by D2 and the answer is displayed in cell D3.
Place the cursor in cell D3 and look at the Formula bar.
Exponential (^)
1. Type 2 in cell B2.
2. Press Enter.
3. Type 3 in cell B3.
4. Press Enter.
5. Type =B2^B3 in cell B4.
6. Press Enter.
7. Note that B2 is raised to the power by B3 and the answer is displayed in cell B4.
20
Place the cursor in cell B4 and look at the Formula bar.
Other Excel operations
A formula entered into a cell can consist of any of the following elements:
• Operators such as + (for addition) and * (for multiplication)
• Cell references (including named cells and ranges)
• Values or text
• Worksheet functions (such as SUM or AVERAGE)
A formula can consist of up to 1,024 characters. After you enter a formula into a cell, the cell
displays the result of the formula. Here are other few examples of formulas:
=150*.05 Multiplies 150 times .05. This formula uses
only values and isn’t all that useful.
=A1+A2 Adds the values in cells A1 and A2.
=Income–Expenses Subtracts the cell named Expenses from the
cell named Income.
=SUM(A1:A12) Adds the values in the range A1:A12.
=A1=C12 Compares cell A1 with cell C12. If they are
identical, the formula returns TRUE; otherwise,
it returns FALSE.
Other operators used in formulas: Excel uses variety of operators in formula. Below is the list
of remaining operators used in formulas:
Operator Name
& Concatenation or join cell contents
= Logical comparison (equal to)
> Logical comparison (greater than)
< Logical comparison (less than)
>= Logical comparison (greater than or equal to)
<= Logical comparison (less than or equal to)
<> Logical comparison (not equal to)
21
Operator precedence: In an earlier example, parentheses are used in the formula, to control the
order in which the calculations occur. The formula without parentheses looks like this:
=Income-Expenses*TaxRate
If you enter the formula without the parentheses, Excel computes the wrong answer. To
understand why this occurs, you need to understand a concept called operator precedence, which
basically is the set of rules that Excel uses to perform its calculations. Below is the list of Excels’
operator precedence.
Symbol Operator Precedence
^ Exponentiation 1
* Multiplication 2
/ Division 2
+ Addition 3
- Subtraction 3
& Concatenation 4
= Equal 5
< Less than 5
> Greater than 5
You use parentheses to override Excel’s built-in order of precedence. Returning to the previous
example, the formula that follows doesn’t use parentheses and, therefore, is evaluated using
Excel’s standard operator precedence. Because multiplication has a higher precedence, the
Expense cell is multiplied by the TaxRate cell. Then, this result is subtracted from Income. This
isn’t what was intended.
The correct formula, which follows, uses parentheses to control the order of operations.
Expressions within parentheses are always evaluated first. In this case, Expenses is subtracted
from Income and the result is multiplied by TaxRate.
=(Income-Expenses)*TaxRate
You can also nest parentheses in formulas, which means putting parentheses inside of
parentheses. If you do so, Excel evaluates the most deeply nested expressions first and works its
way out. The figure below shows an example of a formula that uses nested parentheses.
22
A formula with a nested parenthesis
This formula, =((B2*C2)+(B3*C3))*B5, has three sets of parentheses—two sets are nested
inside the third set. Excel evaluates each nested set of parentheses and then adds up the two
results. This sum is then multiplied by the value in B5.
Entering formulas by pointing: The formulas created earlier are entered manually. In Excel,
entering formulas by pointing to cell addresses rather than entering them manually is usually
more accurate and less tedious. Although this method still involves some manual typing, but you
can simply point to the cell references instead of entering them manually. For example, to enter
the formula =A1+A2 into cell A3, follow these steps:
1. Move the cell pointer to cell A3.
2. Type an equal sign (=) to begin the formula. Notice that Excel displays Enter in the status
bar.
3. Press the up arrow twice to reach A1. As you press this key, notice that Excel displays a faint
moving border around the cell and that the cell reference appears in cell A3 and in the
formula bar. Also notice that Excel displays Point in the status bar.
4. Type a plus sign (+). The faint border disappears and Enter reappears in the status bar.
5. Press the up arrow one more time. A2 is added to the formula.
6. Press Enter to end the formula.
Referencing cells outside the worksheet: Formulas can refer to cells in other worksheets—and
the worksheets don’t even have to be in the same workbook. Excel uses a special type of notation
to handle these types of references.
• Cells in other worksheets To use a reference to a cell in another worksheet in the same
workbook, use the following format:
SheetName!CellAddress
In other words, precede the cell address with the worksheet name, followed by an
exclamation point. Here’s an example of a formula that uses a cell on the Sheet2 worksheet:
=B7*Sheet2!A1
This formula multiplies the value in cell B7 on the current worksheet by the value in cell A1
on Sheet2. If the worksheet name in the reference includes one or more spaces, you must
enclose it in single quotation marks. For example, here’s a formula that refers to a cell on a
sheet named All Depts (see figure below):
=B7*’All Depts’!A1
23
• Cells in other workbooks To refer to a cell in a different workbook, use this format:
=[WorkbookName]SheetName!CellAddress
In this case, the workbook name (in square brackets), the worksheet name, and an
exclamation point precede the cell address. The following is an example of a formula that
uses a cell reference in the Sheet1 worksheet in a workbook named Budget:
=[Budget.xls]Sheet1!A1
If the workbook name in the reference includes one or more spaces, you must enclose it (and
the sheet name) in single quotation marks. For example, here’s a formula that refers to a cell
on Sheet1 in a workbook named Budget For 1999:
=B7*’[Budget For 1999]Sheet1’!A1
When a formula refers to cells in a different workbook, the other workbook doesn’t need to
be open. If the workbook is closed, you must add the complete path to the reference. Here’s
an example:
=B7*’C:\ Academ\BCA Course\[BCA exercise data.xls]Sheet1’!B12
Absolute vs relative references in excel formula: By default, Excel creates relative cell
references in formulas except when the formula includes cells in different worksheets or
workbooks. The distinction becomes apparent when you copy a formula to another cell.
• Relative references – The figure below shows a worksheet with a formula in cell D2. The
formula, which uses the default relative references, is as follows:
=B2*C2
24
Formula in cell D2 with relative references
When you copy this formula to the next cell below it, Excel doesn’t produce an exact copy of
the formula; rather, it generates this formula:
Cell D3: =B3*C3
• Absolute references – Sometimes you do want a cell reference to be copied verbatim. The
figure below shows an example of a formula that contains an absolute reference.
Formula in cell D2 with absolute references
In this example, cell B5 contains a sales tax rate. The formula in cell D2 is as follows:
=(B2*C2)*$B$5
Notice that the reference to cell B5 has dollar signs preceding the column letter and the row
number. These dollar signs indicate to Excel that you want to use an absolute cell reference.
When you copy this formula to the next cell below, Excel generates the following formula:
Cell D3: =(B3*C3)*$B$6
In this case, the relative cell references were changed, but the reference to cell B5 wasn’t
changed, because it’s an absolute reference.
• Mixed References An absolute reference uses two dollar signs in its address: one for the
column letter and one for the row number. Excel also allows mixed references in which only