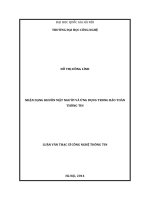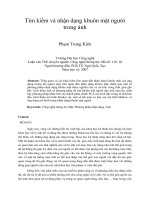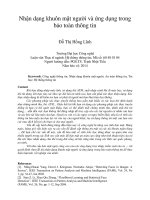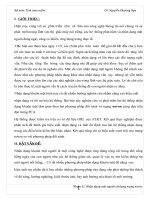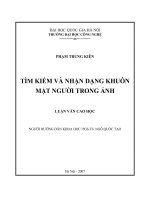hướng dẫn cài đặt raspberry pi và opencv 2.4.8 với demo nhận dạng khuôn mặt thông qua raspberry camera module
Bạn đang xem bản rút gọn của tài liệu. Xem và tải ngay bản đầy đủ của tài liệu tại đây (1.26 MB, 18 trang )
ĐẠI HỌC QUỐC GIA THÀNH PHỐ HỒ CHÍ MINH
TRƯỜNG ĐẠI HỌC CÔNG NGHỆ THÔNG TIN
ĐỒ ÁN MÔN HỌC 2
HƯỚNG DẪN CÀI ĐẶT RASPBERRY PI VÀ OPENCV 2.4.8
VỚI DEMO NHẬN DẠNG KHUÔN MẶT
THÔNG QUA RASPBERRY CAMERA MODULE
Giáo viên hướng dẫn:
Ks. Cao Văn Hưng
Ths. Đỗ Thế Luân
Sinh viên :
Nguyễn Đức Trung- 1052035
Trần Thanh Liêm - 10520364
Cài đặt Raspberry và Demo OpenCV
2 | P a g e
Mục Lục:
I. Cài đặt Raspbian vào thẻ nhớ ( SD card): 3
1) Chuẩn bị phần mềm: 3
2) Cài đặt lên SD card: 4
II. Cài đặt lên Raspberry Pi: 5
III. Config cơ bản cho Raspberry Pi: 5
1) Config Network : 5
2) Điều khiển Raspberry Pi từ xa qua 1 máy khác: 6
IV. Cài đặt OpenCV lên Raspberry Pi: 7
1) Cài đặt các gói cần thiết hỗ trợ OpenCV: 7
2) Download và cài đặt OpenCV 2.4.8: 11
3) Chạy code mẫu OpenCV: 17
Cài đặt Raspberry và Demo OpenCV
3 | P a g e
I. Cài đặt Raspbian vào thẻ nhớ ( SD card):
1) Chuẩn bị phần mềm:
- Raspbian OS: Download tại
- SD formatter : Download tại
Cài đặt Raspberry và Demo OpenCV
4 | P a g e
- Win32diskimager: Download tại
2) Cài đặt lên SD card:
- Dùng SD formatter định dạng lại thẻ nhớ :
Gắn thẻ SD vào máy tính.
Khởi động SD Formatter, chọn đúng thẻ ở phần Drive.
Click Option, ở mục Format Size Adjustment chọn ON.
Sau cùng, click Format.
- Sử dụng Win32diskimager nạp image Raspbian OS vào thẻ:
Trong ô Image File chọn image Raspbian vừa tải về.
Chọn ổ đĩa của thẻ SD trong ô Device.
Cài đặt Raspberry và Demo OpenCV
5 | P a g e
Bấm Write để bắt đầu ghi.
II. Cài đặt lên Raspberry Pi:
- Sau khi nạp hệ điều hành Raspbian vào thẻ nhớ, cắm thẻ, cắm cáp HDMI, bàn phím,
chuột và dây mạng vào Raspberry Pi.
- Cắm nguồn vào, ta sẽ thấy màn hình khởi động của Raspberry Pi vào thẳng Raspi-
config.
- Chọn dòng thứ 3- Enable boot to Desktop/Scratch. Sau đó thoát ra chọn Finish để
khởi động lại Raspberry Pi và hoàn tất quá trình cài đặt.
- Khi Raspi khởi động xong, ta gõ username là pi, password là raspberry, sau đó gõ
startx để vào màn hình giao diện RasPi.
III. Config cơ bản cho Raspberry Pi:
1) Config Network :
- Ta vào Terminal trên desktop. Gõ lệnh: “ sudo nano /etc/network/interfaces “ để
chỉnh thông số cài đặt cho mạng dây, ở đây trường hợp ta đặt ip tĩnh để laptop có
thể kết nối vào bằng giao thức vnc.
Cài đặt Raspberry và Demo OpenCV
6 | P a g e
Ở đây ta đặt IP của Raspi là 192.168.0.210, IP mạng là 192.168.0.1.
Note: Nếu muốn để địa chỉ IP tự cấp phát thì ta chỉ cần sửa lại dòng thứ 3 thành
“iface eth0 inet dhcp” và xóa các dòng thứ 4 trở đi.
- Để lưu lại bấm tổ hợp phím Ctrl + O ==> Enter ==> Ctrl + X.
- Sau đó ta gõ lệnh “ sudo reboot” để khởi động lại card mạng.
2) Điều khiển Raspberry Pi từ xa qua 1 máy khác:
- Tại terminal gõ:
sudo raspi-config : để vào màn hình config raspi
Chọn mục Advance Options – SSH – Enable rồi OK.
- Cài đặt SSH client trên máy tính Windows. Download phần mềm PuTTY tại
.
Cài đặt Raspberry và Demo OpenCV
7 | P a g e
- Trên giao diện PuTTY ta nhập địa chỉ 192.168.0.210 của Raspi vào ô Hostname rồi
bấm Open.
- Cài đặt VNCServer lên Raspi. Tại terminal ta gõ:
sudo apt-get install tightvncserver
tightvncserver
vncserver:1 –geometry 1024x768 –depth 24
- Cài đặt VNCViewer tại máy client muốn truy cập vào Raspi. Download tại
. Chạy vncviewer và điền
192.168.0.210:5901 vào ô VNC Server. Sau đó bấm Connect là ta đã hoàn toàn sử
dụng được Raspi thông qua điều khiển từ xa.
IV. Cài đặt OpenCV lên Raspberry Pi:
1) Cài đặt các gói cần thiết hỗ trợ OpenCV:
- Config ssh và camera:
sudo raspi-config
Cài đặt Raspberry và Demo OpenCV
8 | P a g e
ssh >enable : bật ssh.
camera >enable : bật camera.
Cài đặt Raspberry và Demo OpenCV
9 | P a g e
// cập nhật driver mới nhất.
sudo apt-get update
sudo apt-get upgrade
Cài đặt Raspberry và Demo OpenCV
10 | P a g e
// kiểm tra camera.
lsusb
sudo apt-get install guvcview
guvcview : bật thử camera.
// cài đặt synaptic.
sudo apt-get install synaptic
// cài đặt python scipy stack.
sudo apt-get install python-numpy python-scipy python-matplotlib python-
pandas python-sympy python-nose
Cài đặt Raspberry và Demo OpenCV
11 | P a g e
2) Download và cài đặt OpenCV 2.4.8:
// download opencv bản 2.4.8
wget />unix/2.4.8/opencv-2.4.8.zip/download
// cài đặt môi trường phát triển cho opencv.
sudo apt-get install build-essential cmake pkg-config
Cài đặt Raspberry và Demo OpenCV
12 | P a g e
sudo apt-get install default-jdk ant
sudo apt-get install libgtkglext1-dev
sudo apt-get install bison
sudo apt-get install qt4-dev-tools libqt4-dev libqt4-core libqt4-gui
sudo apt-get install v4l-utils
Cài đặt Raspberry và Demo OpenCV
13 | P a g e
sudo apt-get install qtcreator ( Có thể cài hoặc không).
// cài đặt opencv.
unzip opencv-2.4.8.zip
cd opencv-2.4.8
mkdir build
cd build
cmake –D CMAKE_BUILD_TYPE=RELAESE –D
INSTALL_C_EXAMPLES=ON –D
INSTALL_PYTHON_EXAMPLES=ON –D BUILD_EXAMPLES=ON –
D WITH_QT=ON –D CMAKE_INSTALL_PREFIX=/usr/local –D
WITH_OPENGL=ON –D WITH_V4L=ON –D
BUILD_NEW_PYTHON_SUPPORT=ON –D WITH_TBB=ON
Cài đặt Raspberry và Demo OpenCV
14 | P a g e
Make
sudo make install
Cài đặt Raspberry và Demo OpenCV
15 | P a g e
// sửa các file config để link thư viện.
sudo nano /etc/ld.so.conf.d/opencv.conf
thêm vào dòng:
/usr/local/lib
Cài đặt Raspberry và Demo OpenCV
16 | P a g e
sudo ldconfig
sudo nano /etc/bash.bashrc
thêm vào cuối:
PKG_CONFIG_PATH=$PKG_CONFIG_PATH:/usr/local/lib/pkgconfig
export PKG_CONFIG_PATH
Cài đặt Raspberry và Demo OpenCV
17 | P a g e
Lưu các file lại.
3) Chạy code mẫu OpenCV:
// chạy code mẫu của opencv.
cd /opencv-2.4.8/samples/c
chmod +x build_all.sh
./build_all.sh
// chạy facedetect.
./facedetect
// chạy code mẫu python.
cd /opencv-2.4.8/samples/python2
./facedetect.py
Cài đặt Raspberry và Demo OpenCV
18 | P a g e