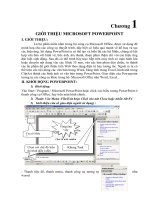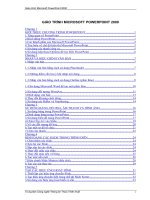Giáo trình microsoft powerpoint 2000
Bạn đang xem bản rút gọn của tài liệu. Xem và tải ngay bản đầy đủ của tài liệu tại đây (3.24 MB, 128 trang )
Giáo trình Microsoft PowerPoint 2000
Biên tập bởi:
Vien CNTT – DHQG Hanoi
Giáo trình Microsoft PowerPoint 2000
Biên tập bởi:
Vien CNTT – DHQG Hanoi
Các tác giả:
unknown
Vien CNTT – DHQG Hanoi
Phiên bản trực tuyến:
/>MỤC LỤC
1. 1. Phần mở đầu
2. 2. Xây dựng một bài trình diễn
3. 3. Văn bản và đồ hoạ
4. 4. Biểu đồ, các đối tượng đồ hoạ (Charts/Graphs)
4.1. Mục tiêu
4.2. 4.1 Sử dụng biểu đồ (Charts/Graphs)
4.3. 4.2 Sơ đồ tổ chức (Organization Charts)
4.4. 4.3 Các đối tượng vẽ
4.5. 4.4 Sao chép, di chuyển, xoá đối tượng
5. 5. Liên kết trong bài trình diễn
6. 6. Các hiệu ứng trình chiếu
7. 7. Chuẩn bị trình chiếu
Tham gia đóng góp
1/126
1. Phần mở đầu
Phần mở đầu
MS-PowerPoint 2000 nằm trong bộ MS-Office. Với PowerPoint người dùng có thể soạn
thảo ra các bài trình diễn nhằm chuyển tải đến cho người nghe những thông tin sinh
động, hấp dẫn và có hiệu quả nhất. Một bài trình diễn PowerPoint gồm nhiều slide hay
còn gọi là các trang trình diễn. Sau đây chúng ta sẽ làm quen với một số thao tác cơ bản
để tạo bài trình diễn trong MS-PowerPoint 2000 cùng với một số thiết đặt khác.
Trước khi học môn học PowerPoint, người học cần được trang bị các kiến thức:
• Sử dụng thành thạo hệ điều hành Windows
• Biết soạn thảo văn bản
Mục tiêu cần đạt được sau khi học chương này:
• Nắm được các thao tác cơ bản với bài trình: khởi động PowerPoint, mở bài
trình diễn có sẵn, đóng bài trình diễn, tạo bài trình diễn mới, lưu bài trình diễn,
chuyển đổi giữa các bài trình diễn đang mở.
• Các thao tác cơ bản dùng để xem trợ giúp.
• Sử dụng chức năng phóng to/ thu nhỏ bài trình diễn.
• Thao tác với với thanh công cụ.
Các thao tác đầu tiên với MS-PowerPoint 2000
Khởi động, thoát khỏi PowerPoint
Tương tự như bất kỳ phần mềm Office nào, sau khi cài đặt bộ Office 2000, biểu tượng
của chương trình PowerPoint sẽ được tự động thêm vào menu Programs.
Khởi động PowerPoint từ menu Start
Để khởi động PowerPoint cần thực hiện theo các bước sau:
1. Kích chuột vào nút Start (phía góc trái dưới màn hình), di chuyển trỏ chuột vào
mục Programs, sau đó kích chuột vào biểu tượng chương trình Microsoft
PowerPoint .
2/126
Khởi động chương trình MS PowerPoint
1. Khi đó chương trình PowerPoint sẽ được khởi động cùng với một cửa sổ hội
thoại hiện ra như hình 1.1.2 cho phép người dùng thực hiện việc tạo mới bài
trình diễn hay mở bài trình diễn đã có sẵn.
2. Kích chuột vào chọn tuỳ chọn Blank presentation nếu muốn tạo mới một bài
trình diễn trống hoặc kích chuột vào tuỳ chọn Open an existing presentation
nếu muốn mở bài trình diễn gần đây. Sau đó, kích chuột vào nút OK.
Hộp thoại khi khởi động MS PowerPoint
1. Khi đó, một hộp thoại New Slide sẽ được mở ra cho phép người dùng chọn kiểu
bố cục cho trang trình diễn đầu tiên của bài trình diễn. Chi tiết về các bước thực
hiện sẽ giới thiệu kỹ hơn trong mục 1.1.3.
3/126
Đóng PowerPoint
• Cách 1: Kích chuột vào menu File, chọn Exit.
• Cách 2: Kích tổ hợp hai phím Alt+F4.
• Cách 3: Kích chuột vào biểu tượng nút đóng cửa sổ (phía góc trên bên phải
màn hình).Chú ý: Mỗi khi đóng chương trình, nếu bài trình diễn chưa được lưu
lại PowerPoint sẽ bật ra hộp hội thoại cho phép người dùng ghi lại (lưu lại) bài
trình diễn.
Hộp thoại khi đóng PowerPoint nếu bài trình diễn chưa được lưu
• Chọn Yes nếu muốn ghi lại bài trình diễn trước khi đóng chương trình.
• Chọn No nếu không muốn ghi bài trình diễn đồng thời đóng chương trình.
• Chọn Cancel nếu chưa muốn ghi bài trình diễn và chưa muốn thoát khỏi
chương trình PowerPoint.
Mở một hoặc nhiều bài trình diễn
Mở một bài trình diễn đã tồn tại
1. Kích chuột vào menu File, chọn lệnh Open hoặc kích chuột vào biểu tượng
Open trên thanh công cụ.
2. Di chuyển chuột đến tệp tin cần mở, sau đó kích đúp chuột vào tên tệp tin cần
mở hoặc có thể kích chuột vào tên tệp tin cần mở, sau đó kích nút Open trong
hộp thoại Open.Sử dụng công cụ trong hộp thoại Open để mở tệp tinChúng ta
có thể sử dụng các nút trên hộp thoại Open để di chuyển đến thư mục chứa
các tệp tin cần mở.
• Kích chuột vào nút mũi tên trỏ xuống trên trong ô Look in để hiển thị các thư
mục và ổ đĩa trong máy tính.
• Kích chuột vào nút để chuyển lên thư mục mức trên (mức cha) của thư mục
hiện tại trong cây thư mục.
• Kích chuột vào nút để tìm kiếm trên Web.
• Kích chuột vào nút để xoá tệp tin hay thư mục đang chọn.
• Kích chuột vào nút để tạo mới một thư mục nằm trong thư mục hiện tại.
• Kích chuột vào nút để thay đổi chế độ hiển thị cho các tệp tin và thư mục
trong hộp thoại Open.
Mở một tệp tin PowerPoint đã từng được mở gần đây
4/126
• Mở tệp tin đã từng mở gần đây khi PowerPoint đang được mở
Danh sách các tệp tin đã từng mở gần đây nhất được sẽ được hiển thị trong menu File.
Để mở các tệp tin này có thể thực hiện bằng cách:
Kích chuột vào menu File, sau đó kích chuột vào tên tệp tin muốn mở từ danh sách các
tệp tin (hình 1.1.4)
Danh sách tệp tin đã từng mở gần đây
• Mở các tệp tin đã từng mở gần đây ngay khi khởi động PowerPoint:
Khi hộp thoại PowerPoint xuất hiện trong khi khởi động PowerPoint (hình 1.1.2), kích
chuột vào lựa chọn Open an existing presentation . Sau đó,
kích chuột vào tên tệp tin muốn mở trong danh sách tên tệp tin ở phía dưới hộp thoại và
nhấn nút OK.
Kích chuột vào tên tệp tin trong danh sách các tệp tin từng mở gần đây
Lựa chọn và mở nhiều tệp tin liên tiếp nhau
5/126
1. Kích chuột vào biểu tượng Open để mở hộp thoại Open.
2. Di chuyển đến thư mục chứa danh sách các tệp tin muốn mở.
3. Kích chuột để chọn tệp tin đầu tiên trong danh sách tệp tin muốn mở, nhấn và
giữ phím Shift sau đó kích chuột vào tệp tin cuối cùng trong danh sách. Khi đó,
các tệp tin trong danh sách sẽ được lựa chọn (bôi đen).
Lựa chọn nhiều tệp tin liên tiếp
4. Kích chuột vào nút Open để mở các tệp tin trong danh sách đã chọn. Khi đó,
các tệp tin này sẽ được đồng thời mở ra.
Chọn và mở nhiều tệp tin không kề nhau
1. Kích chuột vào biểu tượng Open để mở hộp thoại Open.
2. Di chuyển đến thư mục chứa danh sách các tệp tin muốn mở.
3. Kích chuột vào tệp tin đầu tiên muốn chọn, nhấn và giữ phím Ctrl và kích
chuột vào tên các tệp tin khác muốn chọn. Khi đó, các tệp tin muốn chọn sẽ
được bôi đen.
6/126
Lựa chọn các tệp tin không liền kề nhau
4. Kích chuột vào nút Open để mở các tệp tin đã chọn. Khi đó các tệp tin này sẽ
được đồng thời mở ra.
Tạo một bài trình diễn mới
Tạo bài trình diễn mới ngay khi bắt đầu khởi động PowerPoint
1. Khởi động PowerPoint.
2. Kích chuột vào tuỳ chọn Blank Presentation trong hộp thoại
PowerPoint (hình 1.1.2).
3. Kích nút OK. Khi đó hộp thoại New Slide được mở ra cho phép chọn một kiểu
bố cục (slide layout) cho trang trình diễn.
4. Với trang đầu tiên của bài trình diễn, chúng ta nên chọn kiểu bố cục mặc định,
đó là kiểu bố cục đầu tiên trong danh sách (Title Slide), và kích nút OK.
7/126
Chọn kiểu bố cục (Lay out) cho trang trình diễn
Tạo bài trình diễn mới khi PowerPoint đang được mở.
1. Kích chuột vào menu File, chọn New
Hộp thoại chọn khi tạo bài trình diễn mới
1. Chọn Blank Presentation từ hộp thoại PowerPoint, sau đó kích nút OK.
2. Lựa chọn kiểu bố cục cho trang trình diễn đầu tiên của bài trình diễn bằng cách
kích chuột vào kiểu bố cục trong hộp thoại New Slide (hình 1.1.8)sau đó kích
nút OK.
Chú ý: Chúng ta cũng có thể thực hiện tạo bài trình diễn mới bằng cách kích chuột vào
nút New trên thanh công cụ. Sau đó thực hiện tiếp bước 3 như đã giới thiệu ở trên.
8/126
Lưu bài trình diễn vào đĩa cứng, đĩa mềm
Lưu bài trình diễn vào ổ đĩa cứng
1. Kích chuột vào menu File, chọn mục Save as để mở hộp thoại Save As
Hộp thoại Save as
1. Di chuyển đến thư mục cần lưu tệp tin (việc di chuyển đến một thư mục trong
hộp thoại Save As được thực hiện tương tự như việc di chuyển trong hộp thoại
Open đã nêu ở phần trước).
2. Nhập tên tệp tin trong ô File name. Chú ý tên tệp tin không được chứa các ký
tự đặc biệt như \ / | ? : ; * > <
3. Nhấn nút Save trong hộp thoại Save as để hoàn tất quá trình lưu bài trình diễn.
Theo mặc định, bài trình diễn PowerPoint được lưu lại thành tệp tin có phần mở rộng
.ppt hoặc .pps.
Chú ý: Chúng ta cũng có thể sử dụng nút Save > trên thanh công cụ chuẩn để lưu
nhanh bài trình diễn. Khi kích nút Save, nếu bài trình diễn chưa từng được lưu thì hộp
thoại Save As cũng được mở ra và cần thực hiện các bước như đã nêu trên để lưu bài
trình diễn dưới một tên. Nếu bài trình diễn đã được lưu trước đó, khi kích nút Save, các
thay đổi mới nhất của bài trình diễn sẽ được tự động lưu vào tệp tin trình diễn.
Lưu bài trình diễn vào đĩa mềm
1. Kích chuột vào menu File, chọn mục Save As để mở hộp thoại Save As
2. Kích chuột vào mũi tên trỏ xuống trong ô Save in
9/126
1. Lựa chọn biểu tượng 31/2 Floppy (A:) (hình 1.1.11)
Hộp thoại Save as - lựa chọn nơi lưu bài trình diễn là đĩa mềm
1. Nhập tên tệp tin vào ô File name sau đó nhấn nút Save để lưu tệp tin vào đĩa
mềm.
Lưu bài trình diễn với một tên khác
Một bài trình diễn đã được lưu lại vẫn có thể lưu lại với một tên khác. Cách thực hiện
như sau:
1. Kích chuột vào menu File và chọn Save as
2. Trong hộp thoại Save As được mở ra (tương tự như hình 1.1.10), nhập vào ô
File name một tên khác cho tệp tin.
3. Kích chuột vào nút Save để lưu tệp tin đang mở với một tên khác.
Lưu bài trình diễn dưới dạng tệp tin có phần mở rộng khác
• Lưu bài trình diễn dưới dạng tệp tin có phần mở rộng .RTF
Tệp tin có phần mở rộng .RTF là tệp tin văn bản có thể mở được bởi nhiều chương trình
khác nhau như Word, Note, Word Pad Tuy nhiên khi lưu bài trình diễn dưới dạng tệp
tin có phần mở rộng .RTF thì các định dạng về hình ảnh, hiệu ứng của bài trình diễn đều
bị mất.
Cách thực hiện lưu bài trình diễn dưới dạng tệp tin có phần mở rộng .rtf như sau:
1. Kích chuột vào menu File, chọn Save as Khi đó hộp thoại Save As được mở
ra (tương tự như hình 1.1.10).
2. Lựa chọn thư mục muốn lưu tệp tin.
10/126
3. Kích chuột vào mũi tên trỏ xuống trong ô Save as type và lựa chọn kiểu tệp tin
muốn lưu, chẳng hạn kiểu Outline/RTF (*.rtf)
Lựa chọn kiểu tệp tin để lưu
1. Nhập tên tệp tin vào ô File name sau đó kích chuột vào nút Save để lưu bài
trình diễn thành tệp tin với định dạng tương ứng với kiểu tệp tin đã chọn.
• Lưu bài trình diễn thành dạng tệp tin thuộc phiên bản PowerPoint trước đó.
Với việc lưu bài trình diễn thành định dạng tệp tin thuộc phiên bản PowerPoint trước đó
cho phép mở bài trình diễn bằng nhiều chương trình PowerPoint khác nhau.
Các bước thực hiện tương tự như việc lưu một tệp tin với phần mở rộng .rtf, tuy nhiên
trong bước 3 cần thực hiện chọn một trong số các tuỳ chọn: PowerPoint 95 (*.ppt),
PowerPoint 4 (*.ppt), PowerPoint 97-2000&95 Presentation (*.ppt).
Lựa chọn kiểu tệp tin thuộc các phiên bản PowerPoint khác nhau
• Lưu bài trình diễn dưới dạng một mẫu (Template)
Một mẫu trong PowerPoint hay còn gọi là Template là một tệp tin chứa các thông tin về
định dạng bài trình diễn như: màu nền, màu chữ, vị trí các ô văn bản Có thể tạo ra một
mẫu và sau đó áp dụng mẫu này cho các bài trình diễn khác.
Các bước thực hiện lưu bài trình diễn dưới dạng một mẫu cũng được thực hiện tương
tự như các bước lưu bài trình diễn với phần mở rộng .rtf (đã giới thiệu), tuy nhiên trong
bước 3 cần chọn Design Template (*.pot).
• Lưu bài trình diễn dưới dạng các tệp tin hình ảnh
Các bước thực hiện lưu bài trình diễn thành các tệp tin có hình ảnh (tệp tin có phần mở
rộng là .jpg, .gif, .png, .bmp) tương tự như các bước thực hiện lưu tệp tin dưới dạng văn
bản (tệp tin có phần mở rộng .rtf), tuy nhiên trong bước 3 cần chọn một trong số các lựa
11/126
chọn: JPEG File Interchange Format (*.jpg), GIF Graphic Interchange Format (*.gif),
PNG Portable Network Graphics Format (*.png), Device Indipendent Bitmap (*.bmp)
Hộp thoại khi lưu tệp tin dưới định dạng hình ảnh
Sau khi đã chọn kiểu tệp tin là định dạng ảnh và nhấn nút Save trong hộp thoại Save As,
một hộp thoại như hình 1.1.14 xuất hiện. Kích nút Yes để chấp nhận việc lưu mỗi trang
trình diễn thành một hình ảnh nằm trong thư mục có trùng tên với tên vừa đặt cho tệp
tin. Kích nút No nếu chỉ muốn lưu một trang diễn hiện tại thành một ảnh.
• Lưu bài trình diễn dưới định dạng WebĐịnh dạng Web là một dạng tệp tin có
phần mở rộng là .htm hoặc .html. Khi tệp tin được lưu dưới định dạng Web, có
thể sử dụng trình duyệt Web để mở chúng, chẳng hạn như trình duyệt Internet
Explorer, Netcape Navigator
1. Kích chuột vào menu File, chọn mục Save as Web Page.
2. Nhập tên tệp tin cho bài trình diễn vào ô File name, sau đó kích chuột vào nút
Publish
Hộp thoại lưu tệp tin với định dạng Web
1. Chọn tuỳ chọn Complete presentation nếu muốn lưu toàn bộ bài trình diễn sang
định dạng Web. Nếu chỉ muốn lưu một số trang của bài trình diễn sang định
12/126
dạng Web cần nhập số trang đầu tiên muốn chuyển thành định dạng web vào ô
Slide number và nhập số trang cuối cùng vào ô through (hình 1.1.16)
2. Chọn trình duyệt (brower) hỗ trợ việc xem tệp tin dạng web này. Ở đây chúng
ta chọn tuỳ chọn Microsoft Internet Explorer 4.0 or later(high fidelity).
Hộp thoại Publish as Web Page
1. Kích nút Publish để hoàn tất quá trình lưu tệp tin với định dạng web.
Khi đó, một tệp tin với tên đã đặt và phần mở rộng là .htm sẽ được tạo ra.
Chuyển giữa các bài trình diễn đang mở
Mỗi bài trình diễn đang được mở sẽ hiển thị thành một biểu tượng trên thanh tác vụ phía
dưới màn hình.
Để chuyển đến bài trình diễn khác, cần kích chuột vào tên cửa sổ trên thanh tác vụ này.
***SORRY, THIS MEDIA TYPE IS NOT SUPPORTED.*** .
Ngoài ra có một cách khác để di chuyển đên các bài trình diễn khác đang mở là: kích
chuột vào menu Windows, sau đó kích chuột vào tên bài trình diễn trong danh sách các
bài trình diễn đang mở.
13/126
Kích chuột vào tên tệp tin trình diễn muốn chuyển đến trong danh sách
Sử dụng các chức năng trợ giúp
Tương tự như bất kỳ phần mềm nào trong bộ MS-Office, PowerPoint cũng hỗ trợ hệ
thống trợ giúp rất hữu ích.
Lời khuyên ngày hôm nay (Tip of the day)
Theo mặc định, chương trình PowerPoint sẽ hiển thị “tip of the day” (mẹo, lời khuyên)
ngay khi khởi động. Đọc những mẹo nhỏ này sẽ rất hữu ích khi làm việc với PowerPoint.
Lời khuyên ngày hôm nay
Người trợ giúp văn phòng là gì? (Office Assistant)
Đây là một đối tượng được hỗ trợ trong MS-Office, đối tượng này sẽ quan sát những gì
chúng ta làm và đưa ra những lời khuyên để làm việc hiệu quả hơn.
Biểu tượng người trợ giúp
Để hiển thị/ ẩn Người trợ giúp
• Cách 1: Kích chuột vào biểu tượng Office Assistant đặt trên thanh công cụ.
• Cách 2: Kích chuột vào menu Help, chọn Show the Office Assistant /Hide the
Office Assistant.
Thay đổi biểu tượng Người trợ giúp
14/126
Kích chuột phải vào Người trợ giúp văn phòng, chọn lệnh Choose Assistant! Trong thẻ
Gallery, sử dụng 2 nút lệnh Back và Next để chọn biểu tượng yêu thích
Một số biểu tượng được ưa thích
Sử dụng trợ giúp “What is this?”
Trong nhiều hộp thoại ta sẽ thấy ký hiệu dấu hỏi ở góc phải bên trên hộp thoại. Đây
là nút dùng để xem các định nghĩa (what is this) cho từng thành phần có trên hộp thoại.
Tuy nhiên không phải tất cả các hộp thoại đều có nút này. Để sử dụng chức năng trợ
giúp này, cần kích chuột vào biểu tượng dấu hỏi và sau đó kích chuột vào một thành
phần trên hộp thoại mà chúng ta chưa biết nó là gì và dùng để làm gì.
Xem trợ giúp “What is this"
Cửa sổ Microsoft PowerPoint Help
Kích chuột vào menu Help, chọn Microsoft PowerPoint Help hoặc nhấn phím F1 khi
đó Microsoft PowerPoint Help sẽ được mở ra. Trong hộp thoại này có 3 thẻ: Contents,
Answer Wizard và Index.
15/126
Hộp thoại Microsoft PowerPoint Help
Thẻ Contents trong hộp thoại Microsoft PowerPoint Help
Các mục trợ giúp được sắp xếp theo từng chủ đề. Kích chuột vào bất kì kí hiệu dấu cộng
(+) nào để đi đến các chủ đề con, chi tiết hơn. Các thông tin trợ giúp sẽ xuất hiện ở cửa
sổ bên phải của hộp thoại
Thẻ Content trong hộp thoại Microsoft PowerPoint Help
Thẻ Answer Wizard trong hộp thoại Microsoft PowerPoint Help
Trong thẻ Answer Wizard, khi người dùng nhập câu hỏi vào vùng What would you like
to do? và kích nút Search. Các mục thông tin có liên quan đến câu hỏi vừa nhập sẽ hiển
16/126
thị phía dưới (vùng Select topic to display) và mục thông tin đầu tiên tìm được sẽ hiển
thị trong vùng phía bên phải cửa sổ.
Thẻ Answer wizard trong hộp thoại Microsoft PowerPoint Help
Thẻ Index trong hộp thoại icrosoft PowerPoint Help
Các thông tin trợ giúp được sắp xếp theo từ khoá. Người dùng nhập từ khoá vào hộp
thoại Type keywords rồi nhấn nút Search hoặc lựa chọn trong danh sách từ khoá phía
dưới để tìm kiếm mọi thông tin hướng dẫn có liên quan.
Thẻ Index trong hộp thoại Microsoft PowerPoint Help
17/126
Đóng bài trình diễn
Để đóng một bài trình diễn, cần thực hiện:
1. Kích chuột vào menu File, chọn mục Close hoặc kích chuột vào biểu tượng dấu
nhấn x ở góc trên phải của màn hình.
1. Nếu bài trình diễn chưa được lưu những thay đổi, PowerPoint sẽ bật ra một hộp
hội thoại (hình 1.1.24) hỏi xem người dùng có muốn lưu bài trình diễn không?
Hộp thoại xuất hiện khi đóng bài trình diễn mà chưa được lưu
1. Kích nút Yes nếu muốn lưu bài trình diễn và bài trình diễn, kích nút No nếu chỉ
muốn đóng bài trình diễn mà không muốn lưu lại những thay đổi, kích nút
Cancel nếu không muốn đóng bài trình diễn.
Thay đổi các thiết đặt cơ sở
Sử dụng công cụ phóng to/ thu nhỏ trang
Công cụ phóng to/ thu nhỏ (Zoom) cho phép phóng to hay thu nhỏ trang trình diễn trong
chế độ soạn thảo. Mức độ phóng to hay thu nhỏ được tính theo tỷ lệ phần trăm %.
Để phóng to trang trình diễn khi soạn thảo, cần thực hiện theo các bước.
1. Kích chuột vào trang trình diễn muốn phóng to hay thu nhỏ.
2. Di chuyển chuột đến nút Zoom trên thanh công cụ chuẩn, sau đó kích chuột vào
mũi tên để lựa chọn tỷ lệ hiển thị bài trình diễn cho phù hợp.
Hiển thị (ẩn) các thanh công cụ
1. Kích chuột vào menu View, chọn mục Toolbars.
18/126
2. Kích chuột vào tên thanh công cụ để đánh dấu (hoặc bỏ đánh dấu), khi đó thanh
cụ tương ứng sẽ được hiển thị (hoặc được ẩn đi).
Hiển thị (hoặc ẩn) thanh công cụ
Một số thanh công cụ thông dụng thường sử dụng.
Thanh công cụ chuẩn Standard
Thanh công cụ Standard
Thanh công cụ định dạng Formatting
Thanh công cụ Formatting
Chú ý: Có một cách khác để ẩn (hoặc hiện) thanh công cụ: Kích chuột phải vào một vị
trí bất kỳ trên thanh công cụ đang hiển thị, khi đó danh sách các thanh công cụ sẽ được
hiển thị trong menu con. Kích chuột vào tên thanh công cụ để đánh dấu (hay bỏ đánh
dấu) để hiển thị (hoặc ẩn) thanh công cụ.
19/126
Hiển thị (ẩn) thanh công cụ bằng cách kích chuột phải
20/126
2. Xây dựng một bài trình diễn
Xây dựng một bài trình diễn
Trước khi thực hành phần này, yêu cầu người học phải có các kỹ năng:
• Làm quen với hệ điều hành Windows
• Biết các thao tác cơ bản để soạn thảo văn bản
• Khởi động được PowerPoint và biết cách tạo mới bài trình diễn
Các kỹ năng cần đạt được sau khi học xong phần này:
• Nắm được các chế độ hiển thị của bài trình diễn và cách sử dụng chúng
• Trang trình diễn:thêm mới, các kiểu bố cục của trang trình diễn và cách thay
đổi kiểu bố cục, thay đổi màu nền của trang
• Áp dụng các mẫu thiết kế có sẵn cho bài trình diễn
• Thiết đặt Slide Master cho bài trình diễn
Các chế độ hiển thị bài trình diễn
Ý nghĩa của các chế độ hiển thị bài trình diễn
Chế độ hiển thị Normal
Chế độ hiển thị này cho phép soạn thảo bài trình diễn đồng thời có thể thêm các ghi chú
của người trình bày cho trang trình diễn vào phần ghi chú (Notes) ở phía dưới.
21/126
Màn hình hiển thị chế độ Normal
Chế độ Outline View
Ở chế độ này, vùng soạn thảo bài trình diễn được thu nhỏ lại đồng thời cho phép hiển
thị tổng thể các trang trình diễn được mở rộng, chúng ta có thể thấy tất cả các đề mục
chính trong mỗi trang trình diễn từ trong vùng này.
22/126
Màn hình hiển thị ở chế độ Outline
Chế độ Slide View
Màn hình hiển thị ở chế độ Slide View
23/126