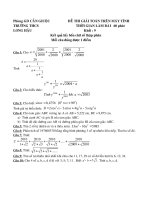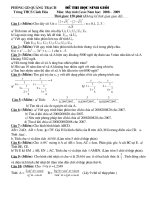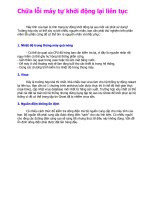Tài liệu tiện ích máy tính
Bạn đang xem bản rút gọn của tài liệu. Xem và tải ngay bản đầy đủ của tài liệu tại đây (979.44 KB, 30 trang )
Tiện ích máy tính
Biên tập bởi:
Vien CNTT – DHQG Hanoi
Tiện ích máy tính
Biên tập bởi:
Vien CNTT – DHQG Hanoi
Các tác giả:
Vien CNTT – DHQG Hanoi
Phiên bản trực tuyến:
/>MỤC LỤC
1. Giới thiệu SmartDraw 2008
2. Chăm sóc toàn diện Windows bằng Advanced Windows Care
3. Khôi phục dữ liệu cực nhanh với Pandora Recovery
4. Khôi phục ảnh trong thẻ nhớ bằng APDP Recovery
5. Khôi phục ảnh trong thẻ nhớ bằng ZAR
6. Chuyển DVD sang VCD như thế nào?
Tham gia đóng góp
1/28
Giới thiệu SmartDraw 2008
Giới thiệu SmartDraw 2008
Trong công việc hàng ngày, đôi khi bạn được giao làm báo cáo cuối tháng, cuối năm
hay được giao thuyết trình một đề tài nghiên cứu Tất nhiên để phát biểu tốt bạn cần có
các bảng biểu hay các hình minh hoạ thêm cho phần thuyết trình thêm tính thuyết phục.
Để làm được việc này bạn thường nhờ đến công cụ rất phổ biến trong bộ Microsoft
Office là PowerPoint, tuy nhiên bạn phải làm thủ công mọi công việc từ vẽ bảng đến
nhập liệu, với người chuyên nghiệp thì không nói làm gì chứ đối với những người không
có khiếu thẩm mỹ lắm thì việc này là một công việc khó khăn.
SmartDraw có lẽ là một công cụ rất quan trọng có thể giúp đỡ bạn trong việc này.
Chương trình sẽ giúp bạn nhanh chóng tạo ra các bảng biểu, các đồ thị hay hình minh
hoạ một cách rất chuyên nghiệp.
Tất cả những người sử dụng máy tính đều biết rằng vẽ trên máy tính không hề là chuyện
dễ dàng. Tôi cũng vậy. Những khi phải đưa những bảng biểu, sơ đồ, mô hình phức
tạp vào văn bản hay muốn tự tay mình vẽ một chiếc lịch để bàn cá nhân tôi đều cảm
thấy rất khó khăn. May thay đã có phần mềm SmartDraw giúp bạn vẽ trên máy tính
dễ dàng hơn rất nhiều. Đây cũng là phần mềm nổi tiếng nhất thế giới về vẽ đồ thị, sơ
đồ, biểu đồ. Phiên bản mới nhất là SmartDraw 2008, bạn có thể tải bản dùng thử tại :
Ngoài ra còn có các phiên bản đặc biệt dành cho
2/28
các ngành Luật, Y Học, Kinh tế. Một số ưu điểm của SmartDraw -Hỗ trợ vẽ rất nhiều
loại mô hình, sơ đồ, biểu đồ từ thư viện sẵn có. -Giao diện rất trực quan. Các menu,
thanh công cụ được bố trí theo nhóm chức năng dễ truy nhập và tìm kiếm. Các công cụ
vẽ rất dễ sử dụng -Thư viện các item, hình ảnh hỗ trợ khổng lồ. -Dễ dàng trích xuất sang
các trình soạn thảo văn bản như Word, Excel . Lưu được nhiều dạng tập tin, kể cả định
dạng PDF. Tại giao diện chính của chương trình, bạn chọn loại biểu mẫu mà mình cần
vẽ ở khung bên trái. Mặc định của chương trình có 25 loại biểu mẫu chính, từ các biểu
đổ thông thường (Chart) , biểu đồ phức hợp (FlowChart) cho đến Sơ đồ mạch điện, cơ
khí (Enginering), Bản đồ (Maps) hay các biểu mẫu website (Web Templates). Nhấp đôi
vào loại biểu mẫu cần dụng.
Sau khi nhấp đôi vào, cửa sổ chính sẽ chuyển thành một cửa sổ mới chứa đầy đủ các
thanh menu, công cụ và các hộp chức năng giúp bạn hoàn thành bản vẽ.
3/28
Đầu tiên, bạn nên vào thẻ Page để xác định kích cỡ, màu nền, chiều xoay của giấy,
canh lề cho bản vẽ của mình.
Tại thẻ Home, bạn có thể sử dụng các công cụ để vẽ như các loại nét vẽ, bút, công cụ vẽ
hình vuông, tròn, đường mũi tên và chọn các loại định dạng font chữ, canh lề Tại thẻ
Insert, tương tự Office 2007, bạn có thể chèn bảng biểu, hình ảnh, Clip và nhiều công cụ
khác như bản đồ thế giới, Website vào bảng vẽ của mình. Tại thẻ Design, đây là nơi
bạn tinh chỉnh các hình vẽ của mình như kích cở, xoay ngang dọc, xếp thứ tự trên dưới
của các hình cũng như quản lý các công cụ được nhúng vào (OLE). Ở bên trái giao diện
là khung công cụ. Ở đây tùy vào loại biểu mẫu mà bạn sẽ có các công cụ vẽ cần thiết
trong thẻ SmartPanel. Bạn có thể nhấn vào thẻ Library để sử dụng thư viện các Item sử
dụng trong mẫu vẽ này. Sau khi hoàn tất hình vẽ, bạn có thể nhấn các nút có biểu tượng
Word, Excel, PDF để trích xuất ngay bảng vẽ qua các chương trình soạn thảo văn bản.
Bạn cũng có thể save nó lại dưới định dạng riêng của SmartDraw (*.SDR) hoặc nhấn
vào nút tròn mang biểu tượng của SmartDraw ở góc trái bên trên,chọn Export, sau đó
chọn định dạng mà mình muốn lưu lại. Nếu bạn muốn lưu dưới dạng HTML, thì trên
menu này, thay vì chọn Export bạn chọn mục Publish. Còn nếu muốn chuyển qua các
định dạng của các chương trình vẽ biểu đồ khác (Visio hay PDQ),bạn chọn mục File
Conversion Wizard.
Tóm lại, SmartDraw là chương trình hỗ trợ những người dùng không chuyên có thể vẽ
được các biểu đồ, mô hình, bản vẽ một cách dễ dàng. Nếu bạn thật sự muốn tự tay mình
làm nên những bản vẽ thú vị và hữu ích thì bạn nên tải hoặc mua nó về ngay. Phần mềm
này thực sự rất dễ sử dụng. Chúc bạn những giây phút thú vị với SmartDraw.
Ví dụ màn hình tạo mẫu chứng chỉ bởi SmartDraw:
4/28
5/28
Chăm sóc toàn diện Windows bằng
Advanced Windows Care
Chăm sóc toàn diện Windows bằng Advanced Windows Care
Advanced Windows Care tự tin "chăm sóc toàn diện" cho Windows XP thân yêu của
bạn, từ sửa registry, dọn dẹp rác, đến xoá phần mềm gián điệp bị cài lén trong máy
Menu chính của Advanced WindowsCare khá đơn giản, cung cấp thông tin về cấu
hình máy tính cùng một loạt lựa chọn "dọn rác cấp tốc": Xoá và phòng ngừa spyware
bằng Security Defense, sửa lỗi Registry, phân tích và chữa lỗi với System Optimization,
quản lý các phần mềm khởi động cùng PC (Startup Manager), Privacy Sweep dọn dẹp
dấu vết lướt web, và cuối cùng là Junk Files Clean xoá các file "vô tích sự" nằm trong ổ
cài Windows. Bạn có thể bỏ chọn các lựa chọn không cần thiết và nhấn Scan để bắt đầu
dọn dẹp tự động ngay lập tức.
6/28
Ngoài "dịch vụ trọn gói" nói trên, AWC cũng cung cấp vài công cụ khá hữu ích cho
người dùng có trình độ.
Trước hết là Tools > Startup Manager, cung cấp danh sách các phần mềm startup cùng
PC. Bạn có thể chọn cấm phần mềm khởi động, xoá khoá registry, hoặc mở registry
editor để tự tay chỉnh sửa.
7/28
Tools > Addons cho bạn thông tin chi tiết về các tiến trình đang chạy trong máy (Process
Manager), System Service liệt kê các Service của WIndows đang cahyj, TCP/UDP kiểm
soát kết nối vào/ra PC, Software Uninstaller là bộ gỡ cài đặt mạnh hơn phiên bản chuẩn
của Windows, và cuối cùng là Cookies manager kiểm soát từng cookies trong máy.
8/28
Tools > Memory Cleaner là ứng dụng nhỏ khá thú vị theo dõi mức sử dụng của CPU,
RAM và bộ nhớ ảo. Bạn có thể "dọn dẹp" bộ nhớ khỏi những ứng dụng không cần thiết
để tăng tốc hệ thống.
Tools > Diskmanager: nhấn Analyse và đợi vài phút để phần mềm cung cấp thông tin
chi tiết về dữ liệu trong ổ cứng đang sử dụng, cũng như số file rác (rubbish) có thể xoá.
9/28
Option > Settings cung cấp vài lựa chọn nhỏ: khởi động phần mềm cùng Windows, hiển
thị thủ thuật khi sử dụng ở system tray góc dưới bên phải màn hình.
Rstore Center: trung tâm khắc phục sự cố. Thực chất của "trung tâm" này chính là chức
năng System Restore của Windows, nhưng được cài đặt để tự động sao lưu trạng thái
hệ điều hành mỗi khi dùng WAC "dọn dẹp" máy tính, nhằm tránh rủi ro về sau. System
Restore của XP không phải liều thuốc vạn năng, không phải lúc nào bạn cũng được như
ý.
10/28
Phiên bản có phí có thêm cập nhật cơ sở dữ liệu spyware cho chức năng Security
Defense và vài bổ sung nhỏ khác. Tuy nhiên, thử nghiệm cho thấy chức năng này của
AWC khá yếu, không xứng đáng chi phí bỏ ra, ngay cả khi so sánh với Windows
Defense cùng tính năng miễn phí download từ Microsoft.
Bạn có thể tải Advanced Windows Care tưong thích với Windows XP, hoàn toàn
miễn phí tại đây: />3000-2086_4-10407614.html?part=dl-AdvancedW&subj=uo&tag=button
11/28
Khôi phục dữ liệu cực nhanh với Pandora
Recovery
Khôi phục dữ liệu cực nhanh với Pandora Recovery
Pandora Recovery là một công cụ khá nhanh và hoàn toàn miễn phí cho người dùng
trong việc khôi phục lại dữ liệu đã xóa www.pandorarecovery.com. Khắc phục
được nhược điểm lớn trong việc quét dạng bề mặt và tốc độ chậm khi quét phân
vùng với dung lượng lớn, chương trình Pandora Recovery với tốc độ quét cực
nhanh nhưng hiệu quả lại làm bất ngờ người sử dụng trong việc khôi phục các dữ
liệu đã xóa khỏi hệ thống do lỡ tay hoặc xóa nhầm.
Chương trình hoàn
toàn dễ sử dụng. Sau khi cài đặt thành công vào máy tính. Giao diện chính của
chương trình sẽ gồm hai khung trái và phải chứa toàn bộ phân vùng máy tính và
khung hiển thị kết quả. Để quét một phân vùng, bạn click phải vào phân vùng, chọn
Show Content. Chờ chương trình làm việc, bạn sẽ được chương trình hiển thị toàn
bộ tập tin bạn đã xóa mà có thể khôi phục lại được (những tập tin này sẽ có dấu
12/28
chéo đỏ). Khi đó,
bạn muốn khôi phục tập tin nào đó thì bạn chỉ việc click phải vào tập tin, chọn
Recover to để hiển thị hộp thoại Recover, bạn chọn Browse để tìm đường dẫn lưu
tin. Bỏ hai tùy chọn đánh dấu mặc định (để chỉ khôi phục tập tin không kèm thuộc
tính tránh trường hợp File mang thuộc tính chỉ đọc hoặc Hidden gây cản trở quá
trình khôi phục dữ liệu).Bạn nhấn chọn Recover Now để khôi phục dữ liệu. Các tập
tin khôi phục lại bạn có thể sử dụng như tập tin thông thường.
Lưu ý: Tập tin hoặc
thư mục phải được khôi phục và lưu ở phân vùng khác với phân vùng nơi mà tập tin
hoặc thư mục bị xóa. Chương trình hoạt động tốt nhất trên phân vùng NTFS với kết
quả phục hồi cho kết quả khá cao. Theo thử nghiệm, một phân vùng 20 GB, máy
Dell 610 cho kết quả chỉ 25 s. Khi khôi phục khoảng 9 tập tin nhạc thì kết quả đều
hoàn toàn hoạt động ổn định và các tập tin nhạc sau khi khôi phục đều hoạt động
13/28
tốt.Pandora Recovery tương thích Windows 2000 trở lên. Dung lượng 2,12 MB.
Bạn tải miễn phí tại />14/28
Khôi phục ảnh trong thẻ nhớ bằng APDP
Recovery
Khôi phục ảnh trong thẻ nhớ bằng APDP Recovery
Tất cả ảnh chụp từ máy ảnh kỹ thuật số đều được lưu vào thẻ nhớ, mỗi bức ảnh là một
dấu ấn lưu trữ khoảnh khắc đáng nhớ. Tuy nhiên, vì một lí do nào đó mà ảnh bị mất thì
hãy nhờ sự trợ giúp của Art Plus Digital Photo Recovery để tìm lại chúng.
Bạn vừa format lại thẻ nhớ máy ảnh của mình một cách vô ý và bây giờ thì tất cả các
bức ảnh đều “ra đi“, hoặc thẻ nhớ của bạn bị lỗi khiến cho không một bức ảnh nào có
thể hiển thị được. Thêm nữa là vấn đề mất hay lỡ xóa các bức ảnh trong thẻ nhớ là một
vấn đề khá phổ biến bởi vì nhiều người dùng hay bấm nhấm nút trên máy ảnh…
Có khá nhiều chương trình khôi phục ảnh có thể giúp bạn trong vấn đề này, trong đó có
những chương trình vừa có thể giúp ích cho bạn khắc phục những sai lầm trên, lại vừa
không ảnh hưởng đến thẻ nhớ của bạn và đặc biệt là hoàn toàn miễn phí , đó là ArtPlus
Digital Photo Recovery.
Art Plus Digital Photo Recoverty là tiện ích cho phép khôi phục lại những hình ảnh bị
mất do bạn xóa hoặc format nhầm thẻ nhớ. Thậm chí chương trình còn có thể giúp bạn
khôi phục những hình ảnh bị mất trên thẻ nhớ bị hỏng (trong trường hợp thẻ nhớ vẫn
còn được Windows nhận ra). Art Plus Digital tương thích với toàn bộ các loại thẻ nhớ
hiện tại trên thị trường (memory card của điện thoại, máy ảnh, máy quay và thậm chí là
cả USB đơn thuần).
Với dung lượng khoảng 1MB và có thể sử dụng ngay mà không cần cài đặt, do vậy, bạn
có thể sử dụng chương trình ở bất cứ đâu. Download chương trình miễn phí.
15/28
- Để khôi phục lại những bức ảnh của bạn, đầu tiên phải kết nối máy ảnh với máy tính
hay sử dụng đầu đọc thẻ nhớ. Sau khi download chương trình xong, bạn kích hoạt nó rồi
nhấn vào Start tại giao diện chính của chương trình để bắt đầu quá trình khôi phục các
hình ảnh trên thẻ nhớ.
- Bạn click Next ở bước tiếp theo để sang bước thứ 3. Tại bước này, có 3 tùy chọn cho
bạn lựa chọn. Trong trường hợp bạn chỉ đơn giản xóa nhầm 1 file ảnh nào đó hay format
nhầm thẻ nhớ, thì bạn chỉ việc chọn tùy chọn đầu tiên (Restore photos directly from
memory card) rồi click Next để sang bước tiếp theo.
- Tại bước này, bạn chọn đến vị trí của thẻ nhớ trong danh sách các phân vùng ổ đĩa của
hệ thống rồi click Next để sang bước tiếp theo.
- Tại bước tiếp theo, chương trình sẽ yêu cầu bạn xác nhận các định dạng ảnh mà bạn
muốn chương trình sẽ khôi phục từ thẻ nhớ. Tại đây còn có các định dạng ảnh đặc trừng
và riêng của các nhãn hiệu máy ảnh khác nhau như Canon, Sony, Olympus…Sau khi
chọn xong các định dạng ảnh cần thiết, bạn click Next để sang bước tiếp theo.
16/28
- Sau đó, chương trình sẽ yêu cầu bạn lựa chọn thư mục trên ổ cứng, nơi bạn muốn lưu
những bức ảnh sau khi được khôi phục. Sau khi chọn xong thư mục cần thiết, bạn click
vào nút Start để bắt đầu quá trình khôi phục. Tùy thuộc vào dung lượng thẻ nhớ và tốc
độ máy tính của bạn, quá trình có thể hoàn thành trong vòng từ vài phút cho đến vài giờ.
Dù nhanh hay chậm, thì chắc chắn rằng việc để bạn chờ đợi cũng có có cái giá của nó.
- Sau khi quá trình khôi phục kết thúc, bạn có thể click vào nút Open Target Folder để
mở thư mục chứa các file được khôi phục mà bạn đã chọn trước đó, tại đây sẽ chứa toàn
bộ những file ảnh mà chương trình đã khôi phục được.
Trên đây là các bước để bạn có thể khôi phục được những hình ảnh bị mất do xóa nhầm
hoặc do format nhầm thẻ nhớ. Vậy trong trường hợp thẻ nhớ của bạn bị lỗi khiến cho
hình ảnh không thể xem được hoặc xem được không trọn vẹn thì phải làm sao?
Khôi phục ảnh bị mất hoặc hư hỏng do thẻ nhớ hoạt động không bình thường
Để khôi phục ảnh từ thẻ nhớ bị lỗi (dĩ nhiên là thẻ nhớ vẫn được Windows nhận ra
nhưng hoạt động không hoàn hảo) thì tại bước thứ 3 ở trên, thay vì chọn Restore photos
directly from memory card, bạn click vào tùy chọn Creat memory card image file rồi
click vào Next để sang bước tiếp theo. Mục đích của tùy chọn này là thay vì truy cập
trực tiếp lên thẻ nhớ, chương trình sẽ tạo ra 1 image của thẻ nhớ đó rồi bắt đầu truy cập
từ đó, đảm bảo tỉ lệ thành công sẽ được cao hơn.
- Khi bạn click vào Next, 1 hộp thoại hiện ra yêu cầu bạn điền tên và chọn vị trí để lưu
file image của thẻ nhớ sẽ được tạo ra bởi chương trình. Sau khi bạ điền tên và chọn vị
trí để lưu, bạn click vào Save để sang bước tiếp theo.
- Tại bước này, chương trình cũng yêu cầu bạn chọn vị trí của thẻ nhớ trên máy tính
trong danh sách các phân vùng ổ cứng. Sau khi chọn phân vùng của thẻ nhớ, bạn click
vào Start để bắt đầu quá trình tạo ra file image của thẻ nhớ. Cũng như quá trình khôi
17/28
phục ảnh, quá trình tạo file image của thẻ nhớ nhanh hay chậm phụ thuộc vào dung
lượng thẻ và cấu hình máy tính của bạn.
- Sau khi quá trình kết thúc, bạn click vào Finish, 1 hộp thoại hiện ra hỏi bạn có sử dụng
ngay file Image vừa được tạo ra hay không? Nếu bạn muốn sử dụng ngay file image của
thẻ nhớ vừa được tạo ra để khôi phục lại hình ảnh từ thẻ nhớ thì bạn click vào Parse File
Now Sau khi bạn click vào Parse Now, các bước tiến hành khôi phục sẽ được thực hiện
như khi bạn tiến hành khôi phục ảnh bị xóa nhầm hoặc format nhầm từ thẻ nhớ hoạt
động bình thường.
- Trong trường hợp bạn chưa muốn sử dụng ngay file image vừa được tạo ra để khôi
phục hình ảnh ngay lúc đó thì bạn chỉ việc click vaò Later để thoát khỏi chương trình.
Bất cứ khi nào bạn muốn sử dụng file image được tạo ra để khôi phục, bạn kích hoạt
chương trình, click vào Start rồi click Next để sang bước thứ 3. Tại bước thứ 3 này, thay
vì chọn 2 tùy chọn như ở trên, bạn chọn tùy chọn Parse memory card image file rồi click
Next. Một hộp thoại hiện ra cho phép bạn chọn đến file image đã được tạo ra trước đó
từ ổ cứng, rồi bạn click Open để sang bước tiếp theo.
- Bây giờ, sau khi đã mở được file image của thẻ nhớ, bạn chỉ việc tiến hành các bước
để khôi phục hình ảnh từ thẻ nhớ của mình như đã hướng dẫn ở trên.
Trên đây là các bước để có thể khôi phục lại các hình ảnh của bạn từ thẻ nhớ và các thiết
bị lưu trữ dữ liệu di động. Chương trình làm việc rất tốt và khả năng hồi phục các bức
ảnh lên đến hơn 90% . Nếu bạn không tin bạn có thể thử xóa một vài bức ảnh nháp nào
đó trên thẻ nhớ và thử dùng chương trình bạn sẽ thấy được hiệu quả của nó. Hy vọng
chương trình này có thể giúp bạn tìm lại những bức ảnh bạn đã lỡ tay xóa đi hay bị lỗi .
18/28
Khôi phục ảnh trong thẻ nhớ bằng ZAR
Khôi phục ảnh trong thẻ nhớ bằng ZAR
Bạn vô tình format lại hay xóa mất một loạt ảnh trong thẻ nhớ của máy ảnh số ghi lại
những kỷ niệm đáng nhớ. Tuy nhiên, bạn không phải buồn phiền vì những kỷ niệm đó
sẽ trở về với bạn nhờ chương trình khôi phục Zero Assumption Recovery.
Lưu ý, khi bạn cảm thấy thẻ nhớ trong máy ảnh có vấn đề nào đó thì nên dừng chụp và
lưu thêm ảnh vào thẻ đó để tránh bị “thất lạc” những tấm ảnh quý. Vì thế, lúc này, bạn
nên tháo thẻ nhớ ra khỏi máy ảnh và cất giữ cẩn thận để tiến hành khôi phục lại ảnh từ
trên máy tính.
Phần mềm Zero Assumption Recovery có thể khôi phục lại được nhiều định dạng ảnh
của thẻ nhớ, gồm: GIF, JPEG, TIFF, CRW( định dạng RAW của Canon), MOV, AVI
movie, WAV, CR2 và ORF
Bước 1:
19/28
Sau khi download và tải bản dùng thử Zero Assumption Recovery (ZAR) tại đây, bạn
cắm thẻ nhớ vào đầu đọc thẻ hoặc kết nối máy ảnh với máy tính để chạy chương trình.
Tuy nhiên, mỗi khi chạy chương trình này, phần mềm diệt virus cài trên máy sẽ gửi một
cảnh báo cho bạn nhưng bạn có thể vô hiệu hóa cảnh báo này hoặc tạm thời tắt chương
trình diệt virus trong khi thực hiện khôi phục ảnh.
Bước 2:
Cửa sổ Zero Assumption Recovery xuất hiện, bạn nhấn nút Next để tiếp tục.
Bước 3:
Tại hội thoại tiếp theo, chọn mục Recover images from the digital camera memory card
và nhấn nút Next.
20/28
Bước 4:
Chọn thẻ nhớ của bạn từ loạt danh sách các ổ đĩa xuất hiện trong hội thoại và nhấn Next.
Bước 5:
Lúc này, ZAR sẽ quét thẻ nhớ để tìm file khôi phục. Quá trình này kéo dài lâu hay chậm
tùy thuộc vào dung lượng thẻ nhớ và số lượng ảnh.
Bước 6:
21/28
ZAR sẽ hiển thị danh sách các file mà có thể khôi phục được. Tốt nhất là nhấn ROOT
để chọn tất cả các ảnh. Sau đó nhấn Next.
Bước 7:
Vào mục Destination để chọn nơi muốn lưu các ảnh cần khôi phục. Nhưng nên nhớ
không chọn thẻ nhớ để lưu những ảnh đang cần tìm lại này.
Click Start để bắt đầu copy những file được chọn.
Bước 8:
22/28
Cuối cùng, bấm nút Exit để thoát khỏi chương trình. Bạn mở lại folder đã lưu ảnh để
kiểm tra lại những ảnh đã được khôi phục.
23/28