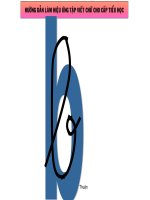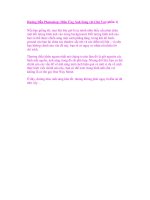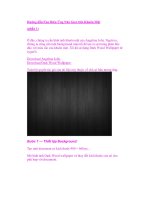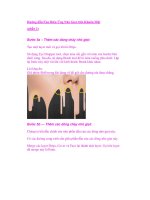hướng dẫn tạo hiệu ứng bóng chày cho chữ chi tiết từng bước
Bạn đang xem bản rút gọn của tài liệu. Xem và tải ngay bản đầy đủ của tài liệu tại đây (2.54 MB, 32 trang )
Hướng dẫn Từng bước tạo hiệu ứng bóng
chày cho chữ
Nếu bạn đang cần làm 1 logo hoặc banner về môn thể thao ưu thích này thì thủ
thuật sau đay cực kỳ hữu ích dành cho bạn. Bài này rất dài, vì thế mình khuyên
các bạn nên kiên trì làm đến cuối , đừng bỏ giữa chừng vì hiệu ứng này rất đẹp,
sẽ tiếc nếu bạn không đi đến bước cuối cùng. Nào chúng ta cùng làm từng bước
nha, hít thở thật sâu cái nào (^^)
Bước 1: Tạo file ảnh mới kích thước 1024 x 645 pixels, đổ màu trắng cho toàn bộ
nền.
Tải ảnh bãi cỏ tại đây, đổi tên layer bãi cỏ thành Grass Texture và đặt trên
layer Background.
Bước 2: Vào menu Image -> Adjustments -> Color Balance, thiết lập các giá trị
như bảng dưới đây.
Tiếp tục vào menu Image > Adjustments > Levels, thiết lập các giá trị Levels như
bên dưới.
Bước 3: Gõ nội dung chữ muốn tạo hiệu ứng bằng font Merkin (tải về miễn
phí tại đây), màu chữ #e6e6e6, kích thước 250 pt. Thiết lập khoảng cách chữ và
in hoa tất cả chữ cái như hình dưới đây.
Nhấn giữ phím Ctrl, đồng thời nhấn chuột trái lên layer chứa nội dung chữ để tạo
vùng chọn bao quanh chữ.
Bước 4: Vào menu Select > Modify > Expand, thiết lập giá trị Expand
By bằng 15 pixels.
Tạo một layer mới tên là Stroke, đặt bên dưới layer chứa nội dung chữ.
Đổ màu xám (#e7e7e7) cho vùng chọn, nhấn Ctrl+D để bỏ khoanh vùng.
Bước 5: Nhấn giữ phím Ctrl, đồng thời nhấn chuột trái lên layer chứa nội dung
chữ. Vào menu Select > Modify > Expand, gõ giá trị 1 pixels.
Chọn layer Stroke, nhấn phím Delete để tạo một viền trống bên trong nền xám
như hình dưới đây.
Bước 6: Tương tự bước 5, bạn nhấn giữ phím Ctrl, đồng thời nhấn chuột trái lên
layer chứa nội dung chữ. Vào menu Select > Modify > Expand, gõ giá trị 10
pixels.
Vào menu Select > Inverse để đảo vùng chọn.
Dùng công cụ Eraser Tool để “khoét lỗ” bên trong chữ S như hình bên dưới.
Bước 7: Tạo một file ảnh mới, đặt tên là Stitches Brush, kích thước 23×82 pixels.
Chọn công cụ Ellipse Tool và thiết lập màu đen cho Foreground.
Vẽ một hình elip theo chiều dọc, nằm gọn trong khung hình.
Một vài chi tiết của hình elip sẽ bị mất, nhưng bạn đừng lo lắng, hãy thực hiện
các bước tiếp theo
Vào menu Image > Canvas Size, thiết lập giá trị Width bằng 100 px.
Bước 8: Nhấn Ctrl+T, xoay hình elip một góc 45 độ. Xong, nhấn Enter.
Nhấn Ctrl+J để nhân đôi layer hình elip, nhấn Ctrl+T và thay đổi giá trị Width
bằng -100% từ thanh tùy chọn nằm phía trên giao diện chính.
Tạo một thư mục mới dùng để chưa hai layer hình elip.
Bước 9: Nhấn Ctrl+J để nhân đôi thư mục Group 1 (thư mục mới tên là Group 1
copy). Vào menu Layer > Merge Group, sau đó tắt biểu tượng con mắt
trước Group 1 để ẩn thư mục này.
Dùng công cụ Rectangular Marquee Tool để tạo một vùng chọn có chiều
rộng 13 pixels như hình bên dưới.
Nhấn phím Delete để xóa vùng chọn, nhấn tiếp Ctrl+D để bỏ vùng chọn. Tương
tự, bạn tạo một vùng chọn có chiều ngang 2 pixels như hình bên dưới.
Nhấn phím Delete để xóa vùng chọn, nhấn tiếp Ctrl+D để bỏ vùng chọn.
Vào menu Image > Trim, thiết lập giá trị như hình bên dưới.
Vào menu Edit > Define Brush Preset, đặt tên cho Brush mới là Stitches Brush,
nhấn OK.
Bước 10: Quay trở lại layer chứa chữ cần tạo hiệu ứng, bạn vào
menu Window > Brush, chọn mẫu cọ Stitches Brush vừa tạo lúc nãy, thiết lập
thông số như hình dưới đây.
Tạo một layer mới nằm trên cùng, đặt tên là Stitches.
Thiết lập mã màu Foreground là #d5002c, chọn công cụ Direct Selection Tool,
nhấn chuột phải lên đường viền, chọn Stroke Path.
Chọn Brush từ mục Tool, bỏ đánh dấu trước tùy chọn Simulate Pressure,
nhấn OK.
Nhấn Enter để bỏ đường viền, bạn sẽ thu được kết quả như hình dưới đây.
Bước 12: Vào menu Edit > Preset Manager, chọn Contours từ mục Preset Type.
Nhấn chuột lên biểu tượng mũi tên nhỏ, chọn Contours, nhấn Append.
Nhấn chuột phải lên layer chứa nội dung chữ, chọn Blending Options rồi thiết lập
thông số như hình dưới đây.
Kết quả:
Bước 13: Nhấn chuột phải lên layer Stroke, chọn Blending Options rồi thiết lập
thông số như hình dưới đây.