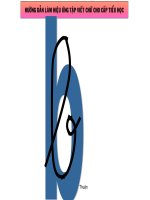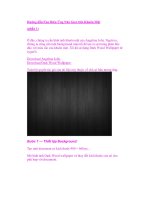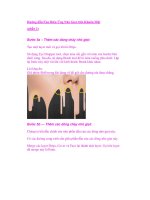hướng dẫn tạo hiệu ứng chữ movie 3d trong photoshop cs6 extended
Bạn đang xem bản rút gọn của tài liệu. Xem và tải ngay bản đầy đủ của tài liệu tại đây (594.98 KB, 10 trang )
Hướng dẫn tạo hiệu ứng chữ Movie 3D
trong Photoshop CS6 Extended
Trong bài viết ngày hôm nay, mình sẽ chia sẻ cho các bạn cách làm một hiệu
ứng chữ cực kỳ đẹp mắt dựa trên tính năng 3D có trong Photoshop CS6. Đây là
một tính năng mới mà các phiên bản Photoshop trước đây không có. Vì thế mà
để có thể thực hiện tốt bài viết này, thì các bạn cần phải đảm bảo là đang sử
dụng Photoshop CS6 Extended.
Đây là kết quả mà chúng ta sẽ có được khi hoàn thành bài viết này :
Document
Đầu tiên, chúng ta sẽ bắt đầu bằng việc tạo một file mới với kích thước vào
khoảng 1920 x 1080.
Sau đó ấn định màu background là màu vàng với mã màu là #f5ca00.
Movie 43 Font
Các bạn tải font Mondo Cane từ DaFont.com để lấy font này sử dụng cho mẫu
chữ của chúng ta. Sau khỉ tải và cài đặt font thành công, các bạn chọn công
cụ Horizontal Type Tool (T) và lựa chọn font mà chúng ta vừa cài đặt xong. Gõ
vào dòng chữ “MOVIE 43” vào giữa file. Ở đây mình sử dụng font size vào
khoảng 225 pt.
Sau khi gõ chữ xong, với công cụ Type Tool, các bạn chỉ chọn riêng chữ số 43 ,
rồi sau đó tăng kích thước font lên , sao cho chữ số này lớn hơn nhiều so với
dòng chữ MOVIE.
Tuy nhiên, chúng ta sẽ thấy khoảng cách giữa chữ số 43 và MOVIE sẽ tương đối
xa. Vì thế để xích chúng lại gần hơn, chúng ta sẽ chỉnh sửa lạiLeading, cái này
chúng ta có thể tìm thấy tại Character panel. Các bạn có thể kích hoạt nó dưới
menu Window.
Khi Character panel xuất hiện, giá trị Leading ban đầu có lẽ là Auto. Chúng ta sẽ
chỉnh sửa lại giống như trong hình để chúng xích lại gần hơn.
3rd Dimension
Bây giờ chúng ta sẽ tiến hành tạo hiệu ứng 3D cho chữ, nếu công cụ Type
Tool vẫn được chọn, thì các bạn sẽ thấy ngay nút 3D nằm ngay tạiOptions Bar.
Nếu không thì các bạn có thể chọn Extrude to 3D từ menu Type.
Lúc này, chúng ta sẽ có kết quả thế này :
Kế tiếp , chúng ta sẽ tùy chỉnh hiệu ứng 3D này để nó trông thực và đẹp mắt
hơn. Các bạn giảm giá trị Extrusion như trong hình bên dưới.
Bevel
Các bạn click vào biểu tượng 3rd nằm tại trên cùng của Properties panel
(Cap) và tùy chỉnh ở mục Bevel với Width là 3% và Angle là 0 .
Kế tiếp, chúng ta sẽ tiến hành ở mục Front Inflation. Đầu tiên, ấn định Specular là
màu đỏ tươi, và tăng giá trị Shine lên 100%.
Tiếp tực, tại Front Bevel Material, giá trị Diffuse sẽ là màu vàng, và giá
trị Illumination sẽ là màu cam.
Tiếp theo là tùy chỉnh ở Extrusion Material, các bạn thiết lập như sau :
Ánh Sáng
Bước tiếp theo, chúng ta sẽ tùy chỉnh một ít tại Infinite Light. Các bạn có thể chọn
phần này tại 3D panel hoặc click vào biểu tượng ánh sáng nằm ở vị trí trên cùng
như trong hình.
Khi biểu tượng ánh sáng (light) đã được chọn, quay tay nắm vào giữa giống như
hình bên dưới.
Environment
Tại thuộc tính Environment, các bạn sẽ cần phải điều chỉnh lại Ground Plane như
sau :
Render!
Cho đến thời điểm này thì mọi thứ đã hoàn thành, tuy nhiên để mà Photoshop có
thể làm mịn các hiệu ứng mesh/reflections/shadows thì chúng ta cần phải render.
Vào menu 3D, chọn Render, và nó sẽ tốn khoảng vài phút (tùy thuộc vào cấu
hình máy của các bạn). Và cuối cùng sẽ là sản phẩm của chúng ta.
Mình hy vọng qua bài viết này, các bạn có thể phần nào hiểu và sử dụng tính
năng 3D có trong Photoshop CS6 Extended.
Chúc các bạn thành công !
Nguồn: />