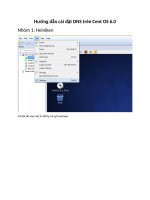tài liệu wordpress cơ bản - hướng dẫn cài đặt wordpress trên localhost sử dụng phần mềm wampserver
Bạn đang xem bản rút gọn của tài liệu. Xem và tải ngay bản đầy đủ của tài liệu tại đây (782.8 KB, 7 trang )
1
Hướng dẫn cài đặt WordPress trên
Localhost sử dụng phần mềm WampServer
Nếu bạn đang tìm hiểu về WordPress thì điều đầu tiên bạn nên làm là tìm hiểu và sử
dụng localhost. Vậy localhost là gì và làm thế nào để cài đặt WordPress chạy trên
localhost? Trong bài viết này mình sẽ trình bày các bước để cài đặt localhost trên máy
tính chạy Window và cài đặt Wordpress trên localhost.
Localhost là gì?
Bạn chỉ cần hiểu đơn giản localhost giống như một gói hosting hoặc một máy chủ được
vận hành ngay trên máy tính của bạn. Localhost bao gồm đầy đủ các môi trường để
chạy được mã nguồn WordPress như: Apache, MySQL, PHP, PHPMyAdmin.
Hướng dẫn cài đặt localhost bằng phần mềm
WampServer
Có khá nhiều phầm mềm có thể giúp bạn cài đặt localhost trên máy tính. Trong bài viết
này mình sẽ sử dụng phầm mềm mà mình thường sử dụng có tên là WampServer. Đây
là một phần mềm miễn phí, bản mới nhất hỗ trợ Apache: 2.4.9, MySQL: 5.6.17 ,PHP:
5.5.12, PHPMyAdmin: 4.1.14. Bạn có thể hỏi Bác Google nhé (dễ lắm mình bỏ qua nhé)
Sau khi tải file về hoàn tất, click vào file đó, bấm next để tiến hành cài đặt. Trong quá
trình cài đặt bạn lưu ý chọn đường dẫn đến thư mục wamp. Bạn phải nhớ vị tri của thư
mục này để truy cập vào trong quá trình làm việc trên localhost.
2
Bấm next liên tục để tiền hành quá trình cài đặt. Sau khi đã cài hoàn tất, bạn vào thư
mục wamp, click vào file wampmanager.exe để khởi động localhost.
Khi chạy file này, bạn sẽ thấy có thêm một icon nhỏ ở taskbar với trạng thái được
chuyển từ 1 sang 3 như hình bên trên. Để đảm bảo localhost có thể làm việc thì tất cả
các server phải hoạt động. Tuy nhiên, trong một số trường hợp WampServer không thể
chuyển được sang trạng thái 3, lúc đó bạn nên kiểm tra lại các ứng dụng đang chạy trên
máy, có thể có một ứng dụng nào đó không tương thích với WampServer đang hoạt
động. Chẳng hạn như khi bạn sử dụng Skype thì WampServer sẽ không thể khởi động
được tất cả server do Skype đã chiếm quyền sử dụng cổng mạng. Bạn có thể tắt Skype
đi, khởi động WampServer trước rồi mở lại Skype để sử dụng bình thường.
3
Khi tất cả các server đã hoạt động bạn hãy truy cập vào địa chỉ http://localhost/ hoặc
http://127.0.0.1/, nếu kết quả được như thế này có nghĩa là localhost đã hoạt động tốt
rồi đấy.
Cài đặt WordPress trên Localhost
Để cài đặt được một site WordPress hoạt động trên localhost bạn làm như sau:
Trước tiên, vào thư mục \wamp\www\ tạo một folder có tên tùy ý, giả sử mình đặt tên
folder là blog. Copy toàn bộ code WordPress vào folder này.
4
Tiếp theo, mở trình duyệt web và vào địa
chỉ http://localhost/phpmyadmin/hoặc http://127.0.0.1/phpmyadmin/ để tạo
database.
5
Bạn có thể chuyển ngôn ngữ sang English nếu muốn. Nhập tên database bạn muốn tạo
và nhấn nút Create để hoàn tất.
Bây giờ, bạn vào địa chỉ http://localhost/blog/ hoặc http://127.0.0.1/blog/ để tiến hành
cài đặt WordPress. Đây cũng chính là địa chỉ site của bạn trên localhost.
Nhấn vào nút Create a Configuration File để đến trang tiếp theo, sau đó tiếp tục nhấn
vào nút Let’s go!.
6
Điền đầy đủ tên database bạn đã tạo ở bước trên, phần User Name bạn điền làroot,
phần password bạn để trống, cuối cùng click nút Submit để đến trang tiếp theo.
Nếu không có lỗi gì xảy ra thì ở trang tiếp theo bạn sẽ được như thế này.
7
Click vào nút Run the install để cài đặt.
Ở trang cuối cùng, bạn điền các thông tin về site của bạn như tiêu đề, tài khoản admin,
password admin và click vào nút Install WordPress để hoàn tất cài đặt.
Như vậy là bạn đã hoàn tất quá trình cài đặt một site WordPress trên localhost. Địa chỉ
site của bạn sẽ là http://localhost/blog/ hoặc http://127.0.0.1/blog/. Trong đường dẫn
này thì blog chính là tên folder bạn đã tạo ở bước đầu tiên. Bạn có thể tạo nhiều folder
khác nhau trong thư mục \wamp\www\, mỗi folder tương ứng là một site.
Nguồn: raynoblog.com