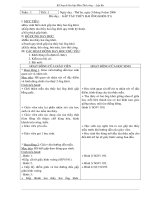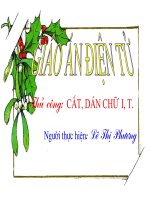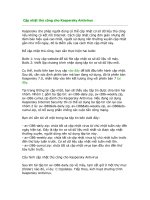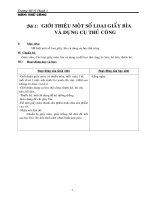TÁCH KHUÔN THỦ CÔNG
Bạn đang xem bản rút gọn của tài liệu. Xem và tải ngay bản đầy đủ của tài liệu tại đây (231.18 KB, 4 trang )
Phần 1 : TÁCH KHUÔN THỦ CÔNG
Bài 1
1. Đưa chi tiết vào môi trường Pro/MOLD
Vào menu File > Set Working Directory… để định thư mục làm việc là thư mục
BIN
Click nút New > Manufacturing > Mold Cavity
Đặt tên cho thiết kế mới là Bin
Bỏ dấu chọn Use default template sau đó click OK và chọn đơn vị là
mmns_mfg_mold
Trên menu MOLD > Mold Model > Assemble > Ref Part > bin.prt
Lắp ghép 3 mặt phẳng của chi tiết trùng với 3 mặt phẳng trong môi trường Mold
như sau
PLANE BIN.PRT MOLD.MFG
1 FRONT MAIN_PARTING_PLN
2 RIGHT MOLD_RIGHT
3 TOP MOLD_FRONT
Chú ý : khi ráp 2 mặt FRONT và
MAIN_PARTING_PLN, nếu hướng của chi
tiết ngược với hướng mong đợi, các bạn bật
thẻ Placement dưới Dashboard và click nút
Flip để đảo chiều chi tiết
Khi được thông là Fully constrained,
click để kết thúc việc lắp ghép. Trong hộp
thoại Create Reference Model, chọn tùy
chọn Inherited và click OK để đóng hộp thoại
này lại
Kết quả được như hình 1
Để bật tất cả những feature trong quá trình thiết kế, trên
Model Tree các bạn chọn
Settings > Tree Filters > Display > Features > OK
2. Tạo phôi
Trên menu MOLD > Mold Model >
Create > Workpiece > Manual
Trong hộp thoại Create Component chọn
các thông số như hình 2 và click OK
Xuất hiện hộp thoại Create Options >
Create features > OK
FEAT OPER > Solid > Protrustion >
Extrude > Solid > Done
Đến đây Pro/E sẽ đưa ta về môi trường
lệnh Extrude, các bạn hãy vẽ phôi có kích thước
như hình 3
Hình 1
Hình 2
Hình 3
Hình 4
Hoàn tất việc tạo phôi. Kết quả được như hình 5
Hình 5
3. Tính toán độ co rút
Menu MOLD > Shrinkage > By Scaling
Trong hộp thoại Shrinkage By Scale chọn hệ trục tọa độ của môi trường
Pro/MOLD để xác định hướng co rút sau đó nhập
vào hệ số co rút là 0.005 (0.5%)
Click nút
để đóng hộp thoại này lại và
click Done/Return trong menu SHRINKAGE
4. Tạo mặt phân khuôn kiểu Extrude
Click nút
trên thanh công cụ Mold/Cast
Manufacturing phía bên phải
Click nút lệnh Extrude và chọn mặt
MOLD_RIGHT làm mặt phẳng vẽ phác và các mặt
tham khảo như hình 6
Trong môi trường Sketch, vào menu Sketch
> Reference…để chọn thêm 2 chuẩn như hình 7
Hình 7
Hình
6
Dùng các công cụ vẽ để vẽ 1 tiết diện như hình 8
Hình 8
Hình 9
Sau khi vẽ xong, click nút
để thoát khỏi môi trường Sketch
Cho tiết diện đùn ra 2 hướng với tùy chọn Up to Select
và chọn 2 mặt hông
của chi tiết làm chuẩn để xác định chiều dài đùn
Click nút
để kết thúc việc tạo mặt phân khuôn kiểu Extrude
5. Tạo mặt phân khuôn kiểu Fill
Vào menu Edit > Fill…
Dưới thanh Dashboard > References > Define…
Chọn mặt dưới của chi tiết làm mặt phẳng vẽ phác (hình 10)
Dùng chức năng Use Edge để chọn lại những cạnh của chi tiết và phôi như hình 11
Hình 10
Hình 11
Click
để thoát khỏi môi trường Sketch và click nút để hoàn tất việc tạo
mặt phân khuôn theo kiểu Fill
Kết quả được như hình 12
Hình 12
Hình 13
Click nút
để hoàn tất việc tạo mặt phân khuôn
6. Tách khuôn
Click nút trên thanh công cụ Mold/Cast Manufacturing
SPLIT VOLUME > Two volumes > All Wrkpcs > Done
Lần lượt chọn 2 mặt phân khuôn vừa tạo khi nãy (giữ phím Ctrl khi chọn mặt thứ
2) như hình 13
Click OK trong menu Select và click OK trong hộp thoại Split
Xuất hiện hộp thoại Properties, bạn có thể click OK để chấp nhận tên mặc định
hoặc click nút Shade để coi hình dạng của volume được tách ra và đặt tên (CORE hay
CAVITY) cho dễ nhớ
Thực hiện tương t
ự cho volume thứ hai
7. Extract ra các tấm khuôn hoàn chỉnh
Từ menu MOLD > Mold Comp > Extract hoặc click nút
Xuất hiện hộp thoại Create Mold Component, click nút
để chọn tất cả các
tấm khuôn và click OK
Click Done/Return trong menu MOLD COMP để hoàn tất việc tách khuôn
Lưu bài tập của bạn lại