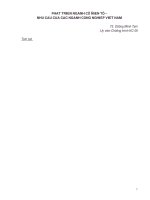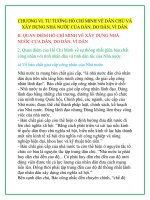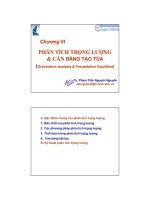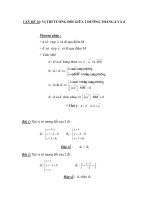Các thiết bị và mạch vi điện tử
Bạn đang xem bản rút gọn của tài liệu. Xem và tải ngay bản đầy đủ của tài liệu tại đây (3.35 MB, 47 trang )
Đại Học Quốc Gia Thành Phố Hồ Chí Minh
Trường Đại Học Công Nghệ Thông Tin
Đề tài môn học : Các thiết bị và mạch vi điện tử
C
hủ đề : Tìm hiểu chương trìnhPROTEUS
1
Thành phố Hồ Chí Minh, tháng 10 năm 2009
TÀI LIỆU THAM KHẢO:
Các trang web :
www.alldatasheet.com
www.dientuvietnam.com
www.3c.com
www.intel.com
www.microsoft.com
….
Các sách:
Linh kiện điện tử- nhà xuất bản thống kê.
Từ điển công nghệ thông tin.
……
2
I/GIỚI THIỆU CHUNG VỀ PHẦN MỀM PROTUES:
PROTEUS đã ra đời và phát triển trên 12 năm nay ,là phần mềm mô phỏng mạch điện tử của
Lancenter Electronics-một công ty sản xuất phần mềm CAD của Anh,và được hàng nghìn người sử
dụng trên khắp thế giới. PROTEUS là một phần mềm khá mạnh trong việc mô phỏng các mạch
điện, và nó đang chiếm dần thị trường của phần mềm mô phỏng mạch điện Workbench nổi tiếng
trước đây
Với PROTUES,ta có thể mô phỏng cho hầu hết các linh kiện điện tử thông dụng, đặc biệt hỗ trợ
cho cả các MCU như PIC, 8051, AVR, Motorola.Phần mềm PROTUES là phần mềm cho phép mô
phỏng hoạt động của mạch điện tử bao gồm phần thiết kế mạch và viết chương trình điều khiển cho
các họ vi điều khiển như MCS-51, PIC, AVR, …. PROTEUS có khả năng mô phỏng cho hầu hết
các loại vi điều khiển và vi xử lí, và hơn nữa các phần kết nối ngoại vi được hoàn thiện theo chức
năng mô phỏng chẳng hạn như led, led 7 đoạn, nút nhấn... PROTEUS cho phép thiết kế hoàn chỉnh
một hệ thống vi điều khiển bao gồm toàn bộ mạch phần cứng giao diện bên ngoài,sau đó mô phỏng
sự tương tác giữa chúng. PROTEUS
còn đặt quan tâm đến việc thiết kế mạch in(Printed Circuit Board=PCB) với sự hỗ trợ kết xuất mạch
điện sang ARES từ ISIS hoặc một chương trình CAD Layout khác đẻ vẽ mạch in
Phần mềm bao gồm 2 chương trình: ISIS cho phép mô phỏng mạch và ARES dùng để vẽ mạch in.
PROTEUS là công cụ mô phỏng cho các loại Vi Điều Khiển khá tốt, nó hỗ trợ các dòng VĐK
8051, AVR, PIC, dsPIC, ARM ... các giao tiếp I2C, SPI, CAN, USB, Ethenet,... ngòai ra còn mô
phỏng các mạch số, mạch tương tự một cách hiệu quả.
3
II/TỔNG QUAN CÁCH SỬ DỤNG PROTUES:
Chương trình được khởi động với giao diện như sau:
1 GIAO DIỆN CHƯƠNG TRÌNH:
Thanh trình đơn:
Bao gồm các menu quen thuộc như File,View,Edit…Ta có thể thực hiện hầu hết các
lệnh của ISIS tại đây(trừ các lệnh của thanh công cụ)
Các toolbar chính:
Thanh số 1:
4
Thanh tác
vụ
Thanh trình đơn
Vùng hiển thị
Thanh công cụ
Vùng làm việc chính
Vùng
chọn
lựa
Các nút mô
phỏng
ppp
Cụm 1: tạo nhanh 1 trang thiết kế, mở trang thiết kế đã tạo, lưu trang thiết kế.
Cụm 2: in cả trang, chon vùng in tuỳ ý.
Cụm 3:chia lưới điểm trang thiết kế.
Cụm 4: zoom linh kiện về giữa trang, phóng to thu nhở trang, fix trang, zoom vùng tự
chọn.
Cụm 5: cắt, copy, past trang
Cụm 6: copy, move, quay, xoá linh kiện trang
Cụm 7: chỉ dùng biểu tượng đẩu.
Thanh số 2:
1.Component, cho phép chọn linh kiện sau khi nhấn nút P ở hộp DEVICES.
2.Chấm điểm trên trang.
3.Tạo nhãn: nhấp trái chuột lên dây dẫn và đặt tên.
4. Text: nhấp trái chuột và viết.
5.Tạo bus:nhấp trái kéo đến điểm khác, lại nhấp trái rồi nhấp phải. Phải đặ label cùng tên
chocacs dây dẫn chung bus.
6. I don’t use.
7.nhấp trái lên linh kiện để xem edit component
8. nguồn, đất, bus…
9.chân linh kiện.
10. simulation graph, I don’t use.
11.tape recorder, I don’t know.
12. generator: DC.xung,sin,…
13.voltage probe, giống von kế thường nhưng chỉ có 1 đầu dây, hiện số trực tiếp.
14. current probe: như trên nhưng cho các giá trị dòng.
15.dụng cụ ảo:oscilloscope, vôn kế AC, DC, ampe kế AC,DC…
16. vẽ đường 2D
17. vẽ hộp 2D.
18.vẽ đường tròn 2D
19. vẽ cung tròn 2D
5
555
20.vẽ đa giác 2D
21. text 2D, nhấp trái vào trang và type.
22. I don’t use.
23. I don’t know
e/Vùng hiển thị:
Hiển thị khái quát vùng làm việc hiện hành,khung màu xanh dương biểu hiện cho toàn bản
vẽ;khung màu xanh lá biểu hiện cho phần bản vẽ đang hiển thị trên vùng làm việc
chính.Khi ta chọn một linh kiện ,ký hiệu nguyên lý của nó cũng được hiển thị trên vùng
này
f/Vùng làm việc chính:
Đây là nơi thực hiện toàn bộ các thao tác để hoàn thành bản vẽ
2 .CÁC THAO TÁC CƠ BẢN TRONG VÙNG LÀM VIỆC CHÍNH:
• Chọn đối tượng : nhấp chuột phải lên đối tượng
• Bỏ chọn : nhấp chuột phải lên vùng trống
• Xóa đối tượng : nhấp đôi chuột phải lên đối tượng
• Di chuyển : chọn,kéo rê bằng chuột trái đến vị trí mới
• Để đưa đối tượng vào giữa vùng làm việc ,chỉ cần
đưa con trỏ đến vị trí đó và nhấn F5.Hoặc dùng
nút Re-center trên thanh tác vụ
• Dùng bánh xe của chuột để phóng to ,thu nhỏ đến từng đối tượng
Dùng bàn phím:
F6 phóng to
F7 thu nhỏ
6
666
F8 xem toàn mạch
• Để phóng to một phần mạch :đè Shift và kéo chọn vùng cần thao tác (Shift Zoom)
• Đè Shift và rê chuột đến lề của vùng làm việc để di chuyển đến vị trí khác(Shift
Pan),hay đơn giản hơn hãy click lên phần đó trên vùng hiển thị
3 .SỬ DỤNG THƯ VIỆN ISIS:
Để mở thư viện ISIS ta chọn nút Component,
nhấp chuột trái lên nút P(Pick Devices):
Thư viện ISIS được mở:
Có thể tìm nhanh đến một thư viện bằng cách nhấp vào vùng thư viện sau
đó gõ kí tự đầu của tên thư viện đó (nếu cí hơn 1 thư viện cùng kí hiệu đầu thì
ta cần nhấn đến khi gặp đúng thư viện cần tìm).Tương tự cho vùng các linh
kiện
Trong thư viện của mình ISIS chia thành 4 loại linh kiện:
Linh kiện chỉ dùng để mô phỏng(No PCB Package)
7
Linh kiện không dùng để mô phỏng (No Simulator Model)
Linh kiện có đủ các chức năng
Linh kiện chỉ để vẽ sơ đồ nguyên lý
Do đó khi thực hiện mô phỏng ta cần chú ý lấy đúng loại của linh kiện
Ta lần lượt nhấp đôi vào các linh kiện cần dùng ,các linh kiện này sẽ xuất hiện ở vùng lấy
thiết bị.Khi lấy đủ linh kiện,baams Close để đóng thư viện
Trên vùng lựa chọn nhấp trái để chọn linh kiện sau đó nhấp trái lên vùng làm việc để đặt
lên mạch.
Trong khi chọn linh kiện ta co thể sử dụng các nút để xoay các góc ,và
các nút để lấy đối xứng ngang dọc cho linh kiện
Ngoài ra ISIS còn hỗ trợ công cụ tìm kiếm linh kiện khá nhanh.Trong lúc đang vẽ mach,ta
bấm phím P để xuất hiện cửa sổ Pick/Replace Library Part:
8
Trong cửa sổ Pick/Replace Library Part ta có các lựa chọn sau:
9
Sau khi chọn các thông số,ta nhập tên hoặc một phần tên linh kiện vào ô Name or text to
search for,các linh kiện tìm thấy sẽ hiển thị lập tức trong khung Matches.Nhấp chọn linh
kiện bạn cần,sau đó OK.Linh kiện đó sẽ xuất hiện trong vùng lựa chọn
10
IC 555 được xuất hiện trong khung lựa chọn linh kiện
11
4 ĐIỀU CHỈNH THƯ VIỆN:
Chọn Component, nhấp trái lên nút L (Manage Libraries) hay Menu
Library\Library Manager.)
.
Tại đây ta có thể lựa chọn một số loại linh kiện thường dùng nhất và dựa vào thư viện
người dùng có tên là USERDVC để nhanh chóng tìm được sau này(khi cần ta vào thẳng
thư viện USERDVC để lấy)
Ngoài ra còn có các lệnh khác
như Kết xuất thư viện(Dump
Library),Tạo thư viện
mới,Khôi phục thư viện cũ…
5 .TẠO MẠCH TÍCH
HỢP(MẠCH PHỤ):
Trong quá trình thiết kế mạch
điện,có những mạch mà ta gặp
12
đi gặp lại nhiều lần trong các hệ thống khác nhau.Để tránh vẽ lại các mạch này mãi một
cách vô ich,ta có thể tạo một mạch tích hợp sẵn bên trong nó,khi cần ta sẽ lấy ra sử dụng
một cách nhanh chóng.ISIS hỗ trợ chúng ta trong việc này với công cụ tạo mạch phụ(Sub-
Circuits)
Để tạo một mạch phụ ,ta làm theo các bước sau đây :
1.Tạo một bản vẽ mới.Trên thanh công cụ,nhấp chọn Subcircuit:
2.Nhấp chuột trái và kéo rê trên vùng làm việc để vẽ hình dạng của mạch phụ theo kích
thước mong muốn:
Nhấp phải –trái lên mạch để xuất hiện cửa sổ Edit Subcircuit sau đó thay đổi tên
mạch,chức năng và các ghi chú khác:
13
3.Trên vùng lựa chọn linh kiện,nhấp chọn Input để gắn các ngõ vào cho mạch.Lưu ý ta chỉ
có thể gắn các ngõ vào ở hai bên thành của mạch
4.Tương tự cho các ngõ ra(chọn Output)
14
5.Sau khi gắn đầy đủ các ngõ thích hợp cho mạch,ta có thể thay đổi lại các vị trí mạch,vị trí
chân…cho phù hợp ý thích(hãy dùng các công cụ tương tự lúc vẽ mạch ).Tiếp theo hãy đặt
tên cho các ngõ vào-ra theo yêu cầu mạch cần vẽ bằng cách nhấp phải-trái lên ngõ cần đổi
tên và nhập tên vào ô String và nhấp OK.
Cuối cùng ta được hình dạng mạch như sau:
15
6.Tiếp theo ta sẽ thiết kế các thành phần bên trong mạch.Trỏ chuột lên mạch và nhấn
Ctrl+C.Một sheet con sẽ xuất hiện với tên là tên của mạch mà ta đã đặt ở trên .Từ đây,để
chuyển lên xuống giữa 2sheet,ta bấm Ctrl+X(lên)hoặc Ctrl+C(xuống)
7.Trên Sheet con,nhấp chọn Inter-Sheet Terminal
Chọn Input trên vùng lựa chọn và đặt các ngõ này lên mạch với số lượng đúng bằng số ngõ
vào đã vẽ cho mạch ở trên.Sau đó đặt tên các ngõ này trùng khớp với tên các ngõ đã tạo
Tương tự cho các ngõ Output.Ta được như sau:
16
Bây giờ dùng thư viện ISIS để lấy linh kiện và lắp ráp cho mạch phụ,chú ý nối các ngõ
vào-ra dúng theo nguyên lý mạch cần tạo.Ví dụ mạch sau:
Đến đây cơ bản đã tạo xong một mạch phụ.Để quay lại sheet ban đầu,ta dùng phím Ctrl+X
hoặc nhấp Goto sheet và chọn trang Root Sheet 1
Để lưu mạch vừa tạo,ta chọn File\Export Section
17
Trong cửa sổ Export Section ta chọn thư mục để lưu và sau đó nhấp Save
Sau này khi cần dùng đến ,ta chọn File\Import Section và tìm đến file Section này và nhấp
Open.Mạch phụ này sẽ được chèn vò bản vẽ như một IC bình thường
18
6 .THIẾT LẬP CÁC THÔNG SỐ THƯỜNG DÙNG:
a/Giao diện chương trình:
ISIS cho phép tar hay đổi hầu như toàn bộ màu sắc,phông chữ của nó.Hãy chọn menu
Template\Set Design Defaults…
Cửa sổ Edit Design Defaults xuất hiện:
19