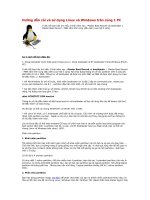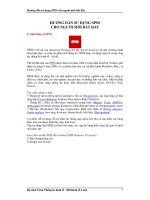Hướng dẫn tạo và sử dụng một blog wordpress chi tiết nhất cho người mới bắt đầu
Bạn đang xem bản rút gọn của tài liệu. Xem và tải ngay bản đầy đủ của tài liệu tại đây (239.99 KB, 8 trang )
Hướng dẫn tạo và sử dụng một Blog WordPress
Để bắt đầu làm quen với wordpess, có lẽ đầu tiên bạn nên đăng kí 1 account tại
wordpress.com để tạo lập một blog miễn phí dạng nick-của-bạn.wordpress.com, để
làm quen với cách sử dụng mã nguồn mở hấp dẫn này
(Về việc lập blog cá nhân với tên miền dạng .com .net .org và sử dụng wordpress sẽ
đề cập sau).
Một điều thật tuyệt vời là wordpress hỗ trợ rất tốt tiềng Việt, bạn có thể xem chi tiết
tại vi.wordpress.com
Sau đây là bài viết của identical về việc hướng dẫn sử dụng wordpress.com.
Trước hết, phải nói rằng tạo mới một account tại WordPress.com hết sức đơn giản,
tất cả những gì bạn cần làm là truy cập trang Get your own WordPress.com
account. Bạn sẽ thấy xuất hiện một màn hình cho phép nhập username và địa chỉ
email của mình:
Như có thể thấy trong hình, username bạn chọn bắt buộc phải có từ 4 ký tự trở lên,
trong đó không có các ký tự đặc biệt nào ngoài các số và chữ cái.
Địa chỉ email của bạn phải chưa được sử dụng tại WordPress.com bao giờ và, hiển
nhiên, nó phải có thật để WordPress.com có thể gửi email chứa password đến cho
bạn.
Một lẽ tất nhiên là bạn phải tick vào ô có ghi I have read and agree to the
fascinating terms of service.
Và cũng bởi bạn đang tạo cho mình một blog nên bạn hãy để dấu tick ở ô Gimme a
blog! (Like username.wordpress.com).
Ngay khi bạn bấm nút Next », bạn sẽ được chuyển qua màn hình thứ 2:
Tại đây, bạn có thể đặt subdomain cho blog của mình, dưới dạng
cái_gì_đó.wordpress.com, đặt tên cho blog, chọn ngôn ngữ bạn sẽ dùng để viết
blog cùng với thông tin liên quan đến vấn đề bảo mật cho nội dung blog.
Subdomain cho blog của bạn, cũng như username, phải là duy nhất và chưa được
sử dụng bao giờ. Subdomain này sẽ là vĩnh viễn, nghĩa là bạn không có khả năng
thay đổi nó. Vì vậy, hãy lựa chọn một cách sáng suốt.
Hãy chú ý một vài điểm sau khi chọn cho mình một subdomain:
Thứ nhất, mỗi người có thể tạo cho mình một số lượng không giới hạn các blog.
Chính vì vậy, một khi blog đã được đăng ký, thì subdomain của blog đó sẽ nằm
trong trạng thái in-used, không cần biết blog có nội dung hay không. Nếu bạn
không nhanh chân thì subdomain mà bạn muốn có thể bị người khác đăng ký mất.
Thứ hai, WordPress.com không bao giờ xóa bỏ một blog đã được đăng ký, cho dù
nó không có nội dung trong một thời gian rất, rất dài. Để có thể dùng một blog đã
được đăng ký, bạn phải liên hệ với chủ nhân blog đó, nhờ họ transfer sang cho bạn.
Việc này sẽ mất khá nhiều thời gian.
Một lần nữa xin nhắc lại, đã có hơn 300 nghìn blog được đăng ký tại
WordPress.com, tương ứng với hơn 300 nghìn subdomain. Hãy nhanh tay đăng ký
ngay một subdomain cho mình!
Tên blog, cùng với ngôn ngữ bạn chọn để viết blog đều có thể thay đổi bất cứ lúc
nào bạn muốn. Vì vậy, chẳng có lý do gì để bạn phải suy nghĩ lâu về hai vấn đề
này.
Nếu bạn viết blog bằng tiếng Anh, hãy chọn en – English. Nếu là tiếng Việt, chọn
vi – Tiếng Việt. Tương tự với các ngôn ngữ còn lại.
Ô chọn cuối cùng, về Privacy, nếu bạn để dấu tick ở đó, blog của bạn sẽ có thể
được tìm kiếm qua Google hay công cụ tìm kiếm blog chuyên dụng Technorati.
Với một blog cá nhân, không muốn nhiều người đọc, thì bạn có thể bỏ dấu tick ấy
đi.
Kết thúc quá trình đăng ký, bạn bấm nút Signup ».
WordPress.com sẽ thông báo việc đăng ký đã hoàn tất. Bạn cần login vào địa chỉ
email của mình, mở mail mà WordPress.com gửi tới để tiến hành kích hoạt
(activate) blog vừa đăng ký, đồng thời lấy password để login.
Password mặc định sinh ra là ngẫu nhiên, khoảng 6 – 7 chữ cái. Password này hoàn
toàn có thể thay đổi được thông qua Admin Panel.
Cần nhớ, nếu bạn không thực hiện việc kích hoạt trong vòng 2 ngày, bạn sẽ phải
làm lại các bước trên. Từ đầu.
Nhóc JackSep 20 2007, 08:59 AM
Típ nha
Admin Panel của WordPress.com
Sau khi đăng ký cho mình được một blog tại WordPress.com, bạn sẽ nhận được
một email chứa thông tin về tài khoản của mình. Bạn có thể đăng nhập với mật
khẩu được ghi trong email và bắt đầu làm quen ngay với các tính năng trong
Admin Panel của blog
Như bạn có thể thấy trong hình: Trên cùng của Admin Panel là tên blog của bạn,
kèm với một link View site » để bạn có thể xem blog của mình. Ngay dưới là thanh
menu, bao gồm các mục Dashboard, Write, Manage, Blogroll, Presentation, Users,
Options và Upgrades.
Mặc định khi đăng nhập bạn ở trang Dashboard. Do đó, submenu bên dưới sẽ hiển
thị các mục Dashboard, Tag Surfer, My Comments, Blog Stats và Feed Stats. Bạn
có thể dễ dàng chuyển đến các menu khác cùng với các submenu của nó bằng cách
bấm vào liên kết tương ứng trong Admin Panel của mình.
Sau đây sẽ là giới thiệu sơ qua chức năng của menu và các submenu:
1. Dashboard:
* Dashboard: Xem tin tức của WordPress.com, danh sách các blog nổi nhất trong
ngày, các bài viết mới nhất, thông tin về các phản hồi nhận được…
* Tag Surfer: Thông qua các tag đặt cho nội dung trong blog, bạn có thể tìm thấy
những bài viết hay hợp sở thích của mình.
* My Comments: Danh sách các phản hồi bạn đã gửi, ở blog của bạn và các blog
khác.
* Blog Stats: Số liệu liên quan đến khách thăm blog.
* Feed Stats: Số liệu liên quan đến người đọc RSS feed của blog.
2. Write:
* Write Post: Nơi soạn thảo các bài viết sẽ đăng trên blog của bạn.
* Write Page: Nơi soạn thảo các trang tĩnh như About, Contact me. Whatever.
3. Manage:
* Posts: Quản lý các bài viết đã lưu.
* Pages: Quản lý các trang tĩnh đã tạo.
* Comments: Quản lý các phản hồi đã đăng trên blog.
* Awaiting Comments: Quản lý các phản hồi đang đợi kiểm duyệt.
* Import: Nhập nội dung từ blog khác vào blog hiện tại.
* Export: Xuất nội dung từ blog hiện tại ra blog khác.
* Askimet Spam: Các phản hồi linh tinh bị nghi là rác.
4. Blogroll:
* Manage Blogroll: Quản lý các link bạn yêu thích.
* Add Link: Bổ sung thêm các link vào danh sách.
* Import Links: Nhập link từ nơi khác vào danh sách.
5. Presentation:
* Themes: Danh sách các theme bạn có thể chọn cho blog của mình.
* Sidebar Widgets: Quản lý các widget bạn có thể đặt trên sidebar của blog.
* Edit CSS: Thay đổi CSS của theme.
6. Users:
* Authors and Users: Danh sách các tác giả và người đăng ký account tại blog của
bạn.
* Your Profile: Thay đổi hồ sơ cá nhân của bạn.
* Invites: Mời bạn bè của bạn sử dụng WordPress.com.
7. Options:
* General: Các tùy chọn chung nhất về tên blog, tagline, ngày tháng…
* Writing: Tùy chọn về cách thức bạn viết blog.
* Reading: Tùy chọn về cách thức người khác đọc blog của bạn.
* Discussing: Tùy chọn về cách thức mọi người thảo luận trong blog của bạn.
* Privacy: Tùy chọn về độ bí mật của blog.
* Delete Blog: Xóa blog của bạn. Vĩnh viễn.
8. Upgrades: Nơi nâng cấp blog của bạn. Có tính phí.
Nhóc JackSep 20 2007, 09:10 AM
Nữa
Viết bài trong blog
Một blog mà không có các bài viết thì nó không được coi là blog.
Bài viết này sẽ nói đến vấn đề viết bài trong blog tại WordPress.com
Trước hết, để viết bài, bạn cần vào Admin Panel > Write > Write Post. Nếu bạn
muốn tạo 1 trang tĩnh, hãy vào Write Page thay vì Write Post.
Ví dụ bạn đang ở trang Write Post. Bạn sẽ thấy trước mặt mình là một vài ô textbox
để viết bài, bao gồm ô Title và ô Post. Title hiển nhiên là nơi đặt tiêu đề cho bài
viết, còn Post chứa nội dung bài viết.
Nếu bạn đang dùng trình soạn thảo mặc định của WordPress.com – WYSIWYG –
bạn sẽ thấy việc viết bài đơn giản như gõ WinWord. Mọi thứ như chữ đậm, chữ
hoa, chữ nghiêng… đều có thể được lựa chọn một cách nhanh ***ng và dễ dàng.
Còn nếu bạn dùng trình soạn thảo dạng raw – nghĩa là HTML “thô” – thì bạn sẽ
thấy một số nút như b, i, link, b-quote,… Đây chính là các tag sẽ được thêm vào để
định dạng nội dung trong bài viết của bạn. Nói chung, nếu coi WYSIWYG là một
bộ phim hoàn chỉnh thì raw HTML chính là phần “Behind the scene”
Việc chuyển đổi 2 loại trình soạn thảo hết sức dễ dàng, bạn chỉ việc bấm vào link
My Profile nằm ở góc phải trên màn hình, sau đó chọn / bỏ chọn ở ô Use the visual
rich editor when writing tùy theo nhu cầu của mình.
Cũng cần nói thêm, trong bài viết bạn có thể sử dụng các smiley như , , … Danh
sách các smiley như thế có thể tìm thấy ở trang web: What smilies can I use?
Bên dưới ô Post là 3 nút: Save and Continue Editing, Save và Publish.
Save nhằm mục đích lưu lại bài viết đang gõ như một bản nháp, và bạn có thể
chuyển qua làm việc khác.
Ngược lại, Save and Continue Editing vừa lưu, vừa cho phép bạn gõ tiếp bài viết.
Tuy nhiên, với một nâng cấp gần đây, WordPress.com đã trang bị thêm tính năng
AutoSave tương tự WinWord, cho phép bạn tự do gõ bài mà không cần lo đến việc
lưu lại thủ công. Bài viết của bạn được tự động lưu lại mỗi 1 phút.
Cuối cùng, tính năng Publish giúp bạn đưa bài viết của mình xuất hiện trên blog.
Có thể coi đây là công đoạn dọn thức ăn ra đĩa sau khi đã nấu nướng chán chê
Tiếp tục cuộn trang Write Post xuống, bạn sẽ thấy một khu vực dùng để upload ảnh
hay chèn video vào blog. Cách sử dụng các công cụ này khá đơn giản
Nằm dưới khu vực Upload, cũng như bên phải ô Post là các docking box, các
“hộp” có tiêu đề màu xanh mà bạn có thể dễ dàng kéo thả tới vị trí mà mình muốn,
cũng như mở ra / thu gọn tùy ý
Các “hộp” này có tính năng cụ thể như sau:
1. Categories: Bài viết của bạn thuộc mục nào thì hãy tích vào mục tương ứng.
2. Discussion: Chọn xem bạn có muốn người đọc gửi phản hồi và blog khác ping
đến bài viết không.
3. Post Password: Nếu là một bài viết “nhạy cảm” , không có lý gì mà bạn không
bảo vệ nó bằng mật khẩu
4. Post Slug: URL bài viết của bạn.
5. Post Status: Chọn xem bài viết bạn đang gõ nằm ở dạng Đã xuất hiện trên blog,
Bản nháp, hay Nội dung riêng tư cá nhân mỗi mình bạn đọc
6. Post Timestamp: Thời gian bài viết xuất hiện trên blog.
7. Post Author: Tác giả bài viết, trong trường hợp blog có nhiều người tham gia
đóng góp bài viết.
8. Optional Excerpt: Hãy coi đây như phần tóm tắt bài viết của bạn.
9. Trackbacks: Những trackback bạn muốn gửi đến các blog khác.
Cuối cùng, đó là nút Delete this post, cho phép bạn ném bài viết mình đang gõ vào
thùng rác , và phần Post Preview để bạn xem trước bài viết của mình. Phần Post
Preview được cập nhật mỗi khi bạn bấm Save and Continue Editing.
Trên đây là những gì cơ bản nhất mà bạn cần nắm khi viết bài ở một blog
WordPress.com. Chúc thành công
Nhóc JackSep 20 2007, 09:13 AM
Típ tục
Quyền hạn trong blog
Khi bạn tạo một blog tại WordPress.com, bạn được trao quyền Administrator. Như
bạn có thể đoán, là một Admin, bạn được phép làm bất cứ những gì mình muốn,
trong phạm vi blog của bạn. Tạo mới, sửa đổi các bài viết, đổi theme của blog,
chỉnh các thiết đặt hay sao lưu và khôi phục dữ liệu – tất cả đều nằm trong tầm tay
của một Admin.
Nếu bạn vào Admin CP > Users, bạn có thể thấy mục Add User From Community,
cho phép bạn thêm user vào blog của mình. Mặc định, có 5 loại user khác nhau:
Administrator, Editor, Author, Contributor và Subscriber.
Hãy thử xem xem, mỗi loại user đó khác nhau như thế nào
Trước hết, ta nói đến quyền Subscriber. Đây là quyền thấp nhất, chỉ những người
có khả năng đọc blog – nhưng không thể thay đổi cũng như tạo thêm nội dung cho
blog.
Cao hơn một chút là quyền Contributor. Là một contributor, người dùng có thể
tham gia viết bài, sửa chữa bài của chính mình, tuy nhiên không thể xuất bản bài
viết đó. Nghĩa là, bài viết do họ soạn thảo sẽ không hiện lên trên blog cho đến khi
có người dùng cấp cao hơn cho phép.
Tiếp đến là Author – những người có thể tạo mới, chỉnh sửa, xuất bản cũng như
xóa bỏ bài viết của chính mình.
Nếu như trong forum có Moderator, thì ở blog có Editor. Họ có thể xuất bản, sửa
chữa, xóa bỏ bất cứ bài viết nào. Họ cũng có quyền thông qua các phản hồi nhận
được, quản lý các thể loại trong blog cũng như sắp xếp các liên kết trong Blogroll.
Cuối cùng, là Administrator. Là bạn, người có quyền lực tối cao trong blog của
mình.
Ngoài những điều trên, bạn hãy chú ý thêm 2 điểm quan trọng:
1. Hãy thật thận trọng khi cấp quyền cho người dùng, đặc biệt là quyền Editor hay
Administrator.
2. Nếu vì một lý do nào đó, bạn nhỡ tay xóa bỏ quyền Administrator của mình, hãy
gửi Feedback tới bộ phận hỗ trợ của WordPress.com. Đó là cách duy nhất để bạn
lấy lại quyền hạn của mình.
Bài viết được tổng hợp từ FAQ của WordPress.com.
Nhóc JackSep 20 2007, 09:13 AM
Fần Fụ Chú :
Widget là các ứng dụng nhỏ đặt trong blog của bạn, hỗ trợ thêm các chức năng hay
đơn giản giúp trang trí blog của bạn.
Trong mục Sidebar Arrangement, ở phần trên là liệt kê các widget hiện có trong
blog của bạn, bạn có thể céo thả thay đổi vị trí giữa các widget này, click vào icon
bên phải mỗi widget để thiết lập các thông số.
Ở dứơi là một số widget chưa được dùng, ta có thể hiểu chúng như những cầu thủ
dự bị (và tất nhiên là không giới hạn cầu thủ đá chính, bạn có thể sử dụng tất cả các
widget trên). Tương tự. bạn kéo thả các widget ở dưới lên khung trên nếu muốn sử
dụng chúng, ngược lại nếu muốn loại bỏ.
44 sẽ nói qua về chức năng một số widget thông dụng :
Flickr : Giống như photostream trong blog 360 Yahoo vậy, tuy nhiên, widget Flickr
có thể hiện thị ảnh từ nick khác chứ không chỉ của bạn, bạn chỉ cần nhập link RSS
của flickr photos bất kì.