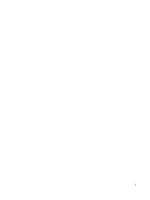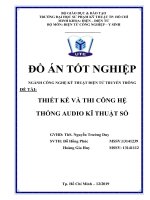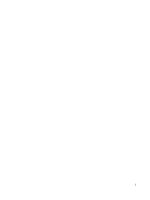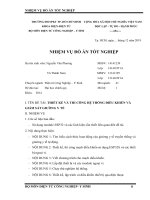ĐỒ ÁN TỐT NGHIỆP KỸ THUẬT ĐIỆN ỨNG DỤNG CHƯƠNG TRÌNH MAXWELL TÍNH TOÁN CÁC THÔNG SỐ ĐIỆN TỪ CƠ BẢN
Bạn đang xem bản rút gọn của tài liệu. Xem và tải ngay bản đầy đủ của tài liệu tại đây (899.25 KB, 118 trang )
BỘ GIÁO DỤC VÀ ĐÀO TẠO
TRƯỜNG ĐẠI HỌC CẦN THƠ
KHOA CÔNG NGHỆ
LUẬN VĂN TỐT NGHIỆP ĐẠI HỌC
ỨNG DỤNG CHƯƠNG TRÌNH
MAXWELL TÍNH TOÁN CÁC
THÔNG SỐ ĐIỆN TỪ CƠ BẢN
CÁN BỘ HƯỚNG DẪN SINH VIÊN THỰC HIỆN
Nguyễn Văn Dũng Hồ Văn Tích (MSSV:1010906)
Ngành Kỹ thuật Điện - Khoá 27
i
MỤC LỤC
PHẤN I: trang
Chương I: Giới thiệu chương trình Maxwell 2
1.1 Giới thiệu Maxwell 2
1.2 Khởi động và thoát khỏi Maxwell 2
Chương II: Các dự án của Maxwell 3
2.1 Tạo trang project mới 4
2.1.1 Chọn project trong thư mục muốn tạo thư mục mới 4
2.1.2 Chọn lệnh New 4
2.1.3 Các chức năng của hộp thoại về file 6
2.2 Đổi tên trong project mới 7
2.3 Nén tập tin trong Project 8
2.4 Xoá thư mục trong project 9
2.5 Sao chép thư mục trong project 10
2.6 Di chuyển thư mục trong project 11
2.7 Trong project 12
Chương III: Đồ hoạ 2D Modeler của Maxwell 14
3.1 Thanh công cụ 15
3.2 Các lệnh cơ bản về file trong đồ hoạ 2D Modeler 15
3.2.1 Mở trang đồ hoạ mới và đóng trang đồ hoạ 15
3.2.2 Lưu lại và mở trang đồ hoạ 2D Modeler 15
3.3 Các lệnh cơ bản trong Edit 16
3.4 Những lệnh trong Boolean 16
3.4.1 Lệnh Boolean/Union 17
3.4.2 Lệnh Boolean/Subtract 17
3.4.3 Lệnh Boolean/Intersect 19
3.4.4 Lệnh Boolean/Simplify 19
3.5 Những lệnh trong Arrange 20
3.6 Những lệnh trong Object 20
3.7 Những lệnh trong Model 21
Chương IV: Màn hình in 22
4.1 Các lệnh về file 22
4.2 Lệnh về Edit 24
4.3 Lệnh Grab Screen 24
Chương V: Các tiện ích của Maxwell 25
5.1 Quản lý và mặc định trong Maxwell 25
5.1.1 Tổng quan về quản lý màu trong Maxwell 25
5.1.2 Thay đổi những màu trong Maxwell 27
5.1.3 Nập vào biểu đồ 27
ii
5.1.4 Lưu trữ màu 28
5.1.5 Thoát khỏi Color Manager 28
5.2 Vẽ đồ thị 29
5.2.1 Những lệnh trong PlotData 29
5.2.2 Thanh công cụ trong PoltData 30
5.2.3 Tạo một đồ thị từ phương trình thông số 30
5.2.4 Mở một đồ thị từ một data file 31
5.2.5 Mở một đồ thị đã tạo trong Maxwell softwar 31
5.3 Đánh giá biểu thức 32
5.3.1 Những lệnh trong hộp thoại Expression Evaluator 32
5.3.2 Hạn chế của biểu thức 32
PHẦN II: HƯỚNG DẪN SỬ DỤNG, TÍNH TOÁN MÔ PHỎNG TỪ TRƯỜNG TĨNH
Chương I: Giới thiệu 36
1.1 Bài toán ví dụ 36
1.2 Thủ tục chung để tạo và giải thích mô hình 37
1.3 Những mục tiêu 40
Chương II: Thiết kế 41
2.1 Truy cập Maxwell Control Panel 41
2.2 Bắt đầu quản lý project 41
2.3 Tạo thư mục project 42
2.4 Tạo project mới 43
2.4.1 Truy cập thư mục project 43
2.4.2 Thêm vào project mới 43
2.5 Mở project mới và chạy Maxwell 45
Chương III: Tạo mẫu 46
3.1 Định nghĩa loại mô hình 46
3.1.1 Chọn loại giải pháp 46
3.1.2 Định rõ bản vẽ 46
3.2 Truy cập 2D Modeler 47
3.3 Bố trí màn hình 48
3.3.1 Thanh menu 48
3.3.2 Cửa sổ project 48
3.3.3 Cửa sổ phụ 48
3.3.4 Thanh trạng thái 48
3.3.5 Thanh thông báo 49
3.3.6 Thanh công cụ 49
3.3.7 Mô hình cuộn dây từ tính 49
3.4 Cài đặt miền bản vẽ 50
3.5 Thay đổi kích thước bản vẽ 50
3.6 Thay khoảng cách khung lưới 51
iii
3.7 Tạo hình học 52
3.8 Vẽ plugnut 52
3.8.1 Tạo một hình chữ nhật 52
3.8.2 Thay đổi tên và màu của plugnut 53
3.9 Vẽ lõi thép 53
3.10 Vẽ cuộn dây 54
3.11 Vẽ cái yoke 55
3.12 Vẽ nấp đậy 56
3.13 Hoàn thành hình học 57
3.14 Thoát khỏi 2D Modeler 57
Chương IV: Cài đặt mô hình 59
4.1 Gán vật liệu cho vật thể 59
4.1.1 Truy cập quản lý vật liệu 58
4.1.2 Gán đồng cho cuộn dây 60
4.1.3 Gán thép nguội cho nấp đậy và yoke 60
4.1.4 Gán Neo35 cho lõi thép 63
4.1.5 Gán SS430 cho plugnut 66
4.1.6 Thoát khỏi Material Manager 68
4.2 Cài đặt đường biên và nguồn dòng 68
4.2.1 Truy cập 2D Boundary/Source Manager 68
4.2.2 Phân loại điều kiện đường biên và nguồn 69
4.2.3 Đặt nguồn dòng cho cuộn dây 70
4.2.4 Gán đường biên ballon cho background 70
4.3 Cài đặt tính toán 71
Chương V: Giải quyết vấn đề 73
5.1 Xem tiêu chuẩn giải 73
5.2 Bắt đầu giải pháp 74
5.3 Kiểu cách giải 74
5.4 Quan sát Convergence Data 74
5.4.1 Tiêu chuẩn giải 75
5.4.2 Hoàn thành cách giải 75
5.5 Kết thúc cách giải 76
5.6 Xem lại quá trình giải 76
5.6.1 Vẽ đồ thị từ Convergence Data 76
5.6.2 Xem số liệu thống kê 77
Chương VI: Phân tích giải pháp 79
6.1 Xem Force Solution 79
6.2 Truy cập Post Processor 79
6.3 Vẽ đồ thị từ trường 80
6.4 Vẽ đồ thị mật độ từ thông 81
6.5 Vẽ đồ thị B vectơ 81
iv
6.6 Vẽ đồ thị H vectơ 82
6.7 Thoát khỏi Post Procesor 82
PHẦN III: HƯỚNG DẪN SỬ DỤNG, TÍNH TOÁN MÔ PHỎNG ĐIỆN TRƯỜNG TĨNH
Chương I: Giới thiệu điện trường tĩnh 84
1.1 Vấn đề tạo mô mô hình mẫu 84
1.2 Toàn bộ thủ tục 84
Chương II: Tạo thiết kế cho Microtrip 87
2.1 Truy cập Maxwell Control Panel 87
2.2 Truy cập Project Manager 87
2.3 Tạo thư mục Project 88
2.4 Tạo thư mục project mới 88
Chương III: Truy cập phần mềm 90
3.1 Mở một project mới và chạy mô phỏng 90
3.2 Cửa sổ Executive Command 90
3.2.1 Menu Executive Command 90
3.2.2 Vùng hiển thị 91
Chương IV: Tạo mô hình 92
4.1 Định rõ loại giải pháp và mặt phẳng vẽ 92
4.2 Truy cập 2D Modeler 92
4.3 Mô hình microstrop 93
4.4 Cài đặt bản vẽ 94
4.5 Tạo hình học 94
4.5.1 Tạo nền 94
4.5.2 Tạo microstrip bên trái 95
4.5.3 Tạo microstrip bên phải 97
4.5.4 Lưu lại hình học 97
4.5.5 Tạo mặt đáy 97
4.5.6 Hoàn thành hình học 98
4.7 Thoát khỏi 2D Modeler 99
Chương V: Định nghĩa vật liệu và đường biên 100
5.1 Cài đặt vật liệu 100
5.1.1 Truy cập quản lý vật liệu 100
5.1.2 Gán vật liệu cho substrate 101
5.1.3 Gán vật liệu cho microstrip và ground plane 101
5.1.4 Thoát khỏi quản lý vật liệu 101
5.2 Hiển thị 2D Boundary/Source Manager 101
5.2.1 Đặt điện áp trên microstrip trái 102
5.2.2 Đặt điên áp trên microstrip phải 103
5.2.3 Đặt điện áp cho mặt đáy 103
5.2.4 Gán đường biên balloon cho nền 103
v
5.3.5 Thoát khỏi quản đường biên 104
Chương VI: Giải quyết vấn đề 105
6.1 Cài đặt tính toán ma trận 105
6.2 Truy cập cài đặt giải pháp menu 106
6.3 Thay đổi tiêu chuẩn 106
6.4 Bắt đầu quá trình giải 106
6.5 Xem kết quả khi hoàn thành cách giải 107
6.6 Đồ thị Convergence data 107
Chương VII: Phân tích vấn đề 109
7.1 Truy cập post prcessor 109
7.2 Đồ thị điện trường 109
7.3 Thoát khỏi Post Processor 111
Phần I: Giới thiệu chung
SVTH: Hồ Văn Tích trang 1
PHẦN I
GIỚI THIỆU CHUNG
Chương I: Giới thiệu chương trình Maxwell
SVTH: Hồ Văn Tích trang 2
CHƯƠNG I:
GIỚI THIỆU CHƯƠNG TRÌNH MAXWELL
1.1 Giới thiệu Maxwell
Maxwell là phần mềm dùng để thực hiện các mô phỏng và tính toán các thông
số điện từ cơ bản của máy điện và thiết bị điện. Maxwell gồm có hai phần Maxwell 2D
và Maxwell 3D.
1.2 Khởi động và thoát khỏi Maxwell
Để khởi động Maxwell ta chọn biểu tượng (hình 1.1) và nhấp hai lần phím trái
của chuột. Có thể nhấp chuột phải vào biểu tượng rồi nhấp trái chuột vào “open”
Hình 1.1
Màn hình cửa sổ sẽ xuất hiện như hình 1.2 sau khi khởi động
Hình 1.2
Thoát khỏi Maxwell Control Panel nhấp chuột trái vào Exit trên hình 1.2 thì
chương trình Maxwell sẽ hiện hộp thoại như hình 1.3. Nếu chọn “yes” thì phần mềm
được thoát, chọn “No” thì phần mềm không thoát.
Hình 1.3
Chương II: Các dự án của Maxwell
SVTH: Hồ Văn Tích trang 3
CHƯƠNG II:
CÁC DỰ ÁN CỦA MAXWELL
Muốn mở trang dự án của Maxwell nhấp chuột trái vào Projects trong hình 1.2
màn hình window sẽ xuất hiện như hình 2.1.
Hình 2.1
Có thể sử dụng lệnh trên Project Manager để thi hành các công việc sau:
+ Tạo project mới hoặc mở project hiện hành.
+ Liệt kê một lần giải thích của project, nếu liệt kê này không được giải thích
ngay lập tức.
+ Thi hành project-related chức năng giống như sự cố phục hồi và quản lý
project.
+Tạo thư mục trong bộ nhớ của project, và đặt tên để dàng truy cập thư mục của
project này.
+ Di chuyển ngang qua cấu trúc của thư mục để xác định vị trí project.
+ Phân loại project của bạn giống như một project mới.
+ Thi hành lệnh tìm kiếm vị trí cụ thể project.
Chương II: Các dự án của Maxwell
SVTH: Hồ Văn Tích trang 4
Có thể truy cập một vài sản phẩm phần mềm Maxwell bằng cách chọn và mở
project hiện tại, hoặc bằng cách tạo và mở project mới. Sau đó mở một project, những
lệnh chính trong menu xuất hiện để được lựa chọn sản phẩm phần mềm. Sử dụng lệnh
trên menu này để tạo, đặt, và sinh ra một giải pháp cho project.
Projects: Cho phép bạn chọn projects, tạo projects mới, và thi hành chức
năng khác của project. Điều này bao gồm rename, compressing, deleting, copying, and
moving project. Cac lệnh này được diễn tả trong Projects Commands.
Project Directories: Cho phép bạn tạo hoặc xoá thư mục trong bộ nhớ
project, và di chuyển qua cấu trúc thư mục của bạn. Các lệnh này được mô tả trong
Project Directories Commands.
2.1 Tạo trang project mới (lệnh new)
Chọn New để tạo một project mới của phần mềm Maxwell. Project mới sẽ ở vị
trí trong dòng thư mục của project.
2.1.1 Chọn thư mục project trong thư mục muốn tạo project mới.
Nếu không có thư mục trong project mà ta muốn tạo project mới, làm một trong
các bước sau.
+ Thay đổi thư mục project bằng cách nhấp nút chuột trái trên tên khác cho thư
mục đó mà ta muốn thay đổi. Tên khác xuất hiện trong hộp danh sách của Project
Directories (tên khác được tạo với nút Add ở dưới Project Directories). Tên của project
này tồn tại trong thư mục project ta chọn xuất hiện hộp danh sách trong project.
+ Tạo một thư mục project mới cho project mới, sử dụng lệnh Add ở dưới
Project Directories.
2.1.2 Chọn lệnh New (hình 2.1)
Khi thực hiện lệnh New thì xuất hiện hộp thoại Enter project name and select
project type (hình 2.2). Nhập tên của project trong Name field. Tên Project có thể dài
32 ký tự.
Chương II: Các dự án của Maxwell
SVTH: Hồ Văn Tích trang 5
Hình 2.2
Chú ý: Ta không thể đặt tên project như: current, initial, empty, last, mesh,
fileset1, fileset2, previous, seeded, và port. Ta cũng không thể sử dụng “port” trong
phần đầu của project name ( ví dụ, port1).
Tên có ký tự hợp lý bao gồm a tới z, A tới Z, và 0 ÷ 9. Không thể đặt biểu tượng
(như là dấu nối, dấu chấm than, dấu chấm lửng hoặc dấu hoa thị) trong tên project.
Chọn Ok ở (hình 2.2) thì xuất hiện hộp thoại Maxwell 2D có tên vừa đặt ở hình
2.2 (hình 2.3).
Hình 2.3
Chương II: Các dự án của Maxwell
SVTH: Hồ Văn Tích trang 6
Có thể lựa chọn mục đích công việc trong Solver ở (hình 2.3) như sau:
Electrostatic, Magnetostatic, Eddy Current, DC conduction, Thermal, AC
conduction, Eddy Axial, Transient.
Lựa chọn trục toạ độ trong Drawing: XY Plane dùng cho toạ độ đề-cát-tơ, RZ
Plane dùng toạ độ cực.
Tạo bản vẽ nhấp phím trái chuột Define model/Draw model thì xuất hiện hộp
thoại 2D Modeler như (hình 2.4)
Hình 2.4
2.1.3 Các chức năng của hộp thoại về File
Hàng đầu tiên là tên của hộp thoại diễn tả lệnh đang thực hiện. Ví dụ như hộp
thoại Save as (hình 2.5) khi ta đang thực hiện lệnh Save as. Hộp thoại Open khi đang
thực hiện lệnh Open (hình 2.6).
Muốn chọn tên file ta phải chọn ổ đĩa tại ô Drives, ta kéo con trỏ đến tên file và
nhấp phím chọn khi đó tên file và tên ổ đĩa nằm dưới chữ Directories.
Mỗi tên file đều có phần mở rộng gồm 3 chữ (type) Select model file có thể
chọn tại ô List file of Type. Sau đó chọn Ok thì được lưu vào bộ nhớ nếu chọn Cancel
thì huỷ bỏ lệnh save.
Chương II: Các dự án của Maxwell
SVTH: Hồ Văn Tích trang 7
Hình 2.5
Mở tập tin đã lưu trữ ta dùng lệnh File/open, hoăc dùng phím tắt Ctrl+O
thì hộp thoại open sẽ xuất hiện như hình (hình 2.6). Chọn tên tập tin ô Select model
file rồi nhấp Ok
Hình 2.6
2.2 Đổi tên trang project mới (Rename)
Chọn Rename để thay đổi tên của một project. Project là thư mục con thực sự
với một .pjt mở rộng ở đó tất cả các tập tin có liên quan tới mô hình Ansoft đã được bộ
nhớ lưu lại. Lệnh Rename thay đổi tên của thư mục con này.
Thay đổi tên của project ta chọn tên của project cần thay đổi và nhấp chuột trái
vào lệnh Rename ở (hình 2.1 ), thì hộp thoại Enter new name for project “sample”
xuất hiện như (hình 2.7).
Hình 2.7
Nhập tên mới của project. Tên project có thể dài đến 32 ký tự.
Chương II: Các dự án của Maxwell
SVTH: Hồ Văn Tích trang 8
Chú ý: Ta không thể đổi tên project điều có nghĩa là hiện thời được khoá.
Dành riêng từ và các ký tự không thể sử dụng trong project names đã được liệt
kê trong chú ý dưới lệnh New.
Chọn Ok hoặc ấn Return thì tên project đã được đổi lại.
2.3 Nén tập tin trong project (compress)
Chọn Compress để nén hoặc lưu trữ tập tin project vì vậy dữ liệu đặt lên ổ đĩa ít
hơn. Chú ý rằng sự lưu trữ một project sẽ được xoá một vài giải pháp liên kết tập tin.
Nếu ta lưu trữ một project, ta sẽ phải phục hồi một vài các giải pháp cho project này.
Nén một hoặc nhiều project
+ Truy cập thư mục project trong project ta muốn nén thực sự
+ Chọn Compress trong hình 2.1 thì xuất hiện hộp thoại Select projects to
compress or …(hình 2.8).
Hình 2.8
+ Chọn project mà ta muốn nén hoặc lưu trữ từ danh sách.
+ Làm một trong các bước sau:
Để nén ta lựa chọn tập tin project, chọn Compress Projects.
Để lưu trữ project này, chọn Archive Projects và chọn một trong những sự lựa
chọn sau.
Chọn Field Solutions Only để xoá duy nhất những giải pháp trong vùng liên
kết với project.
Chọn Field Solution and Meshes để xoá cả hai vùng giải pháp để project và
một vài hạn chế phần tử mạng liên kết với mẫu.
Chương II: Các dự án của Maxwell
SVTH: Hồ Văn Tích trang 9
Chọn All Solution Files để xoá tất cả các cách giải quyết tập tin. Lựa chọn chức
năng này tương tự nhau để sao chép mẫu duy nhất khi bạn sử dụng lệnh Coppy.
Cảnh báo:
Lưu trữ là một nhiệm vụ được thực hiện bởi Maxwell Control Panel, không thể
thực hiện được bằng project. Bởi vì điều này, nếu ta mở phần lưu trữ trong project, ta
có thể nhận tình trạng thông báo sai. Ví dụ, nếu ta lưu trữ một project, khi ta trở về cửa
sổ Executive Commands, kiểm tra có thể xuất hiện gần nút Solve và Post Process, mặt
dù không có hướng giải quyết thực sự.
+ Khi ta hoàn thành công việc chọn trong phần tuỳ chọn (option), chọn Ok.
Tất cả dữ liệu của tập tin liên kết với một project bị nén thì lúc đó bị nén. There
is no need to explicitly uncompress project data.
2.4 Xoá thư mục trong project (Delete Project)
Chọn Delete ở hình 2.1 thì hộp thoại Select projects to delete xuất hiện như
hình 2.9. Chọn delete để xoá một hoặc nhiều project từ dòng thư mục project. Tất cả dữ
liệu liên quan với Deleted Project được xoá.
Hình 2.9
Để xoá một project:
+ Chọn thư mục project ở đó mong muốn project đã được định vị.
+ Chọn Delete. Tất cả project trong thư mục project được liệt kê ở dưới project.
Chọn project là tự động liệt kê ở dưới Selected for Deletion.
+ Chọn project mà ta muốn xoá. Để xoá một project.
Chọn tên của project muốn xoá trong danh sách project.
Chọn Add. Tên project xuất hiện trong danh sách ở dưới Selected for Deletion.
+ Để loại bỏ một project đã chọn trước, làm theo bước này.
Chọn project ở dưới Selected for Deletion.
Chọn Remove.
+ Khi ta đã hoàn thành việc chọn project, chọn Ok. Xuất hiện thông báo.
Delete selected projects
Chương II: Các dự án của Maxwell
SVTH: Hồ Văn Tích trang 10
+ Làm một trong các bước sau đây:
Chọn Yes hoặc ấn Return để xoá project được chọn. Một thông báo xuất hiện,
hiển thị project này đang được xoá. Khi hoàn thành việc xoá project. Ta trở về trang
Project Manager.
Chọn Cancel để thoát lệnh không xoá bất cứ project nào.
2.5 Sao chép thư mục trong project (copy)
Chọn lệnh copy để sao chép lại vào thư mục project. Lệnh copy thực sự sao
chép lại thư mục con trong tập tin project đã được giữ lại. Tất cả tập tin liên kết với
project (bao gồm cả cách giải quyết tập tin) đã được sao chép tới project mới. Không
bắt buộc, ta có thể sao chép duy nhất tập tin này chứa đựng mẫu không có tập tin giải
pháp.
Để sao chép lại một project:
+ Dưới thư mục project, chọn thư mục project để sao chép lại từ project.
+ Chọn Copy ở hình 2.1 thì hộp thoại Select project to copy from and enter
target project name xuất hiện như hình 2.10.
Mặc định, tất cả project trong dòng thư mục project xuất hiện trong danh sách
hộp ở dưới project. Đường dẫn và tên của thư mục project xuất hiện trong tập tin
Current Directory.
+ Chọn thư mục để sao chép project từ danh sách Project Directories.
Để chọn thư mục project, thực hiện theo các bước ở dưới Project Directories
Commands.
Để di chuyển lên hoặc xuống trong cấu trúc cây thư mục, thực hiện theo các
bước ở dưới Changing Subdirectories.
Project trong mỗi thư mục được hiển thị khi ta di chuyển qua cấu trúc thư mục.
Hình 2.10
Chương II: Các dự án của Maxwell
SVTH: Hồ Văn Tích trang 11
+ Khi ta đã xác định vị trí mong muốn của thư mục project, chọn project ta
muốn sao chép lại từ danh sách project. Tên project tự động xuất hiện bên cạnh From.
+ Chọn Model Only nếu ta không muốn sao chép lại cách giải quyết tập tin.
+ Nhập tên mới của project trong vùng bên cạnh To. Dành riêng những từ và
những ký tự này không thể sử dụng trong tên project đã liệt kê trong ghi chú ở dưới
lệnh New.
+ Chọn Ok để sao chép lại project mong muốn. Một trong vấn đề sau đây sẽ xảy
ra:
Nếu ta chọn Model Only ta trở lại Project Manager sau kiểu đã được sao chép.
Nếu ta sao chép lại toàn bộ, hệ thống sẽ hiển thị một thông báo. Thông báo này
chỉ ra thư mục từ thư mục mà ta muốn sao chép project, và thư mục để thư mục project
mới đang được sao chép. Chọn Ok hoặc ấn Return để tiếp tục.
2.6 Di chuyển thư mục trong project (Move)
Chọn Move để di chuyển một project từ thư mục khác vào trong dòng thư mục
project này. Giống như lệnh Copy, lệnh Move để di chuyển nhiều thư mục con mà tập
tin project đã giữ thư mục Project. Tất cả các tập tin này kết hợp với project đã được di
chuyển.
Để di chuyển một project:
+ Chọn Move thì hộp thoại Select project to move xuất hiện hình 2.11.
+ Mặc định, tất cả thư mực project xuất hiện trong hộp danh sách ở dưới project.
Tên đầy đủ của thư mục project xuất hiện trong vùng Current Directory.
Hình 2.11
+ Chọn thư mục chứa đựng project mà ta muốn để sao chép lại.
Chương II: Các dự án của Maxwell
SVTH: Hồ Văn Tích trang 12
Để thay đổi thư mục project, sau các bước ở dưới Project Directories
Command.
Để di chuyển lên hoặc xuống trong cấu trúc cây thư mục, sau các bước ở dưới
Changing Subdirectories.
Project trong mỗi thư mục xuất hiện như ta di chuyển qua cây thư mục.
+ Khi ta xác định vị trí thư mục mong muốn, chọn project để được di chuyển.
Tên project tự động xuất hiện bên cạnh Move project tại phần dưới của window.
+ Chọn Ok. Project được di chuyển từ thư mục xác định vị trí gốc vào trong
dòng thư mục project.
2.7 Trong project (Search)
Chọn Search để xác định vị trí project cụ thể trên toàn bộ các phần.
Để xác định vị trí một project:
+ Chọn Search ở hình 2.1 thì hộp thoại Search for project xuất hiện như hình
2.12.
Chương II: Các dự án của Maxwell
SVTH: Hồ Văn Tích trang 13
Hình 2.12
+ Nếu ta biết tên của project, nhập tên của project trong ô Named. Đây là
phương pháp nhanh nhất trong vị trí xác định project.
+ Nhập tên của project được tạo trong ô Created By.
+ Nhập đề mục có liên quan tới project trong ô Notes Text.
+Chọn kiểu project từ project vừa được tạo. Chỉ một lần chọn, bạn có thể chọn
Ignore version nếu ta muốn để mục tiêu cụ thể để giải thích cho kết quả.
+ Chỉ một lần ta có thể chọn kiểu kết quả, chọn Type để chọn kiểu cho giải pháp
sử dụng trong project.
+ Nhập vào tên của thư mục muốn tìm kiếm vào trong ô Search in, hoặc nhấp
chuột trái vào nút thì hộp thoại Browse for folder màn hình xuất hiện như hình
2.12. Dùng chuột trái kéo con trỏ xuống, nhấp chuột trái lên thư mục cần tìm. Chọn
Ok.
Chương II: Các dự án của Maxwell
SVTH: Hồ Văn Tích trang 14
Hình 2.13
Chương III: Đồ hoạ 2D Modeler của Maxwell
SVTH: Hồ Văn Tích trang 14
CHƯƠNG III
ĐỒ HOẠ 2D MODELER CỦA MAXWELL
Muốn mở trang đồ hoạ 2D của Maxwell có hai cách. Mở trang đồ hoạ 2D
Maxwell giống như trong chương 2. Nhấp phím trái chuột vào biểu tượng UTILITIES
trên hình 3.1.
Hình 3.1
Sau đó nhấp chuột vào biểu tượng 2D MODELER trên hình 3.2 dưới đây.
Hình 3.2
Màn hình đồ hoạ 2D Modeler xuất hiện như hình 3.3 dưới đây.
Hình 3.3
Chương III: Đồ hoạ 2D Modeler của Maxwell
SVTH: Hồ Văn Tích trang 15
3.1 Thanh công cụ (lệnh toolbar)
Màn hình đồ hoạ 2D Modeler không có thanh công cụ. Để lấy thanh công cụ ra
màn hình đồ hoạ. Nhấp phím trái chuột vào lệnh Window/toolbar trên hình 3.3. Thanh
công cụ xuất hiện như hình 3.4.
Hình 3.4
3.2 Các lệnh cơ bản về file trong đồ hoạ 2D Modeler
3.2.1 Mở trang đồ hoạ mới và đóng trang đồ hoạ (lệnh New và Close)
Để mở trang đồ hoạ 2D Modeler mới. Nhấp chuột vào lệnh File/New hoặc sử
dụng phím tắt Ctrl + N thì trang đồ hoạ mới sẽ được mở ra.
Để đóng trang đồ hoạ 2D Modeler. Nhấp chuột vào lệnh File/Close hoặc sử
dụng phím tắt Ctrl + W thì trang độ hoạ được đóng lại.
3.2.2 Lưu lại và mở trang đồ hoạ 2D Modeler (lệnh Save và Open)
Để lưu lại trang đồ hoạ 2D Modeler. Nhấp chuột vào lệnh File/Save trên hình
3.3 hoặc sử dụng phím tắt Ctrl + S, cửa sổ Save As xuất hiện như hình 3.5 dưới đây.
Hình 3.5
Để Mở trang đồ hoạ 2D Modeler đã được lưu lại, nhấp chuột vào lệnh
File/Open trên hình 3.3 hoặc sử dụng phím tắt Ctrl + O, cửa sổ Open xuất hiện như
hình 3.6 sau đây.
Chương III: Đồ hoạ 2D Modeler của Maxwell
SVTH: Hồ Văn Tích trang 16
Hình 3.6
3.3 Các lệnh trong Edit
Lệnh Undo clear hoặc phím tắt Ctrl+ Z dùng để khôi phục lại lệnh Clear (phím
tắt Delete).
Lệnh Cut hoặc phím tắt Ctrl + X dùng để cắt hình đã vẽ, chức năng gần giống
như lệnh Clear.
Lệnh Copy hoặc phím tắt Ctrl + C dùng để sao chép khối mà ta muốn sao chép
vào paste.
Lệnh Paste hoặc phím tắt Ctrl + V dùng để dán khối từ ra màn hình đồ hoạ.
Lệnh Clear hoặc phím tắt Delete dùng để xoá hình mà ta đã vẽ
Lệnh Duplicate gồm có ba lệnh nhỏ:
• Lệnh Duplicate/Along Line dùng để nhân đôi hình vẽ và di chuyển tới
vị trí tuỳ ý.
• Lệnh Duplicate/Along Arc dùng để nhân đôi hình vẽ và quay tới vị trí
với một góc được nhập vào.
• Lệnh Duplicate/Mirror Duplicate dùng để nhân đôi nhưng đối xứng
với hình trước.
Lệnh Visibiliti gồm có hai lệnh nhỏ:
• Lệnh Visibiliti/Hide Selection dùng để xoá hình vẽ trong trang đồ hoạ.
• Lệnh Visibiliti/By Item dùng để phục hồi lệnh Visibiliti/Hide
Selection.
3.4 Những lệnh trong Boolean
Chức năng của mỗi lệnh Boolean là giống như sau đây:
Union Kết hợp hai hay nhiều nhiều vật thể chồng lên.
Chương III: Đồ hoạ 2D Modeler của Maxwell
SVTH: Hồ Văn Tích trang 17
Subtract Trừ một hoặc nhiều vật thể từ một vật thể hay nhiều vật thể
khác.
Intersect Tạo vật thể mới từ góc giao nhau của hai hay nhiều vật thể
chồng lên nhau.
Simplify Di chuyển một vài điểm bên ngoài của cạnh vật thể được
tạo.
3.4.1 Lệnh Boolean/Union
Sử dụng lệnh Boolean/Union để kết hợp hai hoặc nhiều đối tượng chồng lên
nhau. Hình vẽ sau đây chứng minh trường hợp đơn giản của một kết hợp. Hai hình
chồng lên nhau đã kết hợp lại thành một hình
Hình 3.7
Để kết hợp nhiều hình:
+ Chọn các hình kết hợp mà ta muốn kết hợp bằng cách nhấp chuột trên hình
hoặc sử dụng lệnh Edit/Select.
+ Chọn lệnh Boolean/Union Chọn hình kết hợp nối lại thành một hình.
+ Trong cửa sổ xuất hiện, chọn màu và nhập tên của hình.
+ Nhấp Ok.
3.4.2 Lệnh Boolean/Subtract
Sử dụng lệnh Boolean/Subtract để trừ một hình (nhiều hình) từ một hình khác
(nhiều hình). Theo hình vẽ chứng minh trường hợp đơn giản của phép trừ. Một hình
được trừ từ một hình cơ bản để tạo thành một hình mới.
Hình 3.8
Để trừ những vật chồng lên nhau:
Chương III: Đồ hoạ 2D Modeler của Maxwell
SVTH: Hồ Văn Tích trang 18
+ Chọn lệnh Boolean/Subtract. Cửa sổ sau đây xuất hiện như hình 3.9
Hình 3.9
+ Chọn một trong ba mục ở dưới selection mode:
• By Item
• By Area
• By Name
Chú ý: Sử dụng lệnh Change View — Zoom In, Zoom Out, và Fit All — để
thay đổi tỷ lệ hiện thị của vật thể và giúp cho quan sát của hình học việc chọn
được dễ hơn.
+ Chọn Select Object để chọn hình cơ bản hoặc nhiều hình ta muốn trừ. Cửa sổ
Subtract Objects loại trừ cho phép chọn hình. Khi chọn hình, chú ý sau đây:
Khi đã hoàn thành những hình cơ bản, nhấp phím phải chuột vào bất cứ nơi nào
trong cửa sổ project để trở lại cửa sổ Subtract Objects. Một dấu check cho biết rằng
nhữnh hình cơ bản đã được chọn.
+ Chọn Select Objects to Subtract để chọn những hình ta muốn trừ từ những
hình cơ bản. Khi hoàn thành việc chọn những hình, nhấp phím phải chuột vào bất kỳ
nơi nào trong cửa sổ project để trở lại cửa sổ Subtract Objects. Một dấu kiểm tra cho
biết rằng những hình được trừ đã hoàn thành.
Chú ý: Nếu ta muốn thay đổi những hình cơ bản hoặc những hình để trừ, sử
dụng một phím để không chọn những hình. Ta có thể chọn lại những hình cơ
bản hoặc những hình để trừ.
+ Chọn Perform Subtraction để trừ những hình được chọn từ những hình cơ
bản. Một hình mới được tạo.
+ Trong cửa sổ đó xuất hiện, chọn màu và nhập tên hình.
+ Chọn Ok.
3.4.3 Lệnh Boolean/Intersect
Sử dụng Boolean/Intersect để tạo một hình mới từ vùng giao nhau của hai hoặc
nhiều hình chồng lên nhau. Hình vẽ sau đây chứng minh trường hợp đơn giản của một
phân cắt. Hai hình chồng lên nhau cắt thành một hình.