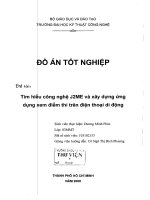Tìm hiểu công cụ Jbuider và xây dựng Website trung tâm hội nghị tiệc cưới
Bạn đang xem bản rút gọn của tài liệu. Xem và tải ngay bản đầy đủ của tài liệu tại đây (1.17 MB, 41 trang )
ĐẠI HỌC CÔNG NGHIỆP HÀ NỘI
KHOA CÔNG NGHỆ THÔNG TIN
BÀI TẬP LỚN
Môn: Công cụ và môi trường phát triển phần mềm
Đề tài: Tìm hiểu công cụ Jbuider và xây dựng
Website trung tâm hội nghị tiệc cưới
Giáo viên hướng dẫn: Th.s Nguyễn Văn Tỉnh.
Sinh viên thực hiện: Nhóm 18
• Trương Đức Anh.
• Ngô Văn Hảo.
• Phạm Văn Cường.
Hà Nội, 2014.
1
Muc luc
2
Lời nói đầu
Lập trình là một lĩnh vực quan trọng trong thế giới Công nghệ thông tin. Trước những
năm 1990 người ta cho rằng ngôn ngữ lập trình quyết định kết quả lập trình. Chẳng hạn,
trong một tình huống cụ thể nào đó, chương trình viết bằng C++ thì tốt hơn Pascal, viết bằng
Pascal thì tốt hơn Fortran Khi các công cụ lập trình còn thô sơ và các yêu cầu phần mềm
chưa cao thì nhận định này là khá chính xác. Sau đó người ta cho rằng công nghệ lập trình
mới ảnh hưởng lớn nhất đến sản phẩm cuối cùng, sự thống trị trong thập kỷ 90 của lập trình
hướng đối tượng và RAD (viết tắt của Rapid Application Development nghĩa là Công cụ
phát triển ứng dụng nhanh, thường gọi là lập trình trực quan hay Visual Programming) đã
cho thấy tư duy của người lập trình bị ảnh hưởng bởi nền tảng phát triển phần mềm. Không
ai phê phán Delphi - phiên bản phát triển từ ngôn ngữ Pascal là kém hơn Java hay Visual C+
+. Tuy mới có 1/20 thời gian của thế kỷ 21 trôi qua nhưng từ đầu thế kỷ đến nay Công nghệ
thông tin đã có những bước phát triển mạnh mẽ trong đó có Công nghệ phần mềm. Nhu cầu
sử dụng phần mềm và yêu cầu đối với phần mềm đột nhiên tăng vọt khiến nhiều nhà phát
triển phần mềm phải xem lại cách làm việc của mình. Đó chính là cơ sở cho sự phát triển
rộng rãi trên toàn thế giới của ngành Công nghiệp phần mềm hiện nay. Người ta không chỉ
quan tâm đến công nghệ lập trình mà còn quan tâm đến quy trình phát triển phần mềm.
Các công ty bắt đầu chuẩn hóa và đưa ra quy trình công nghệ phần mềm của mình - ở đó
việc lựa chọn bộ công cụ lập trình có vai trò rất quan trọng. Các bộ công cụ lập trình hiện nay
có xu hướng thống nhất và tương tác với nhau chặt chẽ. Ý tưởng này đã từng xuất hiện trong
thập kỷ trước, tiêu biểu như CORBA của Sun hay Delphi - C++ Builder Project Union,
JBuilder của Borland, JBuilder là một IDE hoàn chỉnh và mạnh mẽ nhất của Java có hỗ trợ
cho các doanh nghiệp và Java EE 5. Sự điều chỉnh định dạng code và hiệu xuất của Jbuilder,
bao gồm khả năng cấu hình các ứng dụng Web, cho phép các nhà phát triển Java có hiệu suất
cao, khả năng mở rộng các ứng dụng, đó là lý do nhóm e quyết định chọn đề tài “Tìm hiểu
công cụ Jbuider và xây dựng website trung tâm hội nghị tiệc cưới”.
Bài tập lớn này gồm 5 chương:
CHƯƠNG 1: Giới thiệu Jbuilder
3
CHƯƠNG 1: Giới thiệu Jbuilder
JBuilder là một môi trường phát triển tích hợp (IDE) cho ngôn ngữ lập trình Java. Được phát
triển bởi Borland, JBuilder đã được tách ra với CodeGear và cuối cùng đã được mua bởi
Embarcadero Technologies vào năm 2008. Đối thủ cạnh tranh chính của JBuilder là các sản
phẩm từ Eclipse Foundation ( Eclipse ), MVC ( MyEclipse ), JetBrains ( IntelliJ IDEA ), và
Oracle ( JDeveloper và NetBeans ).
JBuilder là một IDE hoàn chỉnh và mạnh mẽ nhất của Java hỗ trợ cho các doanh nghiệp và
Java EE 5. Sự điều chỉnh định dạng code và hiệu xuất của Jbuilder, bao gồm khả năng cấu
hình các ứng dụng Web, cho phép các nhà phát triển Java có hiệu suất cao, khả năng mở
rộng các ứng dụng.
Các tính năng chính:
Hỗ trợ cho các máy chủ ứng dụng Java thương mại.
Visual EJB, JPA và phát triển các dịch vụ Web.
Điều chỉnh hiệu suất với bộ nhớ và CPU.
Hỗ trợ JDBC, RMI, JSP, JNDI, EJB, JMS, và chứa các giao thức dịch vụ Web.
Bao phủ và phân tách code.
Thiết kế giao diện người dùng Swing.
Mô hình UML 2.0.
Phát triển đội ngũ cộng tác bằng sự theo dõi tổng hợp, quản lý mã nguồn, quy hoạch và xây
dựng Project.
Kiểm soát quản lý giấy phép và các công cụ triển khai với Embarcadero ToolCloud
1.1. Giới thiệu công ty Borland
Kiểu
Phụ
Công nghiệp
Phần mềm máy tính
Được thành lập
California
Trụ sở
Austin, Texas
Thành viên chủ chốt Erik Prusch - Quyền Giám đốc điều hành,
Niels Jensen,
Ole Henriksen,
Mogens Glad,
Philippe Kahn - Founders
Sản phẩm Borland SilkTest , Borland StarTeam , Borland Together ,
khác
Lợi tức
$ 172,000,000 USD (năm 2008)
Nhân viên khoảng 1.100
công ty cha
Micro Focus
4
Website
borland .com
Được thành lập vào năm 1983, Borland Software Corporation (NASDAQ: BORL) là công
ty hàng đầu trong nền tảng giải pháp độc lập cho Optimization Software Delivery. Công ty
cung cấp phần mềm và dịch vụ gắn kết con người, quy trình và công nghệ cần thiết để tối đa
hóa giá trị kinh doanh của phần mềm. Để tìm hiểu thêm về việc cung cấp phần mềm có chất
lượng, đúng thời hạn và trong ngân sách, truy cập . Được thành lập
vào năm 1983 bởi Niels Jensen, Ole Henriksen, Mogens Glad và Philippe Kahn. Lúc đầu có
trụ sở tại Scotts Valley, California , sau đó ở Cupertino, California , và bây giờ ở Austin,
Texas. Nó bây giờ là một công ty con của Micro Focus.
1.2. Giới thiệu JBuilder
Ngày mùng 6 tháng 9 năm 2005, tại Cupertino, California, Mĩ, các nhà lãnh đạo Borland
Software Corporation đã công bố việc phát hành JBuilder 2006, một nâng cấp đáng kể của
môi trường phát triển tích hợp hàng đầu thị trường cho ngôn ngữ Java của Borland được
thiết kế để thúc đẩy sự phát triển của sức mạnh công nghiệp ứng dụng Java doanh nghiệp.
Borland JBuilder 2006 bao gồm các tính năng mới được thiết kế để giúp các nhóm phần
mềm cộng tác hiệu quả hơn trong thời gian thực, thậm chí vượt qua khoảng cách địa lý, với
tính năng mới peer-to-peer giúp các nhà phát triển phần mềm hợp tác và tích hợp hỗ trợ
vòng đời phần mềm cho công việc quản lý, quản lý mã nguồn và kiểm thử đơn vị. Ngoài ra,
công ty đã giới thiệu một phiên bản mới của bộ công cụ quản lý hiệu suất ứng dụng
Optimizeit ™ của nó, giải pháp mới nhất của Borland cho phân tích và giải quyết các mối
nguy hiểm khi phát triển của các ứng dụng J2EE.
JBuilder 2006 được thiết kế theo yêu cầu riêng của các nhóm phát triển riêng biệt, với
khả năng hợp tác mới giúp các cá nhân và các nhóm phát triển làm việc hiệu quả hơn
với các nguồn bên ngoài, thành viên nhóm nghiên cứu từ xa hoặc phân tán. Tính năng
hợp tác mới peer-to-peer cho phép các nhà phát triển cùng thực hiện việc chỉnh sửa
code, thiết kế trực quan, và nhiệm vụ gỡ rối, cho dù họ đang ở đâu trên thế giới. Ngoài
ra, phân tán tái cấu trúc và thay đổi quản lý tính năng tự động sinh ra thay đổi cục bộ
cho các Project và cung cấp thông báo tự động thay đổi theo yêu cầu.
Phương pháp lập trình linh hoạt, trong đó bao gồm các phương pháp Extreme
Programming, tìm cách giảm thiểu những rủi ro và tác động của sự thay đổi trong quá
trình phát triển tới các đội phát triển ở mức độ có thể khai thác lợi thế cạnh tranh của
khách hàng. Bởi vì nó ủng hộ sự hợp tác chặt chẽ giữa các nhóm phát triển và các nhà
kinh doanh. JBuilder 2006 mang lại nhiều tính năng để nhóm phát triển phân tán
bằng cách cho phép họ sử dụng kỹ thuật lập trình cặp qua thời gian thực, hợp tác
peer-to-peer. Sử dụng JBuilder 2006, hai hoặc nhiều hơn các lập trình viên có thể làm
việc với nhau trong cùng một lúc, cộng tác trên cùng một thiết kế, thuật toán, code,
kiểm tra, giải quyết những thách thức khó khăn và tạo ra những ý tưởng mới.
JBuilder 2006 cũng được thiết kế để cung cấp cho các nhà phát triển các công cụ mà
họ cần để giúp xác định và giảm thiểu mối nguy hiểm bảo mật trong quá trình phát
triển. JBuilder tích hợp các công nghệ tiên tiến từ sự hợp tác giữa Borland và Fortify
Software để phân tích mã và xác định các lỗ hổng bảo mật bằng cách sử dụng các thí
nghiệm và kiểm định tự động. Ngoài tính năng cộng tác mới và các tính năng bảo mật
được tăng cường, JBuilder 2006 cũng được thiết kế để:
5
Giảm phức tạp khi áp dụng các công nghệ mới hỗ trợ cho Enterprise JavaBeans®,
Web Services, XML, và lập trình di động và phát triển các ứng dụng cơ sở dữ liệu
cung cấp hỗ trợ dựa trên tiêu chuẩn cho hầu như tất cả các phiên bản Java. Các nhóm
cũng có thể kết hợp J2EE 1.4 và 5.0 JDK hoàn hảo với tính năng chuyển đổi tích hợp.
Đơn giản hóa việc quản lý Project và tích hợp Efforts bằng cách cung cấp một môi
trường trung tâm điều phối toàn bộ quá trình phát triển, JBuilder 2006 cung cấp một
cách đơn giản hóa việc quản lý và điều hành của các công cụ phát triển trong các tổ
chức phát triển phần mềm.
Tận dụng năng mở rộng: JBuilder 2006 cho phép các nhà phát triển tận dụng hàng
ngàn plug-ins của bên thứ ba cũng như tạo ra những cải tiến riêng của mình. Linh
động các quá trình công việc cho các tác vụ như quản lý thay đổi hoặc theo dõi lỗi có
thể được thay đổi để tối ưu hóa hiệu xuất mà không áp đặt các cấu trúc cứng nhắc.
Hơn nữa, các nhóm phát triển có thể tự cấu hình IDE để sắp xếp và tùy chỉnh giao
diện cho từng Project.
6
1.3. Các phiên bản của Jbuilder
Tên Năm Phiên bản
JBuilder
1
1997 Client / Server, Professional, Standard
JBuilder
2
1998 Client / Server, Professional, Standard
JBuilder
3
1999
JBuilder
3.5
1999
Giới thiệu 100% -Java PrimeTime lõi IDE có sẵn
trên Linux, Solaris và Windows
JBuilder
4
2000
JBuilder
5
2001 Thêm hỗ trợ host cho Mac OS X
JBuilder
6
2001
JBuilder
7
2002
Enterprise, Standard (SE), Personal; cập nhật (bản
vá lỗi) least Update 3
JBuilder
8
2002
Enterprise, Standard (SE), Personal; cập nhật:
JBuilder 8 Update
JBuilder
9
2003
Enterprise, Standard (SE), Personal; cập nhật least
Update 2
JBuilder
X
2003
Enterprise, Developer, Foundation; cập nhật least
Update 3
JBuilder
2005
2004
Enterprise, Developer, Foundation; cập nhật least
Cập nhật 4
JBuilder
2006
2005 Enterprise, Developer, Foundation
JBuilder
2007
2006
Enterprise, Professional, Developer;
Giao diện người dùng và các tính năng thay đổi
nhiều so với phiên bản trước, phiên bản đầu tiên được
làm lại để làm việc trên Eclipse
7
JBuilder
2007 R2
2007 Enterprise, Standard (SE), Turbo
JBuilder
2008
2008 Enterprise, Professional, Turbo
JBuilder
2008 R2
2009 Enterprise, Professional, Turbo
8
CHƯƠNG 2: Môi trường làm việc của Jbuilder
2.1. Không gian làm việc
JBuilder sử dụng một cửa sổ để thực hiện hầu hết phát triển các chức năng như: chỉnh
sửa, thiết kế giao diện, điều hướng, duyệt, biên dịch, gỡ lỗi, và các hoạt động khác. Đó là
không gian làm việc của JBuilder, và nó chứa một số khung để thực hiện các chức năng.
Bạn có thể huỷ gắn các tấm mà bao gồm các Jbuilder.
Thành Phần Mô tả
Thanh menu Chứa các lệnh designing, developing, testing, deploying, and
managing your Java applications.
Gồm các menu sau: File, Edit, Search, Refactor, View, Project,
Run, Team, Enterprise, Tools, Window, and Help.
Main toolbar
(Thanh công
cụ chính)
Các thanh công cụ chính được hiển thị ở phía trên cùng của
không gian làm việc dưới thanh menu. Nó bao gồm các thanh
công cụ nhỏ được nhóm theo chức năng: File, Edit, Search, Xây
dựng, Run / Debug, Navigate, Help, Các nút có sẵn cho mỗi
thanh công cụ nhỏ thay đổi theo từng phiên bản JBuilder.
content pane Các cửa sổ lớn, lưu trữ phần chính của các tập tin. Nhiều tập tin
9
(khung nội
dung)
có thể được mở trong cửa sổ nội dung, nhưng chỉ có một tập tin
tại một thời gian có thể hoạt động. Bạn có thể thay đổi cho các tập
tin hoạt động bằng cách nhấn vào tab tập tin ở dưới cùng của cửa
sổ nội dung. Possible views bao gồm Source, Design, Bean,
UML, Doc, và lịch sử.
project pane
(khung
project)
Hiển thị nội dung của các Project đang hoạt động và cho phép
nhấp chuột phải để truy cập vào các lệnh Project. Cung cấp một
trình duyệt tập tin, mở từ các tab Files, và một trình duyệt lớp, mở
từ tab Các lớp học. Các tab có thể được bật và tắt từ menu View
(View | Panes).
Structure pane
(khung cấu
trúc)
Hiển thị cấu trúc của tập tin đang hoạt động trong các khung nội
dung. Các khung cấu trúc tổ chức quan điểm khác nhau, vì vậy
những gì xuất hiện trong cấu trúc thích hợp để xem tab được chọn
trong cửa sổ nội dung. cấu trúc thiết lập bộ lọc khung cũng ảnh
hưởng đến panel cấu trúc
Message pane
(khung tin
nhắn)
Hiển thị các kết quả của các quá trình khác nhau, chẳng hạn như
tin nhắn trình biên dịch, kết quả tìm kiếm, giao diện người dùng
gỡ rối, tái cấu trúc, Javadoc, đơn vị kiểm tra, xem todos, các lệnh
điều khiển phiên bản, và WS-I công cụ kiểm tra chức năng cho
dịch vụ web.
Nó cũng có thể lưu trữ các thành phần modeless. Ví dụ, khi bạn
bắt đầu một phiên gỡ lỗi, gỡ lỗi xuất hiện trong cửa sổ tin nhắn.
các CaliberRM plug-in (JBuilder Enterprise) cũng được hiển thị.
Status pane
(Thanh trạng
thái)
Thanh trạng thái của JBuilder hiển thị tin nhắn và các tính năng
liên quan đến khung và xem họ liên quan đến, và với những gì
đang xảy ra trong các file đang hoạt động.
2.2. Các menu của Jbuilder
Thanh menu JBuilder ở phía trên của không gian làm việc JBuilder, bên dưới thanh tiêu
đề. Các menu được mô tả trong bảng dưới đây. Tính khả dụng của một số menu và phụ
thuộc vào tính cách lựa chọn trong các thuộc tính của Project.
menu Mô Tả
File Chứa các lệnh để tạo và mở các Project, tạo và mở file, đóng cửa và lưu
các tập tin và các Project, các tập tin in ấn, và thoát Jbuilder.
Edit chứa các lệnh để chỉnh sửa mã nguồn, định dạng, sắp xếp và mã nhận
xét, truy cập vào trình thuật, hoàn thành mã với CodeInsight, và truy
cập vào chức năng giúp cho các API
Search Menu tìm kiếm có chứa các lệnh cho việc tìm kiếm và thay thế văn
bản, tìm kiếm từng bước, tìm class và định nghĩa trong tập tin nguồn,
10
điều hướng đến dòng, tìm các phương thức, các thành phần class, thêm
và quản lý bookmark, và cho xem todos trong cửa sổ tin nhắn.
Refactor Menu Refactor chứa các lệnh để sắp xếp và tối ưu hóa chương trình.
Lệnh có sẵn sẽ phụ thuộc những vùng được chọn trong trình soạn thảo
View Chứa các lệnh để xem và làm việc với không gian làm việc, thanh công
cụ, và những cột của trình duyệt.
Project Chứa các lệnh để quản lý Project.
Run Chứa các lện để chạy và sửa lỗi chương trình.
Team Chứa các lệnh điều khiển phiên bản cho các phiên bản đã chọn hệ
thống điều khiển VCS tích hợp cho các Project đang hoạt động
Enterpris
e
Các đơn Enterprise chứa các lệnh để cấu hình và triển khai các máy
chủ, thiết lập cấp độ doanh nghiệp, và các quá trình EJB.
Tools Chứa các lệnh để thiết lập ưu tiên, cấu hình JBuilder, và hiển thị các
công cụ khác nhau.
Window Chứa các lệnh để chuyển đổi giữa các tập tin đang mở và các Project và
để điều hướng thông qua lịch sử của tập tin đã mở.
Help Các lệnh trên menu Help truy cập đến bộ tài liệu trực tuyến, liên kết cho
trang web borland.com, hiển thị các thí dụ về Project, và hiển thị hộp
thông tin Jbuilder.
2.3. Thanh công cụ chính
Các thanh công cụ chính được hiển thị ở phía của công cụ dưới thanh menu. Nó bao
gồm các thanh công cụ nhỏ được nhóm theo chức năng: File, Editing, Search, Build,
Run/Debug, Navigate, Help, và Workspaces… Bạn có thể thay đổi hiển thị thanh công cụ
bằng cách chọn hoặc bỏ chọn các lựa chọn trong menu View | Toolbars . Bạn cũng có thể
xem các thanh công cụ tên nút và một mô tả ngắn gọn về các nút bằng cách di chuyển con
trỏ chuột trên nút. Tên nút xuất hiện bên dưới các nút, và một mô tả ngắn gọn về các nút xuất
hiện trên thanh trạng thái chính.
Tính năng có sẵn khác nhau chút ít ở các phiên bản JBuilder.
Biể
u tượng
tên menu mô tả
File|New Mở ra một trình thuật cho phép tạo các file mới
File|Open Cho phép mở một project, file hoặc một package.
11
File|Reopen Mở lại một Project, tập tin, hoặc một package được chọn
từ danh sách History
File|Close Đóng tập tin hiện tại
File|Save File Lưu tập tin hiện tại
File|Save All Lưu tất cả các Project và các file, sử dụng tên hiện tại.
File|Print In file hoặc văn bản được chọn
Edit|Redo hoàn lại
Edit|Copy Sao chép văn bản được hoặc các đối tượng được lựa
chọn trong thiết kế giao diện vào clipboard.
Edit|Paste Dán nội dung của clipboard vào vị trí của con trỏ.
Edit|Cut Cắt văn bản trong trình soạn thảo hoặc các đối tượng
được lựa chọn trong thiết kế giao diện người dùng vào
clipboard.
Search|Find Tìm kiếm văn bản trong các tập tin đang hoạt động.
Search|Search
Again
Tìm sự xuất hiện tiếp theo của một chuỗi văn bản trong
các tập tin đang hoạt động.
Search|Replace Thay thế văn bản trong tập tin đang hoạt động.
Search|Find
Classes
Nạp Class được chỉ định vào trình duyệt của JBuilder
Project|Make Biên dịch kho lưu trữ, mã nguồn và bất kì tập tin .java
trong Project cũ hoặc không tồn tại file .java.
View|Messages Bật tắt chế độ hiển thị của cửa sổ thông báo
Run|Run Project Chạy ứng dụng của bạn bằng cách sử dụng cấu hình mặc
định.
Run|Debug
Project
Debug chương trình.
Run|Optimize
Project
Đánh giá code bằng Optimizeit. Điều này chỉ khả dụng
khi bạn đã cài đặt Optimizeit.
View|Back Trở lại vị trí trước đó trong danh sách lịch sử.
View|Forward Đưa bạn chuyển đến vị trí tiếp theo trong danh sách lịch
sử.
Help|Help Topics Mở Help.
View|Workspace
Chooser
Lưu, reset, quản lý, hoặc thiết lập không gian làm việc về
mặc định.
12
2.4. Khung nội dung
Khung nội dung hiển thị tất cả các tập tin đang mở như một loạt các tab. Để mở một tập
tin trong cửa sổ, hoặc nhấp đúp vào nó trong khung Project hoặc chọn nó rồi ấn Enter.
Tên của mỗi tập tin mở được hiển thị trên tab của nó ở phía trên cùng của tập tin. Khi
bạn nhấn chuột vào một tab tập tin, bạn có thể chỉnh sửa tập tin đó.
Để tùy chỉnh các tab khung nội dung, chọn Tools | Preferences và thay đổi cài đặt trên
trang cửa sổ Content. Bạn có thể mở các tập tin từ các Project khác nhau cùng một lúc,
nhưng chỉ có một Project tại một thời gian xuất hiện trong khung Project. Để chuyển đổi
giữa các Project, chọn Project mong muốn từ danh sách thả xuống của thanh công cụ cửa sổ
của Project hoặc từ menu Window. Khi bạn chuyển sang một Project khác, Project xuất hiện
trong cửa sổ Project và mở các tập tin của trở nên dễ tiếp cận trong khung nội dung.
2.5. Khung Project
Theo mặc đinh, khung Project nằm phía bên trái của vùng làm viêc, nó cho biết các
Project hiện tại đang được mở, các class con và mọi thứ liên quan.
2.5.1.Thanh tiêu đề
Thanh tiêu đề chứa các nút cho lệnh làm viêc cho phép bạn cấu hình các cửa sổ trong
không gian làm việc. Một Menu ngữ cảnh của cửa sổ lệnh làm việc cũng có sẵn bằng cách
chọn View | Window Actions, nhấn Alt + F10, hoặc kích chuột phải vào thanh tiêu đề.
Kích đúp vào thanh tiêu đề tối đa hóa cửa sổ. Nếu cửa sổ được tối đa hóa, nhấp đúp
chuột vào thanh tiêu đề phục hồi các cửa sổ về kích thước ban đầu của nó và vị trí. Nhấp và
kéo thanh tiêu đề để thay đổi khung. Nhấp và kéo thanh tiêu đề trong khi giữ phím Ctrl để
bến một cửa sổ undocked để không gian làm việc.
Nếu không gian làm việc của bạn không thể cấu hình, cửa sổ không có thanh tiêu đề, và
hành động cửa sổ lệnh là không có sẵn.
2.5.2. Tab Project
Các tab Project pane sẽ hiển thị các nội dung của các Project đang hoạt động. Nó bao
gồmcác mục sau đây:
• Một thanh công cụ nhỏ với năm nút và một trình đơn thả xuống (xem "thanh công
cụ chính" )
• Một dạng cây của các nội dung của các Project đang hoạt động.
• Một trình đơn ngữ cảnh cho mỗi nút (ví dụ, tập tin, phần mềm, hoặc thư mục)
trong Project pane, truy cập bằng cách kích chuột phải.
2.5.3.Tab file
13
Tab file hiển thị Home, Projec, các thư mục và các ổ đĩa của máy tính. Các biểu tượng
thư mục có sự xuất hiện giống như các biểu tượng trong hộp thoại File Selection. Cửa sổ file
chứa các mục sau đây:
• Một thanh công cụ nhỏ với ba nút bấm và một trình đơn thả xuống.
• Một cây thư mục Home, cây thư mục Project của bạn và các ổ đĩa máy tính.
• Một trình đơn ngữ cảnh cho mỗi nút (ví dụ, ổ đĩa, thư mục, thư mục, favorites,
hay các nút tập tin).
2.5.4. Tab Class
Các tab Class xuất hiện trong cửa sổ Project khi bạn chọn View | Panes | Classes. Các
cửa sổ Class hiển thị một cây cấu trúc thừa kế của lớp được chọn, bao gồm các mối quan hệ
cha-con của class trong các thừa kế theo cấp bậc. Các cửa sổ Class có chứa các mục sau đây:
• Một thanh công cụ nhỏ với ba nút bấm và một trình đơn thả xuống.
• Một hiển thị khái quát của lớp Object lớn nhất với một liên kết để mở hộp thoại
Select Class để chọn một Class.
• Một cây phân cấp lớp
2.5.5. Thanh công cụ
Các cửa sổ Project bao gồm một cửa sổ tập tin và một cửa sổ Class. Mỗi cửa sổ có các
nút khác nhau, và một vài nút chung. Tùy thuộc vào các cửa sổ trên màn hình, các nút liên
quan sẽ khác nhau.
2.6. Khung cấu trúc
Khung cấu trúc theo mặc định nằm ở phía dưới bên trái của công cụ JBuilder. Nó là một
cửa sổ di chuyển được. Khi một tập tin với nội dung thích hợp được mở khung cấu trúc cung
cấp thông tin về cấu trúc, khung này sẽ hiển thị phân tích cấu trúc nội dung các tập tin. Bạn
cũng có thể sử dụng khung cấu trúc để di chuyển các tập tin. Ví dụ, nếu bạn có một tập tin
.java mở trong giao diện Source, bạn sẽ thấy các Class, các biến, phương thức, và các
Interface trong cửa sổ cấu trúc. Sau đó bạn có thể nhấp vào bất kỳ thành phần nào trong cửa
sổ cấu trúc và trình biên tập sẽ chuyển đến mã nguồn. Điều này mang cho phép bạn một
cách nhanh chóng duyệt và tìm các yếu tố của một tập tin .java hơn là tìm kiếm theo từ. Bạn
có thể click chuột phải trong khung cấu trúc để thấy menu ngữ cảnh.
Với một số loại tập tin đang mở, bạn có thể:
• Thay đổi thứ tự hiển thị của các yếu tố cấu trúc bằng cách chọn Properties từ
menu ngữ cảnh.
• Lọc những gì xuất hiện trong cửa sổ cấu trúc bằng cách sử dụng các nút trên cấu
trúc thanh công cụ của cửa sổ.
14
2.7. Khung thông báo
Khung thông báo nằm ở phía dưới của Jbuilder, hiển thị thông báo quá trình khác nhau,
bao gồm:
• Building, including building Javadoc
• Compiling
• Running
• Debugging
• Searching
• Unit testing
• Version control
• Refactoring
• Viewing @todotags
• Requirements management with CaliberRM
• TCP Monitor.
Nếu code của bạn có lỗi khi bạn biên dịch, thông báo lỗi được liệt kê trong khung
message. Để đi đến các dòng mã với các lỗi, nhấp vào thông báo lỗi. Khi bạn chạy một ứng
dụng, một hộp thoại sẽ hiển thị một tab với tên của các quá trình đang hoạt động. Để biết
thêm thông tin, xem thanh trạng thái. Khi debugging, các giao diện trình gỡ lỗi và quá trình
gỡ lỗi hiển thị trong cửa sổ tin nhắn. Output từ các máy chủ được lựa chọn cũng được hiển
thị trong cửa sổ tin nhắn. Ngoài ra, chi tiết refactoring được hiển thị trong cửa sổ tin nhắn.
Khung tin nhắn cũng có thể hiển thị các kết quả tìm kiếm. Ví dụ, chọn Search|Find, xác định
một chuỗi tìm kiếm, và nhấp vào nút Find All. Tất cả các chuỗi trong tập tin hiện hành phù
hợp với chuỗi tìm kiếm xuất hiện trong cửa sổ tin nhắn trên một trang kết quả tìm kiếm.
Nhấn vào một chuỗi trên trang kết quả để đi đến phần đó trong tập tin. Tab Search Results
cũng sẽ hiển thị các kết quả tìm kiếm cho tất cả các chỉ dẫn cho một biểu tượng quy định
hoặc các định nghĩa của một biểu tượng. Ví dụ, chọn một biểu tượng trong trình soạn thảo,
nhấn chuột phải và chọn Find References hoặc Find Definition.
2.8. Thanh trạng thái
Có 3 thanh trạng thái trong Jbuilder:
• Main status bar
• Editor status bar
• Message status bar
2.8.1. Main status bar
Thanh trạng thái chính được hiển thị ở dưới cùng của cửa sổ. Nó giúp cập nhật các
quá trình và kết quả chạy ứng dụng. Nó cũng cung cấp công cụ giúp cho các menu ngữ
cảnh: đặt con trỏ lên một mục trình đơn ngữ cảnh để thấy mô tả trong thanh trạng thái. Ở
phía bên phải của thanh trạng thái chính là biểu tượng thu gom rác. Nhấp chuột vào đó, các
15
mũi tên thả xuống hiển thị một menu ngữ cảnh mà có hai lệnh: Force Garbage Collection và
Properties, khi đó sẽ hiển thị hộp thoại Satus Bar Properties.
2.8.2. Editor satus bar
Thanh trạng thái Editor được hiển thị ở dưới cùng của cửa sổ file được mở trong
khung nội dung. Nó hiển thị các thông tin cụ thể cho các tập tin hiện tại, chẳng hạn như tên
của file, vị trí con trỏ (số dòng và cột), và các chế độ chèn vào một tập tin văn bản, các thiết
lập bố trí bàn phím hiện tại, và các biểu tượng kính lúp, bạn có thể sử dụng để thay đổi kích
thước văn bản trong trình soạn thảo. Nhấp vào số dòng và cột số dòng hiển thị trong hộp
thoại Go To Line Number, trong đó bạn có thể nhập số dòng, và khi bạn nhấn OK, các dòng
quy định xuất hiện nổi bật trong trình soạn thảo. Các mũi tên xuống bên cạnh số dòng / cột
số hiển thị một menu hiển thị hộp thoại Go To Line Number hoặc cho phép bạn chọn hoặc
bỏ chọn tùy chọn Show Line Numbers. Các mũi tên xuống cạnh các thiết lập bố trí bàn phím
là một trình đơn của tùy chọn sơ đồ bàn phím. Các mũi tên xuống bên cạnh biểu tượng kính
lúp là một trình đơn lựa chọn để cho phép bạn phóng to hoặc thu nhỏ trình soạn thảo.
2.8.3. Message satus bar
Thanh trạng thái tin nhắn được hiển thị ở dưới cùng của cửa sổ thông báo quy trình
như chạy, gỡ lỗi, kiểm tra đơn vị, tái cấu trúc, và kiểm soát phiên bản. Nó thông báo cho bạn
về tình trạng của quá trình hiện hành.
2.9. Tools
JBuilder có một số công cụ để giúp bạn xây dựng, kiểm thử và triển khai các ứng dụng
của bạn.Các công cụ cung cấp gồm có:
Chú ý: Bạn có thể thêm và loại bỏ các công cụ từ menu Tools với hộp thoại Configure
Tools (Tools | Configure External Tools). Các công cụ dòng lệnh
Tool Mô tả
Database Pilot Một trình duyệt cơ sở dữ liệu phân cấp và cho phép bạn xem và chỉnh
sửa dữ liệu.
JDBC Monitor Một cửa sổ cho phép bạn sử dụng để giám sát các hoạt động của các
trình điều khiển cơ sở dữ liệu trong khi chúng đang được sử dụng bởi
JBuilder.
JDataStore
Explorer
Một công cụ để duyệt web và thực hiện các hoạt động cơ sở dữ liệu
trên JDataStore. Các JDataStore Explorer cũng thực hiện nhiệm vụ
quản lý, chẳng hạn như việc tạo hoặc xóa cơ sở dữ liệu, thay đổi mật
khẩu và quản lý người dùng.
JDataStore
Server
Một giao diện đồ họa cho máy chủ JDataStore. Cho phép bạn theo dõi
thông tin sử dụng máy chủ, chẳng hạn như người dùng kết nối, tình
trạng máy chủ, bản ghi, và các kết nối cơ sở dữ liệu. Bạn cũng có thể
tùy chọn JdataStore Server và khởi động hoặc stop Server.
Web Services
Explorer
Một công cụ để giúp bạn tìm kiếm và đưa ra các dịch vụ web. Giúp
bạn trong việc tìm kiếm máy chủ Web Services Description Language
16
(WSDL), Universal Description, các trang web Discovery and
Integration (UDDI) Dịch vụ Web Kiểm tra ngôn ngữ (Web Services
Inspection Language - WSIL) tài liệu cho dịch vụ web, tạo các dịch
vụ web để đăng ký UDDI.
Web Services
Console
Một giao diện điều khiển cho phép bạn xem các WSDL mô tả các
dịch vụ, kiểm thử các dịch vụ web, và xem các thông Object Access
Protocol Simple (SOAP) giữa client và server của một dịch vụ web
được triển khai.
TCP Monitor Một công cụ để theo dõi các thông điệp SOAP được thông qua giữa
Client và các server sử dụng Transmission Control Protocol (TCP).
17
2.10. Các thư viện có sẵn
JBuilder có các sãn các thư viện có thể được sử dụng để nhanh chóng tạo các phương thức
hỗ trợ mạnh mẽ cho lập trình viên. Bao gồm các thư viện sau:
Tên thư viện Mô tả
DataExpress
Bao gồm các gói cung cấp các phương thức truy cập dữ liệu cơ bản.
• Gói com.borland.dx.dataset cung cấp thói quen chung để kết
nối dữ liệu, quản lý, và thao tác khác.
• Gói com.borland.dx.sql.dataset có chức năng tạo các kết nối
đến dữ liệu.
• Gói com.borland.dx.text chứa class và Interface giúp điều khiển
các liên kết và định dạng của các đối tượng, và các định dạng
của dữ liệu và giá trị. Gói này cũng xử lý định dạng và phân
tích trường hợp ngoại lệ và xác nhận đầu vào.
dbSwing Gồm com.borland.dbswingpackage, trong đó có chứa thành phần cho
phép bạn làm cho các thành phần Swing có khả năng truy xuất dữ liệu
cơ sở dữ liệu thông qua DataSet DataExpress.
JDataStore
Bao gồm các gói cho kết nối và thực hiện các giao dịch với cơ sở dữ
liệu JDataStore.
• Gói com.borland.datastore cung cấp kết nối cơ bản và hỗ trợ
giao dịch cho các cơ sở dữ liệu JDataStore cục bộ.
• Gói com.borland.datastore.jdbc chứa interface JDBC cho
JDataStore, bao gồm các trình điều khiển JDBC và class để
thực hiện JdataStore server của riêng bạn cho các kết nối đa
người dùng cho các JDataStore tương tự.
• Gói com.borland.datastore.javax.sql cung cấp chức năng hỗ trợ
phân bổ xử lý (XA). các class trong gói này được sử dụng trong
một class khác. Bạn không nên sử dụng các class trong gói này
một cách trực tiếp.
DataExpress
for EJB
Chứa gói com.borland.dx.ejb, trong đó có chứa DataExpress cho thành
phần EJB cho phép bạn sử dụng các thực thể bean với DataExpress
DataSets để giải quyết và cung cấp dữ liệu. Một số các thành phần này
có thể được bổ sung từ các trang EJB của bảng thành phần trong thiết
kế giao diện người dùng.
InternetBeans
Express
Chứa gói com.borland.internetbeans, cung cấp các thành phần để tạo ra
và trả lời với các lớp trình bày của một ứng dụng web. Nhiều thành
phần có thể được bổ sung từ các trang InternetBeans.
XML Database
Components
Chứa các gói com.borland.jbuilder.xml.database.xmldbms,
com.borland.jbuilder.xml.database.template, và
com.borland.jbuilder.xml.database.common, có chứa model-based và
template-based để chuyển dữ liệu giữa các tài liệu XML và một cơ sở
dữ liệu, cũng như các lớp ngoại lệ cho các thành phần cơ sở dữ liệu
XML.
Javax Classes Chứa gói com.borland.javax.sql, cung cấp sự thi hành của JDBC 2.0
18
DataSource và thành phần connection pool. Những class này có thể
được sử dụng với bất kỳ trình điều khiển JDBC, nhưng có chức năng
thêm là chỉ dùng cho trình điều khiển JDBC JdataStore.
SQL Adapter
Classes
Chứa các gói com.borland.sql, trong đó có các Interface SQLAdapter.
Interface này có thể được thực hiện bởi bất kỳ class JDBC và thích
nghi để cải thiện hiệu suất
SQL Tools
Classes
Chứa các gói com.borland.sqltools, trong đó có chứa class để xuất ra
báo cáo sử dụng các truy vấn SQL được chỉ định trong định dạng
XML
I/O and Utility
Classes
Chứa các gói cung cấp các chức năng xử lý chuỗi cơ bản và các tiện
ích khác. Packages com.borland.jb.io cung cấp chức năng xử lý nhập
xuất chuỗi cơ bản. Packages com.borland.jb.util cung cấp các đặc tính,
tìm kiếm, chuyển đổi và các tiện ích xử lý chuỗi.
Unit Test
Support Classes
Chứa gói com.borland.jbuilder.unittest, chứa các class để tạo ra các ca
kiểm thử và bộ kiểm thử, chạy thử, và ghi nhận kết quả.
CORBA
Express
Chứa gói com.borland.c, trong đó có chứa class CORBA kết nối cho
ứng dụng phân tán dựa vào CORBA.
19
CHƯƠNG 3: Làm việc với Jbuilder
3.1. Làm việc với projects
Mỗi khi bạn làm bất cứ công việc gì trong JBuilder, bạn đều làm điều đó trong một
Project. Một Project là một cấu trúc chứa tất cả các tập tin mà bạn cần phải thực hiện, bao
gồm cả các thư mục tập tin và tất cả các đường dẫn, các cài đặt và mã nguồn. Bạn quyết định
những gì đi vào Project của bạn. Các tập tin của Project có thể nằm ở bất kỳ thư mục nào.
Nếu bạn tổ chức lại cấu trúc của Project của bạn, nó sẽ không có bất kỳ thay đổi lên các thư
mục đã tồn tại trên hệ thống của bạn. Cấu trúc Project độc lập với cấu trúc file. Bạn có thể
thiết lập các thuộc tính Project của bạn (bao gồm cả đường dẫn, các bộ lọc, tùy chọn build)
bằng cách chọn Project| Project Properties. Thiết lập thuộc tính mặc định cho các Project
bằng cách chọn Project| Default Project Properties. Bạn cũng có thiết lập các thuộc tính theo
cách riêng của bạn. Để xem thêm thông tin, chọn Project| Project Properties| Personality và
nhấp vào nút Help. Khi bạn tạo và làm việc trong một Project, sử dụng kiểm toán mã để tự
sinh mã giúp thực hiện công việc được nhanh hơn và dễ dàng hơn. Code tự sinh cung cấp
nhiều loại code: tài liệu, hiệu suất, thiết kế … Code tự sinh cung cấp code Java, HTML, JSF,
XML … và mẫu mã thông thường để sử dụng nhanh hơn.
3.1.1. Tạo Project
Tất cả các công việc bạn làm trong JBuilder phải được thực hiện trong một Project.
Một Project là một công cụ tổ chức bao gồm tất cả các tập tin trong ứng dụng, cấu trúc thư
mục, tập tin nằm bên trong, cũng như các đường dẫn, cài đặt, code. Mỗi Project được quản
lý bởi một tập tin Project, một tập tin mô tả bằng một loại .jpx, và cũng bao gồm một tập
tin .jpx cục bộ, nó chứa thông tin một lịch sử danh sách các thiết lập cục bộ và một số hành
động của người.
Tạo một Project mới
Wizard Project (File | New Project) cho phép bạn nhanh chóng tạo ra một Project mới.
Khi bạn tạo một Project mới, bạn có thể chỉ định tên cho Project và các thư mục Project sẽ
được lưu. Project Wizard cho phép bạn sử dụng các thuộc tính mặc định Project, hoặc bạn
có thể sử dụng một Project hiện như một bản mẫu. Trong cả hai trường hợp, bạn có thể ghi
đè lên đường dẫn của Project và thiết lập chung cho Project.
Tạo Project từ code hiện có
Nếu bạn có một số code hiện có mà bạn muốn kết hợp vào một Project mới, bạn có thể
sử dụng trình thuật Project For Existing Code (File|New|Project|Project For Existing Code).
Trình thuật Project For Existing Code tạo ra một Project mới từ một phần của công việc đã
có, xuất phát đường dẫn cần thiết từ các cây thư mục. Nếu tập tin nguồn của bạn đang không
20
ở trong thư mục theo gói, sử dụng trình thuật Import Source (Project | Import Source) để tạo
ra một Project từ mã hiện tại.
3.1.2. Thêm tập tin vào một Project
JBuilder sử dụng các tính năng phát hiện đường dẫn nguồn tự động để tự động thêm các
package có trong thư mục nguồn của Project, nếu có tồn tại. Nếu bạn không sử dụng tự động
phát hiện đường dẫn nguồn, các file và các packages phải được chỉ một cách rõ ràng để
thêm vào một Project cho JBuilder để nó như là một phần của Project. Bạn có thể cũng chọn
thêm file JAR, thư viện, hoặc các tập tin Project vào classpath của một Project. Thêm file và
package cho Project hiện tại bằng cách sử dụng hộp thoại Add To, truy cập từ nút thanh công
cụ hoặc menu ngữ cảnh từ khung Project "Add Files / packages / Class".
JBuilder cung cấp cho bạn một số cách để tạo ra các tập tin Java mới. Khi bạn sử dụng
trình thuật của JBuilder, nó thường tạo ra và thêm một hoặc nhiều tập tin Java vào Project
của bạn. Ví dụ, trình thuật Class tạo ra một class Java và kĩ thuật Application tạo ra nhiều tập
tin Java để tạo nên một ứng dụng Java.
Chú ý: Khi bạn tạo một tập tin mới sử dụng hộp thoại Create New File (File | New
File), bạn phải tích vào check box Add Saved File To Project để thêm các tập tin vào Project
đang hoạt động.
Để tạo ra một tập tin mới hoặc package cho một ứng dụng web (trong thư mục gốc hoặc
thư mục con của ứng dụng web) từ trình đơn ngữ cảnh của cửa sổ Project, xem "Module
directory" trong Developing Web Applications. Đây là một tính năng mới của JBuilder
Enterprise.
3.1.3. Cập nhật biến môi trường
Mỗi Project có nhiều biến môi trường. Trong số những thứ khác, những biến môi
trường giúp JBuilder để xác định vị trí các tập tin, nơi tạo ra các tập tin, nơi để đặt các tập tin
sao lưu, và nơi để tìm các tập tin tài liệu hoặc thư viện. Những biến môi trường và thiết lập
liên quan được quy định trên trang Paths của hộp thoại Project Properties (Project|Project
Properties). Bạn có thể trực tiếp thêm file JAR, thư viện, hoặc các tập tin Project vào
classpath của một Project.
Để thêm các tập tin lưu trữ, thư viện, hoặc Project vào classpath,
1. Chọn Project | Project Properties để mở hộp thoại Project Properties.
2. Chọn đường dẫn trong cây bên trái.
3. Nhấp vào tab Required Libraries trên trang Paths.
4. Chọn nút Add để hiển thị hộp thoại Add To Project Classpath.
5. Chọn các file jar, thư viện, hoặc Project để thêm vào classpath Project.
3.1.4.Thêm thư viên, project, file jar
21
JBuilder sử dụng thư viện để giúp tìm mọi thứ cần thiết để chạy một Project, để duyệt
qua mã nguồn, xem Javadoc, sử dụng các thiết kế trực quan, áp dụng CodeInsight, và biên
dịch code. Các thư viện là tập hợp của những biến môi trường mà bao gồm các class, các
mã nguồn, và file tài liệu. Các thư viện là tĩnh, không năng động. Thư viện biến path thường
chứa trong tập tin JAR hoặc ZIP mà còn có thể được chứa trong thư mục. Cấu hình thư viện
này lưu trong .library. Biến môi trường cũng được chứa trong tập tin Project.
Bạn có thể cấu hình các thư viện hiện có và thêm những cái mới trong hộp thoại
Configure Libraries (Tools | Configure | Libraries), cũng như thêm các thư viện truy vấn đến
Project của bạn trên trang Paths của hộp thoại Project Properties. Mọi thứ được thêm vào
như là một thư viện của classpath.
Bạn cũng có thể thêm các Project và các đường dẫn lưu trữ thư viện từ trang Paths của
hộp thoại Project Properties. Bạn có thể chọn để thêm các thư viện ở định dạng nén hoặc
dạng tập tin lưu trữ, bạn có thể thêm các tập tin Project có chứa thư viện path và định nghĩa.
Khi bạn thêm một tập tin Project, bạn thêm tất cả các thư viện được xác định trong tập tin
Project tới Project của bạn. điều này có thể rất quan trọng nếu bạn sử dụng thư viện của một
Project phụ thuộc vào một Project khác.
Trình điều khiển cơ sở dữ liệu được thêm vào như là các thư viện, sử dụng hộp thoại
Enterprise Setup (Enterprise|Enterprise Setup). Đây là một tính năng mới của phiên bản
JBuilder Developer and Enterprise.
3.1.5.Di chuyển và xóa file hoặc thư mục
Bạn có thể loại bỏ và xóa các tập tin và thư mục từ Project của bạn. Loại bỏ các tập tin
và thư mục khỏi Project của bạn, nhưng không phải từ ổ đĩa hệ thống. Xóa các tập tin và thư
mục xóa chúng khỏi Project của bạn và cũng xóa chúng vĩnh viễn từ ổ đĩa hệ thống của bạn.
Để loại bỏ các tập tin từ Project, sử dụng nút Remove From Project trên thanh công cụ của
cửa sổ Project. Để xóa các tập tin hoặc thư mục, sử dụng các lệnh trình đơn ngữ cảnh
(Delete Directory, Delete File), của cửa sổ Project.
3.1.6.Thay đổi tên Project và file.
Tập tin và các Project có thể được đổi tên một cách dễ dàng bằng cách chọn các nút
tương ứng trong cửa sổ Project, và chọn File|Rename “<file_name>” hoặc Project|Rename
“<project_name>”. Ngoài ra, bạn có thể kích chuột phải vào tập tin và các nút trong cửa sổ
Project và chọn Rename "<node_name>".
Lưu ý:
• Đổi tên một tập tin không thay đổi kiểu tập tin. Để thay đổi phần mở rộng tập
tin, sử dụng File |Save As.
22
• Đổi tên Project và các tập tin không thay đổi tên package và reference trong
code. Phiên bản JBuilder Developer and Enterprise cho phép đổi tên
refactoring. Điều này thay đổi tất cả những tên cũ để phù hợp với tên mới.
3.1.7.Mở một Project.
Project có thể được mở bằng cách chọn File | Open Project, điều hướng đến và chọn tập
tin Project trong hộp thoại File Selection, và nhấn OK hoặc nhấn Enter.
Nếu bạn không xóa các tập tin lịch sử, Project có thể được mở lại trong danh sách của
bạn. Chọn File | Reopen trên menu chính hoặc nhấp vào nút mở lại trên thanh công cụ
chính để xem danh sách các Project đã được mở.
3.1.8.Chuyển đổi Project.
Khi bạn đang làm việc trên nhiều Project, bạn có thể nhanh chóng chuyển đổi giữa
Project bằng chuột hoặc một tổ hợp phím. Sử dụng lệnh Window|Switch Project từ menu
chính để mở hộp thoại Switch Project. Hộp thoại Switch Project chứa một danh sách các
Project mở để truy cập. Chuyển sang Project khác bằng cách chọn một Project từ danh sách.
Bạn cũng có thể sử dụng nút Select Project trên thanh công cụ của khung Project, để
xem danh sách Project và thay đổi tới một Project khác. Các lệnh bàn phím, Ctrl + F5, mở
hộp thoại Switch Project và thay đổi tới một Project khác.
3.1.9.Đóng Project.
Khi bạn đang làm việc trên Project của bạn, bạn có thể đóng nó lại bằng cách chọn File|
Close Project. Khi bạn đóng một Project, JBuilder sẽ nhắc bạn lưu bất kỳ việc sửa đổi. Khi
bạn đóng một Project, bất kỳ tập tin bạn đã mở trong khi làm việc trên Project cũng sẽ được
đóng lại.
23
3.2. Làm việc với trình biên dịch
JBuilder có một trình soạn thảo mã tuyệt vời với nhiều tính năng cho việc thực hiện các
nhiệm vụ viết code nhanh hơn và dễ dàng hơn.
Để mở một tập tin trong trình soạn thảo, nhấp đúp vào tập tin văn bản trên cửa sổ
Project (phía trên cửa sổ bên trái) hoặc chọn tập tin và nhấn Enter. Để mở lại một tập tin
trong trình soạn thảo, chọn File|Reopen|Select File. Hộp thoại Select File cung cấp một danh
sách lịch sử tập tin đã mở của Project đó. Khi bạn bắt đầu biên tập tập tin của bạn, đừng lo
lắng nếu nó quá dài, trình biên dịch tự động điều chỉnh độ rộng và thanh cuộn tới dòng dài
nhất trong tập tin của bạn
Lưu ý thanh trạng thái của soạn thảo ở dưới cùng của trình biên tập, chỉ ra tên file, vị trí
(số dòng và cột), và các chế độ ghi đè.
Trình biên tập cung cấp một loạt các tính để tăng năng suất, chẳng hạn như các phím tắt,
cú pháp làm nổi bật, và mã viết tắt. Nó cũng cung cấp các code nhanh của Javadoc, tìm
kiếm, tìm kiếm các định nghĩa cho các thành phần mã nguồn, và in ấn, cũng như một trình
soạn thảo hoàn toàn tùy biến. Nhiều trong số các tính năng này có thể được tùy chỉnh trong
hộp thoại Preferences (Tools | Preferences | Editor).
24
3.2.1.Sử dụng menu ngữ cảnh, các tab tập tin, và hành động của trình soạn thảo
Trình soạn thảo bao gồm nhiều công cụ tiện ích trong menu ngữ cảnh, tab tập tin. Nó
cũng bao gồm các thiết lập cho các hành động soạn thảo khác nhau, bao gồm gợi ý code,
lưu trữ, và tìm kiếm, và còn rất nhiều thứ khác. Di con trỏ chuột và click trên cửa sổ của
trình soạn thảo, các tab, thanh trạng thái để hiển thị công cụ gợi ý và menu để giúp bạn tạo
ra các tập tin của bạn.
Sử dụng menu ngữ cảnh của trình soạn thảo
Nhiều tính năng có sẵn từ trình đơn ngữ cảnh của trình soạn thảo. Những tính năng khác
nhau tùy từng phiên bản JBuilder mà bạn sử dụng, những thiết lập Project của bạn, và nơi vị
trí con trỏ chuột khi bạn gọi trình đơn. Kích chuột phải vào với con trỏ chuột của bạn trong
trình soạn thảo hoặc nhấp vào trình soạn thảo và nhấn Shift + F10 để hiển thị menu ngữ
cảnh. Một menu tùy chọn bao gồm: tìm kiếm, sắp xếp, tùy biến, tối ưu hóa nhập dữ liệu, sử
dụng các trình thuật sĩ, thêm bookmark, thiết lập các điểm dừng, và thiết lập preferences.
Sử dụng tab tập tin
Các tab tập tin đưa ra menu ngữ cảnh khác nhau tuỳ thuộc vào phiên bản JBuilder, loại
tập tin, và các thiết lập Project. Các tab tập tin hiển thị tên tập tin. Thanh tiêu đề hiển thị
đường dẫn đầy đủ của tập tin đang mở cùng với các phần mở rộng. Khi bạn di chuyển chuột
qua một tab tập tin, một công cụ gợi ý xuất hiện hiển thị các đường dẫn tập tin đầy đủ, phần
mở rộng, và thông tin file. Click chuột phải vào tab tập tin để xem các lựa chọn menu ngữ
cảnh với nhiều lựa chọn: đóng, lưu trữ, và khôi phục tập tin, undocking, chạy, và debug.
3.2.2.Chuyển đến
Bạn có thể dễ dàng chuyển tới nơi cần tới trong trình soạn thảo, tìm các code cụ thể
bằng cách nhấn vào những thành phần trong khung cấu trúc (nằm ở góc dưới bên trái của
không gian làm việc trong Jbuilder). Trình soạn thảo tự động trỏ đến vị trí phần mã trong mã
nguồn của trình soạn thảo. Bạn cũng có thể sử dụng bookmark, scoping và nhóm mã để
chỉnh sửa và điều hướng trong trình soạn thảo nhanh hơn.
3.2.3.Chọn, định dạng, và việc tìm kiếm văn bản
Sử dụng chức năng mở rộng của trình soạn thảo để chọn, sao chép, thay đổi kích thước,
tìm văn bản, điều hướng đến các dòng và định dạng code khi làm việc trong trình soạn thảo.
Khi bạn sử dụng các tính năng này, bạn sẽ thấy một số tùy chọn giúp việc hoàn thành nhiệm
vụ của mình một cách nhanh chóng và có hiệu quả.
3.2.4.Tạo nhanh tài liệu javadoc
Javadoc là một tiện ích mà Sun Microsystems để tạo ra các tập tin tài liệu HTML từ chú
thích của bạn vào các tập tin nguồn API. Các chú thích phải được định dạng theo tiêu chuẩn
25