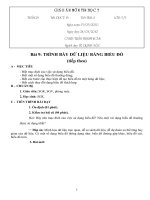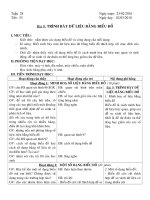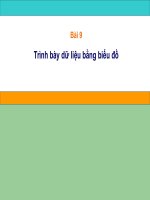Bai 9: trinh bay du lieu bang bieu do (tiet 2)- tin hoc 7
Bạn đang xem bản rút gọn của tài liệu. Xem và tải ngay bản đầy đủ của tài liệu tại đây (615.7 KB, 13 trang )
Tiết 55 – Bài 9
Câu 1: Em hãy nêu các thao tác để tạo biểu đồ. Và
tạo biểu đồ cho bảng dữ liệu sau:
-Chọn một ô trong bảng dữ liệu cần vẽ biểu
đồ.
-Nháy nút Chart Wizard trên thanh
công cụ.
-Nháy liên tiếp nút Next trên các hộp thoại
và nháy nút Finish trên hộp thoại cuối cùng
(khi nút Next bị mờ đi).
KIỂM TRA:
KIỂM TRA:
Bi u v a t o ể đồ ừ ạ
ã hoàn ch nh ch a?đ ỉ ư
C n b sung thêm ầ ổ
nh ng thông tin gì?ữ
Bài 9: Trình bày dữ liệu bằng biểu đồ
Bài 9: Trình bày dữ liệu bằng biểu đồ
3. Tạo biểu đồ
3. Tạo biểu đồ
a. Chọn dạng biểu đồ
a. Chọn dạng biểu đồ
- Chart type: Chọn
nhóm biểu đồ trong.
-
Chart sub - type: chọn
dạng biểu đồ trong nhóm
biểu đồ.
-
Kích nút Next chuyển
sang hộp thoại chart
wizard step 2.
Bài 9: Trình bày dữ liệu bằng biểu đồ
Bài 9: Trình bày dữ liệu bằng biểu đồ
3. Tạo biểu đồ
3. Tạo biểu đồ
b
b
. Xác định miền dữ liệu
. Xác định miền dữ liệu
- Data range: kiểm tra lại
miền dữ liệu vẽ biểu đồ.
-
Series in: chọn dữ liệu
vẽ biểu đồ theo hàng hay
theo cột.
-
Kích nút Next chuyển
sang hộp thoại chart
wizard step 3.
Bài 9: Trình bày dữ liệu bằng biểu đồ
Bài 9: Trình bày dữ liệu bằng biểu đồ
3. Tạo biểu đồ
3. Tạo biểu đồ
c. Các thông tin giải thích biểu đồ
c. Các thông tin giải thích biểu đồ
- Chart title: thêm tên
biểu đồ.
-
Category (X) axis:
Thêm chú giải trục
ngang.
-
Value (Y) axis: thêm
chú giải trục đứng.
-
Kích nút Next chuyển
sang hộp thoại chart
wizard step 4.
Bài 9: Trình bày dữ liệu bằng biểu đồ
Bài 9: Trình bày dữ liệu bằng biểu đồ
3. Tạo biểu đồ
3. Tạo biểu đồ
d
d
. Vị trí đặt biểu đồ
. Vị trí đặt biểu đồ
- As new sheet: đặt biểu
đồ trên một trang tính
mới.
-
As object in: đặt biểu
đồ ngay trên trang tính
hiện tại.
-
Kích nút finish để kết
thúc việc tạo biểu đồ.
4. Chỉnh sửa biểu đồ
4. Chỉnh sửa biểu đồ
a. Thay đổi vị trí của biểu đồ
-
Nháy chuột lên biểu đồ.
-
Kéo thả chuột sang vị trí khác.
Bài 9: Trình bày dữ liệu bằng biểu đồ
Bài 9: Trình bày dữ liệu bằng biểu đồ
4. Chỉnh sửa biểu đồ
4. Chỉnh sửa biểu đồ
b. Thay đổi dạng biểu đồ
-
Nháy chuột lên biểu đồ.
-
Nháy chuột vào mũi tên bên phải nút (Chart
Type) trong thanh công cụ Chart.
-
Chọn kiểu biểu đồ thích hợp.
Nếu thanh công cụ
Chart không xuất hiện
thì phải làm gì?
Vào
View/Toolbars
/Chart
Bài 9: Trình bày dữ liệu bằng biểu đồ
Bài 9: Trình bày dữ liệu bằng biểu đồ
4. Chỉnh sửa biểu đồ
4. Chỉnh sửa biểu đồ
c. Xóa biểu đồ
-
Nháy chuột lên biểu đồ.
-
Nhấn phím Delete.
Bài 9: Trình bày dữ liệu bằng biểu đồ
Bài 9: Trình bày dữ liệu bằng biểu đồ
4. Chỉnh sửa biểu đồ
4. Chỉnh sửa biểu đồ
d. Sao chép biểu đồ sang Word
-
Nháy chuột lên biểu đồ.
-
Chọn Copy.
-
Mở văn bản Word.
-
Chọn Paste.
Có thể sao chép
biểu đồ từ trang
tính này sang
trang tính khác
được không?
Bài 9: Trình bày dữ liệu bằng biểu đồ
Bài 9: Trình bày dữ liệu bằng biểu đồ
5. Thực hành
5. Thực hành
- Hãy tạo biểu đồ hình cột
cho bảng tính sau:
Yêu cầu:
-Sao chép biểu đồ sang
trang tính khác.
-Sao chép biểu đồ sang
Word.
Bài 9: Trình bày dữ liệu bằng biểu đồ
Bài 9: Trình bày dữ liệu bằng biểu đồ
CHÚC QUÝ THẦY CÔ CÙNG
CÁC EM HỌC SINH SỨC
KHỎE !