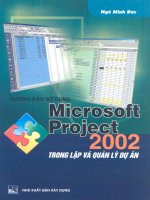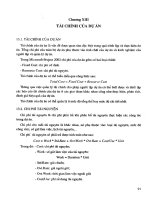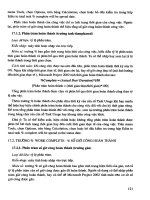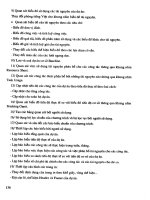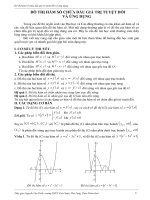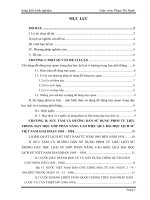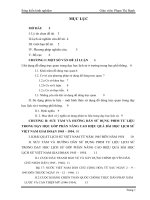Hướng Dẫn Sử Dụng Phần Mềm Geogebra Trong Vẽ Đồ Thị Hàm Số Chứa Dấu Giá Trị Tuyệt Đối
Bạn đang xem bản rút gọn của tài liệu. Xem và tải ngay bản đầy đủ của tài liệu tại đây (1.32 MB, 21 trang )
TRƯỜNG ĐẠI HỌC SƯ PHẠM HUẾ
KHOA TOÁN
Phan Thị Thanh Tuyền Võ Thị Việt Trinh
Nguyễn Thị Thanh Phương Thái Thị Hoàng Nhung
BÀI BÁO CÁO
Đề tài:
HƯỚNG DẪN SỬ DỤNG PHẦN MỀM GEOGEBRA
TRONG VẼ ĐỒ THỊ HÀM SỐ CHỨA DẤU GIÁ TRỊ
TUYỆT ĐỐI
BÀI TẬP LỚN
HỌC PHẦN: RÈN LUYỆN NGHIỆP VỤ SƯ PHẠM
THƯỜNG XUYÊN 3
Huế, tháng 9 năm 2014
MỤC LỤC
Trang
I. LỜI MỞ ĐẦU 1
1. Đôi lời về tác giả phần mềm 1
2. Giới thiệu sơ lược phần mềm GeoGebra 1
II. SƠ LƯỢC CÁCH VẼ ĐỒ THỊ HÀM SỐ CÓ DẤU GIÁ TRỊ TUYỆT ĐỐI BẰNG
GEOGEBRA 11
III. KẾT LUẬN 19
TÀI LIỆU THAM KHẢO 19
I. LỜI MỞ ĐẦU
Trong dạy và học Toán hiện nay có rất nhiều phần mềm hỗ trợ cho
giáo viên cũng như học sinh có cái nhìn trực quan và toàn diện hơn những
hình ảnh của các dạng đồ thị trong sách giáo khoa, nếu các dạng đồ thị
thông thường như bậc 1, bậc 2, bậc 3 học sinh có thể dễ dàng vẽ bằng kiến
thức trực quan của mình thì những dạng đồ thị khó hơn như bậc 4, hay hàm
chứa dấu giá trị tuyệt đối có thể làm khó học sinh.
Chúng tôi xin giới thiệu và hướng dẫn các bạn cách sử dụng phần
mềm Geogebra để dễ dàng và thuận tiện hơn trong việc vẽ và giải các bài
toán liên quan đến đồ thị các hàm số chứa dấu giá trị tuyệt đối. Đây là 1
phần mềm bổ ích và dễ sử dụng hỗ trợ cho việc giảng dạy của giáo viên và
học tập của học sinh đạt kết quả cao hơn.
1. Đôi lời về tác giả phần mềm
GeoGebra là một phần mềm hình học động hỗ trợ giảng dạy trong
trường học. Tác giả Markus Hohenwarter khởi động dự án từ năm 2001
tại trường đại học Salzburg và hiện đang tiếp tục phát triển tại trường đại
học Florida Atlantic. GeoGebra được viết trên Java và vì thế là phần
mềm đa nền.
2. Giới thiệu sơ lược phần mềm GeoGebra
a) Cài đặt Geogebra:
Khi tải về phần mềm GeoGebra được cài đặt dễ dàng như các phần
mềm khác. Tuy nhiên điểm khác biệt nhất của phần mềm này, và cũng là
một "nhược điểm" duy nhất, là GeoGebra được viết trên Java. Để chạy
được phần mềm này, máy tính của bạn cần phải có máy ảo Java với phiên
bản 1.4.2 trở lên. Các nhà trường có thể tải máy ảo Java từ Website
hoặc tải trực tiếp bản cài đặt GeoGebra đã có sẵn máy
ảo java tại Website của phần mềm
1
b) Làm quen với Geogebra:
Đầu tiên, ta chuyển ngôn ngữ có sẵn trong phần mềm sang Tiếng
Việt bằng cách sau:
Tiếp cận màn hình làm việc của phần mềm GeoGebra:
2
• Các công cụ cơ bản:
Di chuyển
Bạn có thể sử dụng chuột để kéo và thả các đối tượng tự do. Khi bạn
nhấp chọn một đối tượng trong công cụ Di chuyển, bạn có thể:
• Xóa đối tượng bằng nút Del
• Di chuyển đối tượng bằng các phím mũi tên
Ghi chú: Ấn phím Esc cũng có thể chuyển sang công cụ Di chuyển.
Ấn giữ phím Ctrl để chọn nhiều đối tượng cùng lúc.
hoặc Ấn giữ nút trái chuột và kéo chọn một vùng hình chữ nhật đi
qua các đối tượng cần chọn. Sau đó bạn có thể di chuuyển các đối tượng
này bằng cách dùng chuột kéo một trong số đó.
Vùng chọn này cũng được dùng để chỉ định một phần của hình để in,
xuất hình.
Xoay đối tượng quanh 1 điểm
Chọn tâm xoay trước. Sau đó, dùng chuột chọn đối tượng và xoay.
Quan hệ giữa 2 đối tượng
Chọn 2 đối tượng để biết quan hệ của 2 đối tượng đó.
Di chuyển vùng làm việc
Nhấn giữ nút trái chuột và kéo vùng làm việc để di chuyển hệ trục
tọa độ.
Ghi chú: Bạn có thể ấn giữ phím Ctrl và kéo chuột để di chuyển
vùng làm việc.
Với công cụ này, bạn có thể dùng chuột để kéo giãn từng trục tọa độ.
Ghi chú: Khi đang sử dụng các công cụ khác, bạn có thể kéo giãn
trục tọa độ bằng cách ấn giữ phím Shift (hoặc Ctrl) và dùng chuột kéo
trục tọa độ.
3
Phóng to
Nhấp chuột lên vùng làm việc để phóng to.
Thu nhỏ
Nhấp chuột lên vùng làm việc để thu nhỏ.
Hiện / Ẩn đối tượng
Nhấp chọn đối tượng để hiển thị hay ẩn đối tượng đó.
Ghi chú: Các đối tượng khi bạn ẩn sẽ được tô sáng. Các thay đổi sẽ
được áp dụng ngay khi bạn chuyển qua công cụ khác.
Hiện / Ẩn tên
Nhấp chọn đối tượng để hiển thị hay ẩn tên của đối tượng đó.
Sao chép kiểu hiển thị
Công cụ này cho phép bạn sao chép các thuộc tính bên ngoài (màu
sắc, kích thước, kiểu đường thẳng) của một đối tượng cho nhiều đối tượng
khác. Trước tiên, chọn đối tượng nguồn để sao chép thuộc tính. Sau đó,
nhấn chọn các đối tượng đích để áp dụng các thuộc tính này vào.
Xóa đối tượng
Nhấn chọn đối tượng mà bạn muốn xóa.
Điểm
Điểm mới
Nhấn chuột lên vùng làm việc để vẽ một điểm mới.
Ghi chú: Khi ta nhả nút trái chuột ra, tọa độ điểm sẽ được cố định.
Bằng cách nhấp chuột lên đoạn thẳng, đường thẳng, đa giác, đường
conic, đồ thị hàm số hoặc đường cong, bạn sẽ tạo một điểm trên đối tượng
đó. Nhấp lên nơi giao nhau của 2 đối tượng sẽ tạo giao điểm của 2 đối
tương này.
4
Giao điểm của 2 đối tượng
Giao điểm của hai đối tượng có thể được xác định theo 2 cách.
Nếu bạn…
• Đánh dấu hai đối tượng: xác định tất cả các giao điểm của hai đối
tượng (nếu có).
• Nhấp chuột vào nơi giao nhau của hai đối tượng: chỉ xác định một
giao điểm tại đó.
Đối với đoạn thẳng, tia, cung tròn, chỉ định có lấy giao điểm ở xa hay
không. Tính năng này có thể dùng để lấy giao điểm nằm trên phần kéo dài
của đối tượng. Ví dụ, phần kéo dài của một đoạn thẳng hoặc một tia là một
đường thẳng.
Trung điểm hoặc tâm điểm
Nhấp chọn
• Hai điểm để xác định trung điểm.
• Đoạn thẳng để xác định trung điểm.
• Đường conic để xác định tâm.
Vec-tơ
Vec-tơ qua 2 điểm
Xác định điểm gốc và điểm ngọn của vec-tơ.
Vec-tơ qua 1 điểm
Xác định một điểm A và một vec-tơ v để vẽ điểm B = A + v và vec-
tơ từ A đến B.
Xóa đối tượng
Nhấn chọn đối tượng mà bạn muốn xóa.
5
• Làm quen với 1 số công cụ cơ bản:
Điểm
Điểm mới
Nhấn chuột lên vùng làm việc để vẽ một điểm mới.
Ghi chú: Khi ta nhả nút trái chuột ra, tọa độ điểm sẽ được cố định.
Bằng cách nhấp chuột lên đoạn thẳng, đường thẳng, đa giác, đường
conic, đồ thị hàm số hoặc đường cong, bạn sẽ tạo một điểm trên đối tượng đó.
Nhấp lên nơi giao nhau của 2 đối tượng sẽ tạo giao điểm của 2 đối tương này.
Giao điểm của 2 đối tượng
Giao điểm của hai đối tượng có thể được xác định theo 2 cách. Nếu bạn…
• Đánh dấu hai đối tượng: xác định tất cả các giao điểm của hai đối
tượng (nếu có).
• Nhấp chuột vào nơi giao nhau của hai đối tượng: chỉ xác định một
giao điểm tại đó.
Đối với đoạn thẳng, tia, cung tròn, chỉ định có lấy giao điểm ở xa hay
không. Tính năng này có thể dùng để lấy giao điểm nằm trên phần kéo dài
của đối tượng. Ví dụ, phần kéo dài của một đoạn thẳng hoặc một tia là một
đường thẳng.
Trung điểm hoặc tâm điểm
Nhấp chọn
• Hai điểm để xác định trung điểm.
• Đoạn thẳng để xác định trung điểm.
• Đường conic để xác định tâm.
Vec-tơ
Vec-tơ qua 2 điểm
Xác định điểm gốc và điểm ngọn của vec-tơ.
6
Vec-tơ qua 1 điểm
Xác định một điểm A và một vec-tơ v để vẽ điểm B = A + v và vec-
tơ từ A đến B.
Đoạn thẳng
Đoạn thẳng
Xác định 2 điểm A và B để vẽ đoạn thẳng AB. Chiều dài của doạni
thẳng AB sẽ được hiển thị trong cửa sổ đại số.
Đoạn thẳng với độ dài cho trước
Nhấp chọn điểm A và nhập vào hộp thoại hiện ra chiều dài đoạn thẳng.
Ghi chú: Đoạn thẳng AB có độ dài a và chỉ có thể quay quanh điểm
A với công cụ Di chuyển
Tia
Tia đi qua 2 điểm
Xác định 2 điểm A và B để vẽ một tia từ điểm A và đi qua điểm B.
Phương trình của đường thẳng ứng với tia AB sẽ được hiển thị trong cửa số đại số.
Đa giác
Đa giác
Xác định ít nhất 3 điểm đỉnh của đa giác. Sau đó, nhấp chọn trở lại
điểm đầu tiên để đóng đa giác lại. Diện tích của đa giàc sẽ được hiển thị
trong cửa sổ đại số.
Đa giác đều
Xác định 2 điểm A, B và nhập vào hộp thoại xuất hiện một số n để
vẽ một đa giác đều n đỉnh (bao gồm cả A và B).
Đường thẳng
Đường thẳng
Xác định 2 điểm A và B để vẽ đường thẳng qua A và B. Hướng của
vec-tơ chỉ phương là (B - A).
7
Đường song song
Chọn đường thẳng g và điểm A để vẽ đường thẳng qua A và song
song g. Hướng của đường thẳng là hướng của đường thẳng g.
Đường vuông góc
Xác định đường thẳng g và một điểm A để vẽ một đường thẳng qua
A và vuông góc với g. Hướng của đường vuông góc là hướng của vec-tơ
pháp tuyến của g.
Đường trung trực
Xác định đoạn thẳng s hoặc 2 điểm A, B để vẽ đường trung trực của
đọan thẳng AB. Hướng của đường trung trực là hướng của vec-tơ pháp
tuyến của đoạn thẳng s hoặc AB.
Đường phân giác
Đường phân giác của một góc có thể được xác định theo 2 cách:
• Xác định 3 điểm A, B, C để vẽ đường phân giác của góc
ABC
, B
là đỉnh.
• Xác định 2 cạnh của góc.
Ghi chú: Vec-tơ chỉ phương của đường phân giác có độ dài là 1.
Tiếp tuyến
Tiếp tuyến của đường conic có thể được xác định theo 2 cách:
• Xác định điểm A và đường conic c để vẽ tất cả các tiếp tuyến qua
A và tiếp xúc với c.
• Xác định đường thẳng g và đường conic c để vẽ tất cả các tiếp
tuyến của c song song với g.
Chọn điểm A và hàm số f để vẽ tiếp tuyến của hàm f tại x = x(A).
Đường đối cực hoặc đường kính kéo dài
Công cụ này sẽ vẽ đường đối cực hoặc đường kính kéo dài của
đường conic. Bạn có thểThis mode creates the polar or diameter line of a
conic section. You can either
8
• Chọn 1 điểm và 1 đường conic để vẽ đường đối cực.
• Chọn 1 đường thẳng hoặc 1 vec-tơ và 1 đường conic để vẽ đường
kính kéo dài.
Các phép biến đổi hình học
Các phép biến đổi hình học cho điểm, đường thẳng, đường conic, đa
giác, ảnh.
Đối xứng qua tâm
Đầu tiên, chọn đối tượng cần lấy đối xứng, Sau đó, nhấp chọn điểm
sẽ làm tâm đối xứng.
Đối xứng qua trục
Đầu tiên, chọn đối tượng cần lấy đối xứng, Sau đó, nhấp chọn đường
thẳng sẽ làm trục đối xứng.
Xoay đối tượng quanh tâm theo một góc
Đầu tiên, chọn đối tượng cần xoay. Kế tiếp, nhấp chọn điểm sẽ làm
tâm xoay mark the object to be rotated. Sau đó, một hộp thoại sẽ xuất hiện
để bạn nhập góc quay vào.
Tịnh tiến theo vec-tơ
Đầu tiên, chọn đối tượng cần tịnh tiến. Sau đó, chọn vec-tơ tịnh tiến.
Thay đổi hình dạng kích thước theo tỉ lệ
Đầu tiên, chọn đối tượng cần thay đổi hình dạng kích thước. Kế tiếp,
chọn điểm làm tâm co giãn. Sau đó, một hộp thoại sẽ xuất hiện để bạn nhập
hệ số tỉ lệ co giãn vào.
9
Sau đây là các câu lệnh cơ bản thường sử dụng:
Cú pháp LaTeX Kết quả
a \cdot b
ba
⋅
\frac{a}{b}
b
a
\sqrt{x}
x
\sqrt[n]{x}
n
x
\vec{v}
v
\overline{AB}
AB
x^{2}
2
x
a_{1}
1
a
\sin\alpha + \cos\beta
βα
cossin +
\int_{a}^{b} x dx
∫
b
a
xdx
\sum_{i=1}^{n} i^2
∑
=
n
i
i
1
2
Tọa độ y y( )
giá trị tuyệt đối abs( )
tọa độ x x( )
dấu sgn( )
căn bậc 2 sqrt( )
căn bậc 3 cbrt( )
số ngẫu nhiên từ 0 đến 1 random( )
hàm mũ
exp( ) hoặc ℯ
x
logarit (cơ số tự nhiên, cơ số e) ln( ) hoặc log( )
logarit cơ số 2 ld( )
logarit cơ số 10 lg( )
Cos cos( )
Sin sin( )
Tan tan( )
Arccos acos( )
Arcsin asin( )
Arctan atan( )
cos hypebolic cosh( )
sin hypebolic sinh( )
10
tan hypebolic tanh( )
arcos hypebolic acosh( )
arcsin hypebolic asinh( )
arctan hypebolic atanh( )
số nguyên lớn nhất nhỏ hơn hoặc bằng floor( )
số nguyên nhỏ nhất lớn hơn hoặc bằng ceil( )
làm tròn round( )
Toán tử Nhập vào
cộng +
trừ -
Nhân * hoặc phím space
tích vô hướng * hoặc phím space
Chia /
lũy thừa ^ hoặc 2
giai thừa !
hàm Gamma gamma( )
dấu ngoặc đơn ( )
Ví dụ:
• Trung điểm M của đoạn thẳng AB có thể được nhập vào như sau:
M = (A + B) / 2.
• Độ dài vec-tơ v được tính là: l = sqrt(v * v).
II. SƠ LƯỢC CÁCH VẼ ĐỒ THỊ HÀM SỐ CÓ DẤU GIÁ
TRỊ TUYỆT ĐỐI BẰNG GEOGEBRA
Ví dụ 1: Dùng GeoGebra để vẽ đồ thị hàm số có dấu giá trị tuyệt đối
dạng: y =
3 2
ax bx c+ +
Đầu tiên: Công cụ thanh trượt (số động) và làm việc với đối
tượng hàm số tại Dòng nhập lệnh.
Trước tiên chúng ta dùng công cụ Con trượt để tạo ra các đối tượng
là số trên màn hình. Các giá trị số này có thể là nguyên hoặc thập phân.
Sau khi chọ công cụ con trượt, nháy chuột tại vị trí muốn đặt con
11
trượt số trên màn hình sẽ thấy xuất hiện hộp hội thoại sau:
Nhấn vào nút: Áp dụng để tạo ra một đối tượng số trên màn hình.
Đối tượng số trượt này thuộc nhóm Tự do và có khuôn dạng như sau:
Chúng ta có thể kéo thả ô đen trên thanh trượt để điều khiển sự thay
đổi của tham số.
12
Số trượt có thể
định nghĩa là số
hoặc góc. Tên của
tham số chính là
tên đối tượng phần
mềm.
Tương tự ta lấy tiếp 2 tham số b và c.
Tiếp theo nhập câu lệnh vào khung:
Enter và ta được đồ thị như sau:
13
Kéo thanh tham số b về giá trị (-3) ta được đồ thị:
Ví dụ 2: Tương tự chúng tôi xin giới thiệu đồ thị hàm số chứa dấu
giá trị tuyệt đối đối với hàm phân thức cụ thể như sau: y =
2 3
1
x
x
−
−
14
Ví dụ 3: Tiếp theo sau đây chúng tôi xin giới thiệu với các bạn phần
mềm GeoGebra phiên bản 5.0, đây là phiên bản có thể vẽ hình không gian
vô cùng sống động, trực quan.
Ta làm quen với các đối tượng trong không gian:
Đây là dạng hiển thị 3D của hệ trục toạ độ.
Còn đây là 1 vài hình ảnh sử dụng phần mềm GeoGebra 3d:
15
16
Các hình ảnh trên được trích từ video trên youtube của thầy Bùi
Việt Hà:
/>17
18
III. KẾT LUẬN
GeoGebra không chỉ là phần mềm hình học động tương tự như nhiều
phần mềm khác như Cabri hay Sketchpad mà còn là phần mềm Hình học
động, Đại số động và Tính toán động, phần mềm GeoGebra là phần mềm
đầu tiên trên thế giới hướng tới mục tiêu của giáo dục hiện đại: Những gì
giáo viên giảng học sinh phải được nghe và nhìn thấy. Đây là một triết lý
mới xuất hiện trong thời gian gần đây như một định hướng rất lớn cho các
phần mềm hỗ trợ giáo dục
Sử dụng GeoGebra hoàn toàn miễn phí, chúng ta không vi phạm
bất cứ luật bản quyền trí tuệ nào của nước ngoài, đây thực sự là một lợi
thế rất lớn của phần mềm này, phù hợp với hoàn cảnh và điều kiện còn
nghèo như nước ta.
Phần mềm GeoGebra là một món quà quí giá cho các nhà trường
Việt Nam. Trong thời đại phát triển vũ bão của Internet và khung cảnh hội
nhập của Việt Nam trên thị trường toàn cầu, việc xuất hiện dự án GeoGebra
thật có ý nghĩa. Phần mềm này tuy chưa thật sự thuận tiện và hoàn hảo như
hai phần mềm Cabri hay Sketchpad, tuy nhiên nó khá dễ sử dụng, khá đơn
giản nhưng vô cùng mạnh mẽ và hữu ích. Các giáo viên phổ thông của Việt
Nam từ THCS đến THPT đều có thể tiếp cận với phần mềm này, học sử
dụng nhanh chóng và có thể sử dụng ngay trong công việc giảng dạy hàng
ngày của mình. Đặc điểm vừa nêu làm cho phần mềm GeoGebra trở nên rất
đặc biệt. Và trong điều kiện của Việt Nam hiện nay rõ ràng chúng ta rất nên
tiếp cận sử dụng và phát triển phần mềm này.
TÀI LIỆU THAM KHẢO
/>Bài thu hoạch của những năm trước.
19