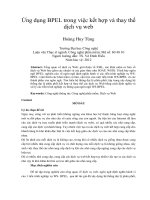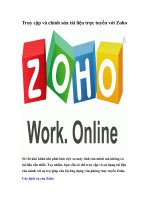ứng dụng pitstop trong việc kiểm tra và chỉnh sửa tài liệu pdf phục vụ in ấn
Bạn đang xem bản rút gọn của tài liệu. Xem và tải ngay bản đầy đủ của tài liệu tại đây (3.22 MB, 127 trang )
Luận án tốt nghiệp Ứng dụng Pitstop trong việc kiểm tra và chỉnh sửa tài liệu PDF phục vụ in ấn
GVHD: Thầy Nguyễn Mạnh Huy.
1
PHẦN MỞ ĐẦU
Luận án tốt nghiệp Ứng dụng Pitstop trong việc kiểm tra và chỉnh sửa tài liệu PDF phục vụ in ấn
2
I. TÍNH CẤP THIẾT CỦA ĐỀ TÀI.
- Theo lý thuyết của Adobe, việc chuyển đổi một file tài liệu với những định dạng
khác nhau sang định dạng file PDF nếu thực hiện theo đúng qui trình hướng dẫn
thì tài liệu PDF tạo ra phải là một tài liệu “hoàn hảo” và “sạch”. Định nghĩa “hoàn
hảo” và “sạch” ở đây chỉ mang tính tương đối, nếu mục đích của tài liệu đó chỉ để
xem và truyền trên mạng, không nhằm mục đích in ấn thì việc chỉnh sửa tài liệu
PDF là không cần thiết. Nhưng khi xét đến khía cạnh in ấn thì trên thực tế, quá
trình ripping một file PDF hoàn toàn có thể xảy ra lỗi nếu file PDF được tạo
không đúng quy trình, không tuân thủ theo những thông số quy định, đó có thể là
lỗi nhẹ hay nặng, lỗi về cơ bản do sai sót trong quá trình chuyển đổi hay là bất cứ
một lỗi nào đó. Chính những lỗi chứa bên trong tài liệu PDF làm cho quá trình
xuất phim hay ghi bản không hoàn hảo hoặc không thực hiện được. Vì thế khâu
kiểm tra và chỉnh sửa tài liệu khi cần thiết là một khâu giữ vai trò hết sức quan
trọng và rất cần thiết trong chu trình xử lý file PDF.
- Trên thị trường phần mềm hiện nay, khoanh vùng lại trong phạm vi những phần
mềm kiểm tra và chỉnh sửa file PDF cũng đã có rất nhiều loại khác nhau, có thể kể
ra đây như: Enfocus Pitstop professional, Enfocus Pitstop server, Quite a box of
tricks, Quite revealing, Adobe Inproduction, Adobe in-rip… mặc dù thế nhưng
mỗi phần mềm có thế mạnh riêng của nó. Có những phần mềm chỉ chuyên về
chỉnh sửa màu sắc, cái thì chuyên về trapping, cái thì chuyên về chỉnh sửa đối
tượng, cái thì mang tính bao hàm và khái quát hơn…
- Có thể nói, trong những phần mềm nêu trên thì phần mềm Enfocus Pitstop
Professional và sản phẩm tự động của nó là phần mềm Enfocus Pitstop Server là
phần mềm mang tính đa năng nhất: có thể thực hiện việc kiểm tra và chỉnh sửa tài
liệu PDF bằng cả công cụ và bằng cả những dòng lệnh. Thực tế cũng đã cho thấy
điều đó khi ngày nay có rất nhiều nơi và nhiều công ty tại Việt Nam sử dụng
Pitstop và xem nó như là công cụ hết sức hữu hiệu , không thể thiếu trước khi
chuyển giao tài liệu PDF cho xuất phim hoặc ghi bản.
Những lý do trên cũng là nguyên nhân khiến chúng em chọn nghiên cứu đề tài này.
Mong muốn của chúng em là đem đến cho những người làm việc trong lĩnh vực chế
bản một tài liệu mang tính hướng dẫn, không chỉ là hướng dẫn sử dụng phần mềm mà
còn hướng dẫn họ làm thế nào để kiểm tra và chỉnh sửa tài liệu theo cách nhanh và
hữu dụng.
II. MỤC ĐÍCH NGHIÊN CỨU.
- Nghiên cứu ứng dụng plugin Enfocus Pitstop trong việc kiểm tra và chỉnh sửa file
PDF và đề ra chu trình xử lý file PDF bằng plugin này nhằm mục đích nhận được
một file PDF hoàn chỉnh.
III. KHÁCH THỂ VÀ ĐỐI TƯỢNG NGHIÊN CỨU.
1. Khách thể nghiên cứu: qui trình ứng dụng Pitstop để kiểm tra và hiệu chỉnh file
PDF cho những người làm việc trong lĩnh vực chế bản.
Luận án tốt nghiệp Ứng dụng Pitstop trong việc kiểm tra và chỉnh sửa tài liệu PDF phục vụ in ấn
3
2. Đối tượng nghiên cứu: tài liệu PDF và phần mềm chỉnh sửa Enfocus Pitstop.
IV. NHIỆM VỤ NGHIÊN CỨU.
1. Nghiên cứu những cơ sở lý luận có liên quan đến đề tài.
1.1. PDF là gì?
1.2. Các lỗi thường gặp trong tài liệu PDF.
1.3. Các phương pháp kiểm tra và chỉnh sửa file PDF bằng Enfocus Pitstop.
2. Nghiên cứu các công cụ và khả năng của phần mềm Pitstop trong việc kiểm tra và
chỉnh sửa tài liệu PDF cho in ấn.
3. Nghiên cứu qui trình ứng dụng Pitstop trong việc kiểm tra và chỉnh sửa
V. PHƯƠNG PHÁP NGHIÊN CỨU.
1. Lý thuyết: khái quát hóa, bổ sung những cơ sở lý luận về việc ứng dụng Pitstop
trong kiểm tra và hiệu chỉnh file PDF phục vụ cho in ấn.
2. Thực hành: thực hành sử dụng phần mềm để phục vụ cho việc tìm hiểu phần mềm
từ đó ứng dụng vào việc kiểm tra và hiệu chỉnh file PDF phục vụ cho in ấn.
VI. ĐÓNG GÓP CỦA LUẬN ÁN.
- Khả năng ứng dụng Pitstop vào việc kiểm tra và hiệu chỉnh tài liệu PDF phục vụ
cho in ấn.
- Dựa vào những hiểu biết về quá trình kiểm tra và hiệu chỉnh để đưa ra qui trình
hoàn chỉnh cho việc kiểm tra và hiệu chỉnh tài liệu PDF phục vụ cho in ấn.
Luận án tốt nghiệp Ứng dụng Pitstop trong việc kiểm tra và chỉnh sửa tài liệu PDF phục vụ in ấn
4
PHẦN NỘI DUNG:
A. GIỚI THIỆU PITSTOP
PROFESSIONAL
Luận án tốt nghiệp Ứng dụng Pitstop trong việc kiểm tra và chỉnh sửa tài liệu PDF phục vụ in ấn
5
CHƯƠNG I:
CƠ SỞ
LÝ
LUẬN
Luận án tốt nghiệp Ứng dụng Pitstop trong việc kiểm tra và chỉnh sửa tài liệu PDF phục vụ in ấn
6
GIỚI THIỆU PDF
PDF là sản phẩm của Adobe, với uy tín hơn 15 năm qua, đã được những cá nhân,
tổ chức kinh doanh, các cơ quan chính phủ trên toàn thế giới tin dùng và sử dụng
trong việc trao đổi thông tin và dữ liệu.
PDF là gì?
PDF (Portable Document File) là một định dạng file để biểu diễn một tài liệu,
có tính chất độc lập với phần mềm ứng dụng, phần cứng, và hệ điều hành của hệ
thống dùng để tạo ra nó. Một file PDF không chỉ gồm thông tin mô tả trang mà
nó còn chứa cả font chữ, hình ảnh và siêu liên kết kể cả các hình ảnh động. PDF
mang đến nhiều thuận lợi hơn các file postscript (.eps hay .ps). PDF không những
có thể được biên dịch trực tiếp bởi RIP mà nó còn thể hiện tất cả các đối tượng
trên màn hình một cách rõ ràng chứ không phải là các mã lệnh như file .PS. Khi
một file PDF hiển thị trên màn hình thì file đó giống như đã được RIP biên dịch
và thật sự là “What you see is What you get” có nghĩa là bạn nhìn thấy đối tượng
trên màn hình như thế nào thì bạn sẽ nhận được tờ in thể hiện đối tượng như thế
đó.
Một ưu điểm nữa của file PDF là nó có kích thước file rất nhỏ. Chẳng hạn, một
trang tạp chí 4 màu khổ 20x28 cm làm từ PageMaker, có kích thước 25 MB bao
gồm cả file .P65 và các file hình ảnh kèm theo (chưa bao gồm font), nhưng nếu
được chuyển thành file PDF thì kích thước file này chỉ còn khoảng 6 MB (đã bao
gồm cả hình ảnh và font).
Hiện nay, file PDF có thể được tạo theo nhiều cách như trực tiếp từ trình ứng
dụng hay từ những file PostScript và kết quả là tạo ra một file PDF độc lập với
các trình điều khiển. Cho dù file đó được tạo ra từ trên Mac hay PC thì nó vẫn
được hiển thị và vận hành bằng bất cứ trình hiển thị (phần mềm) nào mà hệ đi
ều
hành đó hỗ trợ. Và nếu như có một file PostScript nào đó tạo ra từ các trình ứng
dụng trên hệ DOS hay UNIX, do những máy này không có các system-level của
điều khiển máy in thì việc diễn dịch và hiển thị file PDF vẫn diễn ra một cách
bình thường. Nhưng, để chuyển những file PostScript này sang PDF thì chúng ta
phải dùng đến Acrobat Distiller. Phần mềm này chuyển đổi tất cả những file
PostScript và file PDF mà nó tạo ra mang nhiều đặc tính rất có ích cho công việc
chế bản.
T
ừ văn phòng đến chế bản.
Ban đầu, định dạng PDF được Adobe giới thiệu dùng cho văn phòng không giấy.
Nó được dự đoán là một phương tiện chuyển đổi dữ liệu hiệu quả, dễ dàng giữa
những hệ thống máy tính mà người nhận không cần phải cài đặt font cũng như
phần mềm gốc của tài liệu.
Phiên bản ban đầu của PDF được tối ưu hóa cho việc xem trên màn hình và in ra
máy in laser. Tuy nhiên, nó thiếu nhiều thông tin cần thiết cho tách màu trên máy
ghi phim hay ghi bản.
Luận án tốt nghiệp Ứng dụng Pitstop trong việc kiểm tra và chỉnh sửa tài liệu PDF phục vụ in ấn
7
Nhờ sự thúc đẩy của ngành công nghiệp in, Adobe đã tiếp tục phát triển thêm
những tính năng mới cho PDF. PDF phiên bản 1.3 được ra đời cùng thời điểm với
Adobe Acrobat 4.0, với đầy đủ thông tin cần thiết cho việc chế bản.
PDF ngày nay đã trở thành định dạng dữ liệu tiêu chuẩn toàn cầu cho việc chuyển
đổi dữ liệu giữa các nhà in.
Những đặc điểm file PDF.
- Là dạng file có kích thước nhẹ, gọn.
- Là định dạng hướng đối tượng.
- Quá trình biên dịch được thực hiện nhanh, lẹ.
- Hình ảnh và font chữ được nhúng trực tiếp vào file PDF.
- Độc lập với chương trình ứng dụng và hệ điều hành tạo ra tài liệu. Có thể
chuyển đổi từ Mac sang Win mà không gặp khó khăn gì.
- Dễ dàng tách các trang tài liệu khi bình.
- Không chứa bất kì thông tin điều khiển thiết bị nào.
- Dễ dàng truyền trên Internet nhờ chức năng nén dữ liệu.
Các cách tạo một file PDF.
- Dùng Acrobat Distiller.
- Dùng PDF Maker.
- Chuyển từ các phần mềm dàn trang như Quark Xpress, Page Maker, In design
(bằng lệnh print, save as, export).
- Chuyển từ các phần mềm đồ họa, xử lý ảnh bằng lệnh Print, export, publish
hay save as.
- Chuyển từ phần mềm Microsoft Office bằng lệnh Print.
Trong các phương án trên, mỗi phương án có điểm mạnh và yếu riêng. Tuy nhiên,
để tạo một file PDF “hoàn hảo” còn phụ thuộc vào nhiều yếu tố khác nhau.
Cách tạo một file PDF “hoàn hảo”.
Những lỗi thường gặp cho một file PDF.
- Độ phân giải hình ảnh thấp.
- Font không được nhúng theo.
- Dùng sai không gian màu.
- Khai báo sai về các loại khung trang.
- Bị lỗi khi gặp những file có chứa đối tượng dùng hiệu ứng (ví dụ
gradient, blending mode, hairlines…).
Luận án tốt nghiệp Ứng dụng Pitstop trong việc kiểm tra và chỉnh sửa tài liệu PDF phục vụ in ấn
8
- Tên màu pha (2 màu giống nhau nhưng tên khác nhau) và lỗi chuyển
màu pha thành màu process.
- Nén hình không đúng cách làm mất chi tiết và chất lượng ảnh.
- In không đúng kích thước trang.
- Những vấn đề liên quan đến thuộc tính Transparency.
- Lỗi về ICC profile (mất hay chọn không đúng ICC profile).
Những điều cần lưu ý để có một file PDF “hoàn hảo”
- Kích thước trang tài liệu (nhớ chừa xén).
- Độ phân giải của hình ảnh (khi scan vào phải đúng độ phân giải).
- Hình ảnh phải dùng đúng hệ màu tùy vào mục đích xuất.
- Tất cả các font phải được nhúng (nên dùng font PS type 1 nếu có thể,
nên tránh font Truetype, không dùng các chức năng bold, italic…của
phần mềm ứng dụng, không dùng hairline…)
- Phần trăm mực: tối thiểu 5%; tối đa 95%.
- Bỏ những yếu tố không cần thiết (stray points,trang trắng…)
- Đối với những hiệu ứng đặc biệt phải có biện pháp xử lý.
- Tạo file PDF bằng phương án tối ưu nhất và lưu ở phiên bản thường
hay sử dụng hoặc tùy vào mục đích sử dụng.
- Sau khi tạo xong, nên tiến hành kiểm tra lại bằng Preflight hay phần
mềm chỉnh sửa khác.
PDF và các phiên bản của nó
PDF 1.0
Đây là phiên bản đầu tiên của định dạng PDF và được biết đến vào năm
1992, khi đó phần mềm Acrobat là công cụ cho việc hiển thị và tạo các tài
liệu PDF nên Acrobat 1.0 được ra đời vào năm 1993. Tuy nhiên, PDF 1.0
khi đó lại không hỗ trợ các chức năng về in ấn vì không gian màu duy nhất
được sử dụng là hệ màu RGB.
PDF 1.1
Phiên bản Acrobat 2.0 được bắt đầu sử dụng vào tháng 9 năm 1994 và hỗ
trợ cho PDF 1.1. Phiên bản PDF 1.1 đã được bổ sung một số tính năng cao
cấp hơn so với phiên bản trước đó. Cụ thể là những tính năng sau:
• Tạo được đường dẫn ngoài
• Tính năng bảo mật.
• Màu sắc độc lập với thiết bị.
• Tạo ghi chú.
Luận án tốt nghiệp Ứng dụng Pitstop trong việc kiểm tra và chỉnh sửa tài liệu PDF phục vụ in ấn
9
PDF 1.2
- Vào năm 1996, Adobe cho ra đời phiên bản Acrobat 3.0 hỗ trợ cho
PDF 1.2. PDF 1.2 là phiên bản đầu tiên phục vụ cho công việc chế bản.
Một số tính năng hỗ trợ cho công việc chế bản được cài đặt, bao gồm:
• Sử dụng phiên bản OPI 1.3
• Sử dụng không gian màu CMYK
• Chấp nhận việc sử dụng màu pha trong tài liệu
• Các đặc tính về góc xoay tram, mật độ tram, thuộc tính overprint
đều được hỗ trợ.
PDF 1.3
- PDF 1.3 ra đời năm 1999 và được hỗ trợ bởi Acrobat 4.0. Một số tính
năng cao cấp được bổ sung nhằm phục vụ cho công việc chế bản bao
gồm:
• Áp dụng không gian màu: ICCBased và DeviceN
ICCBased dựa trên nền tảng hồ sơ màu của tổ chức ICC.
Việc dùng không gian màu ICCBased nhằm thay thế những
không gian màu mà tài liệu PDF 1.3 không hỗ trợ (XYZ và 16-
bit Lab) bằng các không gian màu do người dùng chọn lựa như
Device Gray, Device RGB, Device CMYK. Tuy nhiên, thông
số màu không được chuyển đổi một cách chính xác mà chỉ
mang tính gần đúng.
DeviceN được dùng trong PDF 1.3 nhằm hỗ trợ việc sử
dụng những hệ màu có số màu mực nhiều hơn hệ màu cơ bản
CMYK, ví dụ như hệ Pantone Hexachrome (6 màu), điều này
nhằm mở rộng không gian màu phục chế. Bên cạnh đó,
DeviceN còn hỗ trợ các hệ màu chỉ dùng một kênh màu để mô
tả cho nhiều kênh màu, chẳng hạn như Duotone, Tritone,
Quadtone.
• Hỗ trợ ngôn ngữ Postscript Level 3. Do đó, các vùng màu tô
chuyển (Gradient) vẫn đảm bảo được độ mịn và nhuyễn giữa ranh
giới các tông màu, không gây ra hiện tượng chuyển tông màu thành
từng bậc như ở các phiên bản trước đây.
• Định nghĩa các dạng khung trang trong tài liệu như media box (khổ
giấy), crop box, bleed box (khoảng chừa xén), trim box (khổ thành
phẩm) và art box.
• Hỗ trợ thuộc tính trapping: Việc trapping không do PDF thực hiện
mà những thông tin về thuộc tính trapping được lưu dạng gói đi
kèm với tài liệu hoặc được nhúng vào tài liệu.
• Hỗ trợ thuộc tính OPI 2.0.
• Hỗ trợ font 2-byte CID.
Luận án tốt nghiệp Ứng dụng Pitstop trong việc kiểm tra và chỉnh sửa tài liệu PDF phục vụ in ấn
10
PDF 1.4
- Tháng 5 năm 2001, Acrobat 5.0 ra đời cùng với sự xuất hiện của PDF
1.4. Phiên bản PDF 1.4 chỉ được bổ sung một số đặc tính nhưng rất cần
thiết trong lĩnh vực chế bản, cụ thể như sau:
• Hỗ trợ thuộc tính transparency cho hình ảnh: đây là đặc điểm nổi
bật nhất được trong phiên bản PDF 1.4.
• Sử dụng các dấu hiệu kiểm tra như thang xám, thang màu, bon
chồng màu, bon thành phẩm trong tài liệu.
• Dẫn nhập nội dung tài liệu PDF vào một tài liệu PDF khác.
• Bổ sung tùy chọn Output Intent nhằm xác định sự tương ứng giữa
hệ màu đang sử dụng cho tài liệu và hệ màu của thiết bị xuất.
PDF 1.4 cung cấp nhiều dạng Output Intent, mỗi dạng sẽ cung
cấp những đặc tính phục chế màu và điều kiện làm việc của
một thiết b
ị xuất.
Với cùng một tài liệu, PDF 1.4 cho phép sử dụng nhiều dạng
Output Intent phù hợp với nhu cầu ứng dụng. Ví dụ một tài liệu
PDF vẫn có thể áp dụng tiêu chuẩn PDF/X-1 phục vụ cho in ấn,
đồng thời dùng dùng hệ màu RGB để hiển thị trên mạng
Internet.
Vào thời điểm phiên bản PDF 1.4 ra đời, chỉ có duy nhất một
dạng kiểu phụ Output Intent ứng với tiêu chuẩn PDF/X được ra
đời, đ
ó là GTS_PDFX
PDF 1.5
- PDF 1.5 ra đời cùng với Acrobat 6.0 vào tháng 5 năm 2003 và được bổ
sung một số đặc tính như :
• Giải mã thuật nén JPEG2000 (phương pháp nén hạn chế sự mất
thông tin hơn so với JPEG và CCITT) và chấp nhận hình ảnh 16 bit
trong tài liệu.
• Bảo toàn layer khi chuyển thành file PDF từ phần mềm ứng dụng.
PDF 1.6
- Ra đời cùng với Acrobat professional 7.0. Có những tính năng nổi bật:
• Cải tiến không gian màu DeviceN để hỗ trợ cho không gian màu
Nchannel.
• Thuận lợi hơn khi nhúng font Opentype.
• Hỗ trợ đối tượng 3D.
• Khả năng hiển thị hình ảnh tốt hơn.
Luận án tốt nghiệp Ứng dụng Pitstop trong việc kiểm tra và chỉnh sửa tài liệu PDF phục vụ in ấn
11
PDF 1.7
- Ra đời tháng 11/2006, được hỗ trợ bởi Acrobat 8.0. Là phiên bản mới
nhất hiện nay của PDF.
- Hỗ trợ RSS và E4X, ECMAScripts cho chuẩn XML.
PDF/X
PDF/X-1: 1999
- Ra đời năm 1999, PDF/X-1: 1999 được xây dựng dựa trên những đặc
tính của PDF 1.2. Tuy nhiên, nó có thêm những tính năng sau:
• Khả năng nhúng được những tài liệu đặc biệt (như file copydot).
• Định nghĩa khung bleed, trim và art.
• Kiểm tra trapping (bằng cờ hiệu ON hay OFF).
• Chỉ hỗ trợ một vài thuật toán nén.
Ngày nay PDF/X-1 đã không còn được sử dụng.
PDF/X-1a: 2001
- Ra đời vào hè 2001, được công nhận bởi tiêu chuẩn ISO 15930-1.
PDF/X-1a: 2001 được xây dựng dựa trên những đặc tính của PDF 1.3
(Acrobat 4.). Những tính năng thêm vào:
• Hỗ trợ thêm không gian màu DeviceN (bao gồm cả hình
multitone).
• Tăng chất lượng của các chế độ hòa trộn.
PDF/X-2
- PDF/X-1 và PDF/X-3 đều là những định dạng dùng cho việc trao đổi
dữ liệu nhưng vẫn còn những tính năng không rõ ràng. Vẫn còn những
lưu đồ làm việc không chấp nhận những định dạng này.
- PDF/X-2: chuẩn 2003 đã khắc phục được đìều này nhờ vào lưu đồ làm
việc dựa trên OPI. Không hẳn những tính năng của OPI được sử dụng
ở đây, việc thay thế cơ cấu đã được định nghĩa trước đó trong PDF
phiên bản 1.4 đã làm tăng tính tin cậy trong việc định vị các thông tin
bổ sung vào.
- PDF/X-2 được thiết kế để xác định nơi trao và nhận thông tin. Có thể
người nhận đã dùng hình ảnh có độ phân giải cao thay cho hình ảnh có
độ phân giải thấp (khi hiển thị) trong file chuyển tới.
- PDF/X-2 thêm trị số vào nơi mà tập hợp các file sẽ được trao nhận
giữa các công ty. Nó cũng có thể thêm vào trị số tại nơi chuyển đổi
giữa các file có nguồn gốc khác nhau nhưng có cùng tên để tránh việc
dùng sai hình ảnh.
Luận án tốt nghiệp Ứng dụng Pitstop trong việc kiểm tra và chỉnh sửa tài liệu PDF phục vụ in ấn
12
- PDF/X-2 có nhiều tính năng hơn PDF/X-3. Cũng giống như PDF/X-3,
PDF/X-2 cho phép sử dụng những không gian màu độc lập với thiết bị
(như Lab và những không gian màu dựa trên ICC profile).
PDF/X-3
- Đối với tài liệu in ấn, việc chuyển sang hệ màu CMYK nhằm hạn chế
sự sai biệt màu giữa quá trình chế bản và in. Do đó, sự sai biệt màu chỉ
thực sự thấp nhất khi bộ phận chế bản quản lý được hệ màu đang sử
dụng và hiểu rõ về không gian màu của máy in. Trong thực tế, với
cùng một thông số màu nhưng khi in trên các máy in do các hãng sản
xuất khác nhau hoặc các loại máy in khác nhau (offset, ống đồng,
flexo) cũng cho ra những kết quả khác nhau đôi chút. Bên cạnh đó, các
vấn đề về giấy in, việc tráng phủ là một trong các vấn đề góp phần vào
sự sai lệch màu. Nhiều tổ chức như GRACoL và CGATS SC3 đã cùng
nghiên cứu để tìm ra giải pháp nhằm mở rộng không gian màu làm
việc cũng như quản lý màu bằng các ICC Profile để hạn chế những sai
lệch đến mức thấp nhất. Đó cũng là nguyên nhân dẫn đến sự ra đời của
tiêu chuẩn PDF/X-3.
- Tiêu chuẩn PDF/X-1a được xem là tập hợp con của tiêu chuẩn PDF/X-
3. Những phần mềm hay công cụ dùng cho tài liệu PDF/X-3 đều dùng
được cho tài liệu theo chuẩn PDF/X-1a. Điểm khác biệt duy nhất giữa
hai tiêu chuẩn PDF/X-1a và PDF/X-3 là về việc sử dụng không gian
màu trong tài liệu, PDF/X-3 hỗ trợ về vấn đề quản lý màu trong tài
liệu. Không gian màu dùng trong PDF/X-3 bao gồm: Lab, CalRGB,
Grayscale, CMYK và màu pha và các không gian màu này có khả năng
độc lập với thiết bị. Trong cùng một tài liệu theo tiêu chuẩn PDF/X-3
có thể dùng những không gian màu được quản lý (Lab, CalRGB) cho
một số đối tượng và dùng các hệ màu Grayscale, CMYK, màu pha cho
các đối tượng khác. Đây được xem là ưu điểm lớn nhất của tiêu chuẩn
PDF/X-3. Do đó, tiêu chuẩn PDF/X-3 rất hữu ích trong các chu trình
làm việ
c cần sự chuyển đổi dữ liệu qua lại giữa các hệ màu CIE-Lab và
RGB, và kết thúc quá trình làm việc có thể chuyển về hệ CMYK.
- Tiêu chuẩn PDF/X-3 đầu tiên là PDF/X-3:2002 theo tiêu chuẩn ISO
15930-3:2002. Tiêu chuẩn PDF/X-3:2002 dựa trên cơ sở phiên bản
PDF 1.3. Phiên bản mới PDF/X-3:2003 dựa trên cơ sở phiên bản PDF
1.4 được cải tiến theo tiêu chuẩn ISO vào tháng 5 năm 2003. PDF 1.4
có hỗ trợ thuộc tính trong suốt và thuật nén JBIG. Tuy nhiên, phiên
bản mới PDF/X-3:2003 có hỗ trợ thuật nén JBIG nhưng lại không hỗ
trợ về thuộc tính trong suốt. Điều này dẫn đến việc ra đời chuẩn
PDF/X-4.
Luận án tốt nghiệp Ứng dụng Pitstop trong việc kiểm tra và chỉnh sửa tài liệu PDF phục vụ in ấn
13
PDF/X-4 và PDF/X-5:
- PDF/X-4 và PDF/X-5 là tiêu chuẩn được dự kiến ra đời vào năm 2007
nhằm giải quyết vấn đề về thuộc tính trong suốt của hình ảnh. Đối với
các tiêu chuẩn trước đây, nếu tài liệu có chứa hình ảnh trong suốt thì
thuộc tính trong suốt sẽ được “flatten” trước khi chuyển sang chuẩn
PDF/X. Điều này dẫn đến việc sai lệch màu của hình ảnh.
- Một số tính năng sẽ có trong PDF/X-4 và PDF/X-5:
• Nhúng được font open type.
• Cho phép giữ lại layer và thuộc tính trong suốt.
• Cho dùng hình ảnh 16 bit.
• Khả năng link với nhiều profile.
PDF và các chuẩn công nghiệp.
Các dạng PDF chuẩn cho:
1. Lưu trữ tài liệu: dùng định dạng PDF/A, là định dạng đã được tổ chức ISO
công nhận vào tháng 5/2005. Định dạng này dùng cho những tài liệu mà thời
gian lưu trữ lâu dài. Những nhà quản lý băng đĩa, những chuyên viên lưu trữ,
các chuyên gia công nghiệp có thể dễ dàng lưu giữ và bảo quản cũng như truy
tìm lại những tài liệu của họ nhờ vào định dạng này.
2. Xuất bản: dùng định dạng PDF/X, là định dạng được ra đời để giúp cho việc
chuyển đổi dữ liệu được dễ dàng hơn. Tuy nhiên, PDF/X giới hạn đối với
những ứng dụng lập trình Java, những phương tiện đa truyền thông vì những
nội dung này không phục vụ cho in ấn. Những chuyên gia in, những nhà thiết
kế đồ họa hay những chuyên gia sáng tạo khác đều có thể dùng định dạng file
PDF/X.
3. Thiết kế: dùng định dạng U3D (universal 3D), là định dạng mở rộng dùng để
chia sẻ và hiển thị những thiết kế 3D. Các kiến trúc sư, kỹ sư hay các chuyên
gia thiết kế nội thất có thể nhúng trực tiếp file 3D của họ vào file Adobe PDF
giúp dễ
dàng hơn trong việc chuyển đi, kiểm tra hay phục vụ cho một mục
đích nào khác.
4. Kỹ thuật: dùng định dạng PDF/E, là định dạng chính thức được thừa nhận bởi
tổ chức ISO, nó cung cấp những hướng dẫn hỗ trợ cho việc chuyển đổi file tài
liệu hay file vẽ. Các kiến trúc sư, kỹ sư, chuyên gia xây dựng, nhà sản xuất nội
thất đều có thể dễ dàng chuyể
n đi những thông tin về bản vẽ, kiểm tra, thay
đổi, thậm chí là những hình ảnh 3D phức tạp ngay trong tài liệu PDF.
5. Việc truy cập: dùng định dạng PDF/UA, là định dạng dùng cho những thông
tin truy cập mang tính toàn cầu. Các doanh nhân, các cơ quan chính phủ có thể
dùng PDF/UA giúp việc truy cập có thể được thực hiện dễ dàng hơn bất cứ lúc
nào, trên bất kì phần cứng hay phần mềm nào.
Luận án tốt nghiệp Ứng dụng Pitstop trong việc kiểm tra và chỉnh sửa tài liệu PDF phục vụ in ấn
14
6. Những ứng dụng thông thường: dùng định dạng PDF với các version từ
trước tới nay. Vào tháng 1/2007, Adobe đã đưa ra phiên bản 1.7 được sự công
nhận của Hội đồng kỹ thuật ISO.
Luận án tốt nghiệp Ứng dụng Pitstop trong việc kiểm tra và chỉnh sửa tài liệu PDF phục vụ in ấn
15
CHƯƠNG II:
GIỚI THIỆU
PITSTOP
PROFESSIONAL
Luận án tốt nghiệp Ứng dụng Pitstop trong việc kiểm tra và chỉnh sửa tài liệu PDF phục vụ in ấn
16
I. VÙNG LÀM VIỆC CỦA PITPRO TRONG PHẦN MỀM ACROBAT:
Giữ vai trò là một plug-in trong phần mềm Adobe Acrobat, Pitstop Professional thực
hiện việc chỉnh sửa, kiểm tra các đối tượng trong tài liệu pdf, giúp tài liệu đáp ứng
đầy đủ các tiêu chuẩn về in ấn. Do đó, vùng làm việc của Pitstop Professional nằm
trong phần mềm Adobe Acrobat và đối tượng chịu tác động là tài liệu có định dạng
pdf.
1. Vùng làm việc của Pitpro trong phần mềm Adobe Acrobat.
Sau khi cài đặt, Pitpro sẽ nằm trong phần Plug-in của phần mềm Adobe
Acrobat. Pitpro có 2 menu chính đặc trưng là Certified PDF và Plug-in/Enfocus
PitPro. Ngoài ra, cũng giống như các phiên bản trước đây, các menu của PitPro
được tích hợp với menu của Acrobat, tập trung trong Edit, Tools và Window.
Tất cả những lệnh làm việc có trong các menu tích hợp đều nằm trong Plug-
in/Enfocus PitPro.
Luận án tốt nghiệp Ứng dụng Pitstop trong việc kiểm tra và chỉnh sửa tài liệu PDF phục vụ in ấn
17
Các thanh công cụ làm việc của Pitstop sẽ nằm chung hay nằm phía dưới
thanh công cụ của phần mềm Adobe Acrobat (ta có thể dễ dàng kéo chúng đến vị
trí mà chúng ta mong muốn). Một điều dễ nhận thấy là các menu của PitPro đều
được bắt đầu bằng từ “Enfocus”. Chúng có thể được hiển thị hay tắt bằng lệnh
View/Toolbars/Enfocus. Đó là cách hiển thị ngắn gọn các công cụ trên thanh
toolbar, nếu muốn xem chi tiết các lọai công cụ khác ẩn bên trong các công cụ có
thể click vào dấu tam giác đen bên phải và chọn “Expand this button” để hiển
thị tất cả những công cụ mà Pitpro cung cấp.
2. Giao diện ngôn ngữ:
Có thể thiết lập cho toàn bộ những menu và hộp thoại làm việc bằng 1 trong 5
lọai ngôn ngữ phổ biến trong Edit/Preferences/Pitpro/Language.
3. Giới thiệu khái quát một số hộp thoại của Pitpro:
3.1. Show enfocus cropping tool
3.1.1. Định nghĩa: Page cropping template cho biết độ rộng và chiều cao của
các dạng trang khung cùng vị trí tương đối của chúng trong tài liệu
PDF. Có thể thiết lập những tùy chọn sau cho page cropping template:
- Loại bỏ các đối tượng nằm ngoài khoảng cắt xén (bleed).
- Vẽ đường tâm của khổ thành phẩm (trim).
- Làm mờ vùng bên ngoài khổ thành phẩm.
- Định đơn vị đo (points, picas, inches, cm, mm).
- Nội dung của tài liệu PDF.
Dùng page cropping template, có thể
thiết lập khung an toàn (A), khổ
thành phẩm (B), khoảng cắt xén (C),
khung crop và khổ giấy (D) cùng
lúc. Ngoài ra cũng có thể định vị trí
tương đối, kích thước cho chúng
tron
g
tài liệu PDF
Luận án tốt nghiệp Ứng dụng Pitstop trong việc kiểm tra và chỉnh sửa tài liệu PDF phục vụ in ấn
18
3.1.2. Mục đích sử dụng:
- Page cropping template đặc biệt có ích nếu muốn thiết lập kích thước
và vị trí tương đối các dạng khung trang cho một tập hợp gồm nhiều tài
liệu PDF giống nhau một cách hợp lý và đồng bộ. “Vị trí tương đối” ở
đây nghĩa là vị trí của các loại trang khung với nhau. Ví dụ, khoảng cắt
xén nên lớn hơn 5mm cho tất cả các chiều so với khổ thành phẩm và
khổ giấy nên lớn hơn 5 mm cho tất cả các chiều so với khoảng cắt xén.
Ở đây không đề cập đến vị trí tuyệt đối vì có thể dễ dàng di chuyển
chúng trên màn hình.
- Ví dụ, đang có một file quảng cáo bằng PDF, phải thiết lập kích thước
và vị trí tương đối cho các khung trang cho tài liệu PDF này một cách
hợp lý. Tuy nhiên vị trí này có thể thay đổi tùy thuộc vào file gốc. Mặc
dù có cố gắng thay đổi các khung trang bằng cách dùng Enfocus
Global change, nhưng cũng không có kết quả vì:
• Phải thực hiện việc thay đổi này lặp đi lặp lại nhiều lần cho từng
loại page box.
• Vị trí tuyệt đối của chúng phụ thuộc vào file gốc.
3.1.3. Cách sử dụng page cropping template:
- Tạo và quản lý page cropping template: ngoài việc tạo và ứng dụng
page cropping template còn có thể quản lý nó như xóa, nhập vào và
xuất đi một page cropping template.
- Tạo và ứng dụng page cropping template: thực hiện như sau
• Click chọn thanh công cụ Enfocus Cropping Tool . (Nếu
muốn có thể vào Window/Show Enfocus Inspector để hiển thị
Enfocus Inspector).
• Chọn dạng khung trang trong danh sách rồi định vị trí và kích
thước cho nó
A: Khoảng cách từ cạnh trái (vị trí thấp hơn X).
B: Khoảng cách từ cạnh thấp hơn (vị trí thấp hơn Y).
C: Chiều rộng (kích thước X).
D: Chiều cao (kích thước Y).
E: Khoảng cách từ cạnh phải (vị trí cao hơn X).
F: Khoảng cách từ cạnh cao hơn (vị trí cao hơn Y).
Luận án tốt nghiệp Ứng dụng Pitstop trong việc kiểm tra và chỉnh sửa tài liệu PDF phục vụ in ấn
19
• Nếu muốn, chọn thêm những tùy chọn khác cho khổ thành phẩm,
khoảng cắt xén và khổ giấy.
• Chọn Page range để lựa chọn vùng sẽ áp dụng page cropping
template.
• Chọn Apply.
• Click vào khung trang đang hiển thị để định vị trí cho chúng trên
trang tài liệu PDF.
• Chọn Apply
• Chọn Manage/Save để lưu page cropping template vừa tạo.
- Quản lý page cropping template:
• Vào Window/Show Enfocus ENspector để hiển thị Enfocus
Inspector(hoặc click vào thanh công cụ Enfocus Crooping Tool).
• Làm theo một trong các bước sau:
Xóa một page cropping template: chọn nó trong danh sách rồi
click Manage/Delete.
Muốn chia sẻ hay trao đổi page cropping template với bên
ngoài, chọn nó trong danh sách rồi vào Manage/Export. Đặt
tên file cho nó (*.epc) rồi chọn OK.
Để nhập một page cropping template từ ngoài vào, chọn
Manage/Import, chọn file cần nhập (*.epc hay *.pbt hay các
dạng phiên bản trước đó) rồi chọn OK.
3.2. Show enfocus view modes:
3.2.1. Hide annotations: không có hộp thoại.
3.2.2. Show page boxes: Xem các dạng khung trang
- Là những hình chữ nhật ảo được vẽ ra xung quanh những đối tượng
khác nhau trên một trang hoặc xung quanh chính bản thân trang đó. Nó
giống như một dạng khung trang mô tả cho tài liệu PDF.
A: Làm mờ vùng phía ngoài khoảng cắt
xén: đục hay trong suốt.
B: Vẽ đường tâm cho khổ thành phẩm.
C: Di chuyển khổ giấy đến vị trí 0.0.
D: Xóa các đối tượng nằm ngoài
khoảng cắt xén.
Luận án tốt nghiệp Ứng dụng Pitstop trong việc kiểm tra và chỉnh sửa tài liệu PDF phục vụ in ấn
20
- Thông thường, không thể thấy được những page boxes này nếu không
cài đặt tùy chọn Page Display trong Edit/Preferences/General của
Acrobat hoặc nếu không dùng Pitpro hay một công cụ chỉnh sửa khác.
3.2.2.1. Các dạng khung trang:
- Media box (khổ giấy): là dạng page box lớn nhất, có kích thước
giống như kích thước trang (A4, A5, US letter…). Media box được
chọn khi in tài liệu ra định dạng file PS hay PDF. Nói cách khác,
nó quyết định kích thước vật lý của tài liệu được in ra.
- Bleed box (khoảng cắt xén): tài liệu PDF cũng có một bleed box.
Bleed được định nghĩa là khoảng tràn lề của hình ảnh, bleed được
sử dụng để đảm bảo cho việc thành phẩm sau này nếu có sai sót thì
hình ảnh cũng sẽ không bị lé trắng.
- Trim box (khổ thành phẩm): là kích thước sau cùng của tài liệu
sau khi in và xén (kích thước sau thành phẩm).
- Art box: là khung được vẽ xung quanh nội dung thật của trang,
khung trang này được sử dụng khi xuất tài liệu PDF sang các ứng
dụng khác.
- Crop box: là kích thước trang của tài liệu PDF hiển thị trong
Acrobat, ở chế độ xem thông thường thì chỉ có nội dung của khung
crop được hiển thị trong Acrobat.
3.2.2.2. Khung an toàn và vùng an toàn
- Safety box là vùng nhìn thấy được và nhỏ hơn khổ thành phẩm một
chút, nó chứa tất cả text và các đối tượng khác của tài liệu. Khoảng
giữa khung an toàn và khổ thành phẩm được gọi là vùng an toàn,
đó là vùng mà ta không được đặt bất kỳ đối tượng hay text nào
ngoại trừ những đối tượng tràn lề.
- Safety box là phần để bù trừ cho việc thành phẩm không chính xác,
ví dụ như:
• Các trang bị cắt lấn vào trong so với vị trí bon cắt vì thế text và
các đối tượng có thể bị mất đi.
A: Khung media
B: Khung bleed
C: Khung trim
D: Khung nội dung tài liệu.
Luận án tốt nghiệp Ứng dụng Pitstop trong việc kiểm tra và chỉnh sửa tài liệu PDF phục vụ in ấn
21
• Khi thành phẩm phải đục lỗ trang thì các lỗ đục có thể làm mất
đi text hay đối tượng nằm sát rìa lỗ cần đục.
3.2.2.3. Sử dụng khung trang
- Page boxes rất có ích trong việc định lại kích thước cho đối tượng
hay trang tài liệu. Có thể thực hiện việc thay đổi này trong Pitpro
bằng một trong những cách sau:
• Vào Enfocus Global Change.
• Vào Enfocus Action list.
• Vào Enfocus Cropping tool.
• Vào Enfocus PDF Profile.
3.2.2.4. Xem thông tin bên ngoài khung crop
- Một đặc tính mới từ PDF version 1.3 là khả năng đặt những thông
tin của tài liệu bên ngoài vùng thành phẩm. Trong ngành in, những
thông tin này bao gồm bleed, bon chồng màu, các lọai bon khác và
thang kiểm soát màu. Để xem những thông tin này, chọn công cụ
View Page Boxes.
- Những thông tin này được tạo ra từ những phần mềm ứng dụng
trước khi chuyển thành file PDF, ví dụ như phần mềm Adobe
Pagemaker. Những thông tin này có thể được chỉnh sửa, thêm, xóa
như các đối tượng đồ họa khác trong Acrobat nếu dùng Pitpro.
- Một số tài liệu PDF khi được tạo ra từ các phần mềm ứng dụng sẽ
không có những thông tin về bleed, bon chồng màu, các bon in
khác và thang kiểm soát màu (do đã không thiết lập), khi nhấn
chọn công cụ View Page Boxes thì sẽ không có tác động gì mà chỉ
xuất hiện những đường trim mỏng ở các cạnh của trang.
3.2.2.5. Xem khổ thành phẩm và khoảng cắt xén của tài liệu PDF
- Mở tài liệu PDF bất kỳ, click chọn công cụ View Page Boxes,
Acrobat sẽ hiển thị kích thước trim, các bon trim (nếu có), các bon
A: Khổ giấy
B: Khổ thành phẩm
C: Vùng an toàn
Luận án tốt nghiệp Ứng dụng Pitstop trong việc kiểm tra và chỉnh sửa tài liệu PDF phục vụ in ấn
22
in và chồng màu (nếu có), bleed (nếu có), thang kiểm soát màu
(nếu có).
3.2.3. Show wireframe: hiển thị tài liệu PDF ở chế độ wireframe:
View/Toolbars/Enfocus View modes
Tài liệu có thể được xem ở 1 trong 2 chế độ sau:
- Preview: đây là chế độ xem thông thường được sử dụng ở bất kỳ
phần mềm nào, khi đó các đối tượng, chữ hay trang đều được hiển
thị giống như chúng sẽ được in ra.
- Wireframe: khi xem bằng chế độ này thì các đối tượng sẽ được
hiển thị bằng outline, chữ có thể chỉ là những thanh xám (greeked)
chứ không được hiển thị thành những kí tự riêng lẻ. Có thể cài đặt
tùy chọn này trong Edit/Preferences
Lưu ý: chọn chế độ Wireframe trong những trường hợp sau:
- Xem và chọn các đối tượng nằm trên các đối tuợng khác mà việc
nằm trên này khó phân biệt nếu xem ở chế độ preview.
- Xem và chỉnh sửa bản che.
- Giúp hiển thị nhanh hơn do hình ảnh quá nặng và nhiều.
A: Bon trim
B: Kích thước trim
C: Bon chồng màu
D: Tràn lề
E: Khổ giấy
A: Đối tượng dạng outline.
B: Text dạng những thanh xám
Luận án tốt nghiệp Ứng dụng Pitstop trong việc kiểm tra và chỉnh sửa tài liệu PDF phục vụ in ấn
23
3.2.4. Speed up image display: điều chỉnh tốc độ hiển thị nhiều hình ảnh liên
tục:
- Khi làm việc với những tài liệu PDF chứa nhiều hình ảnh độ phân
giải cao, người dùng luôn muốn tốc độ hiển thị của Acrobat nhanh
hơn đối với những hình ảnh đó. Thực hiện điều này bằng cách chọn
thanh công cụ Speed up Image Display, với chức năng này thì tài
liệu PDF sẽ được hiển thị nhanh hơn nhưng với độ phân giải thấp.
Nếu lệnh này không có tác dụng, có thể chèn những hình ảnh này
vào Action list để chuyển thành độ phân giải thấp.
3.2.5. Show enfocus navigator: hiển thị kết quả của việc kiểm tra Action list
hay PDF profile, thậm chí cả kết quả sau khi đã chỉnh sửa hay thay đổi.
Mục này sẽ được tìm hiểu kỹ ở những phần sau.
3.3. Show enfocus view and file control panel
3.3.1. Giới thiệu hộp thoại Enfocus view and file control panel
3.3.1.1. Xác định, quản lý chế độ xem và cài đặt file.
- Mở tài liệu PDF.
- Vào Window/Show enfocus view and file control panel.
- Hộp thoại hiện lên ở chế độ mặc định. Nhấp chọn Manage/New để
thiết lập mục mới. Đặt tên , quan sát ta thấy có 4 hạng mục:
• Display: trong đây có các mục như hình vẽ để ta lựa chọn, tùy
vào mục đích và yêu cầu sử dụng đối với từng tài liệu mà ta
thiết lập cho phù hợp.
•
View modes: chế độ xem
• Acrobat color management: quản lý màu của Acrobat
• File Setting: cài đặt file
A: Hiển thị hình ảnh ở độ phân giải cao.
B: Hiển thị hình ảnh ở độ phân giải
thấp dùng Speed up Image display.
Luận án tốt nghiệp Ứng dụng Pitstop trong việc kiểm tra và chỉnh sửa tài liệu PDF phục vụ in ấn
24
- Sau khi chọn xong nhấn OK, rồi đóng hộp thoại lại.
Trong Manage, ta có thể thực hiện việc quản lý với các chức năng
như: Remove (bỏ cài đặt); Import (nhập file cài đặt từ ngoài vào với
định dạng file *.epm); Export (xuất file cài đặt ra ngoài); Duplicate
(tạo thêm một bản sao file cài đặt vừa thiết lập).
3.3.1.2. Kiểm tra và chạy những chỉnh sửa
Ngoài việc cài đặt, quản lý, những file đã cài đặt cũng có thể chỉnh sửa
được.
- Mở tài liệu PDF.
- Vào Window/Show enfocus view and file control panel.
- Hộp thoại hiện ra, chọn file cần chỉnh sửa.
- Vào Manage/Edit. Hộp thoại của file cần chỉnh sửa sẽ hiển thị,
chọn phần cần chỉnh sửa. Sau đó, một hộp thoại hiện ra hỏi xem có
lưu hay không, ta chọn Yes để lưu lại những gì đã chỉnh sửa.
- Việc cần làm tiếp theo là phải kiểm tra lại những gì đã chỉnh sửa đã
được bật chưa, nếu thấy dấu hiệu “đèn đỏ” thì ta chọn Fix để “đèn
đỏ” chuyển thành “đèn xanh” hoặc chọn Fix all để bật hết những gì
ta đã chỉnh sửa trước đó.
3.3.2. Chức năng cụ thể của từng mục nhỏ trong hộp thoại Enfocus view and
file setting.
3.3.2.1. Mục Display:
- Overprint preview: cũng giống trong các ứng dụng đồ họa,
Pitstop cũng cho chức năng overprint preview.
- Use Local fonts (sử dụng font nội bộ): khi xem một tài liệu PDF
thì có những font chữ của tài liệu đó không được nhúng vào:
• Nếu sử dụng chức năng này: thì Acrobat sẽ lấy font của máy để
view tài liệu.
• Nếu không sử dụng chức năng này: thì Acrobat sẽ thay thế
những font không được nhúng này bằng những font của nó.
Luận án tốt nghiệp Ứng dụng Pitstop trong việc kiểm tra và chỉnh sửa tài liệu PDF phục vụ in ấn
- Display large images (hiển thị hình ảnh nguyên kích thước): đây
là một tùy chọn trong preferences của Acrobat, chỉ thực hiện chức
năng này nếu máy tính đủ nhanh.
- View grid (xem lưới): đây cũng là chức năng của Acrobat, Pitpro
chỉ có canh hàng các đối tượng hay text bằng guide.
- Snap to grid (tự động hút vào lưới): khi di chuyển đối tượng đến
gần những đường lưới thì đối tượng đó sẽ bị hút vào vị trí của
đường lưới ngay tại đó.
- View transparent grid (xem lưới dạng trong suốt): nếu chọn tùy
chọn này thì một lưới trong suốt sẽ xuất hiện phía sau những đối
tượng trong suốt (hoặc những nơi nào không có hình ảnh).
3.3.2.2. Mục View modes:
- View page boxes (xem khung trang): xem phần trên.
- Speed up image display (tăng tốc độ hiển thị hình ảnh): xem phần
trên
- Hide annotations (tắt lời chú giải): có 2 cách để thực hiện
• Dùng Acrobat: chọn tùy chọn Show/Hide all comments trong
Comment/Show Comments & Markups
• Dùng Pitpro: chọn cụ Hide annotations
3.3.2.3. Mục Acrobat color management:
6