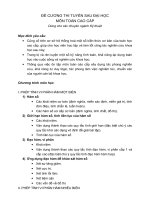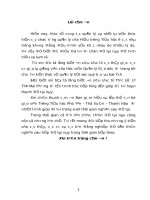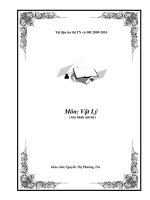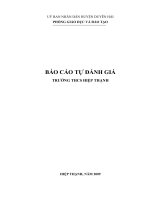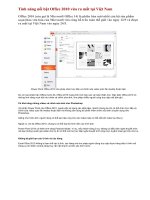Tai lieu Exel nang cao
Bạn đang xem bản rút gọn của tài liệu. Xem và tải ngay bản đầy đủ của tài liệu tại đây (1.48 MB, 38 trang )
TÀI LIỆU BÀI GIẢNG
EXCEL NÂNG CAO
Cty CP ĐT & PT Viễn Thông Miền Tây – www.hi-phone.com.vn
Nguyễn Thanh Long - Excel Nâng cao Trang 1
TÀI LIỆU BÀI GIẢNG EXCEL NÂNG CAO
TẠI CN ĐÀ NẴNG & HẢI PHÒNG
(Thiết kế riêng cho Cty CP ĐT & PT Viễn Thông Miền Tây)
Buổi 1: Các thao tác quản lý đối tượng
- Worksheet: insert, rename, move or copy
- Workbook:
+ Save, Save as (Menu File)
+ Open, New (Menu File)
+ Import Data (Menu Data/Import External Data/Import Data)
Các hàm thông dụng:
- Các hàm xử lý chuỗi: Left, Right, Mid, Value, Len, Trim
- Các hàm logic: And, Or, Not, If
- Các hàm xử lý ngày tháng: Date, Now, Today, Day, Month, Year
Chi tiết các hàm:
- Các hàm xử lý chuỗi:
Hàm LEFT:
Công dụng
Trích bên trái một chuỗi văn bản một hoặc nhiều ký tự dựa vào số ký tự mà bạn chỉ
định.
Công thức
=LEFT(text,num_chars)
text là chuỗi cần trích ký tự
num_chars là số ký tự mà bạn cần trích bên trái chuỗi text.
Lưu ý!
num_chars không phải là số âm
num_chars nếu lớn hơn độ dài của chuỗi thì sẽ trả về toàn bộ chuỗi text.
num_chars nếu bỏ qua thì mặc định là 1.
Ví dụ
Để dễ hiểu hơn, bạn có thể copy dữ liệu bên trong bảng bên dưới vào một trang bảng
tính mới và nhập công thức vào.
A B C
1
2
3
SBD Họ và tên
QSA0001 Nguyễn Hoài An
QSA0002 Nguyễn Tấn Anh
Công thức Giải thích
=LEFT(A2,3) Trả về QSA
QSA là mã trường dự thi của thí sinh
Cty CP ĐT & PT Viễn Thông Miền Tây – www.hi-phone.com.vn
Nguyễn Thanh Long - Excel Nâng cao Trang 2
Hàm RIGHT:
Công dụng
Trích bên phải một chuỗi văn bản một hoặc nhiều ký tự dựa vào số ký tự mà bạn chỉ
định.
Công thức
=RIGHT(text, num_chars)
text là chuỗi cần trích ký tự
num_chars là số ký tự mà bạn cần trích bên phải chuỗi text.
Lưu ý!
num_chars không phải là số âm
num_chars nếu lớn hơn độ dài của chuỗi thì sẽ trả về toàn bộ chuỗi text.
num_chars nếu bỏ qua thì mặc định là 1.
Ví dụ
Để dễ hiễu hơn, bạn hãy copy các giá trị bên trong bảng bên dưới vào một trang bảng
tính mới và nhập công thức vào.
A B C
1
2
3
SBD Họ và tên
QSA0001 Nguyễn Hoài An
QSA0002 Nguyễn Tấn Anh
Công thức Giải thích
=RIGHT(A2,4) Trả về 1
1 là số thứ tự của thí sinh trong danh sách dự thi.
Hàm MID:
Công dụng
Trích một chuỗi con từ một chuỗi text, bắt đầu từ vị trí start_num với số ký tự được
chỉ định num_chars
Công thức
=MID(text,start_num,num_chars)
text là chuỗi hoặc tham chiếu đến chuỗi.
start_num: vị trí bắt đầu trích lọc chuỗi con trong text
num_chars: số ký tự của chuỗi mới cần trích từ chuỗi text
Lưu ý!
start_num: lớn hơn chiều dài chuỗi text thì hàm trả về chuỗi rỗng ""
start_num: nhỏ hơn 1 hàm trả về lỗi #VALUE!
num_chars: âm MID trả về lỗi #VALUE!
Ví dụ
Để dễ hiểu hơn, bạn có thể copy dữ liệu bên trong bảng bên dưới vào một trang bảng
tính mới và nhập công thức vào.
A B C
1
2
3
Mã hàng Tên Hàng Đơn vị tính
MC010A Bàn mica loại A cái
Công thức Giải thích
=MID(A2,3,3) Trả về 010
Cty CP ĐT & PT Viễn Thông Miền Tây – www.hi-phone.com.vn
Nguyễn Thanh Long - Excel Nâng cao Trang 3
Hàm VALUE:
Công dụng
Đổi chuỗi text đại diện cho một số thành dữ liệu kiểu số
Công thức
=VALUE(text)
text là chuỗi văn bản đại diện cho một số.
Lưu ý!
text là định dạng số, ngày tháng, hoặc thời gian bất kỳ được Microsoft Excel công nh
ận.
Nếu không phải định dạng trên sẽ trả về lỗi #VALUE!
Ví dụ
Để thử công thức, bạn có thể copy các giá trị bên trong bảng vào bảng tính và nhập
công thức vào.
A B
1
2
3
SBD Họ và tên
QSA0100 Nguyễn Tấn Minh
QSA0101 Nguyễn Văn Minh
Công thức Giải thích
=VALUE(RIGHT(A2,4)) Trả về 100. Kết quả của hàm RIGHT chỉ trả về một chuỗi
muốn chuyển nó thành số phải dùng hàm VALUE.
Hàm LEN:
Công dụng
Tính độ dài (số ký tự) của mỗi chuỗi.
Công thức
=LEN(text)
text là nội dung mà bạn cần xác định độ dài.
Ví dụ
Để dễ hiểu, bạn có thể copy dữ liệu bên trong bảng bên dưới vào một trang bảng tính
mớ và nhập công thức vào.
A B C
1
2
3
SBD Họ và tên
QSA0001 Nguyễn Hoài An
QSA0002 Nguyễn Tấn Anh
Công thức Giải thích
=LEN(A2) Trả về 7
=LEN(C3) Trả về 0
Hàm TRIM:
Công dụng
Xóa tất cả các ký tự trắng của chuỗi trừ những khỏang đơn dùng để làm khỏang cách
bên trong chuỗi.
Công thức
=TRIM(text)
I
text chuỗi cần xóa các ký tự trắng.
Ví dụ
Công thức Giải thích
=TRIM(" Microsoft Excel")
Trả về Microsoft Excel sau khi loại bỏ các khỏang trắng
đầu chuỗi này.
Cty CP ĐT & PT Viễn Thông Miền Tây – www.hi-phone.com.vn
Nguyễn Thanh Long - Excel Nâng cao Trang 4
- Các hàm logic:
Hàm AND:
Công dụng
Trả về kết quả TRUE nếu tất cả điều kiện đều TRUE, Trả về FALSE nếu một trong các
điều kiện FALSE.
Công thức
=AND(logical_1,logical_2, )
logical_1,logical_2 là các đều kiện cần kiểm tra.
Lưu ý!
Các điều kiện có thể là biểu thức, vùng tham chiếu hoặc mảng giá trị
Các điều kiện phải có giá trị là TRUE hoặc FALSE.
Nếu 1 trong các điều kiện có giá trị không phải Logic, hàm AND trả về lỗi #VALUE!
Ví dụ
Để dễ hiểu hơn, bạn có thể copy các giá trị bên trong bảng vào bảng tính trắng và
nhập công thức vào một ô bất kỳ còn lại.
A B C
1
2
3
HKI HKII CN
5.6 6.5 6.05
Công thức Giải thích
=AND(A2>A3) Trả về FALSE
=AND(A2>=5,A3>=5) Trả về TRUE
Hàm OR:
Công dụng
Trả về TRUE nếu một trong các điều kiện là TRUE. Trả về FALSE nếu tất cả các điều
kiện là FALSE.
Công thức
=OR(logical_1,logical_2, )
logical_1,logical_2 là các đều kiện cần kiểm tra.
Lưu ý!
Các điều kiện có thể là biểu thức, vùng tham chiếu hoặc mảng giá trị.
Các điều kiện phải có giá trị là TRUE hoặc FALSE.
Nếu 1 trong các điều kiện có giá trị không phải Logic, hàm AND trả về lỗi #VALUE!
Ví dụ
Để dễ hiểu hơn, bạn hãy copy dữ liệu bên trong bảng sau vào bảng tính mới và nhập
công thức bên dưới.
A B C
1
2
3
HKI HKII CN
5.6 6.5 6.05
Công thức Giải thích
=OR(A2>=6.5,B2>=6.5) Trả về TRUE
Cty CP ĐT & PT Viễn Thông Miền Tây – www.hi-phone.com.vn
Nguyễn Thanh Long - Excel Nâng cao Trang 5
Hàm NOT:
Công dụng
Trả về phủ định của một biểu thức Logic.
Công thức
=NOT(logical)
logical là một biểu thức, điều kiện kiểu logic
Ví dụ
Để dễ hiểu hơn, bạn hãy copy dữ liệu bên trong bảng bên dư
ới vào một trang bảng tính
mới và nhập công thức vào.
A B C
1
2
3
HKI HKII CN
5.6 6.5 6.05
Công thức Giải thích
=NOT(C2>C3) Trả về TRUE
=NOT(1>0) Trả về FALSE
Hàm IF:
Công dụng
Trả về một giá trị nếu điều kiện là đúng, Trả về một giá trị khác nếu điều kiện là sai.
Công thức
=IF(logical_test,value_if_true,value_if_false)
logical_test: điều kiện để xét, logical có thể là kết quả của một hàm luận lý như AND,
OR,
value_if_true: giá trị trả về nếu điều kiện logical_test là TRUE.
value_if_false: giá trị trả về nếu điều kiện logical_test là FALSE.
Lưu ý!
Có thể có 7 hàm IF được lồng vào nhau để tạo nên công thức phức tạp hơn.
Các điều kiện phải có giá trị là TRUE hoặc FALSE.
Nếu điều kiện có giá trị không phải Logic, hàm AND trả về lỗi #VALUE!
Nếu bạn đang sử dụng bộ gõ ở chế độ TELEX, lưu ý khi nh
ập hàm IF sẽ chuyển thành Ì,
nhần tiếp chữ F lần nữa để thành IF
Ví dụ
Để dễ hiểu hơn, bạn hãy copy dữ liệu bên trong bảng vào bảng tính mới và nhập công
thức vào.
A B C D E F
1
2
3
4
5
6
7
8
9
10
11
12
BẢNG ĐIỂM TỔNG KẾT
STT Họ Tên Ngày sinh ĐTB Xếp loại
1 Nguyễn Văn Ánh 01/01/1990 5.6
2 Lê Văn Bình 10/05/1991 4.5
3 Nguyễn Hữu Chánh 06/05/1990 7.5
4 Phạm Hùng Dũng 02/07/1990 8.0
5 Huỳnh Tấn Dương 06/04/1991 6.5
6 Võ Thị Thu Hương 03/08/1990 6.7
7 Trần Thị Kim Kiều 08/12/1990 8.6
8 Võ Thị Thu Loan 06/11/1991 9.0
9 Phan Thanh Quang 12/12/1990 6.8
10 Đỗ Văn Thanh 11/12/1990 7.2
Cty CP ĐT & PT Viễn Thông Miền Tây – www.hi-phone.com.vn
Nguyễn Thanh Long - Excel Nâng cao Trang 6
Công thức Giải thích
=IF(E3>5.0,"Lên lớp","Lưu ban") Nhập công thức này để xét kết quả Lên lớp
hoặc Lưu ban của học sinh
=IF(E3 >= 9.0, "Giỏi", IF(E3 >= 8.0,
"Khá", IF(E3 >= 6.5, "Khá", IF(E3 >=
5.0, "Trung bình", IF(E3 > = 3.5, "Yếu",
"Kém")))))
Dùng n - 1 hàm IF lồng vào nhau nếu bạn
có n điều kiện liên quan đến nhau. Ví dụ
công thức bên cạnh dùng để xếp loại học
sinh trong l
ớp học (nhập công thức này vào
ô F3.
- Các hàm xử lý ngày tháng:
Hàm DATE:
Công dụng
Trả về một chuỗi hoặc một số thể hiện một ngày tháng đầy đủ. Nếu định dạng ô là
General trước khi nhập hàm thì kết quả trả về là chuỗi ngày tháng.
Công thức
=DATE(year,month,day)
year số chỉ năm, có thể có từ 1 đến 4 ký số. Microsoft Excel tự biên dịch đối số năm tùy
thuộc vào đối số ngày tháng bạn đang dùng.
Nếu số năm year nằm từ 0 đến 1899 thì nó được cộng với 1900 để tính. Ví dụ
year là 105 thì year được hiểu trong công thức là 2005.
Nếu 1900 =< year =< 9999 thì year chính là số năm đó
Nếu year < 0 hoặc year > 10,000 thì hàm trả về lỗi #NUM!
month số chỉ tháng. Nếu số tháng lớn hơn 12 thì hàm tự quy đổi 12 = 1 năm và cộng
vào year số năm tăng lên do số tháng. Ví dụ bạn month là 18, year là 2004 thì hàm t
ự
hiểu month là 6 và year là 2005
day số chỉ ngày. Nếu số ngày lớn hơn số ngày của tháng thì hàm tự quy đổi là tăng số
tháng. Vì số ngày của mỗi tháng khác nhau 28,29,30 hoặc 31 tùy thuộc vào tháng và
năm nên tùy theo số tháng và năm đi kèm mà hàm sẽ quy đổi phù hợp.
Lưu ý!
Excel lưu trữ ngày tháng thành chuỗi số tuần tự và dùng chuỗi số này để tính toán. Quy
ước ngày 01/01/1900 là mốc số 1. Vì vậy ngày 01/01/2010 đựơc hi
ểu là số 40179 vì sau
này 01/01/1900 là 40179 ngày.
Để xem kết quả hàm ở dạng số tuần tự. Vào Format - Cell. Chọn thẻ Number, chọn
General trong mục Category.
Date rất cần thiết khi year, moth, day cũng là những công th
ức không phải là hằng số.
Nó giúp bạn tính toán chính xác hơn.
Lưu ý đến thứ tự year, month, day trong hàm vì bạn có thể nhầm lẫn vì hiểu
theo quy cách ngày của Việt Nam: day, month, year.
Ví dụ
Để dễ hiểu hơn, bạn hãy copy dữ liệu bên trong bảng bên dưới vào một trang bảng tính
mới và nhập công thức bên dưới vào.
A B C
1
2
Ngày Tháng Năm
40 10
2005
Công thức Giải thích
=DATE(C2,B2,A2)
Trả về 09/11/2005
Cty CP ĐT & PT Viễn Thông Miền Tây – www.hi-phone.com.vn
Nguyễn Thanh Long - Excel Nâng cao Trang 7
Hàm NOW:
Công dụng
Trả về ngày giờ hiện tại trong hệ thống của bạn. Nếu định dạng ô là General trước khi
hàm nhập công thức, kết quả trả về ở định dạng ngày tháng.
Công thức
=NOW()
Lưu ý!
Số bên phải trong chuỗi số thập phân đại diện cho giờ, số bên trái đại diện cho ngày
tháng.
Hàm NOW() chỉ thay đổi khi Worksheet được tính toán lại. Nó không tự động cập nhật
được. Để cập nhật nó bạn có thể viết Marco để sau một khỏang thời gian nào đó gọi
hàm NOW() để nó cập nhật.
Hàm TODAY:
Công dụng
Trả về ngày hiện tại trong hệ thống của bạn. Nếu định dạng ô là General trước khi hàm
nhập công thức, kết quả trả về ở định dạng ngày tháng.
Công thức
=TODAY()
Lưu ý!
Hàm NOW() trả về định dạng ngày tháng và thời gian hiện tại, Hàm TODAY() chỉ trả
về ngày tháng hiện tại.
Hàm DAY:
Công dụng
Trả về thứ tự của ngày từ chuỗi ngày tháng.
Công thức
=DAY(serial_number)
serial_number dạng chuỗi số tuần tự của ngày cần tìm. Ngày tháng này nên nhập
bằng hàm DATE hoặc kết quả trả về từ hàm khác.
Có thể bị lỗi nếu bạn nhập serial_number là một chuỗi dạng văn bản.
Ví dụ
Để dễ hiểu hơn, bạn hãy copy dữ liệu bên trong bảng bên dư
ới vào một trang bảng tính
mới và nhập công thức bên dưới vào.
A B C
1
2
3
Họ và tên Ngày sinh ĐTB
Nguyễn Nhật Minh 10/09/1990 7.8
Công thức Giải thích
=DAY(B2) Trả về 10
Hàm MONTH:
Công dụng
Trả về thứ tự của tháng từ giá trị kiểu ngày tháng.
Công thức
=MONTH(serial_number)
serial_number dạng chuỗi số tuần tự của tháng cần tìm. Ngày tháng này nên nhập
bằng hàm DATE hoặc kết quả trả về từ hàm khác.
Có thể bị lỗi nếu bạn nhập serial_number là một chuỗi dạng văn bản.
Cty CP ĐT & PT Viễn Thông Miền Tây – www.hi-phone.com.vn
Nguyễn Thanh Long - Excel Nâng cao Trang 8
Ví dụ
Để dễ hiểu bạn có thể copy dữ liệu bên trong bảng sau vào một trang bảng tính mới và
nhập công thức bên dưới vào.
A B C
1
2
3
HỌ VÀ TÊN NGÀY SINH ĐTB
Nguyễn Nhật Minh 10/09/1990 7.8
Công thức Giải thích
=MONTH(B2) Trả về 09
Hàm YEAR:
Công dụng
Trả về năm của một giá trị hoặc chuỗi đại diện cho ngày tháng.
Công thức
=YEAR(serial_number)
serial_number dạng chuỗi hoặc số thập phân đại diện ngày tháng mà bạn cần tìm số
năm của nó. Giá trị này nên được nhập bằng hàm DATE hoặc là kết quả các công thức
hoặc hàm khác.
Có thể bị lỗi nếu bạn nhập serial_number là một chuỗi dạng văn bản.
Ví dụ
Để dễ hiểu bạn có thể copy dữ liệu bên trong bảng sau vào một trang bảng tính trắng
và nhập công thức bên dưới vào.
A B C
1
2
3
HỌ VÀ TÊN NGÀY SINH ĐTB
Nguyễn Nhật Minh 10/09/1990 7.8
Võ Tấn Tuấn 08/10/1991 5.6
Công thức Giải thích
=YEAR(B2) Trả về 1990.
=YEAR(B3)>YEAR(B2) Trả về TRUE.
Buổi 02, 03, 04: Các hàm thông dụng, sử dụng thường xuyên
- VLookup, HLookup
- Match, Index
- Các hàm thống kê đơn giản: Sum, CountA, Max, Min, Average
- Các hàm thống kê có điều kiện: CountIf, SumIf
- Hàm Round, Mod, Int
- Tham khảo các hàm thống kê database: DSum, DCount, DCountA, DMax, DMin, DAverage
Hàm VLOOKUP:
Công dụng
Dò tìm một giá trị ở cột đầu tiên bên trái của một bảng dữ liệu. Nếu tìm thấy sẽ trả về
giá trị ở cùng trên dòng với giá trị tìm thấy trên cột mà bạn chỉ định. Hàm VLOOKUP
thường dùng để điền thông tin vào bảng dữ liệu từ bảng dữ liệu phụ.
VLOOKUP xuất phát từ vertical lookup : dò tìm theo phương đứng, hay theo cột.
Công thức
=VLOOKUP(lookup_value,table_array,row_index_num,range_lookup)
Viết cách khác:
=VLOOKUP(trị dò,bảng dò,cột chứa kết quả,cách dò)
lookup_value: là tìm một giá trị dùng để tìm kiếm, nó có thể là một giá trị, một tham
chiếu hay một chuỗi ký tự.
Cty CP ĐT & PT Viễn Thông Miền Tây – www.hi-phone.com.vn
Nguyễn Thanh Long - Excel Nâng cao Trang 9
table_array là vùng chứa dữ liệu cần tìm. Đây là bảng dữ liệu phụ có nội dung thường
cố định, bao quát để bạn lấy dữ liệu.
Các giá trị ở cột đầu tiên có thể là giá trị số, chuỗi ký tự, hoặc logic.
Nếu range_lookup là TRUE (range_lookup=1) thì các giá trị ở cột đầu tiên c
ủa
bảng dữ liệu phụ này phải được sắp xếp tăng dần từ -2,1,0,1,2, ,A-
Z,FALSE,TRUE. Nếu không hàm VLOOKUP sẽ trả giá trị không chuẩn xác.
Để sắp xếp các giá trị trong bảng dữ liệu từ trên xuống để hàm cho kết quả phù
hợp khi bạn dùng range_lookup là TRUE: Ch
ọn vùng dữ liệu cần sắp xếp, kích vào
menu Data, Sort. Nhấn nút Options bên dưới, đánh dấu Soft top to bottom, r
ồi
nhấn OK. Kích chọn cột cần sắp xếp trong danh sách. Chọn Ascending, và nhấn
OK
row_index_num số thứ tự cột trên bảng dữ liệu phụ mà dữ liệu bạn cần lấy. Giá trị trả
về nằm trên cột bạn chỉ định này và ở dòng mà hàm tìm thấy giá trị dò tìm
lookup_value.
range_lookup là giá trị logic bạn chỉ định muốn VLOOKUP tìm kiếm chính xác hay là
tương đối. Nếu range_lookup là TRUE (range_lookup=1) hàm sẽ trả về kết quả tìm
kiếm tương đối. Nếu không tìm thấy kết quả chính xác, nó sẽ trả về một giá trị lớn nhất
mà nhỏ hơn giá trị tìm kiếm lookup_value. Nếu range_lookup là FALSE
(range_lookup=0) hàm tìm kiếm chính xác, nếu không có trả về lỗi #N/A!
Lưu ý!
Nếu lookup_value nhỏ hơn giá trị nhỏ nhất trong cột đầu tiên của bảng dữ liệu phụ,
VLOOKUP trả về lỗi #N/A!.
Khi xuất hiện lỗi #N/A! bạn có thể mắc lỗi nhập dư một khoảng trống ở phía sau giá trị
dò tìm hoặc trong bảng dữ liệu, kể cả chính và phụ.
Khi dùng hàm VLOOKUP để điền dữ liệu cho một bảng dữ liệu thì trong công thức cần
phải tạo địa chỉ tuyệt đối cho bảng dữ liệu phụ table_array để công thức
đúng cho các
hàng còn lại khi bạn copy công thức xuống các ô bên dưới.
Ví dụ
Để dễ hiểu hơn, bạn hãy copy dữ liệu bên trong bảng dư
ới và nhập các công thức sau vào
ô trống bất kỳ trong bảng tính.
A B C D E
1
2
3
4
5
6
7
8
9
10
11
12
13
14
15
16
DANH MỤC HÀNG HÓA NHẬP KHẨU THÁNG 12
STT Mã hàng Tên hàng Ngày nhập Số lượng
1 HDD ? 01/12/2006
20
2 CPU ? 03/12/2006
50
3 CDW ? 05/12/2006
70
4 HDD ? 07/12/2006
100
5 CPU ? 08/12/2006
200
6 USB ? 07/12/2006
500
BẢNG TÊN HÀNG
Mã hàng Tên hàng
CDR Ổ CD - Rom
CDW Ổ ghi CD-Rom
HDD Ổ đĩa cứng
USB Ổ đĩa cứng USB
CAS Thùng máy
Công thức Giải thích
=VLOOKUP(B3,$C$11:$D$15,2,0)Nhập công thức vào ô C3 để lấy tên hàng tương ứng
với mã hàng từ bảng dữ liệu phụ.
Cty CP ĐT & PT Viễn Thông Miền Tây – www.hi-phone.com.vn
Nguyễn Thanh Long - Excel Nâng cao Trang 10
Copy công thức xuống các ô còn lại. Lưu ý địa chỉ vùng ô của bảng dữ liệu phụ phải là đ
ịa
chỉ tuyệt đối để khi copy công thức hàm VLookup mới đúng cho các ô tiếp theo.
Hàm HLOOKUP:
Công dụng
Dò tìm một giá trị ở dòng đầu tiên của một bảng dữ liệu. Nếu tìm thấy sẽ trả về giá trị ở
cùng trên cột với giá trị tìm thấy trên hàng mà bạn chỉ định. Hàm HLOOKUP thường
dùng để điền thông tin vào bảng dữ liệu từ bảng dữ liệu phụ.
HLOOKUP xuất phát từ horizontal lookup : dò tìm theo phương ngang, hay theo
dòng.
Công thức
=HLOOKUP(lookup_value,table_array,row_index_num,range_lookup)
Viết cách khác:
=HLOOKUP(trị dò,bảng dò,dòng chứa kết quả,cách dò)
lookup_value: là tìm một giá trị dùng để tìm kiếm, nó có thể là một giá trị, một tham
chiếu hay một chuỗi ký tự.
table_array là vùng chứa dữ liệu cần tìm. Đây là bảng dữ liệu phụ có nội dung thường
cố định, bao quát để bạn lấy dữ liệu.
Các giá trị ở dòng đầu tiên có thể là giá trị số, chuỗi ký tự, hoặc logic.
Nếu range_lookup là TRUE thì các giá trị ở dòng đầu tiên của bảng dữ liệu phụ
này phải được sắp xếp tăng dần từ -2,1,0,1,2, ,A-Z,FALSE,TRUE. Nếu không
hàm HLOOKUP sẽ trả giá trị không chuẩn xác.
Để sắp xếp các giá trị trong bảng dữ liệu từ trái qua phải để hàm cho kết quả
phù hợp khi bạn dùng range_lookup là TRUE: Chọn vùng dữ liệu cần sắp xếp,
kích vào menu Data, Sort. Nhấn nút Options bên dưới, đánh dấu Soft left to
right, rồi nhấn OK. Kích chọn dòng cần sắp xếp trong danh sách. Chọn
Ascending, và nhấn OK
row_index_num số thứ tự dòng trên bảng dữ liệu phụ mà dữ liệu bạn cần lấy. Giá trị
trả về nằm trên dòng bạn chỉ định này và ở cột mà hàm tìm thấy giá trị dò tìm
lookup_value.
range_lookup là giá trị logic bạn chỉ định muốn HLOOKUP tìm kiếm chính xác hay là
tương đối. Nếu range_lookup là TRUE hàm sẽ trả về kết quả tìm kiếm tương đối. Nếu
không tìm thấy kết quả chính xác, nó sẽ trả về một giá trị lớn nhất mà nhỏ hơn giá trị
tìm kiếm lookup_value. Nếu range_lookup là FALSE hàm tìm kiếm chính xác, nếu không
có trả về lỗi #N/A!
Lưu ý!
Nếu lookup_value nhỏ hơn giá trị nhỏ nhất trong dòng đầu tiên của bảng dữ liệu phụ,
HLOOKUP trả về lỗi #N/A!.
Khi xuất hiện lỗi #N/A! bạn có thể mắc lỗi nhập dư một khoảng trống ở phía sau giá trị
dò tìm hoặc trong bảng dữ liệu, kể cả chính và phụ.
Khi dùng hàm HLOOKUP để điền dữ liệu cho một bảng dữ liệu thì trong công thức cần
phải tạo địa chỉ tuyệt đối cho bảng dữ liệu phụ table_array để công thức đúng cho các
hàng còn lại khi bạn copy công thức xuống các ô bên dưới.
Cty CP ĐT & PT Viễn Thông Miền Tây – www.hi-phone.com.vn
Nguyễn Thanh Long - Excel Nâng cao Trang 11
Ví dụ
Để dễ hiểu hơn, bạn hãy nhập các công thức sau vào ô trống bất kỳ trong bảng tính.
A B C D E
1
2
3
4
5
6
7
8
9
10
11
12
13
14
15
16
DANH MỤC HÀNG HÓA NHẬP KHẨU THÁNG 12
STT Mã hàng Thuế Ngày nhập Số lượng
1 HDD ? 01/12/2006
20
2 CPU ? 03/12/2006
50
3 CDR ? 05/12/2006
70
4 HDD ? 07/12/2006
100
5 CPU ? 08/12/2006
200
6 USB ? 07/12/2006
500
THUẾ NHẬP KHẨU
MH
HDD CPU CDR USB
Thuế
5%
8%
7%
10%
Công thức Giải thích
=HLOOKUP(B3,$B$10:$E$11,2,0)Nhập công thức vào ô C3 để lấy mức thuế nhập khẩu tương
ứng biểu thuế của từng mặt hàng bên dưới.
Copy công thức xuống các ô còn lại. Lưu ý địa chỉ vùng ô của bảng dữ liệu phụ phải là địa chỉ
tuyệt đối để khi copy công thức hàm HLookup mới đúng cho các ô tiếp theo.
Hàm MATCH:
Công dụng
Trả về vị trí (chỉ mục) của một giá trị từ một dãy giá trị.
Công thức
=MATCH(lookup_value, lookup_array,match_type)
Viết cách khác:
=MATCH(trị dò,dãy dò,cách dò)
lookup_value là giá trị cần tìm trong bảng giá trị.
lookup_array là một dãy ô liên tục để tìm kiếm giá trị.
match_type là một số -1, 0 hoặc 1 chỉ định kiểu tìm kiếm.
match_type = 1 (hoặc không nhập) thì bắt buộc dãy giá trị lookup_array phải
đựơc sắp xếp theo thứ tự tăng dần.
match_type = 0, dãy giá trị lookup_array không cần sắp xếp.
match_type = -1, thì bắt buộc dãy giá trị lookup_array phải được sắp xếp
theo thứ tự giảm dần.
Lưu ý!
Nếu không tìm thấy giá trị cần tìm trong bảng giá trị, MATCH trả về lỗi #N/A.
Nếu match_type = 0, và giá trị cần tìm là ký tự, thì bạn có thể dùng dấu sao (*) để đại
diện cho nhiều ký tự, dùng dấu hỏi (?) để đại diện cho ký tự tại vị trí mà bạn đặt nó.
Cty CP ĐT & PT Viễn Thông Miền Tây – www.hi-phone.com.vn
Nguyễn Thanh Long - Excel Nâng cao Trang 12
Hàm INDEX
Trả về một giá trị hoặc một tham chiếu tới một giá trị của một bảng (hoặc một mảng).
Hàm INDEX() có hai dạng: dạng MẢNG và dạng THAM CHIẾU. Dạng mảng luôn luôn trả về
giá trị hoặc mảng các giá trị; Còn dạng tham chiếu luôn luôn trả về kết quả là một tham chiếu.
INDEX DẠNG MẢNG (Array Form)
Cú pháp: = INDEX(array, row_num, [column_num])
array : Là một dãy ô hoặc là một hằng mảng.
Nếu array chỉ có một dòng hoặc một cột, thì row_num hay column_num tương ứng là tùy chọn.
Nếu array có nhiều hơn một dòng hoặc nhiều hơn một cột, và chỉ có hoặc là row_num hoặc là
column_num được sử dụng, INDEX() sẽ trả về toàn bộ dòng hay cột của array
row_num : Dòng trong array để lấy giá trị trả về. Nếu bỏ qua row_num thì buộc phải có column_num.
column_num : Cột trong array để lấy giá trị trả về. Nếu bỏ qua column_num thì buộc phải có row_num.
Lưu ý:
Nếu hai đối số column_num và row_num đều sử dụng, INDEX() sẽ trả về giá trị của ô là giao
điểm của column_num và row_num.
Nếu đặt row_num = 0, INDEX() sẽ trả về một mảng các giá trị là toàn bộ cột; và ngược lại, nếu
đặt column_num = 0, INDEX() sẽ trả về một mảng các giá trị là toàn bộ dòng.
Để kết quả trả về là các giá trị dưới dạng mảng, cần nhập INDEX() theo dạng công thức mảng,
mảng ngang cho dòng và mảng đứng cho cột.
column_num và row_num phải chỉ tới một ô trong mảng, nếu không, INDEX() sẽ báo lỗi #REF!
Ví dụ:
Cty CP ĐT & PT Viễn Thông Miền Tây – www.hi-phone.com.vn
Nguyễn Thanh Long - Excel Nâng cao Trang 13
INDEX DẠNG THAM CHIẾU (Reference Form)
Cú pháp: = INDEX(reference, row_num, [column_num], area_num)
reference : Là một tham chiếu tới một hoặc nhiều dãy ô.
Nếu đang nhập một dãy ô gồm nhiều phần rời rạc cho tham chiếu, cần đặt dãy đó trong cặp dấu ngoặc
đơn.
Nếu mỗi vùng trong tham chiếu chỉ có một dòng hoặc một cột, đối số row_num hoặc column_num là tùy
chọn, theo thứ tự này. Ví dụ, đối với tham chiếu chỉ gồm một dòng, dùng cú pháp: INDEX(reference,
,column_num)
row_num : Là chỉ số Dòng trong tham chiếu.
column_num : Là chỉ số Cột trong tham chiếu.
area_num : Chọn một dãy trong tham chiếu để trả về giao điểm của column_num và row_num trong dãy
đó. Vùng thứ nhất được đánh số là 1, vùng thứ hai là 2, v.v Nếu bỏ qua area_num, INDEX sẽ mặc định
dùng vùng 1.
Lưu ý:
Sau khi reference và area_num đã chọn một dãy riêng biệt, row_num và column_num đã chọn ô
riêng biệt: row_num 1 là dòng thứ nhất trong dãy, column_num 1 là cột thứ nhất trong dãy, v.v
tham chiếu được trả về bởi INDEX() là giao của dòng và cột.
Nếu đặt row_num = 0, INDEX() sẽ trả về tham chiếu cho toàn bộ cột; và ngược lại, nếu đặt
column_num = 0, INDEX() sẽ trả về tham chiếu cho toàn bộ dòng.
column_num, row_num và area_num phải chỉ tới một ô bên trong tham chiếu, nếu không,
INDEX() sẽ báo lỗi #REF! Nếu bỏ qua column_num và row_num, INDEX() sẽ trả về một vùng
trong tham chiếu, được chỉ định bởi area_num.
Kết quả của INDEX() là một tham chiếu, nhưng tùy thuộc vào công thức sử dụng mà giá trị của
INDEX() sẽ được sử dụng dưới dạng một tham chiếu hay một giá trị.
Thực tế ta thường sử dụng cú pháp như sau:
Cú pháp: = INDEX(reference, row_num, [column_num])
Hoặc viết lại như sau:
= INDEX(khối dò, dòng dò, cột dò)
Dòng dò thường kết hợp với hàm MATCH
Cty CP ĐT & PT Viễn Thông Miền Tây – www.hi-phone.com.vn
Nguyễn Thanh Long - Excel Nâng cao Trang 14
Ví dụ:
Cty CP ĐT & PT Viễn Thông Miền Tây – www.hi-phone.com.vn
Nguyễn Thanh Long - Excel Nâng cao Trang 15
Hàm SUM:
Công dụng
Tính tổng tất cả các số trong dãy số.
Công thức
=SUM(number1,number2, )
number1, number2 các số bạn muốn tính tổng.
Lưu ý!
Số, giá trị logic, hay chữ đại diện cho số mà bạn gõ trực tiếp vào công thức thì được
tính.
Công thức tham chiếu tới giá trị logic, text đại diện cho số thì giá trị đó được bỏ qua.
Ví dụ
Để dễ hiểu hơn, bạn có thể copy dữ liệu bên trong bảng bên dưới vào một trang bảng
tính mới và nhập công thức vào.
A B C
1
2
3
4
5
6
Doanh thu tháng 12
Tên hàng Số tiền Ghi chú
Monitor
15000000
CPU
20000000
CD-ROM
4000000
Công thức Giải thích
=SUM(B3:B5) Trả về 39000000
Hàm COUNTA:
Công dụng
Đếm số ô có dữ liệu (không phải là ô rỗng) trong vùng tham chiếu.
Công thức
=COUNTA(value1,value2, )
value1,value2, các vùng giá trị mà bạn muốn đếm
Lưu ý!
Để đếm số ô chứa dữ liệu kiểu số dùng hàm COUNT, để đếm ô rỗng dùng hàm
COUNTBLANK.
Ví dụ
Để dễ hiểu hơn, bạn hãy copy dữ liệu bên trong bảng bên dư
ới vào một trang bảng tính
mới và nhập công thức bên dưới vào.
A B C D E F
1
2
3
4
5
6
7
8
9
10
11
12
BẢNG ĐIỂM TỔNG KẾT
STT
Họ Tên Ngày sinh ĐTB Xếp loại
1 Nguyễn Văn Ánh 01/01/1990 6.7
2 Lê Văn Bình 10/05/1991 5.6
3 Nguyễn Hữu Chánh 06/05/1990 4.5
4 Phạm Hùng Dũng 02/07/1990 7.5
5 Huỳnh Tấn Dương 06/04/1991 8.0
6 Võ Thị Thu Hương 03/08/1990 6.5
7 Trần Thị Kim Kiều 08/12/1990 6.5
8 Võ Thị Thu Loan 06/11/1991 6.2
Cty CP ĐT & PT Viễn Thông Miền Tây – www.hi-phone.com.vn
Nguyễn Thanh Long - Excel Nâng cao Trang 16
Công thức Giải thích
=COUNTA(B3:B12) Trả về 10.
=COUNT(B3:B12) Trả về 0.
Hàm MAX:
Công dụng
Trả về giá trị lớn nhất của dãy số.
Công thức
=MAX(number1,number2, )
number1,number2, có thể có từ 1 đến 30 số mà bạn muốn tìm số lớn nhất.
Lưu ý!
Các tham số có thể là số, ô rỗng, giá trị logic, hoặc chuỗi đại diện cho giá trị số. Nếu là
giá trị lỗi, chuỗi không thể đổi thành số thì hàm trả về lỗi.
Nếu các đối số là một mảng hoặc vùng tham chiếu thì hàm những ô trống, chứa giá trị
logic, chuỗi, hay giá trị lỗi đều được bỏ qua. Đ
ể xét giá trị logic, chuỗi thì bạn phải dùng
hàm MAXA.
Nếu các đối số không phải là số, hàm trả về 0.
Ví dụ
Để dễ hiểu hơn, bạn hãy copy dữ liệu bên trong bảng bên dư
ới vào một trang bảng tính
mới và nhập công thức bên dưới vào.
A B C D E F
1
2
3
4
5
6
7
8
9
10
11
12
BẢNG ĐIỂM TỔNG KẾT
STT
Họ Tên Ngày sinh ĐTB Xếp loại
1 Nguyễn Văn Ánh 01/01/1990 6.7
2 Lê Văn Bình 10/05/1991 5.6
3 Nguyễn Hữu Chánh 06/05/1990 4.5
4 Phạm Hùng Dũng 02/07/1990 7.5
5 Huỳnh Tấn Dương 06/04/1991 8.0
6 Võ Thị Thu Hương 03/08/1990 6.5
7 Trần Thị Kim Kiều 08/12/1990 6.5
8 Võ Thị Thu Loan 06/11/1991 6.2
Công thức Giải thích
=MAX(E3:E12) Trả về 8 - ĐTB lớn nhất
=MAX(D3:D12) Trả về 06/11/1991 - Ngày sinh lớn nhất (người nhỏ
tuổi nhất)
Hàm MIN:
Công dụng
Trả về giá trị nhỏ nhất của dãy số.
Công thức
=MIN(number1,number2, )
number1,number2, có thể có từ 1 đến 30 số mà bạn muốn tìm số nhỏ nhất.
Lưu ý!
Các tham số có thể là số, ô rỗng, giá trị logic, hoặc chuỗi đại diện cho giá trị số. Nếu là
giá trị lỗi, chuỗi không thể đổi thành số thì hàm trả về lỗi.
N
ếu các
đ
ối số là một mảng hoặc vùng tham chiếu thì hàm những ô trống, chứa giá trị
logic, chuỗi, hay giá trị lỗi đều được bỏ qua. Đ
ể xét giá trị logic, chuỗi thì bạn phải dùng
Cty CP ĐT & PT Viễn Thông Miền Tây – www.hi-phone.com.vn
Nguyễn Thanh Long - Excel Nâng cao Trang 17
hàm MINA.
Nếu các đối số không phải là số, hàm trả về 0.
Ví dụ
Để dễ hiểu hơn, bạn hãy copy dữ liệu bên trong bảng bên dư
ới vào một trang bảng tính
mới và nhập công thức bên dưới vào.
A B C D E F
1
2
3
4
5
6
7
8
9
10
11
12
BẢNG ĐIỂM TỔNG KẾT
STT
Họ Tên Ngày sinh ĐTB Xếp loại
1 Nguyễn Văn Ánh 01/01/1990 6.7
2 Lê Văn Bình 10/05/1991 5.6
3 Nguyễn Hữu Chánh 06/05/1990 4.5
4 Phạm Hùng Dũng 02/07/1990 7.5
5 Huỳnh Tấn Dương 06/04/1991 8.0
6 Võ Thị Thu Hương 03/08/1990 6.5
7 Trần Thị Kim Kiều 08/12/1990 6.5
8 Võ Thị Thu Loan 06/11/1991 6.2
Công thức Giải thích
=MIN(E3:E12) Trả về 4.5 - ĐTB nhỏ nhất
=MIN(D3:D12) Trả về 01/01/1990 - Ngày sinh nhỏ nhất (người lớn
tuổi nhất)
Hàm AVERAGE:
Công dụng
Tính trung bình cộng của các đối số.
Công thức
=AVERAGE(number1,number2, )
number1,number2 có thể có từ 1 đến 30 số mà bạn cần tính trung bình cộng.
Lưu ý!
Nếu đối số là tham số kiểu text, logic, ô rỗng thì giá trị đó được bỏ qua. Nếu là zero thì
được tính.
Ví dụ
Để dễ hiểu hơn, bạn hãy copy dữ liệu bên trong bảng bên dư
ới vào một trang bảng tính
mới và nhập công thức bên dưới vào.
A B C D E F
1
2
3
4
5
6
7
8
9
10
11
12
BẢNG ĐIỂM TỔNG KẾT
STT
Họ Tên Ngày sinh ĐTB Vị thứ
1 Nguyễn Văn Ánh 01/01/1990 6.7
2 Lê Văn Bình 10/05/1991 5.6
3 Nguyễn Hữu Chánh 06/05/1990 4.5
4 Phạm Hùng Dũng 02/07/1990 7.5
5 Huỳnh Tấn Dương 06/04/1991 8.0
6 Võ Thị Thu Hương 03/08/1990 6.5
7 Trần Thị Kim Kiều 08/12/1990 6.5
8 Võ Thị Thu Loan 06/11/1991 6.2
9 Đỗ Văn Minh 12/12/1990 5.6
10 Phan Thanh Quang 11/12/1990 4.5
Công thức Giải thích
Cty CP ĐT & PT Viễn Thông Miền Tây – www.hi-phone.com.vn
Nguyễn Thanh Long - Excel Nâng cao Trang 18
=AVERAGE(E3:E12) Trả về 6.16 là điểm trung bình chung của cả lớp.
Hàm COUNTIF:
Đếm số lượng các ô trong một vùng thỏa một điều kiện cho trước.
Cú pháp: = COUNTIF(range, criteria)
Range : Dãy các ô để đếm, có thể là ô chứa số, text, tên, mảng, hay tham chiếu đến các ô chứa số. Ô rỗng
sẽ được bỏ qua.
Criteria : Điều kiện để đếm. Có thể ở dạng số, biểu thức, hoặc text. Ví dụ, criteria có thể là 32, "32", ">
32", hoặc "apple", v.v
Lưu ý:
Có thể dùng các ký tự đại diện trong điều kiện: dấu ? đại diện cho một ký tự, dấu * đại diện cho
nhiều ký tự (nếu như điều kiện là tìm những dấu ? hoặc *, thì gõ thêm dấu ~ ở trước dấu ? hay *)
Khi điều kiện để đếm là những ký tự, COUNTIF() không phân biệt chữ thường hay chữ hoa.
Ví dụ 1: Có bảng tính như sau
Đếm số ô có chữ "Táo" trong dãy A2:A5
COUNTIF(A2:A5, "Táo") = 2
Đếm số ô có chữ "Lê" trong dãy A2:A5
COUNTIF(A2:A5, A4) = 1
Đếm số ô có chữ "Táo" và số ô có chứa chữ "Lê" trong dãy A2:A5)
COUNTIF(A2:A5, A4) + COUNTIF(A2:A5, A2) = 3
Đếm số ô có giá trị > 55 trong dãy B2:B5
COUNTIF(B2:B5, "> 55") = 2
Đếm số ô có giá trị khác 75 trong dãy B2:B5
COUNTIF(B2:B5, "<>" & B4) = 3
Đếm số ô có giá trị lớn hơn hoặc bằng 32, nhưng không lớn hơn 85, trong dãy B2:B5
COUNTIF(B2:B5, ">=32") - COUNTIF(B2:B5, ">85") = 3
Cty CP ĐT & PT Viễn Thông Miền Tây – www.hi-phone.com.vn
Nguyễn Thanh Long - Excel Nâng cao Trang 19
Ví dụ 2: Có bảng tính như sau
Đếm số ô có 2 chữ cuối là "es" trong dãy A2:A7
COUNTIF(A2:A7, "*es") = 2
Đếm số ô có 2 chữ cuối là "es" trong dãy A2:B7
COUNTIF(A2:B7, "*es") = 6
Đếm số ô có 2 chữ cuối là "es" trong dãy A2:A7 mà có chính xác 7 chữ ký tự
COUNTIF(A2:A7, "?????es") = 2
Đếm số ô có chữ (text) trong dãy A2:A7
COUNTIF(A2:A7, "*") = 4
Đếm số ô không chứa chữ (text) trong dãy A2:A7
COUNTIF(A2:A7, "<>"&"*") = 2
Tính tỷ lệ số ô chứa chữ "No" trong dãy ô B2:B7, bao gồm cả những ô rỗng
COUNTIF(B2:B7, "No") / ROWS(B2:B7) = 33%
Tính tỷ lệ số ô chứa chữ "Yes" trong dãy ô B2:B7, không tính những ô rỗng
COUNTIF(B2:B7, "Yes") / (ROWS(B2:B7) - COUNTIF(B2:B7, "<>" & "*")) = 0.5 = 50%
Hàm SUMIF:
Tính tổng các ô trong một vùng thỏa một điều kiện cho trước.
Cú pháp: = SUMIF(range, criteria, sum_range)
Range : Dãy các ô để tính tổng, có thể là ô chứa số, tên, mảng, hay tham chiếu đến các ô chứa số. Ô rỗng
và ô chứa giá trị text sẽ được bỏ qua.
Criteria : Điều kiện để tính tổng. Có thể ở dạng số, biểu thức, hoặc text. Ví dụ, criteria có thể là 32, "32",
"> 32", hoặc "apple", v.v
Sum_range : Là vùng thực sự để tính tổng. Nếu bỏ qua, Excel sẽ coi như sum_range = range.
Lưu ý:
Sum_range không nhất thiết phải cùng kích thước với range. Vùng thực sự để tính tổng được xác
định bằng ô đầu tiên phía trên bên trái của sum_range, và bao gồm thêm những ô tương ứng với
kích thước của range. Ví dụ:
- Nếu Range là A1:A5, Sum_range là B1:B5, thì vùng thực sự để tính tổng là B1:B5
- Nếu Range là A1:A5, Sum_range là B1:B3, thì vùng thực sự để tính tổng là B1:B5
- Nếu Range là A1:B4, Sum_range là C1:D4, thì vùng thực sự để tính tổng là C1:D4
- Nếu Range là A1:B4, Sum_range là C1:D2, thì vùng thực sự để tính tổng là C1:D4
Cty CP ĐT & PT Viễn Thông Miền Tây – www.hi-phone.com.vn
Nguyễn Thanh Long - Excel Nâng cao Trang 20
Có thể dùng các ký tự đại diện trong điều kiện: dấu ? đại diện cho một ký tự, dấu * đại diện cho
nhiều ký tự (nếu như điều kiện là tìm những dấu ? hoặc *, thì gõ thêm dấu ~ ở trước dấu ? hay *).
Khi điều kiện để tính tổng là những ký tự, SUMIF() không phân biệt chữ thường hay chữ hoa.
Ví dụ: Có bảng tính như sau
Tính tổng của những huê hồng mà có doanh thu > 160,000 ?
= SUMIF(A2:A5, ">160000", B2:B5) = 63,000
Tính tổng của những doanh thu > 160,000 ?
= SUMIF(A2:A5, ">160000") = 900,000
Tính tổng của những huê hồng mà có doanh thu = 300,000 ?
= SUMIF(A2:A5, "=300000", B2:B3) = 21,000
Hàm DSUM:
Cộng các số trong một cột của một danh sách hay của một cơ sở dữ liệu, theo một điều kiện được
chỉ định.
Cú pháp: = DSUM(database, field, criteria)
Hàm DCOUNT:
Đếm các ô chứa số liệu trong một cột của danh sách hay các trị của một cơ sở dữ liệu, theo một
điều kiện được chỉ định.
Trong hàm DCOUNT(), đối số field là tùy chọn. Nếu bỏ qua đối số này thì DCOUNT() sẽ đếm tất
cả các mẩu tin trong cơ sở dữ liệu theo điều kiện được chỉ định.
Cú pháp: = DCOUNT(database, [field], criteria)
Hàm DCOUNTA:
Đếm các ô "không rỗng" trong một cột của danh sách hay các trị của một cơ sở dữ liệu, theo một
điều kiện được chỉ định.
Cú pháp: = DCOUNTA(database, [field], criteria)
Hàm DMAX:
Trả về trị lớn nhất trong một cột của một danh sách hay của một cơ sở dữ liệu, theo một điều kiện
được chỉ định.
Cty CP ĐT & PT Viễn Thông Miền Tây – www.hi-phone.com.vn
Nguyễn Thanh Long - Excel Nâng cao Trang 21
Cú pháp: = DMAX(database, field, criteria)
Hàm DMIN:
Trả về trị nhỏ nhất trong một cột của một danh sách hay của một cơ sở dữ liệu, theo một điều kiện
được chỉ định.
Cú pháp: = DMIN(database, field, criteria)
Hàm DAVERAGE:
Tính trung bình các giá trị trong một cột của danh sách hay các trị của một cơ sở dữ liệu, theo một
điều kiện được chỉ định.
Cú pháp: = DAVERAGE(database, field, criteria)
Hàm ROUND:
Làm tròn giá trị số đến số chỉ định.
Cú pháp: = ROUND(number, num_digits)
number: Con số sẽ làm tròn
num_digits: Là một số nguyên, vị trí chỉ định làm tròn
num_digits > 0 : làm tròn đến số thập phân được chỉ định
num_digits = 0 : làm tròn đến số nguyên gần nhất
num_digits < 0 : làm tròn đến phần nguyên được chỉ định
Ví dụ: Với con số 12345.54321
=ROUND(12345.54321,2) = 12345,54
=ROUND(12345.54321,0) = 12346
=ROUND(12345.54321,-2) = 12300
Hàm MOD:
Dùng để lấy số dư của một phép chia
Cú pháp: = MOD(number, divisor)
number: Số bị chia
divisor: Số chia
Ví dụ: MOD(24, 10) = 4 (24 chia 10 được 2, dư 4)
Hàm INT và hàm TRUNC:
Hai hàm này gần như giống nhau nếu như bạn muốn làm tròn một số thành một số nguyên.
Cú pháp:
= INT(number)
Cty CP ĐT & PT Viễn Thông Miền Tây – www.hi-phone.com.vn
Nguyễn Thanh Long - Excel Nâng cao Trang 22
= TRUNC(number [, num_digits])
number: Số cần làm tròn
num_digits: Là một số nguyên, chỉ cách mà bạn muốn cắt bớt số
num_digits > 0 : nếu number là một số thập phân, thì num_digits chỉ ra số con số thập phân mà
bạn muốn giữ lại (sau dấu phẩy)
num_digits = 0 hoặc không nhập: cắt bỏ hết phần thập phân của number (nếu có)
num_digits < 0 : làm tròn number thành một số nguyên và làm tròn number sang trái thành một
bội số của 10 (xem thêm ở ví dụ)
Hàm INT() làm tròn một số tới số nguyên gần nhất
Đối với số dương, hàm INT() và TRUNC() cho kết quả giống nhau (num_digits của TRUNC() = 0
hoặc không có), nhưng đối với số âm thì hai hàm này sẽ cho kết quả hoàn toàn khác nhau.
Ví dụ:
INT( 123.456) = 123 | TRUNC( 123.456) = 123
INT(-123.456) = -124 | TRUNC(-123.456) = -123
Khi num_digits khác 0, TRUNC() khác hẳn với ROUND() ở chỗ: ROUND() thì làm tròn, còn
TRUNC() chỉ cắt bỏ bớt số chứ không làm tròn.
Một số ví dụ về hàm TRUNC()
Cty CP ĐT & PT Viễn Thông Miền Tây – www.hi-phone.com.vn
Nguyễn Thanh Long - Excel Nâng cao Trang 23
Buổi 05: Quản lý danh sách dữ liệu
- Nhập dữ liệu bằng Userform (Menu Data/Form )
- Sắp xếp dữ liệu (Data/Sort )
- Trich lọc tự động (Data/Filter/AutoFilter)
- Trích lọc nâng cao (Data/Filter/Advanced Filter…)
- Thông báo lỗi khi nhập (Data/Validation )
- Tính lương dùng Goal Seek (Tools/Goal Seek…)
Buổi 06: Tổng hợp số liệu và báo cáo
- SubTotal (Data/SubTotals…)
- Consolidate (Data/Consolidate…)
- Pivot Table (Data/ PivotTable and PivotChart Report)
- Freeze Panes (Window/Freeze Panes)
Buổi 07: Trang trí định dạng bảng tính, dữ liệu và bảo vệ dữ liệu
- Auto Format (Format/Auto Format…)
- Style (Format/Style…)
- Condition Formatting (Format/Condition Formatting…)
- Paste Special (Edit/ Paste Special…)
- Protect Sheet, Protect Workbook (Tools/Protection)
Buổi 08, 09: Macro và lập trình VBA
- Giới thiệu Macro, Record New Macro, sử dụng Macro
- Giới thiệu ngôn ngữ Visual Basic Application (VBA)
- Tạo lập 1 UserForm mẫu bằng VBA (Tools/Macro/Visual Basic Editor)
- Viết hàm bằng VBA và tạo Add-in cho Excel (Tools/Add-ins )
Cty CP ĐT & PT Viễn Thông Miền Tây – www.hi-phone.com.vn
Nguyễn Thanh Long - Excel Nâng cao Trang 24
Chú ý: Để sử dụng được macro
Ta phải chuyển chế độ an toàn xuống mức trung bình hoặc thấp.
Menu Tool Chọn Macros chọn Security chọn mức Medium (trung bình) hoặc low
(thấp)
Chấp nhận sử dụng macro khi mở file:
Khi mở một file Excel có chứa Macro thì Excel sẽ báo cho bạn biết điều này để xem bạn có quen biết
nó và cần sài nó hay kô
* Ghi và thực hiện macro:
Macro là gì?
Macro là tập hợp một số các dòng lệnh.
Bạn sử dụng chức năng Macro Recorder là một ý tưởng hay để từng bước thực hiện các công việc, nhất là
lúc đầu tìm hiểu về macro. Excel đã hỗ trợ ghi lại (recorder) các công việc bạn đã thực hiện và chỉ không
ghi lại khi bạn dừng ghi.
Ví dụ, một ô (cell) được chọn (selected) ở hiện tại sẽ không được ghi cho đến khi bạn thực hiện công việc
trong ô đó. Ngoài ra, Excel cũng không ghi lại các công việc khi đang sử dụng bảng điều khiển (dialog
box) cho đến khi bạn ấn nút OK trên bảng điều khiển đó.
Hình 1: Thực hiện ghi macro