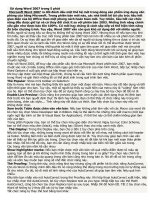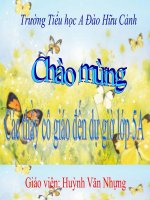Bai giang su dung word 2007
Bạn đang xem bản rút gọn của tài liệu. Xem và tải ngay bản đầy đủ của tài liệu tại đây (1.31 MB, 61 trang )
Phần mềm soạn thảo văn bản
Winword 2007
1
I- Khởi động và thoát khỏi
Winword
2
1. Khởi động
C1: Start/ Programs/ Microsoft Word
C2: Click đúp chuột vào biểu tượng chữ W trên
màn hình nền
Giao diện Word 2007
3
2. Kết thúc làm việc với Word
C1: Click chuột vào nút Close
C2: Alt + F4
4
II - Các thao tác cơ bản trên Word
5
1. Soạn thảo văn bản
a) Các phím di chuyển con trỏ
-
Bốn phím mũi tên
-
Phím Home: chuyển con trỏ soạn thảo về đầu
dòng
-
Phím End: chuyển con trỏ soạn thảo về cuối dòng
-
Phím PgUp: di chuyển con trỏ soạn thảo lên một
trang màn hình
-
Phím PgDn:di chuyển con trỏ soạn thảo xuống
một trang màn hình
6
1. Soạn thảo văn bản (tt)
b) Các phím xóa kí tự
-
Phím Delete: xóa kí tự nằm bên phải con trỏ
-
Phím Backspace: xóa kí tự nằm bên trái con trỏ
c) Phím Enter
- Sau khi bấm phím Enter con trỏ nhập sẽ xuống dòng
và tạo ra một đoạn văn mới (paragraph).
- Muốn xuống dòng mà không tạo đoạn văn mới ta
nhấn Enter + Ctrl
7
Sử dụng bộ gõ Vietkey
Khởi động: Nháy đúp vào biểu tượng Vietkey trên màn hình hoặc vào
Start / Vietkey ⇒ Xuất hiện biểu tượng Vietkey trên góc dưới phải màn
hình.
•
Nếu biểu tượng có chữ V : gõ tiếng việt, chữ E : gõ chữ không dấu
•
Nháy chuột phải vào biểu tượng để chọn chế độ gõ là Unicode hoặc
Bảng mã TCVN3
•
Nếu chế độ gõ là Unicode : thường sử dụng các phông chữ Times
New Roman, Arial … Để viết chữ in hoa có dấu ấn phím Caps Lock.
•
Nếu chế độ gõ là TCVN3 : thường sử dụng các phông chữ có .Vn ở
đầu như .VnTime, Để viết chữ in hoa có dấu thì viết chữ thường và
dùng phông chữ .VnTimeH.
8
d) Soạn thảo văn bản tiếng Việt
-
Các chương trình gõ chế độ tiếng việt: ABC,
Vietkey, UniKey.
-
Các bảng mã để gõ tiếng việt: TCVN3,
Unicode,
-
Tiếng việt được gõ theo các dạng: telex, vni,
viqr.
Sau đây là bảng quy tắc để gõ tiếng việt theo
kiểu gõ Telex:
9
1. Soạn thảo văn bản (tt)
d) Soạn thảo văn bản tiếng Việt
-
Các chương trình gõ chế độ tiếng việt: ABC, Vietkey, UniKey.
-
Các bảng mã để gõ tiếng việt: TCVN3, Unicode,
-
Tiếng việt được gõ theo các dạng: telex, vni, viqr.
Tiếng việt được gõ theo các dạng: vni, DẤU
ĐÁNH TRÊN CÁC SỐ
.
huyền sắc ngã nặng hỏi xóa
dấu
â ô ê ư ơ đ ă
f s x j r z aa oo ee uw ow dd aw
10
2. Các thao tác với tệp văn bản
2.1 Để mở mới 1 tài liệu
Nhấn vào nút Microsoft Office, chọn New, chọn
Blank Document
11
2. Các thao tác với tệp văn bản (tt)
2.2 Để mở một tài liệu đã có trên đĩa
Nhấn vào nút Microsoft Office, chọn Open,
hộp thoại Open xuất hiện, chọn tệp cần mở,
xong nhấn Open
12
2. Các thao tác với tệp văn bản (tt)
2.3 Ghi văn bản đã soạn lên đĩa
Nhấn vào nút Microsoft Office, chọn nơi
Save, hộp thoại Save as xuất hiện, chọn nơi lưu,
đánh tên vào File name, xong nhấn Save
13
2. Các thao tác với tệp văn bản (tt)
2.4 Ghi văn bản với tên khác
Nhấn vào nút Microsoft Office, chọn nơi Save as, hộp thoại Save as xuất hiện, chọn nơi
lưu, đánh tên vào File name, xong nhấn Save
Có thể lưu dưới dạng Word 2003 như sau: Nhấn vào nút Microsoft Office,
chọn Save as, rồi chọn Word 97-2003 Document,
chọn nơi lưu, đánh tên vào File name, xong nhấn Save
14
3. Lựa chọn một khối văn bản
Khối văn bản là một phần văn bản được lựa chọn (trên
màn hình nền của văn bản thuộc khối có màu xanh nhạt).
Dùng chuột:
-
Nháy chuột vào vị trí đầu khối, rê chuột đến vị trí cuối khối
-
Nháy chuột vào vị trí đầu khối, giữ phím Shift và đưa con
trỏ chuột đến vị trí cuối rồi nháy nút trái chuột
-
Chọn 1 dòng: Nháy chuột vào khoảng trống bên trái dòng
-
Chọn một số dòng: rê chuột ở khoảng trống bên trái các
dòng
15
3. Lựa chọn một khối văn bản (tt)
Dùng bàn phím: Đưa con trỏ nhập vào đầu khối,
giữ phím Shift, bấm các phím mũi tên để đến vị
trí cuối khối; hoặc nhấn tổ hợp phím Ctrl +A
- Hủy đánh dấu khối: Nháy chuột vào một điểm
ngoài khối
- Xóa khối: Nhấn phím Delete
16
Các thao tác với khối
Sao chép một khối:
-
Chọn khối
-
Click chuột phải chọn Copy hoặc Ctrl + C
-
Đưa con trỏ đến vị trí cần chép
-
Ctrl + V, Click chuột phải chọn Paste
Di chuyển một khối
-
Chọn khối
-
Click chuột phải chọn Cut hoặc Ctrl + X
-
Đưa con trỏ đến vị trí di chuyển
-
Ctrl + V, Click chuột phải chọn Paste
17
4. Định dạng văn bản
4.1 Định dạng kí tự (Font)
•
Chọn kí tự (hoặc nhóm kí tự) cần định dạng
•
Vào thẻ Home, chọn lớp Font, lựa chọn các yếu
tố định dạng về Font bao gồm các yếu tố như
cỡ chữ, màu chữ, kiểu chữ, dáng chữ,…
Để định dạng đầy đủ hơn nhấn vào để̉ vào hộp thoại Font
18
Hộp thoại Font
Chọn
Font chữ
Chọn
chế độ
ngầm
định
Chọn
màu
cho
chữ
Size
19
4. Định dạng văn bản (tt)
4.2 Định dạng đoạn văn bản(Paragraph)
•
Chọn đoạn văn bản cần định dạng
•
Vào thẻ Home, chọn lớp Paragraph, ở đây ta
có thể lựa chọn các thao định dạng như căn
lề, dãn dòng văn bản,
Để định dạng đầy đủ hơn nhấn vào để̉ vào hộp thoại Paragraph,
xuất hiện hộp thoại Paragraph → Chọn lớp Indents and Spacing
20
Hộp thoại Paragraph
21
4. Định dạng văn bản (tt)
4.3 Tạo khung và làm nền
a) Tạo khung cho các đoạn văn bản
•
Chọn đoạn văn bản cần tạo khung
•
Vào thẻ Home, chọn mảng Paragraph, nháy
chuột vào mũi tên bên cạnh nút, xuất hiện
hộp thoại Borders and Shading → chọn lớp
Borders
22
Hộp thoại Borders and Shading
Chọn
Borders để
Tạo khung
cho đoạn
Văn bản
23
4. Định dạng văn bản (tt)
b) Tạo màu nền cho văn bản
•
Chọn đoạn văn bản cần tạo màu nền
•
Vào thẻ Home, chọn lớp Paragraph, nháy chuột
vào mũi tên bên cạnh nút, xuất hiện hộp thoại
Borders and Shading → chọn lớp Shading
24
Hộp thoại Borders and Shading
Chọn
Shading để
Tạo nền
cho đoạn
Văn bản
25