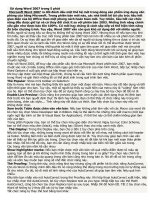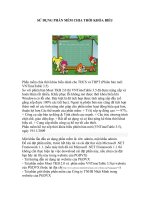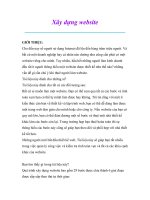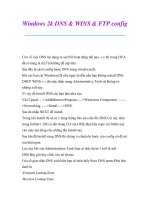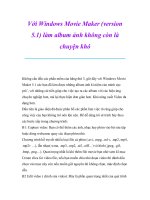Thủ thuật sử dụng Word 2007
Bạn đang xem bản rút gọn của tài liệu. Xem và tải ngay bản đầy đủ của tài liệu tại đây (46.69 KB, 2 trang )
Sử dụng Word 2007 trong 5 phút
Microsoft Word 2007 ra đời đánh dấu một thế hệ mới trong dòng sản phẩm ứng dụng văn
phòng của hãng Microsoft. Trong phiên bản mới này, các nhà thiết kế tái cấu trúc hầu hết
giao diện của bộ Office theo một phong cách hoàn toàn mới. Tuy nhiên, hầu hết các chức
năng đều được giữ lại và có thay đổi chút ít so với phiên bản 2003. Những tính năng chính
yếu gần như được bảo tồn 100%. Có mới hay chăng là cách sắp xếp và thể hiện tính năng đó
trên chương trình. Tuy vậy, Word 2007 vẫn còn quá khó sử dụng đối với nhiều người.
Nhiều người sử dụng kêu ca rằng họ không thể sử dụng Word 2007. Nhưng thực tế nếu bạn chịu khó
tìm hiểu, bạn sẽ thấy cấu trúc mới trong phiên bản 2007 tiện lợi hơn rất nhiều so với phiên bản 2003
trước đó. Do sự thay đổi quá lớn về giao diện nên đa số người sử dụng không tìm ra được vị trí các nút
lệnh quen thuộc và cả cách cấu hình cho Word cũng có sự đổi khác rất rõ. Để khai thác được Word
2007, người sử dụng không những phải bỏ một ít thời gian làm quen với giao diện mới mà còn phải biết
cấu hình đúng cho Word hoạt động suông sẻ. Cấu hình đúng Word trước khi sử dụng sẽ giúp bạn tránh
nhiều được nhiều lỗi không mong muốn mà những lỗi này có thể ngốn hết thời gian làm việc hay nghiêm
trọng hơn chúng có thể hủy cả công sức làm việc hay làm cho văn bản của bản kém đi phần chuyên
nghiệp.
Khác với Word 2003, để truy cập vào phần cấu hình của Microsoft Word phiên bản 2007, bạn nhấp chuột
vào nút có biểu tượng Office nằm ngay góc trên bên trái của màn hình Word, tiếp tục nhấp chọn Word
Options ở cuối góc phải của hộp thoại vừa hiện ra.
Khi truy cập được vào hộp thoại cấu hình, chúng ta sẽ cấu hình lần lượt từng thành phần quan trọng
trong Word và giải thích những lỗi có thể phát sinh trong quá trình làm việc.
Thẻ Popular: Show mini toolbar on Selection:
Đây là menu nhỏ mà bạn thường thấy khi quét chọn một đoạn văn bản. Menu này rất tiện dụng và tiết
kiệm thời gian cho bạn. Tuy vậy, một số người lại thấy sự xuất hiện của menu này là "vướng" tầm nhìn
của họ. Bạn có thể chọn tùy chọn này để sử dụng thanh công cụ này hay bỏ tùy chọn để tắt nó đi.
Enable Live Preview: Chức năng live preview giúp bạn xem trước các định dạng thực thi lệnh tạm thời
trước khi bạn quyết định thực thi lệnh hay không. Bạn có thể thấy rõ chức năng này trong khi chèn
bảng, chèn các style,... Tính năng này rất được ưa thích. Bạn hãy chọn tùy chọn này nếu nó không được
chọn.
Xem trước Table được chèn vào văn bản: Nếu bạn không phải làm việc với các Macro của word thì
bỏ chọn tùy chọn Show Developer tab in Ribbon. Đây là thẻ dành cho những nhà viết macro (một loại
ngôn ngữ lập trình có tên là Visual Basic for Application). Vì thế thẻ này có thể chiếm không gian làm
việc của bạn.
Trong phần Popular này, bạn có thể tùy chọn màu gao diện cho Word. Ngay tại mục Color Scheme, bạn
có thể chọn màu đen (black), màu trắng bạc (Sliver) thay cho màu xanh mặc định.
Thẻ Display: Trong thẻ Display này, bạn chú ý đến 2 tùy chọn phía trên cùng.
Nếu bỏ tùy chọn này, những trang trong word sẽ được nối liền lại với nhau mà không cách bởi header và
footer. Những biên trên và biên dưới cũng được lược bỏ đi. Tùy chọn này giúp bạn nhìn vào văn bản sẽ
thấy sự liền lạc giữa các trang. Chọn tùy chọn này sẽ rất tiện lợi khi bạn mới soạn thảo phiên bản nháp.
Để bỏ chế độ này, bạn chỉ cần dùng chuột nhấp kép vào biên nối liền giữa các trang.
Các trang văn bản nằm kề cận nhau
Show highlighter marks: Nếu bạn nhận được một văn bản với quá nhiều điểm được tô màu dạ
quang, bạn sẽ làm gì khi không muốn nhìn thấy chúng trong bản in ra giấy? Tùy chọn này chính là cách
để làm ẩn các màu dạ quang trong văn bản cũng như trong bản in. Nó sẽ rất có ích trong công việc và
sớm hay muộn bạn cũng sẽ nhờ đến chức năng này.
Thẻ Proofing: Trong thẻ này, chức năng khá hay nhưng cũng rất phiền hà là chức năng AutoCorrect.
Cho dù Word có thông minh đến đâu thì nó cũng không thể đúng trong mọi trường hợp nó tự động sửa
lỗi cho mình. Do đó, bỏ đi một số tính năng nhỏ của AutoCorrect sẽ giúp bạn làm việc hiệu quả hơn nhiều.
Đầu tiên bạn nhấp vào nút AutoCorrect trong thẻ Proofing này. Khi hộp thoại AutoCorrect xuất hiện, tiếp
tục nhấp chọn thẻ AutoCorrect, bỏ tùy chọn Replace text as you type. Nhấp tiếp tục vào thẻ Math
AutoCorrect, cũng bỏ chọn tùy chọn Replace text as you type. Nhấp OK để hoàn tất. Tắt 2 tùy chọn này,
Word sẽ không tự ý thay đổi các ký tự bạn nhập vào.
Tắt chức năng tự thay thế text bằng text khác
Tắt chức năng tự động thay đổi text bằng ký tự Toán học
Tiếp tục nhìn phần When correcting Spelling and grammar in Word, bạn bỏ hết 4 tùy chọn Check spelling
as you type, use contextual spelling, mark grammar error as you type, và check grammar with spelling.
Các chức năng này sẽ đánh dấu những chữ sai lỗi chính tả so với từ tiếng Anh của Word. Do đó, nếu bạn
dùng word với tiếng Việt, tất cả những từ tiếng Việt sẽ bị đánh dấu sai chính tả. Do Word 2007 vẫn chưa
hỗ trợ kiểm lỗi chính tả Tiếng Việt, nên chức năng này dư đối với người Việt. Đôi lúc bạn cũng soạn thảo
văn bản Tiếng Anh, bạn có thể bật tính năng này lên để Word giúp bạn nhận dạng những sai sót chính tả.
Nên tắt chức năng này khi bạn không cần đến.
Văn bản Tiếng Việt bị đánh dấu sai chính tả so với từ điển Tiếng Anh
Thẻ Save: Trong thẻ Save, quan trọng nhất là mục Save Documents. Trong mục này, bạn chú ý 3
phần:
Save file in this format: Tại tùy chọn này, bạn nên chọn Word 97-2003 Document (*.doc) để qui
đinh cho Word 2007 luôn luôn save các văn bản mà bạn soạn thảo theo đinh dạng .doc thay vì
.docx. Điều này đảm bảo rằng văn bản của bạn tương thích với tất cả phiên bản Word. Tránh
trường hợp khách hàng không thể mở tài liệu mà bạn đã gửi cho họ do bất tương thích về phiên
bản và định dạng.
Save AutoRevover infomation every: bạn nên chọn tùy chọn này và qui định cứ mỗi 2 phút, Word
sẽ tự save lại những thay đổi mới. Tùy chọn này rất có ích vì nó giúp bạn tránh rủi ro khi cúp điện
nhưng bạn vẫn không mất dữ liệu.
Default file location: Đây là thư mục mặc định mà Word sẽ gọi đầu tiên khi bạn Save tài liệu. Mặc
định Word 2003 sẽ gọi My Documents làm thư mục mặc định. Nhưng trong Word 2007, bạn có
thể thay đổi thư mục nào mà bạn muốn làm thư mục mặc định.
Thẻ Advanced: Trong thẻ Advanced, bạn lật lượt bỏ chọn những tùy chọn sau:
Automatically create drawing canvas when inserting AutoShapes: Nếu tùy chọn này được chọn, mỗi khi
bạn chèn một đối tượng hình học (shap) hay hình ảnh, Word sẽ tự động tạo một khung gọi là Canvas để
phân nhóm các đối tượng này. Canvas chỉ có lợi khi bạn cần gom nhiều hình ảnh để biểu diễn tại một vị
trí. Còn nếu bạn chỉ dùng 1 hình hay 1 đối tượng hình học, có canvas là dư thừa.
Canvas dư thừa khi chèn 1 hình hay 1 đối tượng hình học
Use Insert key to control insert overtype mod: Nếu tùy chọn này được chọn và vô tình bạn nhấn nhầm
phím Insert, Word sẽ ghi thay thế text cũ bằng text mới thay vì đẩy text cũ ra phía sau. Vì nút Insert
nằm gần kề với phím Delete và phím Backspace nên bạn rất dễ nhấn nhầm. Tắt tùy chọn này sẽ tránh
được tình trạng mất chữ vô cớ làm văn bản của bạn bị thiếu.
User smart cut and past: Đây là chức năng cắt và dán thông minh của Word. TÍnh năng này đã có trong
các phiên bản trước và cũng là nguyên nhân tạo ra hiện tượng các ký tự trong một từ bị tách nhau ra bởi
một khoảng trắng. Hiện tượng này rất phổ biến và đa số những văn bản bị mắc lỗi này phải nhập liệu lại
nếu không biết dùng thủ thuật để sửa chữa.
Show this document as Recent Documents: Đây là số lượng tập tin văn bản gần nhất mà bạn đã tạo.
Mặc định Word sẽ nhớ 17 tập tin văn bản gần nhất. Nếu bạn muốn Word nhớ ít hơn hay nhiều hơn, bạn
thay đổi con số 17 này theo ý của bạn.
Show measurement in units of: Mặc định Word dùng đơn vị đo là inch thay vì centimetre. Nhưng người
Việt Nam chỉ quen dùng đơn vị Centimetre. Bạn hãy chọn đơn vị nào mà bạn quen dùng nhất. Đơn vị đo
áp dụng vào thước đo, cấu hình biên, kích cỡ giấy in,...
Always create backup copy: Tùy chọn này ít được ai biết đến nhưng lại rất hữu dụng cho những người
biên tập văn bản nhiều lần. Khi tùy chọn này được chọn, Word sẽ tự động copy một bản dự phòng cho
mỗi lần bạn mở tập tin văn bản để chỉnh sửa. Tính năng này đã cứu được trường hợp xóa nhầm và tìm
lại.
Khi đã hoàn tất tất cả các hướng dẫn trên bạn nhấn nút OK để kết thúc phần cấu hình. Với tất cả những
kinh nghiệm cấu hình này không những gúp bạn tránh những lỗi thường gặp nhất của Microsoft Word
mà còn giúp bạn nâng cao năng suất lao động của mình. Cũng nên nhớ rằng mỗi người sử dụng đều có
sở thích riêng nên những hướng dẫn trên chỉ ở mức tương đối có thể áp dụng cho hầu hết người sử
dụng và bạn hoàn toàn có thể thay đổi theo cấu hình chuẩn này theo thói quen và sở thích riêng.
(Sưu tầm)