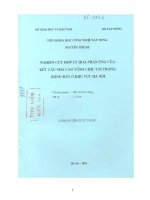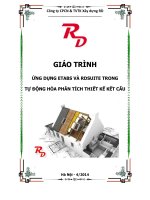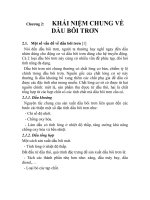ứng dụng phần mềm etabs trong phân tích kết cấu nhà cao tầng
Bạn đang xem bản rút gọn của tài liệu. Xem và tải ngay bản đầy đủ của tài liệu tại đây (3.77 MB, 26 trang )
ỨNG DỤNG PHẦN MỀM ETABS
TRONG PHÂN TÍCH KẾT CẤU NHÀ CAO TẦNG
Đặng Quốc Mỹ
Bộ môn Kỹ thuật Xây dựng
I. ĐẶT VẤN ĐỀ
Những năm gần đây, trong điều kiện dân số tăng nhanh và quỹ đất hạn hẹp nhà cao tầng đang phát
triển với một số lượng lớn ở Việt Nam như một nhu cầu tất yếu. Nhà cao tầng trở thành một biểu
tượng của nền văn minh và tiến bộ khoa học kỹ thuật, đồng thời là bộ mặt của một thành phố hiện đại
và phát triển. Tuy nhiên với mô hình kết cấu là một hệ siêu tĩnh bậc cao cùng với những đặc điểm về
kết cấu phức tạp như: hệ kết cấu khung vách cứng và lõi cứng, hệ kết cấu hình ống, hệ kết cấu hình
hộp…kết hợp với việc phải tính toán các tải trọng phức tạp như động đất, gió động…làm cho việc tính
toán kết cấu của nhà cao tầng trở nên khó khăn và gần như không thể thực hiện bằng phương pháp thủ
công.
Trong ngành xây dựng, Etabs là một phần mềm phân tích và thiết kế kết cấu được sử dụng với
nhiều tính năng ưu việt như:
9 Sử dụng hệ lưới và các lựa chọn bắt điểm giống AutoCAD.
9 Xuất và nhập sơ đồ hình học từ môi trường AutoCAD (file *.DXF)
9 Tăng tốc nhập liệu nhà cao tầng bằng khái niệm tầng tương tự - similar story.
9 Có khả năng chia ảo phần tử, làm tăng tốc quá trình phân tích tính toán.
9 Tự động xác định trọng bản thân cấu kiện, khối lượng và trọng lượng các tầng.
9 Tự động xác đị
nh tâm hình học, tâm cứng và tâm khối lượng công trình.
9 Tự động xác định chu kì và tần số dao động riêng của công trình.
Báo cáo này sẽ trình bày phương pháp ứng dụng phần mềm Etabs trong phân tích kết cấu nhà cao
tầng thông qua mô hình cụ thể.
II. TRÌNH TỰ THỰC HIỆN
2.1 Dữ liệu bài toán
- Một công trình có mặt bằng như hình vẽ, gồm 15 tầng và 1 tầng hầm, chiều cao của tầng là
3,5m, tầng hầm cao 3m. Giả thiế
t tường gạch xây trên tất cả các dầm, tường dày 200,
- Tải trọng: tĩnh tải của các lớp hoàn thiện lên sàn 0,15 T/m
2
.
Hoạt tải tính toán sàn làm việc 0,24
T/m
2
; hoạt tải sàn mái 0,09 T/m
2
. Tĩnh tải do tường tác dụng lên dầm: 1,05 T/m.
- Chọn sơ bộ kích thước tiết diện: sàn dày 150; dầm bxh = 300x600; vách dày 250.
Bảng 1: Kích thước cột
Base ÷ story 3 story 3 ÷ story 6 story 6 ÷ story 9 story 9 ÷ story12
story 12 ÷ story 16
800x800
700x700 600x600 500x500
400x400
37
Hình 1: Mặt bằng công trình
2.2 Các bước thực hiện
BƯỚC 1: CHỌN ĐƠN VỊ
Rê chuột đến thanh trạng thái góc bên phải của màn hình, click chọn đơn vị
Tan-m.
BƯỚC 2: TẠO HỆ LƯỚI
1. Click vào menu File ⇒ New Model
Hộp thoại New Model Initialization xuất hiện: chọn Default.ebd
2. Chọn Default.ebd
Hộp thoại Building Plan Gird System and Data Definition xuất hiện, nhập thông số như
hình vẽ.
B3
B4
1 1' 1'' 2 3 4 4' 4'' 5
A
B
B1
B2
B5
B6
C
D
38
3. Click chọn Custom Gird Spacing ⇒ Edit Gird…
Hộp thoại Define Grid Data xuất hiện, click chọn Spacing rồi nhập giá trị như hình:
4. Click OK 2 lần để đóng hộp thoại Building Plan Gird System and Data Definition.
39
Sau khi đóng hộp thoại Building Plan Grid System and Data Definition trên màn hình
xuất hiện hai cửa sổ làm việc, click chuột vào một điểm bất kỳ tại cửa sổ 3-D View, dùng
các phím mũi tên để hiệu chỉnh góc nhìn.
BƯỚC 3: KHAI BÁO VẬT LIỆU
1. Click vào menu Define ⇒ Material Properties, hộp thoại Define Material xuất hiện.
2. Chọn CONC ⇒ Modify/show Material… Hộp thoại Material Property Data xuất hiện;
nhập thông số như hình vẽ:
BƯỚC 4: KHAI BÁO TIẾT DIỆN DẦM - CỘT
1. Click vào menu Define ⇒ Frame sections , Hộp thoại Define Frame Properties xuất
hiện.
2. Chọn tất cả các tiết diện có sẵn, click Delete Property để xóa.
3. Tại dòng Add I/Wide Flange chọn Add Rectangular, hộp thoại Rectangular Section
xuất hiện, nhập số liệu như hình:
40
Khai báo tiết diện dầm kích thước 300x600: nhập số liệu như hình
Làm tương tự với các tiết diện cột: C800x800, C700x700, C600x600, C500x500, C400x400.
BƯỚC 5: KHAI BÁO TIẾT DIỆN SÀN - VÁCH
1. Click vào menu Define ⇒ Wall/Slab/Deck Section
Hộp thoại Define Wall/Slab/Deck Section xuất hiện
2. Click chọn SLAB1 ⇒ Modify/Show Section , hộp thoại Wall/Sab Section xuất hiện,
nhập số liệu như hình:
41
3. Click OK để đóng hộp thoại, tiếp tục click vào Wall1 ⇒ Modify/Show Section để khai
báo tiết diện vách. Nhập số liệu như hình:
42
BƯỚC 6: KHAI BÁO TẢI TRỌNG
1. Click vào menu Define ⇒ Static Load Cases hộp thoại Define Static Load Cases
xuất hiện, khai báo tải trọng như hình sau:
2. Click OK để đóng hộp thoại.
BƯỚC 7: KHAI BÁO TẢI TRỌNG THAM GIA DAO ĐỘNG
1. Click vào menu Define ⇒ Mass Source ⇒ From Loads
2. Khai báo TT hệ số 1, HT hệ số 0,5 như hình sau:
43
BƯỚC 8: VẼ VÁCH
1. Click chọn khung cửa sổ Plan View; rê chuột đến thanh trạng thái bên dưới góc phải màn
hình click chọn chế độ Similar stories.
2. Click công cụ vẽ vách Draw Wall trên thanh công cụ Draw. Trên hộp thoại Properties of
Object mục Property chọn “VACH”.
3. Click lần lượt từng điểm trên lưới ta vẽ được vách như hình sau:
BƯỚC 9: VẼ CỘT
Để vẽ cột được dễ dàng và nhanh chóng, ta tạm thời ẩn một số đường lưới phụ và phần tử vách
vừa vẽ.
1. Click vào menu View/Set Building View Options hộp thoại Set Building View Options
xuất hiện, click bỏ Wall (Area)
2. Click chuột phải chọn Edit Gird Data hộp thoại Coordinate Systems xuất hiện, chọn
Modify/Show System
3. Click chọn Hide tại cột Visibility để tạm thời ẩn đi các đường lưới phụ
44
4. Click OK 2 lần để đóng các hộp thoại.
5. Click chuột phải chọn Edit Story Data hộp thoại Story Data xuất hiện, tại các cột
Master Story và Similar To ta chọn như hình sau:
6. Tại cửa sổ Plan View tại Story 16 click chọn công cụ vẽ cột Create Colums trên thanh
công cụ Draw.
Hộp thoại Properties of Object xuất hiện, tại mục Property chọn tiết diện C400x400.
45
7. Click chọn 1 điểm từ góc bên trái đến góc bên phải để tạo thành khung cửa sổ chữ nhật bao
trùm các vị trí cột.
8. Di chuyển xuống Story12, chọn tiết diện D500x500 rồi vẽ theo cách tương tự.
9. Lần lượt di chuyển đến các tầng Story9, Story6, Story3 để vẽ các cột có tiết diện tương
ứng.
BƯỚC 10: VẼ DẦM
1. Click chuột phải chọn Edit Story Data hộp thoại Story Data xuất hiện, click Reset để
đưa tất cả các tầng về Similar to Story16.
2. Click chọn công cụ vẽ nhanh dầm Create Lines in Region or at Clicks trên thanh công cụ
Draw.
Hộp thoại Properties of Object xuất hiện, tại mục Property chọn tiết diện D300x600.
3. Click chọn 1 điểm từ góc bên trái đến góc bên phải để tạo thành khung cửa sổ chữ nhật bao
trùm các đường lưới. Kết quả ta được hệ dầm như hình sau:
46
BƯỚC 11: VẼ SÀN
1. Click công cụ vẽ nhanh sàn Create Areas at Click trên thanh công cụ Draw.
Hộp thoại Properties of Object xuất hiện, tại mục Property chọn tiết diện “SAN”.
2. Click chọn 1 điểm từ góc bên trái đến góc bên phải để tạo thành khung cửa sổ chữ nhật bao
trùm các vị trí sàn.
3. Xóa các ô sàn tại vị trí thang máy.
BƯỚC 12: HIỆU CHỈNH MÔ HÌNH
1. Click chuột phải chọn Edit Gird Data hộp thoại Coordinate Systems xuất hiện, chọn
Modify/Show System
2. Click chọn Show tại cột Visibility để hiển thị lưới 1’ và 4’’.
3. Click chọn công cụ vẽ dầm Draw Lines trên thanh công cụ Draw, chọn tiết diện
D300x600.
4. Click vẽ bổ sung đoạn dầm đi qua thang máy từ điểm lưới 1’-B đến 1’-C và đoạn dầm 4’’-
B đến 4’’C.
5. Click chọn công cụ vẽ sàn hình chữ nhật Draw Rectangular Areas,
Hộp thoại Properties of Object xuất hiện, tại mục Property chọn tiết diện “SAN”.
6. Rê chuột từ góc trái đến góc phải của ô sàn tạo thành khung hình chữ nhật để vẽ các ô sàn
nhỏ. Kết quả ta được mô hình như hình vẽ:
47
BƯỚC 13: GÁN TẢI TRỌNG TƯỜNG TRÊN DẦM
1. Click vào menu Select ⇒ chọn by Line Object Type
Hộp thoại Select Line Object Type xuất hiện, chọn Beam ⇒ OK
2. Để bỏ chọn dầm tầng mái (Story16) ta click vào menu Select ⇒ chọn Deselect ⇒ by
Story Level
Hộp thoại Select Story Level xuất hiện, chọn Story16 ⇒ OK
48
3. Click vào menu Assign ⇒ Frame/Line Loads ⇒ Distributed
Hộp thoại Frame Distributed Loads xuất hiện, khai báo giá trị như hình vẽ
BƯỚC 14: GÁN TẢI TRỌNG PHÂN BỐ TRÊN SÀN
1. Click vào menu Select ⇒ chọn by Area Object Type
Hộp thoại Select Area Object Type xuất hiện, chọn Floor ⇒ OK
2. Click vào menu Assign ⇒ Shell/Area Loads ⇒ Uniform
Hộp thoại Uniform Surface Loads xuất hiện, gán giá trị như hình vẽ
49
3. Click vào menu Select ⇒ Get Previous Selection để chọn lại những ô sàn vừa được chọn
trước đó.
4. Click vào menu Assign ⇒ Shell/Area Loads ⇒ Uniform
Hộp thoại Uniform Surface Loads xuất hiện, gán giá trị như hình vẽ
5. Trên thanh trạng thái chuyển từ chế độ Similar Stories sang One Story.
Trên cửa sổ Plan View, di chuyển đến Story16 rồi chọn tất cả các ô sàn ở tầng này.
6. Click vào menu Assign ⇒ Shell/Area Loads ⇒ Uniform
Gán giá trị hoạt tải (HT) là 0,09 T/m
2
BƯỚC 15: GÁN TÊN CHO VÁCH
Nếu người sử dụng muốn chương trình xuất ra kết quả nội lực để tính toán cốt thép cho vách
cứng thì nên đặt tên cho từng vách riêng lẽ.
Nếu người sử dụng muốn chương trình xuất ra kết quả nội lực để tính toán cốt thép móng
cho vách cứng thì nên đặt tên cho các vách cùng một tên.
1. Click vào menu Select ⇒ chọn by Area Object Type
Hộp thoại Select Area Object Type xuất hiện, chọn Wall ⇒ OK
2. Click vào menu Assign ⇒ Shell/Area ⇒ Pier Label
Hộp thoại Pier Names xuất hiện, gán tên vách là V1 ⇒ OK.
50
BƯỚC 16: CHIA PHẦN TỬ SÀN
1. Click vào menu Select ⇒ chọn by Area Object Type
Hộp thoại Select Area Object Type xuất hiện, chọn Floor ⇒ OK
2. Click vào menu Assign ⇒ Shell/Area ⇒ Area Object Mesh Options
Hộp thoại Area Object Auto Mesh Options xuất hiện.
3. Chọn chế độ Auto Mesh Object into Structural Elements ⇒ Chọn Futher Subdivide
Auto Mesh with Maximum Elemen Size of nhập giá trị là 1.
BƯỚC 17: CHIA NHỎ PHẦN TỬ VÁCH
Để tính toán cốt thép cho vách c
ứng và móng ta tiến hành chia nhỏ vách cứng.
1. Click chọn phần tử vách trục 1’’, 4’, B2, B5.
51
2. Click vào menu Edit ⇒ Mesh Areas, hộp thoại Mesh Selected Areas xuất hiện, nhập giá
trị như hình vẽ:
3. Click chọn phần tử vách trục B1 và B6.
4. Click vào menu Edit ⇒ Mesh Areas, hộp thoại Mesh Selected Areas xuất hiện, nhập giá
trị như hình vẽ:
5. Click chọn phần tử vách trục 1’ và 4’’.
6. Click vào menu Edit ⇒ Mesh Areas, hộp thoại Mesh Selected Areas xuấ
t hiện, nhập giá
trị như hình vẽ:
52
BƯỚC 18: GÁN ĐIỀU KIỆN BIÊN CHO KẾT CẤU
1. Trên cửa sổ Plan View, di chuyển đến tầng hầm Base rồi chọn tất cả các chân cột.
2. Click vào menu Assign ⇒ Joint/Point ⇒ Restraints (Supports)…
Hộp thoại Assign Restraints xuất hiện
3. Click chọn biểu tượng liên kết ngàm ⇒ OK
BƯỚC 19: KHAI BÁO SÀN TUYỆT ĐỐI CỨNG
1. Click vào menu Select ⇒ ch
ọn by Area Object Type
Hộp thoại Select Area Object Type xuất hiện, chọn Floor ⇒ OK
2. Click vào menu Assign ⇒ Shell/Area ⇒ Diaphragms
Hộp thoại Assign Diaphragms xuất hiện.
53
3. Click chọn D1 ⇒ OK để đóng hộp thoại.
BƯỚC 20: THỰC HIỆN TÍNH TOÁN
Click vào menu Analyze ⇒ Run Analysis.
BƯỚC 21: XUẤT KẾT QUẢ - TÍNH TOÁN TẢI TRỌNG GIÓ
1. Click vào menu Display ⇒ Show Tables
Hộp thoại Choose Tables for Display xuất hiện, click chọn Modal Information và
Building Output
Khi đó trên màn hình sẽ xuất hiện hộp thoại cung cấp cho người sử dụng những bảng kết
quả của bài toán.
2. Click chọn Modal Participating Mass Ratios
54
Chú thích:
Mode: 12 dạng dao động của bài toán.
Period: chu kỳ (T) ứng với các dạng dao động.
3. Tiếp tục click vào Building Modes
Chú thích:
UX: dịch chuyển theo phương trục X ứng với các dạng dao động (Mode).
UY: dịch chuyển theo phương trục Y ứng với các dạng dao động (Mode).
4. Tiếp tục click chọn Center Mass Rigidity
55
Chú thích:
MassX, MassY: khối lượng tập trung tại các tầng.
Dựa vào các kết quả trên ta thực hiện tính toán để ra được tổng tải trọng gió tác dụng lên
công trình.
5. Tổng tải trọng gió (tĩnh + động)
Tầng
Tổng tải gió lên phương OX
(T)
Tổng tải gió lên phương OY
(T)
Story 2 14.61 18.18
Story 3 16.58 20.51
Story 4 18.23 22.3
Story 5 19.38 23.7
Story 6 20.32 24.73
Story 7 21.12 25.72
Story 8 21.87 26.59
Story 9 22.42 27.28
Story 10 22.91 27.92
Story 11 23.37 28.48
Story 12 23.71 28.93
Story 13 23.96 29.29
Story 14 24.2 29.64
Story 15 24.41 29.94
Story 16 21.72 26.82
56
BƯỚC 22: NHẬP TẢI GIÓ VÀO MÔ HÌNH TÍNH TOÁN
1. Click vào biểu tượng Lock/Unlock Model trên thanh công cụ.
2. Click vào menu Define ⇒ Static Load Cases hộp thoại Define Static Load Cases xuất
hiện, khai báo tải trọng như hình sau:
3. Click chọn GX (gió cùng chiều theo phương trục X) ⇒ Chọn Modify Lateral Load , hộp
thoại User Wind Load xuất hiện, nhập giá trị tại cột FX:
Click OK để kết thúc việc nhập tải gió GX.
4. Click chọn GXX (gió ngược chiều theo phương trục X) ⇒ Chọn Modify Lateral Load ,
hộp thoại User Wind Load xuất hiện, nhập giá trị tại cột FX:
57
Click OK để kết thúc việc nhập tải gió GXX
5. Click chọn GY (gió cùng chiều theo phương trục Y) ⇒ Chọn Modify Lateral Load , hộp
thoại User Wind Load xuất hiện, nhập giá trị tại cột FY:
Click OK để kết thúc việc nhập tải gió GY.
6. Click chọn GYY (gió ngược chiều theo phương trục Y) ⇒ Chọn Modify Lateral Load ,
hộp thoại User Wind Load xuất hiện, nhập giá trị tại cột FY:
58
Click OK 2 lần để kết thúc việc nhập tải gió.
BƯỚC 23: TỔ HỢP TẢI TRỌNG
Các loại tổ hợp tải trọng:
Tên Cấu trúc Kiểu
TH1 1 TT + 1 HT ADD
TH2 1 TT + 1 GX ADD
TH3 1 TT + 1 GXX ADD
TH4 1 TT + 1 GY ADD
TH5 1 TT + 1 GYY ADD
TH6 1 TT + 0,9 HT + 0,9 GX ADD
TH7 1 TT + 0,9 HT + 0,9 GXX ADD
TH8 1 TT + 0,9 HT + 0,9 GY ADD
TH9 1 TT + 0,9 HT + 0,9 GYY ADD
THBAO 1TH1 + 1TH2 + 1TH3 + 1TH4 + 1TH5 + 1TH6 + 1TH7 + 1TH8 + 1TH9 ENVE
1. Click vào menu Define ⇒ Load Combinations hộp thoại Define Load Combinations
xuất hiện, chọn Add New Combo
2. Hộp thoại Load Combination Data xuất hiện, khai báo TH1 như sau:
Load Combination Name Load Combination Type Case Name Scale Factor Click vào
TH1
Add TT 1 Add
Add HT 2 Add
59
Click OK để đóng hộp thoại.
3. Thực hiện tương tự để khai báo các tổ hợp TH2, TH3, TH4, TH5 với hệ số Scale Factor là
1 và TH6, TH7, TH8, TH9 với hệ số Scale Factor là 0,9.
4. Khai báo tổ hợp THBAO như hình sau:
60
BƯỚC 24: THỰC HIỆN TÍNH TOÁN VÀ XEM KẾT QUẢ
Click vào menu Analyze ⇒ Run Analysis để thực hiện tính toán. Sau khi chương trình giải xong
người sử dụng cần xem giá trị kết quả và xuất thành file dữ liệu để thực hiện tính toán cốt thép.
BƯỚC 25: XEM BIỂU ĐỒ VÀ GIÁ TRỊ NỘI LỰC CỦA PHẦN TỬ THANH - VÁCH
1. Trên khung Plan-View click để di chuyển đến tầng cần xem kết quả.
2. Click vào menu Display ⇒ Show Member Forces/Stress Diagram ⇒
Frames/Pier/Spandrel Forces
Hộp thoại Member Forces Diagram for Frame xuất hiện
3. Tại dòng Load chọn loại tải trọng hay tổ hợp cần xem nội lực.
4. Trong mục Component:
Click chọn Moment 3-3 để xem biểu đồ và giá trị moment của dầm.
Click chọn Shear 2-2 để xem biểu đồ và giá trị lực cắt của dầm.
5. Trong mục Options để hiện thị giá trị trên biểu đồ ta click chọn Show Values on Diagram.
6. Trong mục Include chọn Frames nếu muốn xem nội lực phần tử thanh, chọn Pier nếu
muốn xem nội lực phần tử vách.
BƯỚC 26: XUẤT FILE KẾT QUẢ
1. Click vào menu Display ⇒ Show Tables hộp thoại Chose Tables for Display xuất hiện.
61