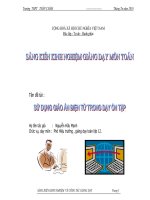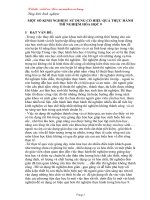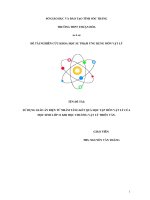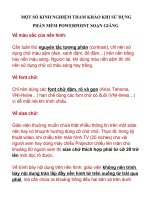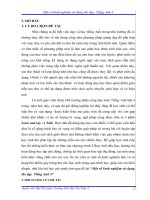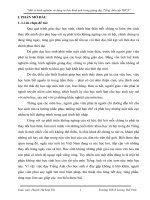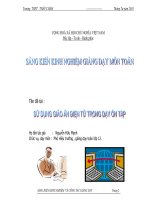một số kinh nghiệm sử dụng Giáo án điện tử
Bạn đang xem bản rút gọn của tài liệu. Xem và tải ngay bản đầy đủ của tài liệu tại đây (105.26 KB, 6 trang )
MỘT SỐ KINH NGHIỆM THAM KHẢO KHI SỬ DỤNG
PHẦN MỀM POWERPOINT SOẠN GIẢNG
Về màu sắc của nền hình:
Cần tuân thủ nguyên tắc tương phản (contrast), chỉ nên sử
dụng chữ màu sậm (đen, xanh đậm, đỏ đậm…) trên nền trắng
hay nền màu sáng. Ngược lại, khi dùng màu nền sậm thì chỉ
nên sử dụng chữ có màu sáng hay trắng.
Về font chữ:
Chỉ nên dùng các font chữ đậm, rõ và gọn (Arial, Tahoma,
VNI-Helve…) hạn chế dùng các font chữ có đuôi (VNI-times…)
vì dễ mất nét khi trình chiếu.
Về size chữ:
Giáo viên thường muốn chứa thật nhiều thông tin trên một slide
nên hay có khuynh hướng dùng cỡ chữ nhỏ. Thực tế, trong kỹ
thuật video, khi chiếu trên màn hình TV (25 inches) cho vài
người xem hay dùng máy chiếu Projector chiếu lên màn cho
khoảng 50 người xem thì size chữ thích hợp phải từ cỡ 28 trở
lên mới đọc rõ được.
Về trình bày nội dung trên nền hình: giáo viên không nên trình
bày nội dung tràn lấp đầy nền hình từ trên xuống từ trái qua
phải, mà cần chừa ra khoảng trống đều hai bên và trên dưới
theo tỷ lệ thích hợp (thường là 1/5), để đảm bảo tính mỹ thuật,
sự sắc nét và không mất chi tiết khi chiếu lên màn. Ngoài ra,
những tranh, ảnh hay đoạn phim minh họa dù hay nhưng mờ
nhạt, không rõ ràng thì cũng không nên sử dụng vì không có tác
dụng cung cấp thông tin xác định như ta mong muốn.
Trình chiếu GAĐT
Khi giáo viên trình chiếu Power Point, để học sinh có thể ghi
chép kịp thì nội dung trong mỗi slide không nên xuất hiện dày
đặc cùng lúc. Ta nên phân dòng hay phân đoạn thích hợp,
cho xuất hiện theo hiệu ứng thời gian tương ứng. Trường
hợp có nội dung dài mà nhất thiết phải xuất hiện trọn vẹn cùng
lúc, ta trích xuất từng phần thích hợp để giảng, sau đó đưa về
lại trang có nội dung tổng thể, học sinh sẽ dễ hiểu và dễ chép
hơn.
Hướng dẫn học sinh ghi chép
Trong tiết học, học sinh phải có sẵn trước mặt sách giáo khoa
quy định của Bộ GD&ĐT và dùng vở để ghi chép. Khi trình chiếu
Power Point và giảng bài, giáo viên hướng dẫn học sinh cách
ghi bài học vào vở như sau:
a- Những kiến thức căn bản, thuộc nội dung giáo khoa quy định
sẽ nằm trong các slide có ký hiệu riêng. Ví dụ ký hiệu (@, đặt ở
góc trên bên trái). Học sinh phải chép đầy đủ nội dung trong các
slide này. Tập hợp nội dung các slide có ký hiệu riêng tạo
nên kiến thức yêu cầu tối thiểu của tiết học.
b- Những nội dung có tính thuyết minh, minh họa, mở rộng kiến
thức sẽ nằm trong các slide khác, không có ký hiệu riêng. Với
những slide này, học sinh tự chọn học nội dung để chép tùy theo
sự hiểu bài của mình.
c- Với những kiến thức căn bản nhưng khá dài, nếu chép hết sẽ
ảnh hưởng đến tiến độ của tiết học, sau khi giảng xong giáo
viên hướng dẫn học sinh đánh dấu trong sách giáo khoa để về
nhà chép (học sinh sẽ chừa khoảng trống thích hợp).
Một số mẹo để có thể soạn thảo một giáo án điện tử
nhanh và hiệu quả.
• Chọn phần AutoContent Wizard cho một phiên trình diễn
chuyên nghiệp, không dùng các Slide rời vì mất nhiều thời
gian.
• Soạn một Slide nội dung thật hoàn chỉnh về mọi mặt: các
Place holder, Textbox, các Animation tùy ý (hiệu ứng), các
Font chữ và cỡ chữ, màu nền, màu ……Sau đó copy toàn bộ
Slide này cho các trang sau, chỉ cần thay đổi phần Text nội
dung, tất cả các tùy ý chọn sẽ được giữ nguyên, không cần
chọn lại.
• Cài đặt các đường dẫn đặc biệt cho các câu hỏi để có thể
linh hoạt khi đặt câu hỏi hoặc trình bày minh hoạ cho bài
giảng. Lúc cần, chúng ta có thể tự quyết định trình bày hay
không trình bày, đặt câu hỏi hay không đặt câu hỏi, tùy
từng đối tượng học sinh, không cần phải phô diễn hết trên
bài giảng.
• Đặt các hình ảnh, âm thanh trên các chương trình song
song, không cần cắt chèn vào bài giảng, khi mở bài giảng ta
có thể mở đồng thời các chương trình này. Thao tác chèn
thường mất nhiều thời gian và gây nhiều biến động cho bài
giảng khi chép đi chép lại.
• Lưu file giáo án dưới dạng Slide Show để tránh mất
thời gian khi phải mở từ đầu và chọn Slide Show cho
từng bài giảng.
Một điều cần lưu ý nữa trong khi viết giáo án điện tử đó là
nên hết sức thận trọng trong việc chọn lựa Font chữ, màu
chữ, cỡ chữ, màu nền của Slide và các hiệu ứng. Chẳng hạn
như sử dụng những Font chữ nghệ thuật với quá nhiều nét
cong, Slide với nền màu vàng mà màu chữ là xanh lá cây,
sử dụng nhiều hiệu ứng trong đó các hình ảnh hay chữ viết
nhảy múa với nhiều kiểu bắt mắt, v.v Bất kỳ một sự lạm
dụng hoặc sử dụng không thích hợp như miêu tả trên cũng
có thể trở thành "một con sâu" phá hỏng "cây giáo án" của
chúng ta.
CÁC PHÍM TẮT KHI TRÌNH CHIẾU POWERPOINT
Khi trình chiếu bài giảng POWEPOINT nếu nắm vững các thao tác
chúng ta sẽ chủ động hơn, tự tin hơn và bài giảng sẽ thành công hơn.
Tôi xin giới thiệu cùng các thầy cô một số thao tác khi trình chiếu đó.
Thao tác Phương pháp
Đến Slide kế tiếp Click phím trái của mause
Nhấn phím Spacebar
Nhấn phím N
Nhấn phím mũi tên bên phải
Nhấn phím mũi tên xuống
Nhấn phím page down
Nhấn phím Enter
Quay lại Slide trước đó
Nhấn phím Backspace
Nhấn phím P
Nhấn phím mũi tên bên trái
Nhấn phím mũi tên lên
Nhấn phím page up
Đến một Slide bất kì Gõ số thứ tự của Slide rồi ấn phím Enter
Bật / tắt chế độ bôi đen toàn màn hình
Nhấn phím B
Nhấn phím (.)
Bật / tắt chế độ làm trắng toàn màn hình
Nhấn phím W
Nhấn phím (,)
Hiển thị/ Giấu nút mũi tên
(Ở góc dưới bên trái màn hình)
Nhấn phím A
Nhấn phím (=)
Dừng / Tiếp tục trình chiếu
Nhấn phím S
Nhấn phím (+)
Kết thúc trình chiếu
Nhấn phím ESC
Nhấn tổ hợp phím Ctrl+Break
Nhấn phím (-)
Xoá những nét vẽ trên màn hình
Nhấn phím E
Đến một Side ẩn
Nhấn phím H
Sử dụng thời lượng mới
Nhấn phím T
Sử dụng thời lượng đã được ấn định ban đầu
Nhấn phím O
Kích hoạt nút đánh dấu
Nhấn tổ hợp phím Ctrl+p
Kích hoạt con trot Mouse hình mũi tên
Nhấn tổ hợp phím Ctrl+A
Giấu con trỏ Mouse hình mũi tên
Nhấn tổ hợp phím Ctrl+H
Tự động hiển thị/ Giấu con trỏ mouse
Nhấn tổ hợp phím Ctrl+U
Quay về thời điểm khởi đầu của trình diễn Nhấn cả hai phím chuột trong khoảng 2 giây
Chú ý:
Trong khi đang trình chiếu, hãy click phím phải của mouse và
chọn Help từ menu để làm hiển thị danh sách các phím tắt trên.
Chúc các thầy cô thành công trong công.