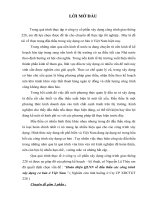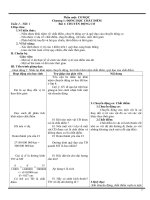3D MAX cơ bản hay cập nhật các bản mới nhất năm 2014
Bạn đang xem bản rút gọn của tài liệu. Xem và tải ngay bản đầy đủ của tài liệu tại đây (1.64 MB, 23 trang )
Chơng trình đồ hoạ cơ bản 3d studio max
Giáo trình đồ họa 3d studio max
Sử dụng hệ tọa độ LOCAL COORDINATES
No1: Khởi động chơng trình 3D Studio Max, sau đó vào File -> Reset.
No2: Trong khung nhìn Top, vẽ một hình trụ (Cylinder) với bán kính 30 và chiều cao là 40. Những
thông số này có thể thay đổi ở trong thẻ Create hay Modify.
No3: Trong khung nhìn Top vẽ Teapot, gần với hình trụ vừa vẽ, với bán kính khỏang 45.
No4: Trong thanh menu chính chọn công cụ Select and Rotate hay có thể dùng phím tắt (E).
No5: Chọn Teapot trong khung nhìn Top, sau đó xoay Teapot sao cho hớng của vòi ấm vào hình
Cylinder.
No6: Chọn công cụ Select and Move trên thanh công cụ chính, sau đó chọn Teapot và di chuyển lên
phía trên 50 đơn vị.
No7: Sử dụng công cụ Zoom Extend để có đợc khung cảnh sau:
No8: Chọn lại công cụ Select And Rotate trên thanh công cụ chính, lựa chọn Teapot sau đó Local
Coordinate từ thanh menu chính, sau đó chọn và đặt chuột lên tọa độ Y cho đến khi nó xuất hiện
màu vàng. Click và kéo chuột xung quanh trục Y sao cho vòi ấm chạm vào trong Cylinder, nh hình
vẽ sau:
Soạn bài: Nguyễn giang phone: 0989089680
Trang 1
Ch−¬ng tr×nh ®å ho¹ c¬ b¶n – 3d studio max
So¹n bµi: NguyÔn giang phone: 0989089680
Trang 2
Chơng trình đồ hoạ cơ bản 3d studio max
extrude (logo)
No1: Khởi động chơng trình 3D Studio Max, sau đó vào File -> Reset.
No2: Lựa chọn Command Panel, chọn thẻ Create, sau đó Click Shape, sau đó chọn Shape.
No3: Dới thẻ Objects Type chọn Text, mặc định của Max là dòng chữ MAX text, bạn có thể di chuột
vào và và thay đổi nội dung của nó.
No4: Kích họat khung nhìn Front, sau đó Pick trái chuột để tạo dòng chữ vào khung cảnh hiện thời.
No5: Để hiệu chỉnh dòng Text cả về nội dung, kích cỡ vào lựa chọn thẻ Modify. Nhớ là sau khi đã
chọn đã lựa chọn đối tợng.
No6: Trong thẻ Modify, chọn trong Modifier List, chọn kênh Extrude, lúc này các đối tợng của Text
sẽ chuyển đổi thành các đối tợng 3D solid.
No7: Kiểm soát các thông số của kênh Extrude qua Rollout Parameter, với Amount( chiều cao hay
chiều sâu của đối tợng 3D).
Soạn bài: Nguyễn giang phone: 0989089680
Trang 3
Chơng trình đồ hoạ cơ bản 3d studio max
No8: Nếu sau nay chúng ta có thể cần về hiệu chỉnh lại nội dung của các dòng Text chúng ta đang
làm, thì chúng ta chỉ cần chuyển Modify stack về Text là chúng ta có thể hiệu chỉnh đợc.
lathe (martini)
No1: Khởi động chơng trình 3D Studio Max, sau đó vào File -> Reset.
No2: Đầu tiên chúng ta phải đi thiết lập hệ thống đơn vị cho bản vẽ, bằng cách vào Customize sau đó
lựa chọn Unit Setup. Thiết lập đơn vị cho bản vẽ la Milimeter.
Soạn bài: Nguyễn giang phone: 0989089680
Trang 4
Chơng trình đồ hoạ cơ bản 3d studio max
No3: Mở rộng khung cửa sổ làm việc, sau đó lựa chọn chế độ bắt điểm 3Dsnap, click phải chuột để
xuất hiện hộp thọai Grip and Snap Settings.
Trong thẻ Snap chỉ chọn chế độ Grips Point, tiếp sau đó chúng ta sang thẻ Home Grip, chắc chắn
Inhibid Grid Subdivision không đợc chọn.
No4: Các bạn có thể thu phóng khung nhìn Front sao cho có dạng giống nh hình vẽ:
No5: Bây giờ các bạn chuẩn bị cho phần dựng hình chiếc cốc Martini. Các bạn vào Command Panel,
chọn Create, chọn Shape, sau đó chọn Splines. Chọn công cụ Line để vẽ:
Soạn bài: Nguyễn giang phone: 0989089680
Trang 5
Chơng trình đồ hoạ cơ bản 3d studio max
Dùng công cụ Line các bạn vẽ giống nh hình vẽ sau:
Đầu tiên các bạn vẽ không cần cố gắng giống nh hình vẽ ở trên, chỉ cần giống một cách tơng đối
thôi. Sau đó các bạn có thể vào thẻ Modify để hiệu chỉnh bằng cách chọn Vertex Sub-Object bằng
cách click vào biểu tợng Vertex:
Soạn bài: Nguyễn giang phone: 0989089680
Trang 6
Chơng trình đồ hoạ cơ bản 3d studio max
Bây giờ sử dụng công cụ Select and Move để tạo hình dáng cho nửa chiếc cốc Martini.
No6: Một chiếc cốc Martini thực sự có một vài đờng cong, do vậy chúng ta phải định nghĩa chúng và
chỉnh sửa. Lúc này chúng tắt chế độ Snap.
Bây giờ chọn hai đỉnh ở đờng bên ngòai của cạnh, sau đó click phải chuột vào hai đỉnh vừa lựa chọn
đẻ xuất hiện một Menu nhỏ, sau đó chúng ta chọn Bezier Corner để chuyển đổi các đỉnh nàu từ dạng
Corner sang Bezier Coner.
No7: Bây giờ chúng ta bỏ chế độ Transform Gizmo, lúc này chúng ta sẽ hiệu chỉnh các điểm là
Bezier dễ dàng hơn. Bằng cách chúng ta vào View bỏ dấu chọn ở th mục Show transform Gizmo.
Chắc chắn rằng hệ trục tọa View.
No8: Chọn một đỉnh, có xuất hiện một hộp màu xanh chúng là Tangent handles. Chúng ta dùng để
điều chỉnh độ cong của chúng. Tơng tự nh vậy chúng ta thao tác với đỉnh còn lại, và biến đổi chúng
giống nh hình minh họa sau:
Soạn bài: Nguyễn giang phone: 0989089680
Trang 7
Chơng trình đồ hoạ cơ bản 3d studio max
No9: Bây giờ chúng ta sẽ tạo đờng cong cho phần ở chân của ly Martini. Chúng ta cuộn trong thẻ
Geometry và sau đó chọn Fillet.
Khi chế độ Fillet đợc kích họat, chúng ta đa chuột đến đỉnh cần đợc làm cong giữ chuột và di
chuột thẳng lên để tạo đờng cong. Cho đến khi vừa ý, nếu không đạt đợc đờng cong mong muốn
chúng ta có thể dùng lệnh Undo (CTrl + Z).
No10: Tơng tự nh vậy chúng ta cũng tạo đờng cong giữa phần chân cốc và đờng xiên của thành
cốc.
Soạn bài: Nguyễn giang phone: 0989089680
Trang 8
Chơng trình đồ hoạ cơ bản 3d studio max
No11: Chúng ta cũng sẽ chuyển đổi hai đỉnh của miệng cốc sang Bezier Corner và sau đó hiệu chỉnh
nó sao cho giống với hình vẽ sau:
Tuy nhiên chúng ta cần làm cho chúng trở nên mịn màng hơn và thể hiện hiện thực hơn, chúng ta lựa
chọn trong thẻ Modify và chọn Adaptive.
No12: Đến phần đáy cốc chúng ta cần làm cho nó thêm sự mịn màng có độ cong hiện thực, chúng ta
cần định nghĩa thêm một đỉnh bằng cách chọn Refine.
Soạn bài: Nguyễn giang phone: 0989089680
Trang 9
Chơng trình đồ hoạ cơ bản 3d studio max
No13: Khi chúng ta định nghĩa thêm một đỉnh mới thì sẽ không làm thay đổi cấu trúc thẳng của
đờng line. Bây giờ chúng ta cần tạo đờng cong cho phần đáy cốc, chọn đỉnh ngòai cùng convert nó
về Bezier Corner. Sau đó di chuyển nó thẳng lên theo trục Y.
Sau khi di chuyển , căn chỉnh thì cuối cùng nó sẽ có dạng nh hình sau:
No14: Bây giờ chúng ta Zoom Extend để có thể nhìn tổng thể các đờng Line. Tắt chế độ Sub-
Object, áp kênh Lathe vào, chúng ta sẽ đợc:
Soạn bài: Nguyễn giang phone: 0989089680
Trang 10
Chơng trình đồ hoạ cơ bản 3d studio max
Dới Align chọn Max, dới Output chọn Patch chúng ta sẽ đợc:
No16: Mô hình chiếc cốc Martini đã hòan thành. Thu nhỏ góc nhìn ở khung Front lại và chuyển đổi
sang góc nhìn sang Perpective. Nếu bạn không nhìn thấy gì, có thể mô hình của bạn quá nhỏ so với
hệ tọa độ World, bạn cần phải Adjust Clipping Planes.
Click phải chuột vào tên khung hiển thị hiện hành Perpective lựa chọn Viewport Clipping. Hai hình
chữ nhật màu đỏ sẽ xuất hiện ở bên phải của khung nhìn. Để căn chỉnh khung nhìn chúng ta có thể di
chuyển hai hình tam giác lên xuống để cắt hình giống nh khung tranh.
No17: Nếu hình dáng chiếc cốc xuất hiện nh hình vẽ, tức là hớng pháp tuyến đã hớng ngợc vào
trong, chúng ta cần hiệu chỉnh lại bằng cách lựa chọn Flip Normal, và bây giờ hìnhảnh sẽ nh sau:
Soạn bài: Nguyễn giang phone: 0989089680
Trang 11
Chơng trình đồ hoạ cơ bản 3d studio max
No18: Nếu chúng ta thấy một vết nhỏ ở phần đáy của cốc , đấy là một lỗi nhỏ của chơng trình 3D
Max, để khắc phục lỗi này, chúng ta chọn lại đối tợng và đa về cấp độ Spline. Chọn cấp độ đỉnh,
sau đó chúng ta chọn 2 đỉnh ở phía cuối của trục thẳng đứng rồi dùng chức năng Connect chúng lại.
Khi mà các đỉnh này đợc kết nối, thì sẽ khắc phục đợc tìng trạng trên.
No19: Bây giờ chúng ta thóat ra khỏi chế độ Sub Object. Và trở lại cấp độ Lathe. Tùy từng trờng
hợp chúng ta có thể bỏ sự lựa chọn Flip Normal. Và sau đó chuyển về cấp độ Mesh để làm giảm
segment.
Soạn bài: Nguyễn giang phone: 0989089680
Trang 12
Ch−¬ng tr×nh ®å ho¹ c¬ b¶n – 3d studio max
bμi tËp: nét thÊt
No1: Thiết lập đơn vị
+ Customize → Unit Setup → hộp thoại
Chọn Metric: Chọn Millimeters ( mm)
No2: Thiết lập hệ thống lưới bắt điểm
+ Customize → Grip and Snap Settings
+ Đưa con trỏ tới phím grid trên thanh Status bar nhấp phải chuột
→ Trang home Grip
+ Grid Spacing: 100mm
+ Mayor Lines every Nth Grip Line: 2
+ Dynamic Update: → All Viewport: Chọn
So¹n bµi: NguyÔn giang phone: 0989089680
Trang 13
Ch−¬ng tr×nh ®å ho¹ c¬ b¶n – 3d studio max
→ Trang User Grids
+ Grid object automation:
Active grids when created: Chọn
+ Auto grid: → Word space: Chọn
→ Trang option
+ Marker: Display: Chọn
+ General: Snap Strength: 3
Angle: 15
+ Translation: Use Axis Constraint: Chọn
→ Trang Snap:
Grid Point: bật
So¹n bµi: NguyÔn giang phone: 0989089680
Trang 14
Ch−¬ng tr×nh ®å ho¹ c¬ b¶n – 3d studio max
No3: Dựng hình:
Trên cửa sổ Topview bật hệ thống lưới bắt điểm
A. Dựng hình mặt bàn:
Trên thanh Status → Grid & Snap: Bật (Có thể kích hoạt nó bằng 2 phím tắt G & S).
Command panel → Trang Create → Shape
→ Spline → Rectangle → Mặt bàn ( Nhập tên)
Vẽ: Đưa trỏ chuột tới tọa độ 0,0,0 nhấn giữ phím trái kéo tới tọa độ 800,800,0
Sang thẻ Modify: → Parameters, Thiết lập Length: 800,
Width: 800, Corner Radius: 50.
→ Modifiers → Extrude → Parameters → Amount: 10
→ Đưa trỏ chuột tới phím Select and Move: Nhấn phải chuột
Chọn: Absolute: World → X: 400; Y: 400; Z: 350
B. Dựng hình chân bàn:
Command Panel → Trang Create → Geometry → Standard Primitives
→ Object type → Cylinder
→ Key board Entry → X = 90; Y = 170; Z = 0; Radius = 20 ; Height = 350;
→ Create
→ Name and Color: Chan ban 01
So¹n bµi: NguyÔn giang phone: 0989089680
Trang 15
Ch−¬ng tr×nh ®å ho¹ c¬ b¶n – 3d studio max
Chọn đối tượng Chan ban 01.
→ Giữ phím Shift dịch chuyển đối tượng tới tọa độ → X = 170; Y = 90; Z = 0 → Clone Opition.
→ Object: Chọn Copy
→ Number of copies: 1
→ Name: Chan ban 02
→ OK.
→ Lúc này khung cảnh sẽ tương tự như sau:
So¹n bµi: NguyÔn giang phone: 0989089680
Trang 16
Ch−¬ng tr×nh ®å ho¹ c¬ b¶n – 3d studio max
Tiếp theo chúng ta sẽ dựng tiếp các thanh ngang của phần chân bàn:
Command Panel → Trang Create → Geometry → Standard Primitives
→ Object type → Cylinder
→ Name and Color → Chan ban 03
→ Key board Entry → X = 100; Y = 160; Z = 60; Radius = 5 ; Height = 85;
→ Create
Tiếp theo chúng ta chọn công cụ Select and Rotate và ấn phím F12 để xuất hiện bảng Rotate
Transform Type In và nhập vào các thông số như sau:
Khi đó khung cảnh như sau:
Bây giờ các bạn chuyển đổi sang khung nhìn chuyển Front View.
→ Lựa chọn công cụ Select and Move: Chọn đối tượng Chan ban 03.
→ Giữ phím Shift chuyển đối tượng tới tọa độ X = 100; Y = 160; Z = 110.
→ Xuất hiện hộp thọai Clone Option
→ Objects: Chọn Copy
→ Number of Copy: 5
→ Name: Chan ban 04
→ OK.
So¹n bµi: NguyÔn giang phone: 0989089680
Trang 17
Ch−¬ng tr×nh ®å ho¹ c¬ b¶n – 3d studio max
Bây giờ các bạn lựa chọn công cụ Select by Name (H).
→ Chọn tất cả các Chan ban 01, 02 …………07, 08.
→ Giữ Select: Chọn
→ Tiếp theo các bạn vào Menu Group → Chọn Group → Hộp thọai Group
Trên thanh selection / X Form → Use Transform Coordinate Center. ( Khung nhìn Top)
→ Tool → Array → Hộp thoại Array
+ Array tranformation: Screen Coordinates ( Use Transform Coordinate Center)
→ Incremetal: mặc định
→ Total → Rotate: X : 0; Y:0; Z: 360
→ Re - Orient: Chọn
→ Type of Object: Copy : Chọn
→ Array Dimensions: ID Chọn : 4
→ Ok
So¹n bµi: NguyÔn giang phone: 0989089680
Trang 18
Ch−¬ng tr×nh ®å ho¹ c¬ b¶n – 3d studio max
→ Lúc này khung cảnh sẽ như sau:
C. Dựng hình khăn trải bàn:
→ Bật Grid, Snap (G, S).
→ Hộp thoại Snap and Grid Setting → Trang Snap → Grid Point; Grid line
So¹n bµi: NguyÔn giang phone: 0989089680
Trang 19
Ch−¬ng tr×nh ®å ho¹ c¬ b¶n – 3d studio max
Command panel → Create → Shape → Splines → Object type → Ngon
→ Name and Color: Khăn trải bàn
ưa trỏ chuột tới giữa mặt bàn nhấn và giữ phím trái chuột đưa trỏ chuột ra ngoài mặt bàn
Đ
→ Parameters → Radius → 320; Inscribed: Chọn Sides : 6; Corner Radius: 50
→ Command panel → Trang Modify: → Modifiers → Extrude → Parameters → Amount: 5
→ Wave → Ampitude 1:5
Ampitude 1:5
Wave Length : 30
ưa trỏ chuột tới biểu tượng Select and Move
→ Đ
X: 400
Y: 390
Z: 370
→ Chọn các đối t
ượng của bàn, khăn trải bàn sau đó chọn:
→ Tool → Group → Group → Group name: Group ban kinh
So¹n bµi: NguyÔn giang phone: 0989089680
Trang 20
Ch−¬ng tr×nh ®å ho¹ c¬ b¶n – 3d studio max
D. Dựng hình lọ hoa
Trên cửa sổ Font View
→ Command panel → Trang Create → Shape → Splines
→ Object type → Line
→ Name and Color → Lọ hoa
Thực hành vẽ hình lọ hoa như hình vẽ
→ Modify → Modifiers → Lathe
→ Parameters → Degrees : 360 → Segment: 32
→ Selection Level → Sub - Object → Axis
→ Dùng lệnh Select and Move hiện chỉnh hình dáng lọ hoa
So¹n bµi: NguyÔn giang phone: 0989089680
Trang 21
Ch−¬ng tr×nh ®å ho¹ c¬ b¶n – 3d studio max
E: Thực hành dựng hình quả táo:
→ Command Panel → Trang create
Trang Geometry → Standard primitives
→ Object type → Sphere
→ Name and color: Qua tao
→ General: mặc định
→ Parameters → Radius: 55, Smooth: Chọn
→ Hemisphere: 0,0
→ Dịch chuyển đối tượng quả táo tới trên khăn trải bàn
Tiếp theo ta vào trang Modify:
→ Modifiers → Edit mesh
→ Selection: Verlex
→ Soft Selection → Use Soft Selection:
→ Affect backfacing: Chọn
Falloff: 35; Pinch: - 0.9; Bubble: 0.
Chuyển tới cửa sổ User → Dùng công cụ Select and Move → Chọn đỉnh quả táo hiệu chỉnh
Tương tự với đỉnh dưới của quả táo
→ Soft Selection → Use Soft Selection:
→ Affect back facing
→ Falloff: 25; Pinch: - 0.5; Bubble: 0
Tiếp theo chúng ta áp thêm các kênh cho quả cầu để tạo cho quả táo sinh động hơn.
Modifiers → Taper → Parameters → Taper → amount: 0.3; Curve: - 0.4
Limits → Limit Effect → Chọn: Upper limit: 100; Lower limit: 20
So¹n bµi: NguyÔn giang phone: 0989089680
Trang 22
Ch−¬ng tr×nh ®å ho¹ c¬ b¶n – 3d studio max
* Dựng cuống quả táo:
→ Trang Geometry: → Standard primitives
→ Object Types → Cylinder
→ Name and Color → Cuong tao
→ Parameters → Radius: 5, Height: 40
Dịch chuyển đối tượng cuống táo tới đỉnh quả táo
→ Modifiers → Bend → Chọn: Angle: 40
→ Select by name ( H). Chọn: Cuong tao, Qua Tao
→ Sau đó vào menu Group → Group → Group name: Group qua tao
So¹n bµi: NguyÔn giang phone: 0989089680
Trang 23