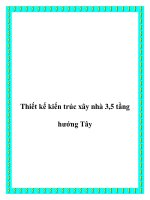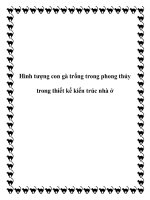thiết kế kiến trúc với revit architecture chương 5
Bạn đang xem bản rút gọn của tài liệu. Xem và tải ngay bản đầy đủ của tài liệu tại đây (1.08 MB, 28 trang )
Chương 5
Diện tích thiết kế
Chương 5 : Diện tích thiết kế
Chương 5
Diện tích thiết kế
A. Mở đầu
I. Giới thiệu
Quản lý diện tích sàn xây dựng là một việc hết sức quan trọng để quản lý giá thành xây dựng.
Trong chương này, chúng ta sẽ phân tích diện tích sử dụng, diện tích giao thông, diện tích
phụ, diện tích sàn xây dựng. Đây là những số liệu mà bất cứ một dự án nào cũng đều phải
nêu ra để quản lý nguồn vốn đầu tư. Revit Architecture cung cấp cho người sử dụng các công
cụ để tính tóan rất chính xác cũng như trình bày rất rõ ràng và linh động. Sau khi hòan tất
chương này, gần như là chúng ta đã có được 1 hồ sơ Concept để trình bày lần thứ nhất với
khách hàng
II. Kết quả đạt được
Sau khi hoàn tất chương này, người sử dụng sẽ biết được
• Cách sử dụng lệnh Area và những lệnh liên quan trong Revit Architecture.
• Truy xuất và tổng hợp thông tin về diện tích sử dụng và diện tích sàn xây dựng
B. Nội dung
Các bài thực hành được thực hiện thứ tự theo trình tự thiết kế. Vì vậy, phải làm hết bài thực hành
của chương trước mới tiếp tục bài sau.
Tiếp tục bài thực hành ở chương 4
I. Định danh chức năng cho các không gian
1. Kích họat tầng trệt và làm theo hướng dẫn như hình 5.B.I.1
Hình 5.B.I.1
Thiết kế kiến trúc với Revit Architecture Nguyễn Phước Thiện
1
Chương 5 : Diện tích thiết kế
2. Tiếp tục như hình 5.B.I.2 và chấm dứt bằng hai lần nhấn Esc trên bàn phím
Hình 5.B.I.2
3. Double vào từng chữ Room để điều chỉnh lại tên phòng như hình vẽ 5.B.I.3
Hình 5.B.I.3
Thiết kế kiến trúc với Revit Architecture Nguyễn Phước Thiện
2
Chương 5 : Diện tích thiết kế
4. Lập lại bước 1 trong phần trên để có kết quả như hình 5.B.I.4
Hình 5.B.I.4
Diện tích vừa được thành lập (vẫn mang chữ Room) trong bứơc này gồm : hành lang +
sảnh + ô cầu thang. Chúng ta cần phải tách 3 diện tích này thành 3 thành phần riêng biệt
5. Để chia phần diện tích vừa tạo lập thành 3 phần : sảnh, hành lang và cầu thang làm theo
hình 5.B.I.5
Thiết kế kiến trúc với Revit Architecture Nguyễn Phước Thiện
3
Chương 5 : Diện tích thiết kế
Hình 5.B.I.5
6. Click Room and Area/Room như bước 1 để thêm 3 định danh mới ở hành lang, cầu thang
và tiền sảnh.
7. Tiếp tục đặt lại tên để có kết quả như hình 5.B.I.6
Hình 5.B.I.6
Zoom lớn khu vệ sinh
8. Làm theo hướng dẫn trong hình 5.B.I.7 và Esc 2 lần
Hình 5.B.I.7
Thiết kế kiến trúc với Revit Architecture Nguyễn Phước Thiện
4
Chương 5 : Diện tích thiết kế
9. Click vào phòng 16, click trái chuột vào chữ thập và chi chuyển chữ Room ra khỏi hình vẽ
như hình 5.B.I.8
Hình 5.B.I.8
10. Làm tương tự cho các Room 15, 17, 18, 19 để có kết quả như hình vẽ 5.B.I.9
Hình 5.B.I.9
Thiết kế kiến trúc với Revit Architecture Nguyễn Phước Thiện
5
Chương 5 : Diện tích thiết kế
11. Điều chỉnh các tên theo hình 5.B.I.10
Hình 5.B.I.10
II. Thống kê diện tích
1. Zoom to Fit mặt bằng tầng trệt và làm theo hình 5.B.II.1 để có hộp thọai Schedule
Properties xuất hiện
Hình 5.B.II.1
Thiết kế kiến trúc với Revit Architecture Nguyễn Phước Thiện
6
Chương 5 : Diện tích thiết kế
2. Trong hộp thọai Schedule Properties, ở tab Fields, lần lượt chọn Area và Click vào nút
Add. Tiếp tục làm tương tự để có kết quả như hình 5.B.II.2
Hình 5.B.II.2
3. Highlightt thông số Number trong ô Schedule Fileds (in order) và click vào nút Move Up 3
lần để chuyển thông số này lên đầu. Kết quả sẽ như hình 5.B.II.3
Hình 5.B.II.3
Thiết kế kiến trúc với Revit Architecture Nguyễn Phước Thiện
7
Chương 5 : Diện tích thiết kế
4. Tương tự cho các thông số khác với 2 nút Move Up và Move Down, sắp xếp các thông số
theo thứ tự như hình 5.B.II.4 và Click vào nút OK
Hình 5.B.II.4
5. Kết quả bảng thống kê như hình 5.B.II.5a. Click vào từng ô để đổi tên như hình 5.B.II.5b
Hình 4.D 15a và 5.B.II.5b
6. Để điều chỉnh các yếu tố trong bảng Click phải chuột – chọn View Propeties và làm theo
hướng dẫn sau :
• Tính tổng diện tích các phòng – làm theo hình 5.B.II.6
Hình 5.B.II.6
Thiết kế kiến trúc với Revit Architecture Nguyễn Phước Thiện
8
Chương 5 : Diện tích thiết kế
• Các dòng chữ của 3 cột : số phòng – công năng – vị trí nằm ngay giữa – làm theo hình
5.B.II.7
Hình 5.B.I.7
• Các dòng số của cột diện tích nẳm sát bên phải cột – làm theo hình 5.B.II.8
Hình 5.B.II.8
• Các chữ ở tiêu đề đậm và lớn hơn – làm theo hình 5.B.II.9
Hình 5.B.II.9
Thiết kế kiến trúc với Revit Architecture Nguyễn Phước Thiện
9
Chương 5 : Diện tích thiết kế
7. Nhấn nút OK 2 lần và kết quả như hình 5.B.II.10
Hình 5.B.II.10
8. Tương tự như các bước trên của phần này, hảy định danh, thống kê diện tích và điều
chỉnh các chi tiết cho tầng 1 để có kết quả như hình 5.B.II.11
Hình 5.B.II.11
Thiết kế kiến trúc với Revit Architecture Nguyễn Phước Thiện
10
Chương 5 : Diện tích thiết kế
9. Tương tự như bước 8 ở kế trên, định danh, thống kê diện tích và điều chỉnh các chi tiết
cho tầng 2 để có kết quả như hình 5.B.II.12
Hình 5.B.II.12
III. Sản sinh hình phối cảnh ngòai
1. Về lại tầng trệt, Click vào View/Camera như hình vẽ 5.B.III.1 để có kết quả như hình 5.B.III.2
Hình 5.B.III.1
Thiết kế kiến trúc với Revit Architecture Nguyễn Phước Thiện
11
Chương 5 : Diện tích thiết kế
Hình 5.B.III.2
2. Kết quả đạt được sau khi điều chỉnh khung hình và dấu cột (View/Visiblity-Graphics … trong cột
menu) sẽ có kết quả như hình 5.B.III.3
Hình 5.B.III.3
Thiết kế kiến trúc với Revit Architecture Nguyễn Phước Thiện
12
Chương 5 : Diện tích thiết kế
3. Điều chỉnh vị trí của Camera (trên mặt bằng trệt) để có kết quả như hình 5.B.III.4. Chú ý ở tiền
sảnh chưa có lối vào, bước kế tiếp chúng ta sẽ thiết kế.
Hình 5.B.III.4
4. Làm theo hướng dẫn ở hình 5.B.III.5 để có thêm 2 mặt đứng phụ
Hình 5.B.III.5
Thiết kế kiến trúc với Revit Architecture Nguyễn Phước Thiện
13
Chương 5 : Diện tích thiết kế
5. Kích họat mặt đứng Elevation 1 – a để có kết quả như hình 5.B.III.6
Hình 5.B.III.6
6. Chọn bức tường (lúc này con trỏ có hình tròn), vẽ một hình tứ giác vuông góc (lúc này con trỏ có
hình vuông) như hình 5.B.III.7 (kích thứơc chính xác không quan trọng) chấp nhận phần cảnh báo
để có kết quả như hình 5.B.III.8
Hình 5.B.III.7
Thiết kế kiến trúc với Revit Architecture Nguyễn Phước Thiện
14
Chương 5 : Diện tích thiết kế
Hình 5.B.III.8
7. Esc 2 lần và click trái chuột vào hình tứ giác mới vẽ
8. Click trái vào 2 mũi tên (màu xanh) của 2 cạnh bên để có kết quả như hình 5.B.III.9 (mỗi lần click
sẽ 4 đưa về vị trí mới với 1 đọan phù hợp với khỏang cách Osnap theo chiều mũi tên)
Hình 5.B.III.9
9. Click trái vào tứ giác và làm theo hình 5.B.III.10
Hình 5.B.III.10
Thiết kế kiến trúc với Revit Architecture Nguyễn Phước Thiện
15
Chương 5 : Diện tích thiết kế
10. Làm theo hình 5.B.III.11 để hiệu chỉnh chiều cao của lổ cửa.
Hình 5.B.III.11
11. Kích họat phối cảnh ngòai 1 đề có kết quả như hình 5.B.III.12
Hình 5.B.III.12
Thiết kế kiến trúc với Revit Architecture Nguyễn Phước Thiện
16
Chương 5 : Diện tích thiết kế
12. Lập lại từ bước 5 đến bước 10 cho mặt đứng phụ Elevation 2 – a
13. Kích họat 3D trong 3Dviews để có kết quả như hình 5.B.III.13
Hình 5.B.III.13
14. Kích họat mặt dứng hướng đông (South)
15. Lập lại từ bước 5 – buớc 10 để có kết quả như hình 5.B.III.14
Hình 5.B.III.14
Thiết kế kiến trúc với Revit Architecture Nguyễn Phước Thiện
17
Chương 5 : Diện tích thiết kế
IV. Chuẩn bị để in sơ phác
1. Click trái vào View/Sheet và OK trong hộp thọai mới xuất hiện để có kết quả như hình 5.B.IV.1
Hình 5.B.IV.1
Revit Architecture cung cấp cho chúng ta một mẫu bản vẽ. Tuy không phù hợp, nhưng trong
giai đọan này chúng ta tạm chấp nhận. Sau này chúng ta sẽ học cách định dạng một mẫu bản
vẽ đáp ứng từng yêu cầu riêng biệt sau.
2. Click trái + Giữ phím trái + Rê sang bản vẽ thành phần Mặt bằng trệt để có kết quả như hình
5.B.IV.2
Hình 5.B.IV.2
Thiết kế kiến trúc với Revit Architecture Nguyễn Phước Thiện
18
Chương 5 : Diện tích thiết kế
3. Làm tương tư như buớc 2 với các thành phần Thống kê phòng và Phối cảnh ngòai để có kết
quả như hình 5.B.IV.3
Hình 5.B.IV.3
4. Click phải vào A 101 Unnamed và làm theo hình 5.B.IV.4 để có kết quả như hình 5.B.IV.5
HÌnh 5.B.IV.4
Thiết kế kiến trúc với Revit Architecture Nguyễn Phước Thiện
19
Chương 5 : Diện tích thiết kế
Hình 5.B.IV.5
5. Lập lại từ bước đến bước 4 để có 2 bản vẽ còn lại như hình 5.B.IV.6 và 5.B.IV.7
Hình 5.B.IV.6
Thiết kế kiến trúc với Revit Architecture Nguyễn Phước Thiện
20
Chương 5 : Diện tích thiết kế
Hình 5.B.IV.7
6. Bản thống kê trải dài từ trên xuống dưới rất khó phân biệt và không thể biết được diện tích
mỗi tầng. Kích họat “Thong Ke Phong” trong thư mục Schedule/Qualtitie thuộc Project
Browser. Click phải và chọn Element Properties và làm theo hứơng dẫn trong hình 5.B.IV.8
dưới đây để có kết quả như hình 5.B.IV.9.
Hình 5.B.IV.10
Thiết kế kiến trúc với Revit Architecture Nguyễn Phước Thiện
21
Chương 5 : Diện tích thiết kế
Hình 5.B.IV.11
7. Xem lại trong tầng trệt chúng ta vẫn chưa thống kê khu vực tiền sảnh. Nhưng nếu chúng ta áp
dụng như đã học thì sẽ nhận lới cảnh báo phía dưới phải màn hình và không thể tạo lập đuợc
Room Tag này.
Hình 5.B.IV.12
8. Nhấn Esc 2 lần và bấm Ctrl + Z để trở lại trạng thái truớc khi dung lệnh Room.
9. Trong “Room and Area” Tab, Click vào Settings và làm theo hứơng dẫn như trong hình
5.B.IV.13 dưới đây
Thiết kế kiến trúc với Revit Architecture Nguyễn Phước Thiện
22
Chương 5 : Diện tích thiết kế
Hình 5.B.IV.13
10. Làm như các buớc ở phần I, để có kết quả như hình 5.B.IV.14a và kiểm tra bảng thống kê
trong hình 5.B.IV.11 phòng tầng trệt với hình 5.B.IV.14b dưới đây
Hình 5.B.IV.14a Hình 5.B.IV.14b
V. Phân tích diện tích thiết kế
Phân chia diện tích theo công năng
Để việc trình bày về diện tích được minh bạch, chúng ta sẽ ký hiệu màu (tùy ý) theo 3 phần
• Màu 1 (màu cam) cho diện tích sử dụng
• Màu 2 (xanh lá) cho diện tích phụ
• Màu 3 (màu vàng) cho diện tích giao thông
1. Click vào Settings/ColoeFill Scheme để có hộp thọai xuất hiện như hình 5.B.V.1
Hình 5.B.V.1
Thiết kế kiến trúc với Revit Architecture Nguyễn Phước Thiện
23
Chương 5 : Diện tích thiết kế
Click vào từng ô màu sẽ hiện Revit Architecture một hộp thọai khác để chọn màu
2. Click vào “Color Scheme Legend” trong Room and Area và di chuyển chuột qua Drawing Area,
và định vị vị trí của bảng bằng Click. Sau đó điều chỉnh lại hình dáng như khi lam Schedule,
chúng ta sẽ có kết quả như hình 5.B.V.2 dưới đây
Hình 5.B.V.2
3. Revit Architecture còn cho phép người sử dụng tô màu theo nhiều mục đích khác nhau như
trong hình dưới đây
Hình 5.B.V.3
4. Kích họat tầng trệt, Click vào nút Area Plan trong “Room and Area” Tab. Chọn các phần trong
hộp thọai theo hứơng dẫn trong hình 5.B.V.4 và Click OK. Click Yes trong bảng xuất hiện để
kết quả như hình 5.B.V.5
Thiết kế kiến trúc với Revit Architecture Nguyễn Phước Thiện
24