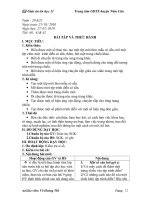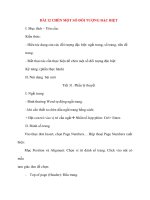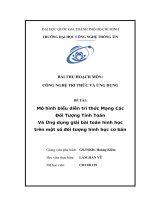slide bài giảng môn tin học 11 nghề tin học văn phòng - bài giảng về chèn một số đối tượng đặc biệt
Bạn đang xem bản rút gọn của tài liệu. Xem và tải ngay bản đầy đủ của tài liệu tại đây (4.78 MB, 62 trang )
PHẦN 3. HỆ SOẠN THẢO VĂN BẢN WORD
BÀI 12. CHÈN MỘT SỐ ĐỐI TƯỢNG ĐẶC BIỆT
TRUNG TÂM KỸ THUẬT TỔNG HỢP HƯỚNG NGHIỆP
TỈNH ĐIỆN BIÊN
Giáo viên: Trần Thị Hằng
Nghề: Tin Học Văn Phòng
Khối 11
Tiết 32
Năm 2013
MỤC TIÊU BÀI
NGẮT TRANG
ĐÁNH SỐ TRANG
CHÈN TIÊU ĐỀ TRANG
CHÈN CÁC KÍ TỰ ĐẶC BiỆT
CHÈN HÌNH ẢNH
BÀI TẬP CỦNG CỐ
KẾT BÀI
BÀI 12. CHÈN MỘT SỐ ĐỐI TƯỢNG ĐẶC BIỆT
K
ỹ
n
ă
n
g
- Thực hiện được các thao
tác chèn dấu ngắt trang, số
trang, tiêu đề trang, kí tự đặc
biệt không gõ được từ bàn
phím và hình ảnh minh hoạ.
K
i
ế
n
t
h
ứ
c
- Hiểu được tác dụng
- Hiểu được tác dụng
của dấu ngắt trang, số
của dấu ngắt trang, số
trang, tiêu đề trang.
trang, tiêu đề trang.
- Biết các thao tác cần
- Biết các thao tác cần
thực hiện để chèn một
thực hiện để chèn một
số đối tượng đặc biệt.
số đối tượng đặc biệt.
MỤC TIÊU BÀI
TRANG CHỦ
TRANG CHỦ
BÀI 12. CHÈN MỘT SỐ ĐỐI TƯỢNG ĐẶC BIỆT
Khái niện
Kiến thức
mở rộng
Các bước
thực hiện
Bài tập
thực hành
Tiểu kết 1
NGẮT
TRANG
TRANG CHỦ
TRANG CHỦ
Các trường hợp hay gặp khi soạn thảo văn bản
Trước khi ngắt trang
Trước khi ngắt trang
Sau khi ngắt trang
Sau khi ngắt trang
I. NGẮT TRANG
Ngắt trang là như thế nào?
Các em hãy quan sát ví dụ sau
TIẾP
Các trường hợp hay gặp khi soạn thảo văn bản
Ngắt cột
Ngắt cột
I. NGẮT TRANG
TIẾP
I. NGẮT TRANG
Các Em quan sát hình sau,
Tại sao ta phải ngắt trang?
Trả lời câu hỏi này
HÃY CHỌN ĐÁP ÁN ĐÚNG
Tại sao ta phải ngắt trang?
ĐÚNG RỒI - Nháy chuột để
tiếp tục
ĐÚNG RỒI - Nháy chuột để
tiếp tục
SAI RỒI - Nháy chuột để tiếp
tục
SAI RỒI - Nháy chuột để tiếp
tục
Em đã trả lời đúng!
Em đã trả lời đúng!
Câu trả lời của em là:
Câu trả lời của em là:
Trong khi câu trả lời đúng là:
Trong khi câu trả lời đúng là:
Em chưa hoàn thành câu hỏi
này
Em chưa hoàn thành câu hỏi
này
Em phải trả lời câu hỏi này
trước khi có thể tiếp tục
Em phải trả lời câu hỏi này
trước khi có thể tiếp tục
TRẢ LỜI LÀM LẠI
A) Dòng cụt phần cuối đoạn văn đứng đầu
trang
B) Bảng bị chia làm hai trang
C) Dòng mồ côi
D) Chỉ mình tiêu đề đứng cuối trang
E) Tất cả đáp án trên đều đúng
TIẾP
Dòng “cụt”: phần cuối đoạn
văn đứng đầu trang
Dòng “mồ côi”: câu đầu một đoạn
văn dài đứng cuối trang
Bảng bị chia ra hai trang
Chỉ mình tiêu đề
đứng cuối trang
KHÁI NIỆM NGẮT TRANG
Ngắt trang để tránh
những khiếm khuyết sau:
Khái niệm: Word tự động ngắt trang khá chuẩn xác, nhưng
có trường hợp chúng ta cần phải “ngắt trang cứng”.
2.
Đặt con trỏ tại vị trí muốn ngắt.
Vào menu Insert → Break…
→ xuất hiện hộp thoại Break.
Pages break: ngắt sang
trang mới (Enter + Ctrl)
Column break: ngắt sang cột mới
Text wrapping break: ngắt sang dòng mới
Break types: chọn kiểu ngắt
Nháy OK
I.1 CÁC BƯỚC THỰC HIỆN NGẮT TRANG
Video
minh họa
Delete
Delete
Dấu ngắt trang chỉ xuất hiện trong chế độ View → Normal.
Xóa dấu ngắt trang bằng phím Delete trong chế độ Normal.
Delete
Lưu ý:
Lưu ý:
Lưu ý:
Lưu ý:
I.2 XÓA NGẮT TRANG
Video
minh họa
VIDEO MINH HỌA NGẮT TRANG
VIDEO MINH HỌA XÓA NGẮT TRANG
KIẾN THỨC MỞ RỘNG
Chèn ngắt trang trong Word 2007
- Đặt con trỏ vào vị trí muốn bắt đầu trang mới.
- Trong thẻ Insert, nhóm Pages, em nháy vào nút Page Break.
Lập tức, phần nội dung phía sau con trỏ sẽ được đưa vào một
trang mới.
Xóa ngắt trang trong Word 2007
- Trong thẻ View, nhóm Document Views, chọn nút Draft để có
thể nhìn thấy các đường nét đứt đôi của vùng ngắt.
- Dùng chuột chọn ngắt vùng mà em muốn xóa. Nhấn Delete.
TRANG CHỦ
TRANG CHỦ
BÀI TẬP THỰC HÀNH
Em hãy tải file
đính kèm và thực
hành chèn ngắt
trang và xóa ngắt
trang như hình
bên.
TRANG CHỦ
TRANG CHỦ
I. NGẮT TRANG
1. Chèn ngắt trang
a. Cách 1:
- Nháy trỏ chuột vào vị trí cần ngắt trang và thực hiện:
b1: Chọn lệnh (bảng chọn) Insert → Break
b2: Đánh dấu chọn Page break
b3: Nháy OK
b. Cách 2:
- Nháy trỏ chuột vào vị trí cần ngắt trang và thực hiện:
Nhấn tổ hợp phím Ctrl + Enter
2. Xóa ngắt trang
Dấu ngắt trang chỉ được hiển thị trong chế độ View → Normal dưới dạng
đường kẻ ngang giữa văn bản có chú thích Page Break
b2: Nhấn phím Delete
b1: Đưa con trỏ chuột về lề trái và chọn ngắt trang
TIỂU KẾT 1
TRANG CHỦ
TRANG CHỦ
BÀI 12. CHÈN MỘT SỐ ĐỐI TƯỢNG ĐẶC BIỆT
Mục đích
Kiến thức
mở rộng
Các bước
thực hiện
Bài tập
thực hành
Tiểu kết 2
ĐÁNH SỐ
TRANG
TRANG CHỦ
TRANG CHỦ
MỤC ĐÍCH ĐÁNH SỐ TRANG
Sự cần thiết và mục đích của việc
đánh số trang?
Trả lời cầu hỏi này
HÃY CHỌN CÁC ĐÁP ÁN ĐÚNG
Mục đích của việc đánh số trang trong văn bản là
gì?
ĐÚNG RỒI - Nháy chuột để
tiếp tục
ĐÚNG RỒI - Nháy chuột để
tiếp tục
SAI RỒI - Nháy chuột để tiếp
tục
SAI RỒI - Nháy chuột để tiếp
tục
Em đã trả lời đúng!
Em đã trả lời đúng!
Câu trả lời của em là:
Câu trả lời của em là:
Trong khi đáp án đúng là:
Trong khi đáp án đúng là:
Em chưa hoàn thành câu hỏi
này
Em chưa hoàn thành câu hỏi
này
Em phải trả lời câu hỏi này
trước khi có thể tiếp tục
Em phải trả lời câu hỏi này
trước khi có thể tiếp tục
TRẢ LỜI LÀM LẠI
A) Văn bản có nhiều trang
B)
Để kiểm soát, tra cứu dễ dàng
C) Văn bản có 1 trang
MỤC ĐÍCH ĐÁNH SỐ TRANG
Sự cần thiết và mục đích của việc
đánh số trang?
Khi văn bản có nhiều trang
để kiểm soát tra cứu dễ dàng
thì chúng ta cần phải
đánh số trang cho văn bản.
Vào menu Insert → Page Numbers
Position: chọn lề trên
hay lề dưới
Alignment: chọn vị trí
của số trang trái, phải
giữa.
Show number on first page:
hiện/ẩn số trang ở trang đầu.
Bottom
Top
II.1 CÁC BƯỚC THỰC HIỆN ĐÁNH SỐ TRANG
TIẾP
Nháy OK để kết thúc
Nháy Format để
hiệu chỉnh thêm.
3
1 2
3
3 4
5
Number format: chọn
kiểu số trang.
Start at: chọn số bắt đầu để
đánh số trang.
II.1 CÁC BƯỚC THỰC HIỆN ĐÁNH SỐ TRANG
Video
minh họa
Lưu ý:
Lưu ý:
Lưu ý:
Lưu ý:
→ vào View → Header and Footer
→ chọn phần số trang
→ nhấn nút Delete.
Delete
DeleteDelete
Để xóa số trang:
II.2 CÁC BƯỚC THỰC HIỆN XÓA SỐ TRANG
Video
minh họa
VIDEO MINH HỌA ĐÁNH SỐ TRANG
VIDEO MINH HỌA XÓA SỐ TRANG