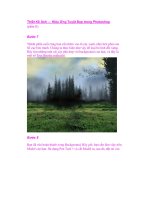Thiết Kế Ảnh – Hiệu Ứng Tuyệt Đẹp trong Photoshop
Bạn đang xem bản rút gọn của tài liệu. Xem và tải ngay bản đầy đủ của tài liệu tại đây (2.99 MB, 46 trang )
Thiết Kế Ảnh – Hiệu Ứng Tuyệt Đẹp trong
Photoshop
Đăng vào Thứ Bảy, 9th Tháng Mười, 2010 lúc 16:06.
Ý tưởng của tác phẩm này là tạo ra một thế giới tưởng tượng tuyệt vời. Bạn sẽ học cách làm việc với một vài
bức ảnh và tạo ra Photo Manipulation thực sự hấp dẫn. Tôi muốn gửi lời cảm ơn tới Loredanađã cùng tôi
tạo nên tác phẩm này.
Xem trước hình ảnh mà chúng ta sẽ tạo ra.
Dưới đây là hình ảnh bạn sẽ tạo ra trong hướng dẫn này. Bạn muốn truy cập vào các File PSD đầy đủ và
Download các bản copy của mỗi hướng dẫn, kể cả hướng dẫn này? Hãy tham gia Psdtuts+ PLUS chỉ 9
USD/ tháng. Bạn có thể xem trước hình ảnh mà chúng ta sẽ tạo ra bên dưới hoặc xem m ộ t phiên b ả n l ớ n
h ơ n ở đây .
Bước 1
Bước đầu tiên là chọn hình ảnh thích hợp cho tác phẩm của bạn. Tôi đã chọn ba hình ảnh có sẵn rất đơn
giản: Background, cây,và bạn có thể xem trang web sau đây để tìm cho mình một hình ảnhNg ườ i m ẫ u phù
hợp.
Bước 2
Bước thứ hai là tạo ra một Background thích hợp. Hãy sử dụng trí tưởng tượng của bạn, không chỉ cần sử
dụng hình cho Background. Nhấp vào background layer, sau đó, nhấn Ctrl + J để sao chép nó. Tiếp theo,
lật Background mà bạn vừa sao chép Edit> Transform> Flip Horizontal, và sau đó, Overlap chúng bằng
cách bao phủ một chút của bức tranh lên những vật khác.
Bước 3
Bây giờ, giữ Ctrl-nhấp chuột lên cả 2 layer và nhấn Ctrl + E để Merge chúng lại với nhau. Có vẻ kỳ lạ, giống
như trong một tấm gương, nhưng bằng cách sử dụng một Brush và một bản sao y trông khá tự nhiên. Chọn
Clone Stamp Tool (S) và bắt đầu nhân bản vô tính các cây và cỏ cho đến khi nó có vẻ tự nhiên, sử dụng
Brush Tool (B) và tô màu đen ở rễ cây. Làm cho cây trồng không đối xứng.
Bước 4
Tiếp theo, bạn cần có thêm một số đám mây. Bạn sẽ tạo ra những đám mây bằng cách sử dụng Cloud
Brush; ngoài ra, bạn cần tạo những đám mây màu vàng. Mây màu vàng và màu cam trông rất tốt trong một
bức tranh Fantasy, và ở đây có một vàiCloud Brushes mi ễ n phí. .Bước 5
Tiếp theo, bạn cần phải có thêm một số loài chim trên bầu trời. Một lần nữa, chúng ta tạo ra những con
chim bằng cách sử dụng Brushe, và đây là một sốBird Brushe mi ễ n phí .
Bước 6
Đối với bước này, bạn sẽ thêm một hoặc hai mặt trăng, sau khi, có tất cả, đây sẽ là một hình minh họa tuyệt
vời, và ở đây có một số Moon Brushes mi ễ n phí .
Bước 7
Thành phần cuối cùng bạn cần thêm vào là cây xanh, nằm bên phải của bố cục bức tranh. Chúng ta thực
hiện như vậy để loại bỏ tính đối xứng. Hãy tìm những một cái cây phù hợp với background của bạn, và đây
là một số Tree Brushe mi ễ n phí .
Bước 8
Bạn đã vừa hoàn thành xong Background. Bây giờ, bạn cần làm việc trên Model của bạn. Sử dụng Pen Tool
(P) và cắt Model ra, sau đó, đặt nó vào tong một layer riêng gọi là “Model”.
Bước 9
Nàng tiên có mái tóc dài quá phải không? Chỉ cần sử dụng Lasso Tool (L) và cắt bỏ mái tóc của cô ấy. Hãy
tạo vùng chọn và sau đó, nhấn Ctrl + J để copy nó vào layer khác.
Bước 10
Tiếp theo, bạn cần di chuyển phần mái tóc mà bạn vừa tạo ra đặt bên dưới “Model” Layer và sử dụng
Smudge Tool (R) và Transform Tool (T), bạn cần tạo một mẫu tóc mà bạn thích. Kết quả cuối cùng có thể
không lý tưởng, nhưng chúng ta sẽ quay lại với màu tóc sau.
Bước 11
Bây giờ, bạn cần phải tạo ra một số shadow và ánh sáng trên làn da của nàng tiên. Tạo một Fill hoặc một
Adjustment Layer mới và chọn Curves. Hãy sử dụn các cách cài đặt của tôi hoặc làm cho làn da đậm hơn
Tô màu layer mask thành màu đen. Tiếp theo, chọn một Brush cơ bản và màu trắng, kéo layer mask qua
tất cả vùng tối của làn da. Hãy chắc rằng bạn sử dụng Brush có Hardness 0%, ngoài ra bạn có thể sử dụng
Opacity thấp hơn Brush. Như vậy, sẽ giúp bạn thiết lập hiệu ứng một cách từ từ.
Lặp lại bước 11, nhưng lần này, bạn cần phải sử dụng các thiết lập khác nhau cho Curves. Ngoài ra, lần này,
bạn kéo Layer Mask qua vùng da sáng hơn.
Bước 13
Hầu như, bạn đã hoàn thành xong với người mẫu. bạn chỉ cần tạo một chút Make –up và làm cho nàng tiên
trông tốt hơn. Hãy tạo một layer mới, chọn Brusj cơ bản với các Edges mềm mại, sử dụng màu đen và bắt
đầu tô một chút trên đôi mắt của cô. Khi bạn đã hoàn thành xong, cài đặt Opacity lên 60% hoặc 70%.
Bước 14
Cho đến lúc này mọi thứ vẫn rất tốt. Bạn đã hoàn thành việc chuẩn bị cho người mẫu, bây giờ di chuyển nó
vào trong document của bạn.
Bước 15
Tiếp theo, bạn cần phải thêm đôi cánh. Đôi cánh tôi đã sử dụng là các Brush miễn phí mà bạn có thể tìm
thấy ở rất nhiều nơi. Đây là một vài Wing Brush mi ễ n phí . Tôi sẽ làm cho đôi cánh trở thành màu vàng,
giống như là bầu trời và đặt chúng trong mỗi layer khác nhau để sau này có thể di chuyển nếu cần thiết.
Bước 16
Trở lại với mái tóc. Chọn Smudge Tool (R) và thiết lập Mode sang Normal, Strength 100, sử dụng một
Brush cơ bản với các Edges mềm mại và Diameter có kích thước 1px hoặc 2px. Bây giờ, bắt đầu làm nhòe
các Edge của mái tóc để người mẫu trông giống như đang thuộc về Background.
Bước 17
Tiếp theo, bạn cần phải mang vào trong cây xanh. Trước khi bạn làm điều này bạn cần phải loại bỏ
Background. Bạn có thể cắt cây bằng cách sử dụng Pen Tool(P), nhưng, tại một số điểm bạn sẽ cần phải sử
dụng Quick Selection Tool (W). Nó không phải là hoàn hảo, tại thời điểm này chúng ta có thể sử dụng nó
như vậy.
Khi bạn hoàn tất việc cắt tỉa cây, bạn cần phải sử dụng Smudge Tool (R) một lần nữa và làm nhòe các cạnh
của cây. Cuối cùng, di chuyển cây vào document bạn đang làm việc.
Trong bước này, chúng ta sẽ tạo ra một bông hoa trên tóc. Tạo một layer mới và chọn Brush Tool (B). Bắt
đầu vẽ những bông hoa giống như trong hình ảnh. Sử dụng các màu sắc # # 989ba2 và #a58532 và sau đó
bắt đầu thêm shadow và các điểm nổi bật, như bạn đã làm với làn da. Hoa không cần thiết phải hoàn hảo vì
nó sẽ không thực sự được nhìn thấy.
Bước 19
Đặt hoa trên mái tóc của nàng tiên. Ngoài ra, bằng cách sử dụng Brush, bạn cần phải thực hiện để tạo ra
một số tóc và đặt nó trên hoa.
Bước 20
Tiếp theo, bạn cần sử dụng Smudge Tool (R) trên cỏ. Bây giờ, nó có thể trực quan, người mẫu sẽ được cắt ra
và được đặt trên Background này để ẩn nó. Chúng ta cần tạo ra một số cỏ trên quần áo nàng tiên.
Bước 21
Bây giờ, bạn cần phải thay đổi một chút màu sắc cho bầu không khí. Vào Create Adjustment Layers, chọn
Gradient Map và thực hiện các cài đặt như trong hình dưới đây.