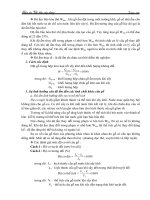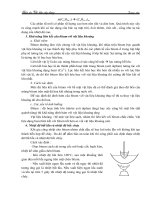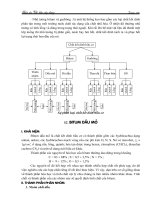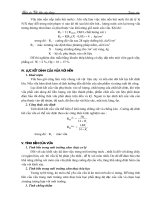Hướng dẫn phân tích không gian ArcGis ArcGis spatial analyst tutorial
Bạn đang xem bản rút gọn của tài liệu. Xem và tải ngay bản đầy đủ của tài liệu tại đây (1.58 MB, 86 trang )
ARCGIS 9 SPATIAL ANALYST TUTORIAL
Hướng dẫn phân tích không gian ArcGis
HƯỚNG DẪN NÀY GỒM
Bài tập 1: Chuẩn bị dữ liệu cho phân tích
Bài tập 2: Tìm vị trí cho ngôi trường mới
Bài tập 3: Tìm cách truy cập tuyến đường cho vị trí ngôi trường mới.
Sử dụng thanh công cụ phân tích không gian (Spatial Analyst) có sắn với ESRI ArcGis,
bạn có thể dễ dàng thực hiện phân tích không gian trên dữ liệu của bạn.Bạn có thể được cung câp
trả lời những câu hỏi không gian đơn giản, như là dốc như thế nào thì ở trong vùng này? Hay là
hướng nào thì đối diện với vị trí này? Bạn có thể tìm câu trả lời cho rất nhiều câu hỏi phức tạp
khác, như là đâu là vị trí tốt nhất để đặt cơ sở mới? hoặc cái gì là nguồn tốn kém nhất từ A đến
B?Sự thiết lập toàn diện của thanh công cụ Spatial Analyst trong ArcGis cho phép bạn tìm tòi và
phân tích dữ liệu không gian của bạn có thể tìm ra giải pháp để giải quyết vẫn đề không gian của
bạn.Bạn có thể chạy công cụ từ hộp thoại phân tích không gian( Spatial Analyst) hoặc lệnh
đường thẳng, thông qua truy xuất một vài ứng dụng của ArcGis Desktop, hoặc bạn có thể chạy
các công cụ từ thanh công cụ Spatial Analyst trong ArcMap. bạn có thể tạo thah công cụ tuỳ
chỉnh(models hoặc scripts) để chạy tuần tự của một công cụ trong một thời gian.
Tình huống hướng dẫn ( Tutorial scenario)
Một thị xã của Stowe, Vermont, USA, đã trải qua một thực tế là tăng mật độ dân số.Dữ
liệu dân số cho thấy việc tăng này đã xảy ra bởi từ các nhà máy với nhiều trẻ em di chuyển đến
vùng, lấy lợi thế của rất nhiều vị trí cơ sở giải trí ở gần đó.
Hướng dẫn này sẽ thể hiện cho bạn làm thế nào để sử dụng các thanh công cụ có sẵn và
sẽ đưa cho bạn những kiến thức cơ bản chắc chắn cái mà bạn có thể bắt đầu nghĩ làm thế nào để
giải quyết những vấn đề không gian đặc biệt riêng.
Giả định là bạn đã cài đặt ArcGis Desktop( ArcView, ArcEditor hoặc ArcInfo) và ArcGis
Spatial Analyst mở rộng trước khi bạn bắt đầu hướng dẫn này. Trong ArcGis 8, bạn có thể truy
xuất công cụ Spatial Analyst từ thanh công cụ Spatial Analyst trong ArcMap. Trong ArcGis 9,
1
bạn có thể vẫn sử dụng thanh công cụ Spatial Analyst nhưng bạn có thể chạy các công cụ từ bộp
công cụ Spatial Analyst. Bạn sẽ truy xuất các công cụ trong hộp công cụ từ cửa sổ ArcToolbox.
Cửa sổ ArcToolbox có thể cập nhật trong một vài ứng dụng trong ArcGis Desktop, có nghĩa bạn
có thể chạy công cụ Spatial Analyst trong các ứng dụng như là ArcCatalog, ArcScêne, hoặc
ArcGlobe.
Dữ liệu yêu cầu là bao gồm trên đĩa CD ArcGis Desktop.Sau đó chạy cài đặt ArcGis, trên
hộp thoại Additional Ínstalla-tion Coponents, kiểm tra cài đặt dữ liệu hướng dẫn ArcGis. Các dữ
liệu đã cung cấp lịch của nhà nước Vermont để sử dụng hướng dẫn này. Tình huống hướng dẫn
này là hư cấu , và tổ chức dữ liệu đã thích ứng với hướng dẫn.
Các dữ liệu là:
Dataset Description
Elevation( độ cao) Dữ liệu raster mô tả độ cao của một vùng
Landuse( đất liền) dữ liệu raster miêu tả các loại hình sử dụng
đất trên khu vực
Roads( Các đường giao thông) Lớp đặc trưng mô tả mạng lưới đường giao
thông cho thị trấn Stowe
Rec_sites ( vị trí giải trí) lớp đặc trưng miêu tả vị trí điểm của các vị
trí giải trí.
Schools ( Trường học) Lớp đặc trưng miêu tả vị trí điểm của các
trường học hiện tại.
Destination( điểm đến) Lớp đặc trưng miêu tả vị trí điểm đến được
sử dụng khi tìm đường đi mới ngắn nhất.
Hướng dẫn này đã được tách ra trong các bài tập và đã được thiết kế để cho phép bạn tìm
hiểu chức năng Spatial Analyst trong ArcGis ở tiến độ riêng của bạn.
* Trong bài tập 1, bạn sẽ chuẩn bị cho việc phân tích. bạn sẽ phải copy vùng dữ liệu
hướng dẫn và tạo một folder và một geodatabase để lưu giữ kết quả. Bạn sẽ thực hành vùng của
công cụ Spatial Analyst, và tạo dữ liệu đầu ra, và tìm hiểu dữ liệu của bạn.
* Trong bài tập 2, Bạn sẽ tạo một bản đồ phù hợp để giúp bạn tìm
vị trí tốt nhất để đặt ngôi trường mới. Bạn sẽ lấy đưwcj dữ liệu về khoảng cách và độ dốc, phân
loại dữ liệu tới một quy mô chung, sau đó là phần quan trong xem sét và kết nối chúng để tìm vị
2
trí phù hợp nhất. Sau đó bạn sẽ tìm vị trí tối ưu nhất để sử dụng lựa chọn các công cụ với
ArcMap
* Trong bài tập 3, Bạn sẽ tìm chi phí ít nhất cho con đường luân phiên truy cập con
đường tới vị trí trường học mới.
bạn sẽ cần khoảng 90 phút để tập trung hoàn thành hướng dẫn này.Cách khác, bạn có thể
trình bày những bài tập này tuần tự trong một khoảng thời gian, lưu kết quả lại khi có đề nghị.
Bài tập 1: Chuẩn bị để phân tích
Trong bài tập này, bạn sẽ chuẩn bị cho phân tích bằng cách copy vị trí dữ liệu hướng
dẫn , sau đó tạo một thư mục và một geodatabase để lưư kết quả. Bạn sẽ xác định trị trí các công
cụ Spatial Analyst và tạo một bóng để hiển thị trong suốt với các layer khác của bạn. Bạn sẽ tìm
những dữ liệu đầu vào và mở trong cửa sổ ArcToolbox. Bài tập này sẽ cần hoàng thành trong
khoảng 15 phút.
I. Tổ chức dữ liệu của bạn
Trước khi làm việc với các công cụ Spatial Analyst, bạn sẽ tổ chức dữ liệu hướng dẫn sử
dụng ArcCatalog.
II. Bắt đầu với ArcCatalog
Bắt đầu ArcCatalog bằng cách kích vào biểt tượng đã được cài đặt trên màn hình của
bạn, hoặc là sử dụng list Program trên thanh menu Start.
3
III. Vị trí dữ liệu hướng dẫn
Bằng cách kết nối với một thư mục trong ArcCatalog, bạn có thể nhanh chóng nhìn thấy
các thư mục và nguồn dữ liệu mà nõ đã chứa đụng. Bạn sẽ bắt đấu tổ chức dữ liệu hướng dẫn
bằng cách thiết lập một thư mục kết nối với vị trí của nó.
1. Kich vào nút Connect To Folder
2. Nhập tên đường dẫn hoặc điều hướng tới vị trí mà bạn cài đặt các dữ liệu hướng dẫn.
Ví dụ, nếu bạn cài đặt ArcGis trên ổ C:\ tên ổ đĩa, loại
“C:\arcgis\ArcTutor\Spatial”, sau đó kích OK để thành lập một thư mục kết nối.
Thư mục mới được kết nối tới dữ liệu hướng dẫn được liệt kê trong cây ArcCatalog
4
IV. Tạo vùng làm việc của dữ liệu hướng dẫn
Bây giờ bạn sẽ sao chép dữ liệu hướng dẫn sang một thư mục để duy trì tình toàn vẹn của
dữ liệu.
1. Kích vào liên kết tới dữ liệu hướng dẫn( Ví dụ: C:\arcgis\ArcTutor\Spatial), sau đó chỉ
chuột vào tab Contents và chọn landuse, elevation, và file dữ liệu geodatabase Stowe.gdb.
2. Kích Copy trên thanh công cụ Standard
3. Kích chuột phải vào ổ C:\( hoặc là bất kì một ổ dữ liệu nào khác) kết nối thư mục trong
cây của ArcCatalog, chọn New sau đó kích vào Folder.
5
4. Đặt lại tên cho thư mục là “ Spatial”, sau đó nhấn Enter.
5. Kích đôi chuột vào thư mục Spatial và kích Paste trên thanh công cụ Standard để dán dữ
liệu vừa copy và geodatabase vào đó.
6. Kích lại nut Connect To Folder, tạo một kết nối tới thư mục Spatial, sau đó kích OK.
Thư mục kết nối mới của bạn, ví dụ là C:\Spatial, bây giờ đã là một trong các liệt kê
trong cây thư mục của ArcCatalog. Bạn sẽ truy xuất kết nối này nhiều lần trong phần hướng dẫn
này.
V. Tạo một thư mục và một geodabase cho các kết quả
6
Trong bài tập tiếp theo, bạn sẽ xây dựng một kiểu mà sẽ giúp bạn xác định những vùng
có vị trí tốt nhất để xây dựng một trường học mới. Bạn sẽ cần một thư mục để lưu giữ đa số các
kết quả của bạn. Bạn sẽ một file geodatabase để lưu giữ các lớp đặc trưng mà bạn sẽ tạo.
VI. Tạo một thư mục mới
Đầu tiên bạn sẽ tạo một thư mục Results. Trong thư mục này sẽ lưu giữ các kết quả từ mô
hình trong bài tập tiếp theo.
1. Kích chuột phải để kết nối với thư mục Spatial trong cây thư mục ArcCatalog, chọn New
sau đó kích Folder.
2. Chọn tên cho thư mục đó là “Results” và ấn Enter.
VII. Tạo một file Geodatabase mới
Bây giờ bạn sẽ tạp một file Geodatabase trong thư mục Results. Geodatabase này sẽ giữ
các kết quả của lớp đặc trưng từ mô hình trong bài tập tiếp theo.
1, Kích chuột phải vào thư mục Results, chọn điểm New, kích chọn File Geodatabase.
2. Đặt lại tên cho geodatabase này là “Site” và ấn Enter.
7
3. Kích vào File trên thanh menu Main và kích vào Ẽit để kết thúc phiên giao dich
ArcCatalog.
VII. Bắt đầu với Arcmap
1. Bắt đầu Arcmap bằng cách kích đôi chuột vào biểu tượng trên màn hình của máy tính hoặc
trong list chương trình của menu Start.
2. Nếu chương trinh ArcMap xuất hiện một hộp thoại , kích vào OK để mở một bản đồ mới.
VIII. Thêm dữ liệu vào phiên ArcMap của bạn
1. Kích vào nút Ađ Data trên thanh công cụ Standard.
2. Di chuyển thư mục trên vị trí ổ đĩa của bạn nơi mà bạn đã copy dữ liệu hướng dẫn( ví dụ
C:\Spatial).
3. Kích đôi chuột vào Stowe.gdb, nhấn và giữ phím Shift, sau đó chọn tất cả các lớp đặc
trưng.
4. kick Add
8
Các lớp đặc trưng đã được add vào bảng Table of Contents của ArcGis như là các layer.
5. Kích vào nút Add Data lại, kích chọn Up One level để di chuyển thư mục trên vị trí ổ cứng
của bạn nơi mà bạn đã copy dữ liệu hướng dẫn( ví dụ: C:\Spatial)
6. Kích vào Landsue, giữ phím Ctrl, sau đó kích thêm Elevation
7. Kích Add.
IX. Kiểm tra bản quyền Spatial Analyst
1. kích vào thanh menu Tools và kích vào Extentions
2. Kiểm tra hộp thoại Spatial Analyst
3. Kích Close.
9
X. Thêm thanh công cụ Spatial Analyst
1. Kích View trên thanh menu chính, chọn Toolbars, sau đó kích Spatial Analyst.
Thanh Toolbar Spatial Analyst đã thêm vào trong phiên Arcmap.
XI. Tạo hillshade
Bạn sẽ bắt đầu sử dụng thanh công cụ Toolbar. Bạn sẽ chạy thanh công cụ hillshade do
đó bạn có hiển thị và tìm hiểu từ thanh công cụ này với phần còn lại của dữ liệu vào trong bài tập
này.Một hillshade đã tạo dữ liệu raster địa hình che bong bằng dữ liệu độ cao và cài đặt nguồn
chiếu sang(ví dụ , mặt trời) ở góc phương vị đưwcj người sử dụng quy định (hướng góc của
nguồn chiếu sang từ 0 đến 360 độ) và độ cao so với mặt nước biển (góc của nguồn chiếu sang
phải cao hơn đường chân trời).Ảnh hưởng thị giác của hillshade có thể gây ấnn tượng khi nó
hiển thị dưới các lớp layer nhìn thấy khác trong phần hiển thị ArcMap.
1.Kích vào mũi tên chỏ xuống của Spatial Analyst, chọn Surface Analyst, sau đó kích vào
Hillshade.
10
2.Kích vào mũi tên chỏ xuống Input surface và kích vào elevation.
3. Bạn sẽ đặt giá trị mặc định cài đặt cho Azimuth và thông số Altitude, từ những giá trị đó
cung cấp sẽ cung cấp các kết quả tối ưu khi sử dụng đồi bong cho cho mục đích hiển thị.
4. Bạn sẽ chấp nhận mặc định và dời bỏ chọn bóng tối, do vậy vị trí đwocj bôi lên của mặt
phẳng sẽ được tính toán ở đó hoặc không rơi vào các điểm ảnh trong bong của các điểm ảnh
khác.
Nếu giá trị x,y,z đều nằm trong đơn vị đo lường( ví dụ, nếu chúng đều là mét), bạn có thể mặc
định giá trị x=1, do đó giá trị z không thể chuyển đổi.Các đơn vị x,y trong dữ liệu độ cao, tuy
nhiên , đều là mét, và giá trị z( giá trị của độ cáo) là feet. Bằng cách nhân giá trị z với hệ số z của
0.3048, chúng sẽ chuyển đổi sang mét, từ đó sex là 0.3048 m/ phút.
Chú ý: Thiết lập mộtyếu tố thích hợp z-là rất quan trọng cho kết quả tốt nếu bề mặt đầu vào của
bạn được lưu trữ trong một hệ thống phối hợp địa lý (ví dụ, x, y là một đơn vị đo hình cầu, chẳng
hạn như độ thập phân hoặc giây thập phân). Loại "Hillshade tool / command” vào chỉ số của hệ
thống ArcGIS Desktop Trợ giúp với một lời giải thíchcủayếu tố phù hợp z. Các yếu tố z-cũng có
thể được sử dụng đểphóng đại của địa hình.
5. Đặt giá trị 0.3048 cho thông số z
6. Kích cỡ của điểm ảnh ( giá trị của 30m) của dữ liệu đầu vào sẽ được sử dụng cho dữ liệu
đầu ra, từ đó cài đặt môi trường không có quy định trên hộp thoại Option( truy nhập trên thanh
công cụ Spatial Analyst).
7. Để thay thế cho dữ liệu được tạo tạm ra tạm thời, kích trong hộp text Output raster và
remove văn bản có sẵn <temporary>.
11
8. Đặt tên thư mục nguồn cho các kết quả ( ví dụ: C:\Spatial\Results) và đặt tên “hillshd” cho
nguồn ra.
9. Kích OK để chạy công cụ.
10. Trong Table of contents, kích và kết quả hillshade xuống dưới landuse.
11. Không đánh dấu vào lớp elevation trong bảng table of contents.
XII. Hiển thị và tìm hiểu dữ liệu
Bây giờ bạn sẽ tìm hiểu khả năng hiển thị của ArcMap bằng cách chọn biểu tượng của
một lớp và đặt độ chiếu sang do vậy bạn có thể nhìn thấy dữ liệu ra hillshade, bạn có thể tạo hiển
thị dưới một lớp khác.
1. Kích chuột phải vào landuse trong bảng table of contents và kích vào properties.
2. Kích vào thẻ Symbology
12
Tất cả các loại đất sử dụng mà vẽ hiện thời đang được sử dụng truờng Value và các màu
là ngẫu nhiên. Bạn sẽ chọn cài đặt các trường có ý nghĩa hơn và chọn màu cho mỗi biểu tượng để
hiển thị màu thích hợp trên mỗi kiểu đất sử dụng thể hiện trên bản đồ.
3. Kích mũi tên kéo xuống trường Value và kích vào LANDUSE. Đây là xâu trường trong
bảng thuộc tính trong vùng đất sử dụng cái mà mô tả mỗi kiểu đất sử dụng.
4. Kích nháy đôi chuột vào mỗi biểu tượng và chọn màu phù hợp để miêu tả mỗi kiểu đất sử
dụng ( ví dụ: nước thì có màu xanh).
5. Kích OK.
6. Kích View trên thanh menu chính , chọn Toolbars, sau đó kích vào Effects.
13
7. Kích vào mũi tên kéo xuống của layer và kích chọn landuse,
8. Kích vào nút tính chất Transparency( sự trong suốt) và dịch chuyển độ trong suốt tới 30%.
Lớp hillshd bây giờ có thể nhìn thấy ngay phía dưới lớp landuse, làm cho địa hình càng
thêm sinh động ấn tượng.
XIII. Chọn chỗ nổi bật nhất trên bản đồ
Kiểm tra bảng thuộc tính để bạn đưa ra ý tưởng cho số, của các cell của mỗi dữ liệu trong
bảng thuộc tính.
1. Kích chuột phải vào landuse trong table of contents và kích mở bảng thuộc tính Open
Atrribute Table.
14
Trường COUNT là trường số của các cell trong dữ liệu của mỗi giá trị. Thông trị đó như
là Forest( có giá trị là 6) có số lượng lớn nhất, Agriculture( có giá trị là 6), sau đó là Water giá trị
là 2.
2. Kích vào dòng miêu tả Wetlands ( giá trị là 7).
Với sự lựa chọn này , tất cả vùng đất sử dụng là Wet-lands, là vùng nổi bật nhất trên bản
đồ.
3. Kích Options, sau đó kích bỏ chọn Clear Selection.
4. Kích nút đóng bảng thuộc tính landuse Close.
XIV. Lớp thông tin trên bản đồ
1. Kích trên thanh công cụ Tools công cụ Identìy
2. Kích vào mũi tên trỏ xuống của Indentify trên hộp thoại Indentify và kích chon <All
layer>.
3. Kích vào rec-sites trong vị trí cần hiển thị để hiển thị các lớp cần biết thông tin trong vị trí
liên quan.
Chú ý: Sự hiển thị của bạn sẽ không hiển thị lớn; đây chỉ là vị trí hiển thị của vùng giải trí
mà bạn kích vào.
4. Mở rộng mỗi layer để đạt được giá trị cho mỗi layer trong vị trí này.
5. Đóng hộp thoại Identify.
15
XV. Nghiên cứu bản đồ
1. Trên thanh công cụ Spatial Analyst, kích vào mũi tên trỏ xuống Layer và kích landuse.
2. Kích vào nút Histogram( biểu đồ)
Biểu đồ hiển thị số các cell điểm ảnh của các kiểu đất sử dụng.
Từ không có kích cỡ điểm ảnh trên tab Cell Size của hộp thoại Options, để mặc định kích
cỡ của các điểm ảnh cell giá trị đầu vào là 25m trong mỗi cây. Nếu cài đặt kích cỡ của cell trong
hộp thoại Optión là lớn, thì có quá ít cell của các kiểu đất sử dụng, nhưng mỗi một cell có thể
chuyển đổi sang một vùng rộng.
3. Đóng biểu đồ.
16
XVI. Mở cửa sổ ArcToolbox.
Thêm vào các công cụ từ thanh công cụ Spatial Analyst, bạn có thể truy cập vào các
thanh công cụ đơn giản, và có thể nhiều các thanh công cụ khác từ cửa sổ ArcToolbox.
1. Kích vào nút Show/Hide ArcToolbox trên thanh công cụ Standard để mở cửa sổ
ArcToolbox.
Cửa sổ mở ra các ứng dụng. Vị trí này có thể phụ thuộc trên cửa sổ mà bạn đã mở.
Từ cửa sổ ArcToolbox, bạn có thể truy cập tất cả các công cụ xử lý dữ liệu với ArcGis.
Có hơn 4050 công cụ, bao gồm hơn 150 công cụ Spatial Analyst với thanh công cụ Spatial
Analyst. Tất cả các công cụ có thể chạy trong các hộp thoại hoặc bằng các lệnh.
17
XVI. Đưa cửa sổ ArcToolbox vào
Cửa sổ ArcToolbox có thể ở một vị trí nào đó trên ứng dụng hoặc trên màn hình bên cạnh
cửa sổ ArcMap.
1. Kích và kéo thah bar ở trên cửa sổ ArcToolbox.
2. Vị trí cửa sổ ArcToolbox qua bảng nội dung của ArcMap (table of contents), sau đó dùng
nút chuôt thả xuống thấp hơn so với bảng. nét ngoài của cửa sổ ArcToolbox giúp bạn thấy được
vị trí của nó trong vị trí yêu cầu.
XVII. Lưu tư liệu bản đồ
Như các bước làm sau trong bài tập này, bạn sẽ lưu được tư liệu bản đồ. Bạn sẽ sử dụng
tư liệu bản đồ này cho nhưng bài tiếp theo.
1. Kích vào File, chọn Save As.
2. Tìm tới thư mục Spatial và lưu với tên là “Site_Analysis.mxd”.
3. Kích Save.
18
Trong bài tập này bạn copy vị trí dữ liệu hướng dẫn và tìm hiểu nó, học cách nào để truy
nhập vào công cụ Spatial Analyst, và tìm hiểu xem chạy chúng như thế nào từ thanh công cụ
Spatial. Trong các bài tập tiếp theo, bạn sẽ xây dựng kiểu mô hình từ thanh công cụ Spatial
Analyst để cửa sổ ModelBuilder sẽ chạy tuân tự các công cụ để ra được vùng, vùng đó có thể sẽ
xây dựng được các địa điểm giải trí.
Bạn có thể đi đến bài tập 2 hoặc đừng lại và hoàn thành hướng dẫn trong thời gian sau.
Nếu bạn không đi đến bài tập 2 bây giờ, không xóa vùng dữ liệu hướng dẫn đã copy hoặc kết nối
thư mục mà có thể truy cập trong ArcCtalog.
Bài tập 2: Tìm vị trí cho ngôi trường mới
Trong bài tập này, bạn sẽ xây dựng một mô hình thích hợp để tìm vị trí thích hợp cho
ngôi trường mới. Những bước này sẽ đem lại một mô hình thích hợp là các bước dưới.
Dữ liệu đầu vào trong bài tập này là landuse , elevation, rec_sites, và schools. Bạn sẽ
nhận được độ dốc, khoảng cách của các vị trí giải trí , và khoảng cách tới các trường hiện tại, sau
đó phân loại lại các dữ liệu đã được sắp xếp phổ biến từ 1 đến 10. Bạn sẽ tác động đến chúng và
dữ liệu vùng đất sử dụng landuse theo ảnh hưởng của tỉ lệ và kết nối chúng để cung cấp hiển thị
trên bản đồ vị trí thích hợp cho ngôi trường mới. Bạn sẽ chọn vị trí tối ưu nhất cho ngôi trường
mới từ giải pháp thay thế.
Trong bài tập này sẽ mất khoảng 45 phút để hoàn thành.
I. Cài đặt
19
Nếu bạn tiếp tục từ bài tập trước và có mở tư liệu bản đồ Site Analyst, đi đến khu vực
tiếp theo, “ Creating a new toolbox”.
1. Bắt đầu ArcMap bằng cách kích nháy đôi vào biểu tượng đã được cài đặt trên màn
hình máy tính hoặc sử dụng chương trinh trong list Program trên thanh menu Start.
2. Kích vào đường dẫn C:\Spatial\Site Analyst.mxd trong Browse của list bản đồ để mở
tư liệu bản đồ đã được tạo trong bài tập trước, hoặc kích mở trên thanh công cụ Standard để mở
tư liệu bản đồ.
3. Kích vào nút Show/Hide ArcToolbox trên thanh Standar để mở cửa sổ ArcToolbox
nếu nó chưa hiện.
II. Tạo hộp công cụ mới
Đầu tiên bạn phải tạo một hộp công cụ mới để lưu giữ các mô hình mà bạn sẽ tạo trong
bài tập này và trong bài tập tiếp.
Vị trí mặc định cho hộp công cụ mới được tạp trong cửa sổ ArcToolbox là \Documents
and Settings\yourlogin\Application Data\ESRI\ArcToolbox\My Toolboxes. Bạn sẽ chọn nguồn
theo thư mục Spatial\Results.
1. Kích vào Tools và chọn Options.
2. Kích vào thẻ Geoprocessing.
3. Đường dẫn “C:\Spatial\Results”(Hoặc là cài đặt một đường dẫn khác) cho vị trí của
thư mục My Toolboxes.
20
4. Kích OK.
Tất cả hộp thoại đã được tạo trong cửa sổ ArcToolbox với ArcMap sẽ được tạo trong vị
trí này.
5. Kích chuột phải vào cửa sổ ArcToolbox và kích chọn New Toolbox.
6. Chọn tên mặc định cho hộp công cụ là “Site Analy-sis Tools”, sau đó nhấn Enter.
7. Kích chuột phải vào hộp thoại công cụ Site Analyst Tools và kích chọn Properties.
21
8. Kiểm tra vị trí của hộp thoại công cụ trên đĩa là thư mục kết quả (Results) của bạn.
9. Kích OK.
III. Tạo một mô hình mới
Bạn có thể trình bày bài tập Spatial Analyst bằng cách mở hộp thoại công cụ, cung cấp
giá trị thông số, và kích Ok để chạy mỗi công cụ, lần luwotj từng công cụ một. Ngoài ra, bạn
cũng có thể chạy các công cụ bằng lệnh.Để thong tin chạy trong các công cụ ở các dòng lệnh,
kiểu “các dòng lệnh” trong phần index của hệ thống ArcGIS Deskop Help. Nếu bạn chạy các
công cụ tuần tự , thử nghiệm với các giá trị thông số để dạt được kết quả mong muốn, hoặc gói
phương pháp luận của bạn vì vậy mà có thể áp dụng vào các dữ liệu đó, bạn nên xây dựng một
mô hình. Một mô hình được xây dựng bằng chuỗi các công cụ bên cạnh cửa sổ ModelBuilder.
Một mô hình được tạo, bạn có thể dễ dàng thử nghiệm với các thông số, sử dụng các dữ liều đầu
vào khác, mô hình chạy đi chạy chạy lại, và chia sẻ với những việc khác.
Trong bài tập này, bạn sẽ tạo ra một mô hình tìm vị trí thuận tiện cho một ngôi trường
mới.
1. Kích chuột phải vào công cụ Site Analyst, chọn New, và kích chọn Model.
22
Một cửa sổ ModelBuilder sẽ được mở ra.
IV. Đặt lại tên cho mô hình
1. Kích vào menu Model và kích vào Model Properties.
2. Kích vào thẻ General.
3.Trong hộp textbox Name đánh tên “find_site” và “ Find location for school” trong hộp
nhãn Label.Tên được sử dụng trong script và trong các câu lệnh. Nhãn thì được hiển thị cho tên
của mô hình.
4. Đánh dấu ô “Store relative path names”, đánh dấu hộp này để tất cả đường dẫn nguồn
của thông tin thông tin bởi công cụ thì được lưu trữ ở vị trí tương đối ở hộp thoại công cụ. Nếu
hộp công cụ và dữ liệu được di chuyển, đường dữ liệu nguồn sẽ được thay đổi phù hợp.
V. Chỉ định rõ điều kiện được cài đặt
23
Trước khi trình bày dữ liệu không gian trên dữ liệu của bạn, bạn nên cài đặt mọt vài liên
quan đến điều kiện cài đặt.
Khi chạy các công cụ trên thanh công cụ Spatial Analyst, bạn sẽ cài đặt điều kiện trên
hộp thoại Options. Khi làm việc với các công cụ của thanh công cụ Spatial Analyst Tools, bạn sẽ
cài đặt theo hộp thoại Environment Settíng. Mặc dù chúng là những thuộc tính đơn giản , cài đặt
ở hộp thoại Options của thanh công cụ Spatial Analyst và cài đặt thông tin ở ArcToolbox không
thể chia sẻ thông tin và tương tác lẫn nhau.
Có ba mức độ mà bạn có thể cài đặt khi làm việc với các công cụ trong hộp công cụ
Spatial Analyst. Bạn có thể cài đặt cho các ứng dụng sẽ áp dụng cho tất cả các công cụ ( kích
chuột phải vào cửa sổ ArcToolbox và kích vào Environment để truy cập vào hộp thoại
Envỉonment Settings). Ngoài ra, bạn có thể cài đặt cho mô hình cụ thể hoặc cho cả một quả trình
của mô hình ( kích chuột phải vào thành phần công cụ của quá trình trong mô hình và kích vào
thuộc tính Properties để cài đặt cho mô hình và ứng dụng). Cài đặt cho ứng dụng đã sử dụng mặc
định trừ khi đó là mô hình cụ thể hoặc là cho một quá trình với một mô hình.Cài đặt mô hình sẽ
cài đặt ghi đè lên cho ứng dụng. Cài đặt cho quá trình sẽ ghi đè cài đặt cho ứng dụng và mô hình
cái mà thuộc về quá trình.Rất nhiều thông tin cài đặt, loại hình “environment settings” trong
phần index của hệ thống ArcGIS Desktop Help.
Bởi vì việc cài đặt chỉ áp dụng cho một mô hình quá trình, bạn sẽ cài đặt cho một mô
hình.
1. kích vào thẻ Environment
2. Mở rộng cây General Settings
3. Đánh dấu vào Current Workspace, Extent, và Scratch Workspace.
4. Mở rộng cây dữ liệu Raster Analyst Settings.
5. Đánh dấu Cell Size.
6. Kích vào Values.
24
7. Mở rộng phiên General Settings của hộp thoại Environment Settings.
8. Trong hộp thoại text Current Workspace, kiểu tên nguồn tới thư mục Spatial _ ví dụ,
“C:\Spatial” – cho nó giá trị. Bên cạnh đó, kích vào nút mở rộng ở bên phải hộp text và tìm đến
vị trí này. Không gian hiện tại là vị trí của dữ liệu dự án.
9. Trong hộp text Scratch Workspace , tên đường dẫn tới thư mục Results –
“C:\Spatial\Results”. Ngoài ra, kích vào nút mở rộng ở bên phải của hộp thoại text Scatch
Workspace và di chuyển tới vị trí này. Không gian làm việc đầu sẽ cài đặt giá trị mặc định
nguồn ra từ các công cụ chạy.
Bạn sẽ cài đặt kết quả mở rộng từ chương trình chạy của công cụ Spatial Analyst như là
dữ liệu độ cao, từ khoảng ranh giới này của vùng nghiên cứu của bạn. Tất cả kết quả tạo ra sẽ có
mở rộng giống như dữ liệu độ cao.
10. Kích vào mũi tên trỏ xuống Exten và chọn Same as Layer “elevation”.
11. Mở rộng phiên Raster Analyst Settings.
25