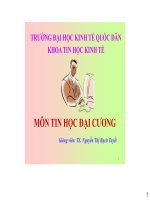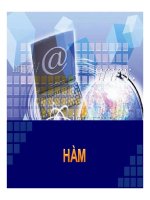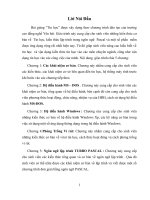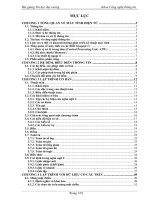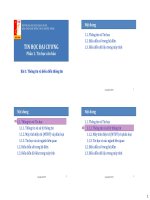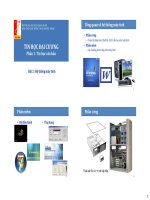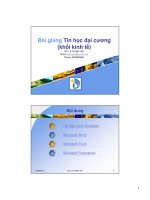bài giảng tin học đại cương
Bạn đang xem bản rút gọn của tài liệu. Xem và tải ngay bản đầy đủ của tài liệu tại đây (1.21 MB, 33 trang )
Tin học đại cương
ThS. Thái Kim Phụng
Hệ thống thông tin kinh doanh
Email:
Website: mis.ueh.edu.vn/blog/phungthk
PHẦN 5
MICROSOFT POWERPOINT 2010
GIỚI THIỆU
PowerPoint là phần mềm cho phép người sử dụng tạo
ra các bài thuyết trình (Presentation) một cách sinh
động dưới dạng đồ họa. Thông qua bài thuyết trình này,
các diễn giả có thể đứng nói để diễn tả các ý tưởng và
suy nghĩ của mình. Phần mềm này cũng giúp cho bạn
giải phóng khỏi các công việc vẽ các báo biểu bằng tay,
thay vào đó, dành thời gian cho việc thể hiện các ý
tưởng
GIỚI THIỆU
• Cách 1: Lệnh Start All Programs Microsoft Office
Microsoft PowerPoint 2010, hoặc Start nhập dòng chữ
Microsoft PowerPoint 2010 vào ô
• Cách 2: Nhấp chuột vào Shortcut Icon trên Desktop (nếu
có)
Khởi động
GIỚI THIỆU
• Cách 1: Lệnh File Exit
• Cách 2: Nhấn tổ hợp phím Alt+F4
• Cách 3: Nhấp vào nút
• Cách 4: Nhấp đôi vào biểu tượng ở góc trái trên của cửa sổ
Thoát
CÁC KHÁI NIỆM
Một tập tin của PowerPoint gọi là một Presentation (bài thuyết
trình), có tên mặc định là Presentation1, Presentation2 , bạn
có thể thay đổi tên mặc định bằng lệnh File Save As, tập tin đó
là một cách để thể hiện ý tưởng, suy nghĩ của bạn thông qua các
cách trình bày
Presentation
CÁC KHÁI NIỆM
Một bài thuyết trình có một hoặc nhiều slide.
Template
Một template là một bài thuyết trình mẫu (được soạn thảo sẵn),
cho phép người dùng lựa chọn, chỉnh sửa để soạn thành bài
thuyết trình riêng của mình.
Slide
CÁC THAO TÁC TRÊN BÀI PRESENTATION
• Cách 1: Nhấn tổ hợp phím Ctrl+N
• Cách 2: Nhấp vào biểu tượng trên Quick Access Toolbar
(nếu có)
• Cách 3: Chọn lệnh File New Blank Presentation (sau đó
nhấp đôi vào mục cuối hay chọn mục cuối rồi nhấp vào Create
Tạo 1 bài presentation
CÁC THAO TÁC TRÊN BÀI PRESENTATION
• Cách 1: Chọn lệnh File Recent, để mở một bài thuyết trình
gần đây bằng cách chọn một bài thuyết trình ở khung Recent
Presentation ở bên phải.
• Cách 2: Nhấn tổ hợp phím Ctrl+O
• Cách 3: Chọn lệnh File Open
Mở 1 bài presentation
CÁC THAO TÁC TRÊN BÀI PRESENTATION
• Cách 1: nhấn tổ hợp phím Ctrl+S hay Shift+F12 (lần đầu tiên
lưu)
• Cách 2: Chọn lệnh File Save As
Cả hai cách đều làm xuất hiện hộp thoại Save As, bạn chọn đường
dẫn cho tập tin, gõ tên tập tin vào hộp File name, rồi nhấp nút
Save.
Lưu 1 bài presentation
CÁC THAO TÁC TRÊN BÀI PRESENTATION
• PowerPoint Presentation (.pptx): định dạng tập tin PowerPoint
2010, PowerPoint 2007.
• PowerPoint 97-2003 Presentation (.ppt): định dạng tập tin có
thể mở bằng Microsoft PowerPoint 97 đến Microsoft
PowerPoint 2003.
• PDF (.pdf): định dạng tập tin văn bản của Adobe Systems.
• PowerPoint Show (.pps; .ppsx): định dạng tập tin cho phép bài
presentation luôn mở ở hiển thị Slide Show view.
• Windows Media Video (.wmv): bài thuyết trình được lưu dưới
dạng một tập tin video.
Một số định dạng
CÁC KIỂU HIỂN THỊ
CÁC KIỂU HIỂN THỊ
Normal View là kiểu hiển thị thông thường một bài thuyết trình,
cũng là chế độ để soạn thảo bài thuyết trình.
Normal View gồm bốn vùng làm việc:
1. Slides tab
2. Outline tab
3. Slide pane
4. Notes pane
Normal view
CÁC KIỂU HIỂN THỊ
Slide Sorter View là kiểu hiển thị các slide dưới dạng thumbnail.
Kiểu hiển thị này giúp bạn dễ dàng sắp xếp và tổ chức thứ tự các
slide
Lệnh View Presentation Views Slide Sorter
Slide Sorter View
CÁC KIỂU HIỂN THỊ
Notes Page View là kiểu hiển thị cho phép bạn xem và nhập ghi
chú cho slide hiện hành. Bạn cũng có thể xem và nhập ghi chú
trong kiều Normal View
Lệnh View Presentation Views Notes Page
Notes Page View
CÁC KIỂU HIỂN THỊ
Sử dụng kiểu hiển thị này để xem bài presentation như khi trình
chiếu slide mà không để cho người xem (audience) thấy được.
Slide được trình chiếu có kích thước vừa trong cửa sổ.
Lệnh View Presentation Views Reading View
Reading View
CÁC KIỂU HIỂN THỊ
Bao gồm các kiểu hiển thị Slide, Handout, và Notes. Đây là những
slide lưu trữ các thông tin định dạng chung cho toàn bộ các slide
trong presentation hiện hành, bao gồm phông nền (background),
màu, định dạng font, các hiệu ứng
Master View
CÁC KIỂU HIỂN THỊ
• Dùng để trình chiếu bài presentation. Để thoát khỏi hiển thị
Slide Show, bấm ESC
• Presenter View: Bằng việc sử dụng 2 màn hình, bạn có thể
chạy một chương trình khác hay hiển thị các ghi chú của bài
presentation nhưng người xem (audience) sẽ không nhìn thấy
được. Để sử dụng kiểu hiển thị này, máy tính của bạn phải bật
tính năng Multiple Monitor, và Presenter view
Slide Show View
THÊM SLIDE MỚI
Home Slides New Slide hay nhấn tổ hợp phím Ctrl+M
THAY ĐỔI LAYOUT CHO 1 SLIDE
• Thực hiện các bước sau:
– Ở kiểu Normal View, nhấp chọn slide mà bạn muốn thay đổi
layout
– Chọn lệnh Home Slides Layout, nhấp chọn một kiểu
layout trong danh sách
SAO CHÉP SLIDE
• Cách 1: Ở kiểu Normal View hay kiểu Slide Sorter View, chọn
slide mà bạn muốn sao chép, nhấn giữ phím Ctrl, kéo slide đó
vào vị trí mới, rồi nhả chuột, nhả phím Ctrl.
• Cách 2: Thực hiện các bước sau:
– Ở kiểu Normal View, chọn slide muốn sao chép (nguồn),
– Chọn Home Clipboard Copy hay hay Ctrl+C hay
(nhấp phải chuột, chọn Copy)
– Nhấp vào vị trí muốn đặt slide (đích)
– Chọn Home Clipboard Paste hay hay Ctrl+V hay
(nhấp phải chuột, chọn Paste Options )
DI CHUYỂN SLIDE
• Cách 1: Ở kiểu Normal View hay kiểu Slide Sorter View, chọn
slide mà bạn muốn di chuyển, kéo slide đó vào vị trí mới.
• Cách 2: Thực hiện các bước sau:
– Ở kiểu Normal View hay kiểu Slide Sorter View, chọn slide
muốn di chuyển (nguồn)
– Chọn lệnh Home Clipboard Cut hay hay nhấn
Ctrl+X hay (nhấp phải chuột, chọn Cut)
– Nhấp vào vị trí muốn đặt slide (đích)
– Chọn lệnh Home Clipboard Paste hay hay nhấn
Ctrl+V (nhấp phải chuột, chọn Paste Options )
CHÈN THỨ TỰ SLIDE, NGÀY, HEADER, FOOTER
Để thêm số thứ tự của slide, ngày giờ, header, footer vào slide hay
vào trang ghi chú, thực hiện các bước sau:
– Chọn lệnh Insert Text Slide Number
hay lệnh Insert Text Date & Time
hay lệnh Insert Text Header & Footer
– Cả 3 lệnh đều làm xuất hiện hộp thoại Header and Footer với
2 thẻ Slide và Notes and Handouts
CHÈN THỨ TỰ SLIDE, NGÀY, HEADER, FOOTER
ĐỊNH DẠNG BÀI THUYẾT TRÌNH
Định dạng kích thước slide:
– Lệnh Design Page Setup Page Setup. Hộp thoại Page
Setup xuất hiện