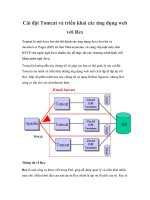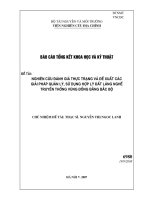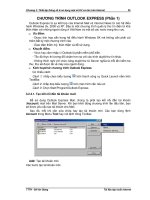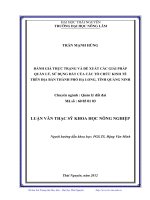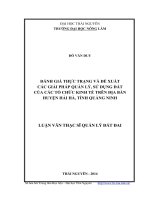Chương 1 Cài đặt MapInfo và điề chỉnh các thiết lập của MapInfo (Sử dụng đồ họa Mapinfo)
Bạn đang xem bản rút gọn của tài liệu. Xem và tải ngay bản đầy đủ của tài liệu tại đây (602.2 KB, 17 trang )
CHƯƠNG I.
CÀI ĐẶT MAPINFO VÀ ĐIỀU CHỈNH CÁC THIẾT LẬP
MẶC ĐỊNH CỦA MAPINFO
I.1. CÀI ĐẶT MAPINFO
I.1.1. Cài đặt MapInfo
Phần này sẽ trình bày cách cài đặt MapInfophiên bản 6.0.
Yêu cầu hệ thống: để cài đặt được MapInfo 6.0, máy tính phải chạy một trong các
hệ điều hành sau: Window 95, Window 98, Window NT 4.0 hay Window 2000.
MapInfo 6.0 cũng chạy tốt trên Window XP. Cấu hình tối thiểể một máy tính có thể
chạy được MapInfo 6.0 là máy 486 PC và 16M RAM bộ nhớ.
1
Hình I.1. Màn hình khởi động khi cài đặt MapInfo.
PDF created with pdfFactory Pro trial version www.pdffactory.com
Trước tiên ta phải chép số Serial Number của phần mềm để nạp vào trong quá
trình cài đặt. Thực hiện các bước sau để tiến hành cài đặt:
- Đưa đóa CD MapInfo vào ổ CD trên máy tính.
- Màn hình cài đặt MapInfo có tên là MapInfo CD Browser sẽ xuất hiện (hình I.1). Nếu
màn hình này không xuất hiện, hãy mở Window Explorer và tìm trên đóa CD tập tin
Setup.exe, chọn tập tin này rồi nhấn phím <Enter> để khởi động chương trình cài
đặt.
- Nhắp chuột vào Intall Products, màn hình chuyển sang trang Intall Products.
- Nhắp chuột chọn MapInfo Professional. Hộp thoại Welcome (Chào mừng) sẽ hiện
ra.
- Nhắp chuột chọn Next. Hộp thoại Software License Agreement (Thoả thuận về bản
quyền phần mềm) hiện ra.
- Chọn Next. Hộp thoại User Information (thông tin người dùng) hiện ra (hình I.2).
- Gõ tên người dùng vào ô Name, gõ tên công ty vào ô Company, gõ số Serial Number
vào ô Serial.
- Chọn Next. Màn hình khẳng đònh các thông tin mà ta đã đăng ký hiện ra (hình I.3).
Nếu hài lòng với những gì đã nạp, chọn Yes để tiếp tục, nếu không chọn No để
quay lại màn hình trước đó và chỉnh sửa các thông tin.
- Chọn Next. Hộp thoại Choose Destination Location (Chọn Thư mục để cài đặt) hiện
2
Hình I.2. Hộp thoại User Information (Thông tin người dùng).
PDF created with pdfFactory Pro trial version www.pdffactory.com
ra (hình I.4). Theo mặc đònh
trong hệ điều hành
Window, MapInfo sẽ tự
động tạo một thư mục có
tên là MapInfo Professional
trong thư mục Program
Files trên ổ đóa của hệ điều
hành và cài dặt chương
trình. Thông thường thì ta
không cần thay đổi gì cả.
Tuy nhiên nếu muốn cài đặt
MapInfo lên một thư mục
khác trên ổ cứng thì nhắp
chuột chọn nút Browse để
mở hộp thoại Choose
Directory ra và chọn thư
mục cũng như ổ đóa muốn
cài đặt.
- Chọn Next. Hộp thoại Setup Type (chọn Kiểu cài đặt) mở ra (hình I.5). Trong phần
Workstation Configuration ta có hai tuỳ chọn. Tuỳ chọn mặc đònh Standalone
Workstation (máy trạm riêng lẻ) là chế độ cài đặt MapInfocho một máy tính duy
3
Hình I.3. Thông báo kiểm tra lại đăng ký cài đặt.
Hình I.4. Hộp thoại Choose Destination Location - Chọn thư mục cài đặt.
PDF created with pdfFactory Pro trial version www.pdffactory.com
nhất. Tuỳ chọn Network Server là cài đặt MapInfo vào máy phục vụ trên mạng. Giả
sử ta chọn Standalone Workstation (chỉ cài trên một máy).
- Trong ô trống phía dưới có hai tuỳ chọn là Custom và Typical. Nếu chọn Typical thì
MapInfo sẽ tự động tiến hành cài đặt những thành phần sau: chương trình chính
MapInfo, Online Help, Tools, DAO Support, Universal Translator, ArcLink và
Crystal Report. Nếu chọn Custom thì ta có thể chọn cài đặt những thành phần khác
nhau của MapInfo theo ý muốn. Nếu chọn cài đặt theo kiểu Typical mà có một
thông báo hiện ra nói rằng không có đủ không gian trên đóa cứng để cài đặt thì hãy
chọn nút Back để quay lại và chọn Custom. Nếu ta chọn Typical thì trình cài đặt sẽ
chuyển ngay sang hình I.7. Giả sử ta chọn Custom.
- Chọn Next. Hộp thoại Select Components (chọn các thành phần cài đặt) mở ra (hình
I.6). Trong các thành phần cài đặt của MapInfo gồm có 4 mục chính:
+ Program Files: chương trình chính của MapInfo.
+ Online Help: phần giúp đỡ trực tuyến.
+ Tools: là phần có các công cụ khác nhau hỗ trợ cho chương trình chính. Nếu
chọn mục này rồi nhắp chuột chọn nút Change ở phía dưới thì hộp thoại Sub-
component (thành phần phụ) mở ra cho phép ta chọn các thành phần khác trong
nhóm Tools. Trong nhóm Tools có hai tuỳ chọn nhỏ là MapInfo Utilities và
Seagate Crystal Report. MapInfo Utilities là các thành phần nhằm hỗ trợ cho
chương trình chính MapInfo. Seagate Crystal Report là phần có chức năng tạo
báo cáo Crystal nhằm cung cấp thông tin về dữ liệu của ta trên MapInfo. Chọn
4
Hình I.5. Hộp thoại Setup Type - Chọn kiểu cài đặt.
PDF created with pdfFactory Pro trial version www.pdffactory.com
các mục cần thiết rồi chọn Continue để quay lại hộp thoại Select Component.
+ Translators: đây là phần nếu chọn cài đặt sẽ có chức năng chuyển đổi các
dạng tập tin bản đồ số khác nhau qua MapInfo và ngược lại. Nếu vào thành
phần phụ của mục này ta sẽ thấy có một số mục con khác. Phần Universal
Translator cho phép chuyển đổi giữa các bản đồ số đònh dạng MapInfo và đònh
dạng khác. Hai tuỳ chọn AG*Link và ArcLink cho phép dòch các tập tin của
MapInfo sang ArcInfo và ngược lại. Chọn các mục cần thiết xong chọn Continue
để quay lại hộp thoại Select Component.
Ở bên phải mỗi mục hiện lên dung lượng cần thiết để cài đặt từng thành phần đó.
Ở phía dưới có dòng Space Required và bên phải hiện lên tổng dung lượng cần thiết
để cài đặt MapInfo. Dòng Space Available bên dưới cho biết còn bao nhiêu khoảng
trống trên ổ đóa ta muốn cài đặt MapInfo. Cần đảm bảo có đủ không gian trên đóa cứng
của máy tính.
- Chọn xong các thành phần cài đặt nhắp chuột chọn Next. Hộp thoại Select Program
Folder (Chọn tên thư mục chương trình) (hình I.7) hiện ra.
- Ta có thể đặt tên cho thư mục chương trình MapInfo sắp cài đặt, nếu muốn, bằng
cách gõ tên thư mục trong ô Program Folder. Nếu không trình cài đặt tự động đặt
tên cho nó là MapInfo.
- Làm xong chọn Next. Hộp thoại Start Copying Files mở ra (hình I.8). Hộp thoại này
liệt kê những thiết lập chế độ cài đặt đã chọn trong các hộp thoại trước đó để ta có
thể kiểm tra lại lần cuối. Các thông tin này nằm trong ô Current Settings. Nếu cảm
thấy ưng ý thì chọn Next và trình cài đặt bắt đầu chép các tập tin chương trình của
5
Hình I.6. Hộp thoại Select Components - Chọn các thành phần để cài đặt.
PDF created with pdfFactory Pro trial version www.pdffactory.com
MapInfo lên máy tính.
Quá trình cài đặt này có
thể mất 5 - 10 phút tuỳ theo
tốc độ máy tính hiện nay. Đa
phần tốc độ máy tính hiện
nay tối thiểu là Pentium III
hoặc tốc độ tương đương vì
thế quá trình cài đặt rất
nhanh. Sau khi cài đặt xong
MapInfo hiện dòng thông báo
quá trình cài đặt thành công.
Sau khi cài đặt MapInfo
xong, trình cài đặt hiển thò
hộp thoại hỏi ta muốn cài đặt
tiếp phần ODBC, ORacle 8i,
DAO (MS Access) hay
không. Đây là phần hỗ trợ liên
kết với cơ sở dữ liệu ngoài
MapInfo. Ta phải cài đặt phần
này nếu muốn mở bảng MS Access trực tiếp trong MapInfo. Nếu muốn ta có thể chọn
cài đặt tiếp. Nếu không ta có thể chọn No và kết thúc cài đặt. Tuy nhiên nếu sau này
muốn cài đặt phần này ta chỉ cần đưa đóa CD MapInfo vào ổ CD trên máy và chọn cài
đặt riêng phần này (mục DBMS Support) từ màn hình khởi động cài đặt MapInfo lúc
đầu.
Trong suốt quá trình cài
đặt trên, bất kỳ lúc nào ta
cũng có thể nhắp chuột chọn
nút Cancel để huỷ quá trình
cài đặt. Khi chọn nút này,
MapInfo hiển thò một thông
báo yêu cầu khẳng đònh lại
lần nữa việc huỷ cài đặt. Nếu
thực sự muốn huỷ cài đặt,
chọn Exit Setup, nếu muốn
tiếp tục, chọn Resume. Trên
tất cả các hộp thoại trong quá
trình cài đặt đều có nút Back
cho phép quay lại hộp thoại
trước đó để điều chỉnh lại các
thông tin nếu cần thiết.
Thực ra trên màn hình cài
đặt MapInfo có nhiều nội
dung cài đặt khác nữa. tuy
nhiên để tránh cho tập sách
quá dày đồng thời những nội
dung trên cũng không phải là
mục tiêu của tài liệu này nên
6
Hình I.8. Hộp thoại Start Copying File - chuẩn bò
chép các tập tin cài đặt vào máy tính.
Hình I.7. Hộp thoại Select Program Folder - đặt
tên cho thư mục cài đặt MapInfo.
PDF created with pdfFactory Pro trial version www.pdffactory.com
trình bày về cài đặt những phần đó không được đề cập. Trong phần Intall Products ta
còn có các mục cài đặt sau: DBMS Support (Hỗ trợ liên kết DBMS), Data (các tập tin
MapInfo mẫu để thực tập), MrSid Raster Handler (trình quản lý ảnh số MrSid), ECW
Raster Handler (Trình quản lý ảnh số ECW), MetaData Browser (Trình duyệt
MetaData), GPS (cài dặt ứng dụng máy đònh vò để hiển thò toạ độ từ máy đònh vò trực
tiếp lên MapInfo) và phần tài liệu tham khảo trực tuyến.
I.1.2. Khởi động MapInfo để sử dụng
Sau khi cài đặt xong MapInfo,
hệ điều hành sẽ tạo ra một biểu
tượng trên thanh chương trình. Để
khởi động MapInfo, nhắp chuột
chọn nút START của hệ điều hành,
vào mục Programs, chọn MapInfo
rồi chọn MapInfo Professional 6.0.
Chương trình MapInfo sẽ được khởi
động.
Theo chế độ mặc đònh khi cài
đặt, lúc khởi động MapInfo sẽ hiện
ra hộp thoại Quick Start (khởi động
nhanh - hình I.9) cho phép chọn
nhanh một số nội dung mà ta muốn
MapInfo thực hiện ngay:
- Restore Previous Session: phục hồi lại phiên làm việc trước, tức là mở lại những gì
mà ta đang mở trong lần sử dụng MapInfo trước.
- Open Last Used Workspace: nếu trước đó ta có làm việc trên một tập tin workspace
(không gian làm việc) thì tuỳ chọn này cho phép vào ngay phiên làm việc đó. Phía
dưới tuỳ chọn này hiện ra tên của tập tin workspace mở ra lần trước, ví dụ
test.WOR.
- Open a Workspace: mở một workspace đã được lưu trước đây.
- Open a Table: mở một bảng của MapInfo.
Ta có thể tắt hộp
thoại khởi động nhanh
này đi nếu muốn. Xin
xem tiếp trong phần
sau.
Để kết thúc phiên
làm việc và thoát khỏi
MapInfota chọn menu
File ở góc trên cùng
bên trái của màn hình
MapInfo và chọn mục
Exit ở dưới cùng hoặc
có thể sử dụng tổ hợp
phím <Alt> + <F4> để
7
Hình I.9. Hộp thoại Quick Start -
Khởi động nhanh.
Hình I.10. Hộp thoại Save Modified Table Data.
PDF created with pdfFactory Pro trial version www.pdffactory.com
thoát khỏi MapInfo giống như tắt bất kỳ một ứng dụng nào khác trên hệ điều hành
Window. Khi thoát khỏi MapInfo, nếu trong quá trình làm việc ta có thực hiện những
thay đổi gì đó trên bản đồ hay trong bảng dữ liệu của các bản đồ, MapInfo sẽ hiện ra
hộp thoại thông báo nhắc ta lưu lại những thay đổi(hình I.10). Nếu muốn lưu những
thay đổi của bảng đang hiển thò trong hộp thoại ta nhấn nút Save. Nếu có nhiều bảng
được chỉnh sửa và muốn lưu những thay đổi của tất cả các bảng ta nhấn nút Save All.
Nếu không muốn lưu những thay đổi trong bảng đang hiển thò trên hộp thoại ta nhấn
Discard. Nếu không muốn lưu những thay đổi trên tất cả các bảng ta nhấn nút Discard
All.
I.2. ĐIỀU CHỈNH CÁC THIẾT LẬP CỦA MAPINFO
Khi cài đặt và sử dụng MapInfo, phần mềm
này có một số thiết lập mặc đònh. Tuỳ theo nhu
cầu sử dụng, người dùng có thể thay đổi các thiết
lập mặc đònh này sao cho phù hợp với mình. Điều
chỉnh các thiết lậpnày nằm trong menu Options >
Preferences.
Để điều chỉnh các thiết lập của MapInfo, từ
menu chính chọn Options > Preferences. Hộp
thoại Preferences (hình I.11) mở ra. Hộp thoại này
có nhiều mục khác nhau. Nhắp chuột vào từng
nút sẽ mở ra hộp thoại thiết lập của phần đó. Ta
sẽ xem xét từng mục một.
I.2.1. System Settings
Nhắp chuột chọn nút này để vào hộp thoại
điều chỉnh các thiết lập chính ảnh hưởng đến cách
thức MapInfo tương tác với máy tính. Hộp thoại
System Settings (hình I.12) bao gồm các phần:
- Copy to Clipboard:thiết lập các thành phần có
thể chứa được vào bộ nhớ tạm. Có 3 thành
phần là Text (văn bản), Bitmap (ảnh số) và
Metafile (tập tin đònh dạng .wmf). Ở chế độ mặc
đònh 3 tuỳ chọn này đều được bật lên.
- Color Defaults: thiết lập chế độ màu. Tuỳ chọn
mặc đònh là Monitor Setting - tức là chế độ màu theo màn hình. Hai tùy chọn kia là
Black and White (chế độ Trắng Đen) và Color (theo chế độ có màu). Chọn Black
and White nếu đang sử dụng màn hình màu nhưng lại muốn làm bản đồ chủ đề
(xem Chương XIII) tô màu theo chế độ thang màu xám (gray scale). Chọn Color
nếu đang sử dụng một màn hình trắng đen nhưng lại muốn in một bản đồ chủ đề
có màu ra một máy in màu.
- Aspect Ratio Adjustment: tuỳ chọn Use custom Screen Size mặc đònh được tắt đi.
Tuỳ chọn này cho phép tự điều chỉnh lại kích thước màn hìnhsao cho bản đồ in ra
có kích thước phù hợp.
- Paper and Layout Units: chọn đơn vò tính khoảng cách trên trang giấy và trên cửa
8
Hình I.11. Hộp thoại Preferences.
PDF created with pdfFactory Pro trial version www.pdffactory.com
sổ trình bày. Ta thường
sử dụng cm (centime-
ters). Đơn vò mặc đònh là
Inch (1 inch = 2,54 cm).
- Number of Undo Objects:
thiết lập số lần các lệnh
chỉnh sửa có thể quay
ngược lại được. Tuy
nhiên ta không thể quay
ngược lại trong những
lệnh sau: Revert, Save,
Save As, Modify Table.
Ta cũng không thể quay
ngược lại đối với những
lệnh nào tác động lên lớp
Cosmetic. Thiết lập mặc
đònh là 10 lần. Ta có thể
thiết lập giá trò từ 0 đến
800. Thiết lập là 0 sẽ huỷ
tác dụng của lệnh Undo
trên MapInfo.
- Pre-version 4 Symbols:
tuỳ chọn này chỉ đònh
cách vẽ các biểu tượng từ
các phiên bản MapInfo
trước 4.0. Đánh dấu
Display Using True Type
Font để vẽ các biểu
tượng dạng vector bằng
các ký tự từ bộ biểu tượng
(Symbol Font) của
MapInfo. Tắt tùy chọn này đi nếu muốn vẽ các biểu tượng kiểu vector. Thiết lập
mặc đònh là vẽ các biểu tượng ở dạng vector.
- Date Window for 2-digit Year: chỉnh ngày của hệ điều hànhđối với đònh dạng năm
có hai chữ số. Xem chi tiết phần này trong Chương XVIII, mục XVIII.2.5.
I.2.2. Map Window
Hộp thoại Map Window (hình I.13) dùng để kiểm soát các thiết lập mặc đònh cho
cửa sổ bản đồnào trong MapInfo. Một số thiết lập trong phần này có thể bò ghi đè lên
nếu có một cửa sổ bản đồ đang được mở và các thiết lập đó được điều chỉnh lại trong
lệnh Map > Options (xem thêm trong Chương X, mục X.1). Những thiết lập có thể bò
ghi đè lên bao gồm Các điều chỉnh về kích thước cửa sổ bản đồ, xác lập cách tính
toán về khoảng cách/diện tích và chế độ hiển thò toạ độ theo độ-phút-giây.
- Highlight Control: cho phép ta quy đònh kiểu đánh dấu các vật thể đường và vùng
khi chúng được chọn (Selected Objects) và khi chúng được thiết lập là mục tiêu
(Target Objects) (xem Chương V). Chế độ mặc đònh được hiển thò ở 4 nút bên cạnh
9
Hình I.12. Hộp thoại System Settings Preferences.
PDF created with pdfFactory Pro trial version www.pdffactory.com
tương ứng cho đường và vùng. Nhắp chuột vào từng nút để vào hộp thoại điều
chỉnh lại kiểu đánh dấu vật thể.
- Warn Prior to Loss of: thiết lập chế độ hiện hộp thoại cảnh báokhi ta thực hiện đóng
hay tắt hiển thò một bảng và dẫn đến việc mất các vật thể trên lớp Cosmetic
(Cosmetic Objects), các nhãn (Map Labels), các lớp bản đồ chủ đề (Thematic
Layers). Chế độ mặc đònh là cả 3 tuỳ chọn này đều được bật lên.
- When Resizing Map Window:có hai tuỳ chọn. Tuỳ chọn mặc đònh là Fit Map to New
Window. Đối với tuỳ chọn này, khi điều chỉnh kích thước cửa sổ bản đồthì tỷ lệ bản
đồ tự động thay đổi theo để đảm bảo ta nhìn thấy phần bản đồ hiển thò như lúc trước
khi điều chỉnh. Tuỳ chọn Preserve Current Scale giữ nguyên tỷ lệ bản đồ khi thay
đổi kích thước cửa sổ bản đồ.
- Move Duplicate Nodes in: thiết lập này chỉ đònh MapInfo có di chuyển các nốt chồng
nhau(hay trùng nhau) hay không khi sử dụng lệnh chỉnh sửa hình dạng (Reshape)
để chỉnh sửa các vật thể nằm sát nhau, như trường hợp các vùng nằm cạnh nhau.
10
Hình I.13. Hộp thoại Map Window - điều chỉnh các thiết lập của cửa sổ bản đồ.
PDF created with pdfFactory Pro trial version www.pdffactory.com
Chế độ mặc đònh là None of the Layer - không di chuyển các nốt chồng. Tuỳ chọn
the Same Layer cho phép di chuyển các nốt chồng ở trong cùng lớp đang chỉnh
sửa.
- Apply Clip Region Using: phần này cho phép ta chỉ đònh cắt vùngnhư thế nào. Có
3 tuỳ chọn:
+ Window Device Clipping (all objects): việc cắt vùng được kiểm soát bởi trình hiển
thò của hệ thống. Tất cả các vật thể (kể cả điểm, nhãn, ký tự, ảnh quét và ảnh
grid) đều bò cắt tại ranh giới vùng cắt. Đây là tuỳ chọn mặc đònh.
+ Window Device Clipping (no points, text): phương pháp này mô phỏng lại phương
pháp cắt vùng bằng lệnh Erase Outside của các phiên bản MapInfo trước đây.
Tất cả các vật thể đều bò bò cắt khi dùng lệnh Erase Outside nhưng các điểm và
nhãn vẫn còn lại. Các vật thể kiểu điểm và các nhãn sẽ hiển thò chỉ khi nào điểm
đó hay trọng tâm của nhãn đó nằm bên trong vùng cắt. Các vật thể kiểu ký tự,
các tập tin ảnh và ảnh grid không bò cắt.
+ Erase Outside (no points, text): phương pháp này sử dụng chức năng Erase
Outside của MapInfo. Cách này được sử dụng cho tất cả các phiên bản trước
MapInfo 6.0. Vật thể cắt vùng (Clip Region object) chính là vật thể cắt và tất cả
các vật thể khác đều là mục tiêu của lệnh này. Tất cả các vật thể đều bò cắt
bằng cách sử dụng cơ chế cắt của lệnh Erase Outside, ngoại trừ các điểm và
nhãn. Ngoài ra các điểm và nhãn sẽ chỉ hiển thò nếu điểm đó hay trọng tâm của
nhãn nằm trong vùng cắt. Vật thể kiểu ký tự, ảnh quét và ảnh grid không bò cắt.
- Distance/Area Using: phần này cho phép chỉ đònh cách tính khoảng cách/diện tích
mà MapInfo sử dụng cho một cửa sổ bản đồ mới. Chế độ Spherical (theo mặt cầu)
là chế độ mặc đònh. Cách tính toán theo mặt cầu đo khoảng cách theo mặt cong
của quả đất. Dữ liệu trước tiên được đổi thành kinh độ/vó độ rồi sau đó phép tính
mới được thực hiện. Các bản đồ dạng kinh độ/vó độ luôn luôn sử dụng phương pháp
tính theo mặt cầu. Tuỳ chọn Cartesian là phương pháp tính toán theo hệ toạ độ
Descartes. Trong phương pháp này các tính toán được thực hiện dựa trên sự quy
chiếu dữ liệu về một mặt phẳng. Hệ toạ độ Descartes (hệ toạ độ x, y) đònh nghóa
vò trí của một điểm trong không gian hai chiều bằng phép chiếu vuông góc lên hai
trục x và y vuông góc nhau. Các hệ quy chiếu sử dụng kinh độ/vó độ không thể tính
toán theo hệ Descartes được.
Để chỉ đònh phương pháp tính toán cho một cửa sổ bản đồ đang được mở, dùng
lệnh Map > Options (xem thêm Chương X).
- Metric Distance and Area Units: đánh dấu tuỳ chọn này sẽ đổi đơn vò tính toán về
hệ mét, tức là tính khoảng cách bằng kilomet và tính diện tích bằng kilomet vuông.
Theo mặc đònh tuỳ chọn này được tắt đi và lúc đó khoảng cách được tính bằng dặm
(mile - 1 mile = 1,61 km) và diện tích được tính bằng dặm vuông (1 dặm vuông =
2,5921 km vuông).
- Scroll Bar: theo chế độ mặc đònh, trên cửa sổ bản đồ không có hai thanh cuộn
ngang và đứng. Đánh dấu tuỳ chọn này nếu muốn hiển thò thanh cuộn ngang và
đứng trên cửa sổ bản đồ.
- Show InfoTips: theo mặc đònh tuỳ chọn này được bật lên (hiển thò
thông tin tại vò trí con trỏ chuộtkhi di chuyển chuột đến một vò trí nào
đó).
11
PDF created with pdfFactory Pro trial version www.pdffactory.com
- Show Coordinates in Degrees - Minutes - Seconds: mặc đònh tuỳ chọn này được tắt
đi, lúc đó MapInfo hiển thò toạ độ theo độ thập phân. Nếu đánh dấu tuỳ chọn này
thì MapInfo sẽ hiển thò toạ độ theo độ-phút-giây.Ta cũng có thể chỉnh sửa toạ độ
bằng cách nạp giá trò theo độ - phút - giây trên lớp bản đồ đang ở chế độ chỉnh sửa.
Thiết lập này có thể bò ghi đè nếu ta thiết lập lại chế độ hiển thò cho một cửa sổ bản
đồ hiện hành bằng lệnh Map > Options.
- Enable Hardware Acceleration for 3D Map Window: mặc đònh tuỳ chọn này được bật
lên. Tuỳ chọn này được bật sẽ khiến cho MapInfo sử dụng tính năng của card đồ
hoạ trên máy tính để hiển thò bản đồ 3D(ba chiều). Tắt tuỳ chọn này đi sẽ làm giảm
khả năng xử lý ba chiều tuy nhiên nó có thể ngăn ngừa trục trặc đối với một số card
đồ hoạ và trình điều khiển card đồ hoạ không tương thích.
- Snap Tolerance: thiết lập khoảng cách “cắn điểm”tính theo pixel (điểm ảnh) khi chế
độ SNAP được kích hoạt (bằng cách nhấn phím S). Thiết lập mặc đònh là 5 pixel.
- Handler for New Grids: chọn đònh dạng xuất tập tin ảnh grid. Theo mặc đònh trình
quản lý tập tin grid của MapInfo được chọn (tức xuất tập tin grid ra đònh dạng .mig).
Các loại đònh dạng tập tin grid có trong danh sách này tuỳ thuộc vào các trình quản
lý tập tin grid nào được cài đặt trên MapInfo.
I.2.3. Legend Window
Phần này cho phép điều chỉnh các thiết lập mặc đònh cho kiểu chữ của chú giải
trong cửa sổ chú giải. Hộp thoại này (hình I.14) tương tự như hộp thoại trong bước 2
của lệnh Map > Create Legend (xem Chương XIII, mục XIII.1.2.2).
Ô Title Pattern cho phép chỉnh kiểu chữ của tiêu đề chú giải, ô Subtitle Pattern để
chỉnh kiểu chữ của tiêu đề phụ, Style Name Pattern để chỉnh kiểu chữ của nội dung
chú giải và Border nếu được đánh dấu cho phép ta đònh dạng đường viền của khung
chú giải.
Trong hộp thoại này dấu thăng (#) tượng trưng cho tên của bảng được làm chú giải.
Ví dụ nếu ta làm chú giải cho bảng ban_do thì tiêu đề chú giải sẽ là ban_do Legend.
ta có thể thay đổi tiêu đề này trong quá trình làm chú giải cho phù hợp. Dấu phần trăm
(%) tượng trưng cho kiểu của biểu tượng được làm chú giải, ví dụ như point (điểm), line
12
Hình I.14. Hộp thoại Legend Window Preferences.
PDF created with pdfFactory Pro trial version www.pdffactory.com
(đường) hay region (vùng). Ví dụ nếu ta làm chú giải cho bản đồ cac_tinh là một bảng
kiểu vùng thì chỗ ký tự % sẽ là Region.
Tuy nhiên đối với các bản đồ bằng tiếng Việt thì trong hầu hết các trường hợp ta
đều phải điều chỉnh các phần này, ngoại trừ phần kiểu chữ cho chú giải ta có thể chỉnh
lại kiểu chữ tiếng Việt trước trong phần này.
I.2.4. StartUp
Phần này cho phép kiểm
soát chế độ khởi động của
MapInfo, tức kiểm soát tập tin
workspace có tên MAPIN-
FOW.WOR, cũng như cho
phép xác lập các thông tin về
máy in và query (phép truy
vấn) có được lưu vào các tập
tin workspace hay không.
Hộp thoại Startup
Preferences được trình bày
trên hình I.15.
- Tập tin MAPINFOW.WOR:
tuỳ chọn Save MAPIN-
FOW.WOR when Existing
MapInfo được bật lên sẽ tự
động lưu lại chế độ làm việc của ta vào tập tin workspace có tên là
MAPINFOW.WOR khi thoát khỏi MapInfo và hiển thò lại thiết lập này khi khởi động
lại MapInfo. Để lưu tập tin MAPINFOW.WOR, đánh dấu chọn vào ô này. Để hiển thò
tập tin này khi khởi động MapInfo, đánh dấu chọn vào ô Load MAPINFOW.WOR
when Starting MapInfo. Tuỳ chọn này chỉ hiện lên khi tắt chọn trong ô Display Quick
Start ở dưới.
- Save Queries in Workspaces: đánh dấu tuỳ chọn này thì những phép truy vấn
(query) bằng lệnh SQL Select do ta thực hiện trong một phiên làm việc sẽ được lưu
vào tập tin workspace.
- Printer Information: tuỳ chọn Save Printer Information into Workspaces cho phép lưu
thông tin về máy in vào tập tin workspace (như tên máy in, đònh hướng trang giấy,
khổ giấy và số bản in). Các thiết lập này bao gồm cả những thiết lập bò ghi đè lên
bởi các thiết lập về máy in trong phần Printers. Tuỳ chọn Restore Printer Information
from workspaces cho phép ta phục hồi lại các thiết lập máy in trên khi mở tập tin
workspace ra.
Lưu ý rằng các tuỳ chọn về máy in này chỉ được lưu trong tập tin workspace
của phiên bản MapInfo 6.0. Đừng đánh dấu hai tuỳ chọn này nếu có ý đònh sử dụng
tập tin workspace trên một phiên bản MapInfo cũ hơn vì có khả năng sẽ không mở
được tập tin đó.
- Display Quick Start Dialog: đánh dấu tuỳ chọn này sẽ khiến cho hộp thoại Quick
Start Dialog (khởi động nhanh) mở ra khi khởi động MapInfo.
13
Hình I.15. Hộp thoại Startup Preferences.
PDF created with pdfFactory Pro trial version www.pdffactory.com
I.2.5. Address Matching
Các thiết lập này liên quan đến các bản đồ số thương mại của MapInfo có đòa chỉ
trên các lớp đường giao thông. Hầu như ta không sử dụng tính năng này.
I.2.6. Directories
Các thiết lập trong phần này cho phép chỉ đònh cách tìm kiếm các tập tin tương ứng
trong những thư mụcnào. Tương ứng vơi các hàng trên hộp thoại này là các loại tập
tin mà ta có thể thiết lập thư mục mặc đònh cho chúng. Đó là: Tables (các bảng),
Workspaces (các tập tin workspace), MapBasic Programs (các chương trình MapBasic),
Import files (các tập tin để nhập vào MapInfo), DBMS SQL Queries (các phép chọn
SQL trên DBMS), Theme templates (các mẫu bản chủ đề), Saved queries (các query
đã được lưu lại), New Grids (các tập tin ảnh grid mới tạo), Crystal Report files (các tập
tin báo cáo Crystal), Graph support files (các tập tin hỗ trợ biểu đồ) (hình I.16).
Để chọn thư mục mặc đònh cho một loại tập tinnào đó, ta nhắp chuột chọn hàng
tương ứng trong hộp thoại Initial Directories for File Dialogs, sau đó nhắp chuột vào nút
Modify phía dưới. Một hộp thoại Choose Directory (chọn Thư mục) mở ra cho phép ta
đổi tên thư mục trong hộp thoại này. Ví dụ ta lưu các lớp bản đồ trong ổ đóa D, thư mục
BANDO. Để thiết lập đó là thư mục mặc đònh cho các bảng ta sẽ chọn hàng Tables
trong hộp thoại Directory Preferences rồi nhắp chuột vào nút Modify. Hộp thoại Choose
14
Hình I.16. Hộp thoại Directories Preferences.
PDF created with pdfFactory Pro trial version www.pdffactory.com
Directory mở ra. Trong ô Drive chọn ổ đóa D:\, danh sách các thư mục của ổ đóa này
hiện lên ở phía trên, chọn thư mục BANDO rồi chọn OK. Lần sau mỗi khi chọn lệnh mở
bảng ta vào ngay thư mục này.
I.2.7. Output Settings
Phần này cho phép thiết
lập chế độ màu cho các ảnh
quét và ảnh grid hiển thò
trên màn hình, khi in ra hay
khi xuất ra tập tin ảnh.
Ngoài ra ta cũng có thể chỉ
đònh việc kiểm soát độ trong
suốt (transparency) của các
tập tin ảnh và tập tin kiểu
vector trên cả bản in ra lẫn
ảnh được xuất ra.
Ta cũng có thể ghi đè
lên các thiết lập trong hộp
thoại này bằng các điều
chỉnh trong hộp thoại
Advanced Printing. Hộp
thoại Output Settings (hình
I.17) bao gồm các phần
sau:
- Display: phần này quy
đònh chế độ ảnh quét và
ảnh grid hiển thò trên
màn hình. Đánh dấu
chọn vào ô Display
Raster In True Color
When Possible để hiển
thò ảnh quét và ảnh grid
ở chế độ 24 bit màu. Tuỳ
chọn này có thể thực
hiện được khi ảnh ở chế
độ 24 bit màu và màn
hình có trên 256 màu. Phần Dither Method cho phép chọn một phương pháp hiển
thò màu khác khi không thể hiển thò ảnh ở chế độ màu thực (true color). Ta có thể
chọn phương pháp thay thế là Halftone hay Error Diffusion. Các phương pháp này
sẽ được sử dụng trong trường hợp một ảnh 24 bit màu phải đổi thành 256 màu.
Điều này xảy ra khi mở một ảnh ở chế độ 24 bit màu nhưng màn hình lại có dưới
256 màu.
- Printing: Các tuỳ chọn trong phần Output Method cho phép chọn in bản đồ và trang
Layout bằng phương pháp các phiên bản MapInfo trước đây sử dụng (Print Directly
to Device - In trực tiếp ra máy in) hay sử dụng phương pháp in mới là Enhanced
Metafile (Print Using Enhanced Metafile). Trong phương pháp in mới này MapInfo
tạo ra một metafile có chứa nội dung in và gửi tập tin enhanced metafile đó đến máy
15
Hình I.17. Hộp thoại Output Preferences.
PDF created with pdfFactory Pro trial version www.pdffactory.com
in. Tuỳ chọn này có thể cho kết quả in tốt hơn nhiều mà không làm mất chất lượng
bản đồ, tuy nhiên máy in phải đủ mạnh để chứa được tập tin metafile đó.
Trong phần Printing có một số tuỳ chọn nữa, đó là:
- Print Border for Map Window: đánh dấu tuỳ chọn này sẽ tạo ra một khung viền đen
quanh trang in.
- Internal Handling for Transparent Raster: nếu đánh dấu tuỳ chọn này MapInfo sẽ tự
quản lý độ trong suốt của của các ảnh quét và ảnh grid. Bỏ chọn ô này sẽ để cho
máy in quản lý tính chất này của ảnh. Ta nên bật tuỳ chọn này lên vì nhiều máy in
không thể quản lý tốt tính chất trong suốt của ảnh.
- Print Raster in True Color When Possible: tuỳ chọn này tương tự như trong phần
Display Settings ở trên, chỉ có điều nó áp dụng cho phần in ra trang giấy. Đánh dấu
tuỳ chọn này để in ảnh quét hay ảnh grid ở chế độ 24 bit màu, nếu được. Ta cũng
cần chọn một phương pháp hiển thò màu thay thế trong ô dưới. Có hai tuỳ chọn là
Halftone và Error Diffusion. Phương pháp nào được chọn sẽ được sử dụng khi ảnh
không thể in ra chế độ 24 bit màu được.
- Window Export Settings: Các tuỳ chọn trong phần này hoàn toàn giống với các tuỳ
chọn trong phần Printing ở trên chỉ có điều nó áp dụng cho ảnh xuất ra. Các thiết
lập trong phần này được sử dụng trong hộp thoại Advanced Export Window Options
(lệnh File > Save Window As > Advanced). Nếu muốn thay đổi những tuỳ chọn
trong phần này thì nhắp chuột chọn nút Advanced khi thực hiện lệnh Save Window
As và chỉnh lại thiết lập theo ý muốn.
II.2.8. Printer
Hộp thoại Printer
Preferences (hình I.18) cho
phép chọn máy in cho
MapInfo. Nếu đánh dấu tuỳ
chọn Window Default thì
MapInfo sẽ sử dụng máy in
mặc đònh của hệ điều hành.
Tuy nhiên trong trường hợp
cài đặt nhiều máy in ta có
thể chọn máy in riêng cho
MapInfo nếu đánh dấu chọn
trong ô MapInfo Preferred và
chọn loại máy in trong ô
Name ở dưới. Status cho biết
tình trạng của máy in (có
sẵn sàng in được hay
không). Type cho biết tên
máy in. Where cho biết máy
in đang được gắn ở cổng
nào trên máy tính. Ô Size để
chọn khổ giấy. Phần
Orientation cho phép đònh
dạng trang in theo chiều
16
Hình I.18. Hộp thoại Printer Preferences.
PDF created with pdfFactory Pro trial version www.pdffactory.com
đứng (Portrait) hay theo chiều ngang (Landscape).
Nút Network ở dưới cho phép chọn máy in trên mạngnếu ta có thiết lập một mạng
nội bộ.
17
PDF created with pdfFactory Pro trial version www.pdffactory.com