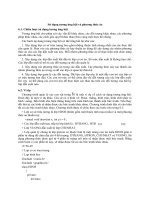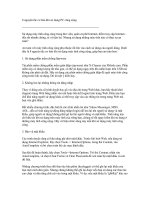Chương 5 Chỉnh sửa vật thể trên bản đồ (Sử dụng đồ họa Mapinfo)
Bạn đang xem bản rút gọn của tài liệu. Xem và tải ngay bản đầy đủ của tài liệu tại đây (282.84 KB, 16 trang )
CHƯƠNG V.
CHỈNH SỬA VẬT THỂ TRÊN BẢN ĐỒ
Trong quá trình số hoá, ta có thể vẽ sai hoặc sau khi hoàn thành bản đồ ta muốn
thực hiện các thay đổi. MapInfo có một tập hợp các lệnh cho phép ta chỉnh sửa các
vật thể trên bản đồ. Các lệnh này nằm trong menu Objects. Ta sẽ lần lượt xem xét
các lệnh chỉnh sửa này.
Khi chỉnh sửa vật thể thì lớp bản đồ chứa vật thể đó phải được đánh dấu chỉnh sửa.
Chọn Map > Layer Control để vào hộp thoại Layer Control và đánh dấu vào cột chỉnh
sửa ở lớp có vật thể muốn chỉnh sửa.
V.1. CHỈNH SỬA VẬT THỂ ĐƠN LẺ (không liên quan đến vật thể khác)
Di chuyển vật thể: các vật thể đều có thể được di chuyển. Khi lớp bản đồ nào đang
ở chế độ chỉnh sửa, ta sử dụng công cụ chọn và nhắp chuột lên vật thể đó, giữ
nút chuột trái và rê chuột thì ta có thể di chuyển vật thểđó. Muốn di chuyển nhiều vật
thể, ta giữ phím <Shift> để có thể nhắp chuột chọn nhiều vật thể một lúc. Giữ nút chuột
trái trên một trong những vật thể được chọn và rê chuột thì các vật thể được chọn đều
được di chuyển. Lưu ý rằng ra không thể chọn đồng thời hai hay nhiều vật thể ở các
lớp khác nhau.
V.1.1. Điểm
Vật thể điểm không có hình dạng, kích thước mà chỉ có vò trí nên chỉ có một chỉnh
sửa là thay đổi vò trí bằng cách di chuyển như đã trình bày trong phần trên.
V.1.2. Đường và vùng
V.1.2.1. Chỉnh hình dạng của đường và vùng
Đường có chiều dài và hình dạng nên ta có thể thay đổi hình dạng của đường. Để
thay đổi hình dạng của một đường, sử dụng công cụ chọn để chọn đường đó. Ta thấy
đường đó được chọn bằng cách bò “đánh dấu”, đồng thời có bốn hình vuông màu đen
nằm xung quanh giới hạn ranh giới của đường đó. Giữ nút chuột trái trên một trong 4
nút hình vuông màu đen này và rê chuột thì ta có thể làm thay đổi hình dạng của
đường (co giãn đường).
PDF created with pdfFactory Pro trial version www.pdffactory.com
Hình dạng đường có thể được điều chỉnh chi tiết bằng nút chỉnh sửa hình dạng
(Reshape). Cách làm:
- Từ menu chính chọn Map > Layer Control, đánh dấu chỉnh sửa vào lớp ta muốn thay
đổi.
- Dùng công cụ chọn để nhắp chuột chọn một đường trên cửa sổ bản đồ.
- Nhắp chuột lên nút Reshape . Các nốt của đường đang được chọn hiện lên.
- Nhắp nút chuột trái lên một nốt và rê chuột ta có thể di chuyển vò trí nốt đó và do
vậy thay đổi hình dạng của đường. Để chọn nhiều nốt ta cũng giữ phím <Shift> và
cũng có thể di chuyển nhiều nốt một lúc. Ta có thể sử dụng nút công cụ thêm nốt
(Add Node) để thêm một nốt bằng cách nhắp chuột chọn này rồi nhắp chuột
lên vò trí muốn thêm nốt trên đường đang được chỉnh sửa. Ta có thể xoá một nốt
bằng cách nhắp chuột chọn nốt đó rồi nhấn phím <Delete> hay <Del> để xoá nốt
đó (hình V.1).
Vùng được giới hạn bằng một đường gấp khúc nên ta cũng có thể điều chỉnh hình
dạng của vùng hoàn toàn giống như cách điều chỉnh đường.
Hình V.1. Di chuyển một nốt (1a-1b) và nhiều nốt (2a-2b) trên vật thể
kiểu đường để chỉnh sửa hình dạng của nó
PDF created with pdfFactory Pro trial version www.pdffactory.com
V.1.2.2. Chỉnh trọng tâm của vùng
Vật thể kiểu vùng còn có một tính chất nữa
là trọng tâm (Centroid) của vùng đó. Đây là yếu
tố cũng cần được quan tâm khi thực hiện lệnh
dán nhãn tự động hay mã đòa hoá (xem trong
Chương XIII và Chương XVI). Khi dán nhãn tự
động hay chạy mã đòa hoá trên một lớp kiểu
vùng, nhãn hay điểm được tạo thành sẽ được
đặt tại trọng tâm của các vùng. Trọng tâm của
vùnglà tâm của hình chữ nhật nhỏ nhất bao
quanh vùng đó (hình V.2). Nếu vật thể kiểu
vùng có hình dáng dài, dẹp hay méo mó nhiều
thì trọng tâm vùng đó nhiều khi nằm lệch đi khá
nhiều và khi dán nhãn thì nhãn sẽ nằm lệch khỏi vùng đó. Ở chế độ mặc đònh, ta
không nhìn thấy trọng tâm của một vùng. Tuy vậy ta có thể điều chỉnh trọng tâm các
vùng bằng cách bật hiển thò trọng tâm vùng lên. Cách làm như sau:
- Mở lớp có chứa lớp vật thể kiểu vùng cần chỉnh sửa hoặc kích hoạt cửa sổ bản đồ
có chứa lớp đó.
- Từ menu chính chọn Map > Layer Control để vào hộp thoại Layer Control.
- Đánh dấu chỉnh sửa vào lớp cần chỉnh sửa.
- Nhắp chuột chọn lớp đó rồi chọn Display. Hộp thoại Display Options mở ra.
- Đánh dấu chọn vào tuỳ chọn Show Centroids ở dưới cùng rồi chọn OK.
- Chọn OK lần nữa để đóng hộp thoại Layer Control.
Ta sẽ thấy mỗi vùng có một chấm xanh ở “khoảng giữa” của vùng đó. Như đã nói,
trọng tâm có thể bò lệch nếu vật thể có dạng dài và góc cạnh nhiều. Để chỉnh trọng
tâm của vật thể ta làm như sau:
- Nhắp chuột chọn nút công cụ chọn trên thanh công cụ Main rồi nhắp chuột
chọn vật thể cần chỉnh trọng tâm.
- Nhắp chuột chọn nút chỉnh sửa hình dạng (Reshape) trên thanh công cụ
Drawing. Các nốt của vật thể vùng đó hiện lên, trọng tâm của vật thể cũng được
đánh dấu.
- Giữ phím chuột trái ngay trên trọng tâm của vật thể và rê chuột để kéo trọng tâm
vật thể đến vò trí mong muốn.
- Nhắp chuột vào biểu tượng lưu bảng trên thanh công cụ Standard hay nhấn
tổ hợp phím <Ctrl>+<S> để lưu lại thay đổi hoặc chọn Save Table từ menu File.
Ghi chú: Ta chỉ nên bật trọng tâm của một lớp kiểu vùng lên khi chỉnh sửa.
V.1.3. Ký tự
Khi nhắp chuột lệnh chọn một vật thể kiểu ký tự, nó sẽ được đánh dấu bằng bốn
điểm khống chế màu đen cùng với một “tay cầm”. Khi giữ phím chuột trái trên vật thể
Hình V.2. Trọng tâm của một vùng.
PDF created with pdfFactory Pro trial version www.pdffactory.com
ký tự và rê chuột thì ta có thể di chuyển nó. Khi giữ phím chuột trái trên tay cầm thì ta
có thể quay vật thể ký tự. Nếu muốn chỉnh sửa nội dung vật thể ký tự, ta nhắp chuột
đúp vào vật thể ký tự để mở hộp thoại Text Object ra và chỉnh sửa nội dung của vật
thể đó trong ô Text. Lưu ý là tiếng Việt không hiển thò đúng trong ô Text này. Xem chi
tiết chỉnh sửa vật thể kiểu ký tự ở phần sau của chương này.
V.2. CHỈNH SỬA VẬT THỂ LIÊN QUAN ĐẾN CÁC VẬT THỂ KHÁC
Ta sẽ xem xét các chỉnh sửa có liên quan đến những vật thể khác. Những lệnh
này nằm trong menu Objects.
V.2.1. Combine
Là lệnh nhập hai hay nhiều vật thể thành một. Các vật thể được nhập lại với nhau
phải nằm trong cùng một lớp. Lệnh này không có tác dụng trên điểm. Cách làm:
- Chọn Map > Layer Control và đánh dấu chỉnh sửa cho lớp muốn thay đổi.
- Chọn công cụ chọn rồi giữ phím <Shift> để chọn hai hay nhiều vật thể.
- Chọn Objects > Combine.
- Hộp thoại Data Aggregation (nhập dữ liệu) mở ra. Hộp thoại này hỏi ta khi nhập vật
thể đồ hoạ thì dữ liệu được gộp lại như thế nào. Tuỳ theo từng trường hợp mà ta
chọn phương pháp nhập dữ liệu nào cho thích hợp đối với từng trường dữ liệu. Ta
cũng có thể đánh dấu chọn vào No data để nhập vật thể và các trường của vật thể
mới được tạo thành không có dữ liệu gì cả. Xem chi tiết trong Chương XVII, mục
XVII.3.3.
Trong quá trình số hoá, ta có thể sử dụng lệnh này để nối một đường dài nhưng bò
đứt. Giả sử ta vẽ một đường dài nhưng do nhắp chuột nhanh quá, đường bò kết thúc
sớm. Ta lại nhắp chuột vẽ tiếp phần còn lại. Vẽ xong chọn hai đường và chọn lệnh
Combine để nhập chúng lại. Trước khi nhập hai đường lại, ta cần “nối” chúng lại với
nhau trước. Chọn một trong hai vật thể cần nối, chọn nút chỉnh sửa hình dạng để
chỉnh đường. Nhấn phím <S> trên bàn phím để khởi động tính năng SNAP (“cắn”
điểm). Chọn nốt cần nối (nốt cuối hay nốt đầu) của đường cần nối và rê chuột lại gần
nốt cuối cùng của đường kia. Khi nốt đó được di chuyển đến gần nối cuối của đường
kia, nó tự động “gắn” vào nốt đó. Sau đó ta mới thực hiện lệnh Combine. Lệnh này
cũng được sử dụng để gộp các vùng với nhau. Ví dụ ta gộp đảo Phú Quốc và các đảo
nhỏ với phần đất liền của tỉnh Kiên Giang trên đất liền để tạo thành một đơn vò hành
chính là tỉnh Kiên Giang.
Lệnh Combine chỉ có tác dụng trên hai hay nhiều vật thể cùng kiểu. Ta chỉ có thể
nhập đường với đường hay nhập vùng với vùng. Lệnh Combine không bắt buộc phải
thiết lập “mục tiêu” (Set Target). Tuy nhiên nếu ta chọn một vật thể là mục tiêu thì các
giá trò trong các trường của vật thể mục tiêu sẽ được lấy mặc đònh là của vật thể mới.
Xem chi tiết trong Chương XVII, mục XVII.3.3.
PDF created with pdfFactory Pro trial version www.pdffactory.com
V.2.2. Các lệnh Split, Erase và Erase Outside
* Lệnh Split: cắt một hay nhiều vật thểthành hai hay nhiều vật thể bằng vật thể cắt.
Khi thực hiện lệnh này, (các) mục tiêu sẽ bò cắt ra làm hai phần: phần chung với vật
thể cắt và phần không chung với vật thể cắt (hình V.3).
Cách thực hiện lệnh Split như sau:
- Chọn (các) vật thể cần cắt.
- Objects > Set Target; thiết lập (các) vật thể chọn thành mục tiêu.
- Chọn (các) vật thể cắt.
- Thực hiện lệnh Objects > Split.
- Hộp thoại Data Disaggregation (tách dữ liệu) hiển thò, hỏi ta chọn cắt dữ liệu như thế
nào; chọn phương pháp chia dữ liệu phù hợp rồi chọn OK. (Các) “mục tiêu” sẽ bò
cắt ra. Ta có thể thể dùng nhiều vùng để cắt một vùng/đường, dùng một vùng để
Hình V.3. Dùng một vùng cắt một đường (a1-a2) và dùng một
vùng cắt một vùng (b1-b2).
PDF created with pdfFactory Pro trial version www.pdffactory.com
cắt nhiều vùng/đường hay nhiều vùng để cắt nhiều vùng/đường. Lưu ý rằng đối với
một bản đồ mới số hoá, chưa có thông tin thì việc chọn phương pháp chia dữ liệu
không quan trọng. Tuy nhiên đối với một bản đồ đã nạp dữ liệu thì đây là vấn đề
khá quan trọng. Mục này sẽ được xem xét chi tiết hơn trong Chương XVII, mục
XVII.3.3.2.
* Lệnh Erase (Xoá): lệnh xoá vật thểtương tự lệnh Split, nhưng phần chung với (các)
vật thể cắt sẽ bò xoá đi.
* Lệnh Erase Outside (Xoá phần không chung): tương tự như lệnh Split nhưng phần
không chung với (các) vật thể cắt bò xoá đi.
Trong các lệnh trên vật thể cắt chỉ có thể là vùng, mục tiêu (vật thể bò cắt) có thể
là đường hay vùng. Vật thể điểm không chòu tác động của lệnh này.
V.2.3. Lệnh Overlay Nodes (chồng điểm)
Lệnh chồng điểmtạo thêm (các) nốt tại vò trí vật thể cắt chạy qua vật thể mục tiêu.
Nốt được tạo thành nằm trên mục tiêu. Ta muốn tạo thêm nốt trên vật thể nào, thì vật
thể đó được thiết lập là mục tiêu, vật thể kia là vật thể cắt (hình V.5). Cách thực hiện:
thiết lập mục tiêu cho (các) vật thể cần tạo nốt, chọn các vật thể giao với (các) mục
tiêu rồi chọn Objects > Overlay Nodes.
V.2.4. Lệnh Buffer (tạo vùng đệm)
Lệnh tạo vùng đệm
thực chất không phải là
lệnh chỉnh sửa vật thể mà
nó là lệnh tạo ra một vật
thể mới dựa vào vật thể
đã có. Lệnh Buffer tạo một
vùng đệm xung quanh vật
thể được chọn với bán
kính vùng đệm do ta xác
đònh (hình V.4). Cách làm:
- Chọn vật thể cần tạo
vùng đệm, dùng phím
<Shift> để chọn nhiều
vật thể nếu muốn
- Chọn Objects > Buffer,
hộp thoại Buffer
Objects mở ra.
- Xác đònh bán kính vùng
đệmtrong ô Value ở
phần Radius. Giá trò
này có thể lấy từ một
cột dữ liệu trên lớp bản
đồ đó, nếu có.
Hình V.4. Tạo vùng đệm cho một vật thể, 1a-1b: tạo
vùng đệm cho một đường; 2a-2b: tạo vùng đệm
cho một điểm; 3a-3b: tạo vùng đệm cho một vùng.
PDF created with pdfFactory Pro trial version www.pdffactory.com
1a-1b: đánh dấu điểm chung của một đường với một đường khác bằng nốt.
2a-2b: đánh dấu điểm chung của một đường với một vùng (trong ví dụ này có hai
điểm chung nên tạo ra hai nốt).
3a-3b: đánh dấu điểm chung của một vùng với một vùng (tạo ra hai nốt trong ví
dụ trên)
Hình V.5. Cách sử dụng lệnh Overlay Nodes
PDF created with pdfFactory Pro trial version www.pdffactory.com
- Chọn đơn vò tính bán kính trong ô Units.
- Có thể tạo một vùng đệm cho tất cả các vật thể được chọn nếu đánh dấu One buffer
for all objects hay tạo mỗi vùng đệm cho một vật thể được chọn nếu đánh dấu One
buffer for each object.
- Xác đònh “độ mòn” của vùng đệm được vẽ trong ô Smoothness; độ mòn này căn cứ
trên hình tròn, giá trò mặc đònh là vẽ vòng tròn bằng 12 đoạn.
(Các) vùng đệm được tạo ra trên lớp nào đang ở chế độ chỉnh sửa. Thông thường
người ta để vùng đệm tạo thành trong lớp Cosmetic (đánh dấu chỉnh sửa vào lớp
Cosmetic trước khi thực hiện lệnh này) rồi sau đó mới quyết đònh có lưu chúng lại trong
một lớp nào đó hay không.
Phần Buffer Width Distance using xác đònh việc tính khoảng cách theo hệ quy
chiếu nào. Nếu bản đồ sử dụng hệ quy chiếu là kinh/vó độ thì phương pháp tính khoảng
cách mặc nhiên là Spherical (tính theo mặt cong của quả đất). Nếu bản đồ sử dụng
hệ quy chiếu phi quả đất (Non-Earth) thì phương pháp tính khoảng cách sẽ sử dụng
hệ toạ độ Descartes.
V.2.5. Lệnh Convex Hull
Lệnh này tạo ra một vùng bao xung quanh một hay nhiều vật thể. Vùng tạo thành
luôn luôn là một đa giác lồi có nghóa là góc trong của đa giác đó luôn luôn nhỏ hơn
hay bằng 180
o
. Những nốt nằm lọt vào giữa sẽ bò vùng tạo thành bao quanh. Lệnh này
cần ít nhất ba điểm không thẳng hàng để có thể tạo ra vùng Convex Hull. Lệnh này
tương tự như việc ta căng một dây cao su chạy vòng quanh các cọc, những cọc nằm
trong sẽ không chạm dây cao su (hình V.7).
V.2.6. Lệnh Enclose
Lệnh này (tạm dòch là khép
vùng) tạo ra một hay nhiều
vùng từ các đường cắt nhau.
Lệnh này chỉ có tác dụng khi
các đường cắt nhau tạo ra một
vùng kín. Cách làm: Chọn các
đường cắt nhau khép kín rồi
chọn Objects > Enclose. Các
đường được sử dụng để tạo
thành vùng trong lệnh này vẫn
được giữ nguyên (hình V.6).
V.2.7. Lệnh Check Regions
Đây là một lệnh rất hiệu quả trong việc kiểm tra lỗi của các vùng. Lệnh này sẽ
đánh dấu những vùng chờm lên nhau bằng cách vẽ một vùng lên vùng chung đó.
Đồng thời nó cũng đánh dấu những vùng bò “xoắn”, tức là vùng tự cắt nó, bằng cách
chấm một điểm lên điểm cắt (hình V.8).
Cách thực hiện lệnh kiểm tra vùng như sau:
Hình V.6. Lệnh Enclose - Tạo một hay nhiều
vùng vùng từ các đường cắt nhau.
PDF created with pdfFactory Pro trial version www.pdffactory.com
1a-1b: tạo ra một vùng từ một đường
2a-2b: tạo ra một vùng từ một vùng
3a-3b: tạo ra một vùng từ hai đường
3a-3c: tạo ra hai vùng từ hai đường
4a-4b: tạo ra một vùng từ 3 kiểu vật thể
4a-4c: tạo ra hai vùng từ 3 kiểu vật thể, vật thể điểm không tạo ra vùng
5a-5b: tạo ra một vùng từ 6 điểm.
Trong ví dụ này, các vùng tạo thành là vùng chấm chấm, những chỗ có gạch
chéo vẫn có vùng đó nhưng bò che khuất bởi vùng gạch chéo.
Hình V.7. Một số ví dụ của lệnh Convex Hull
PDF created with pdfFactory Pro trial version www.pdffactory.com
+ Chọn các vùng muốn kiểm tra lỗi.
+ Chọn Objects > Check Regions; menu Check Region Objects mở ra.
+ Tuỳ chọn mặc đònh là Self-Intersection Detection (phát hiện vùng tự cắt nhau). Ta
có thể chọn thêm Overlap Detection (phát hiện vùng chồng lên nhau). Có thể chọn
kiểu đánh dấu điểm cắt hay kiểu vùng đánh dấu nếu muốn.
+ Chọn OK.
V.2.8. Lệnh Smooth và Unsmooth
Lệnh này “bo tròn” vật thể đườngbằng cách vẽ lại đường đó thành một đường cong
tiếp tuyến với góc nhỏ giữa hai đoạn của đường (hình V.9). Vi dụ như khi ta vẽ một
con sông bằng lệnh vẽ đường gấp khúc (polyline), muốn cho con sông “uốn éo” tự
nhiên hơn thì ta dùng lệnh này. Cách làm: chọn đường cần “bo tròn”, chọn Objects >
Smooth. Lệnh Unsmooth là lệnh ngược lại, trả đường được bo tròn về tình trạng ban
đầu. Cách làm: chọn vật thể đã được Smooth rồi chọn Objects > Unsmooth. Lệnh này
1a-1b: chỗ hai vùng chờm lên nhau được đánh dấu bằng vùng màu vàng.
2a-2b: vùng xoắn (dạng số 8) được đánh dấu bằng một biểu tượng kim ghút màu đỏ.
3a-3b: vùng tự cắt hai chỗ được đánh dấu bằng hai biểu tượng kim ghút màu đỏ.
Hình V.8. Một số ví dụ đánh dấu lỗi vùng khi số hoá
PDF created with pdfFactory Pro trial version www.pdffactory.com
chỉ thay đổi hình dạng của vật thể đường, các phép toán đòa lý vẫn căn cứ trên vật thể
gốc (không Smooth).
V.2.9. Lệnh Convert to Regions và Convert to Polylines
Convert to Regions (Đổi thành vùng) là lệnh đổi một đường thành một vùng. Cách
làm:chọn đường cần đổi, chọn Objects > Convert to Regions. Khi đổi đường thành
vùng, để ý đến đường xoắn vì nó sẽ tạo thành vùng bò lỗi (dạng số 8).
Convert to Polylines (Đổi thành đường) là lệnh ngược lại, đổi một vùng thành một
đường. Đường tạo thành là đường ranh giới bao xung quanh vùng được chọn. Cách
Hình V.10. Các ví dụ của lệnh Convert to Region và Convert to Polyline.
Hình V.9. Lệnh Smooth và Unsmooth.
PDF created with pdfFactory Pro trial version www.pdffactory.com
làm: chọn vùng cần đổi, chọn Objects > Convert to Polylines. Lưu ý rằng lệnh này
không phải lúc nào cũng đảo ngược lại được (hình V.10).
V.3. ĐỊNH DẠNG KIỂU VẬT THỂ
Như đã trình bày, bản đồ trong MapInfo có bốn kiểu vật thể là điểm, đường, vùng
và vật thể ký tự. Ta sẽ xem xét cách đònh dạng từng loại vật thể.
Cũng giống như chỉnh sửa vật thể, muốn đònh dạng kiểu của một vật thểnào đó
thì lớp bản đồ chứa vật thể đó phải được đánh dấu là chỉnh sửa. Để chọn chế độ chỉnh
sửa cho một lớp bản đồ, từ menu chính chọn Map > Layer Control, hộp thoại Layer
Control mở ra, đánh dấu vào cột chỉnh sửa cho lớp muốn chỉnh sửa.
V.3.1. Vật thể kiểu điểm
Vật thể điểm trong MapInfo mặc đònh là ngôi sao màu đen, cỡ 12. Muốn đổi kiểu
của điểm, cách làm như sau:
- Dùng công cụ chọn để chọn vật thể điểm đó, giữ phím <Shift> để chọn nhiều vật
thể một lúc, rồi từ menu chính chọn Options > Symbol Style hay chọn nhanh bằng
cách nhắp chuột chọn nút đònh dạng biểu tượng trên thanh công cụ Drawing.
Hộp thoại Symbol Style mở ra (hình V.11). Hộp thoại này gồm các nội dung sau:
- Ô Font: chọn biểu tượng. MapInfo có 11 bộ kiểu biểu tượng cho phép ta chọn, tên
các bộ biểu tượng của MapInfo bắt đầu bằng chữ MapInfo. Ngoài ra trong danh
Hình V.11. Hộp thoại Symbol Style - đònh dạng kiểu điểm.
PDF created with pdfFactory Pro trial version www.pdffactory.com
sách thả xuống cũng có các bộ biểu tượng mặc đònh khác của hệ điều hành hoặc
của phần mềm khác được cài vào hệ điều hành. Chi tiết các bộ biểu tượng của
MapInfo có trong phần Phụ Lục.
- Bên phải ô Font là ô chỉnh kích thước biểu tượng. Giá trò trong ô này là từ 9 đến 48
point, tuy nhiên ta có thể gõ giá trò nhỏ hơn 9.
- Ô Symbol: khi chọn bộ biểu tượngtrong ô Font xong thì tương ứng trong ô Symbol
sẽ hiển thò danh sách các kiểu biểu tượng có trong bộ đó trong danh sách thả
xuống. Biểu tượng hiển thò trong ô này lúc ta mở hộp thoại ra là biểu tượng hiện tại
của vật thể điểm đang được chọn. Trong mỗi bộ biểu tượng thì cái đầu tiên bao giờ
cũng là chữ N (tức none). Nếu ta chọn biểu tượng là N thì biểu tượng sẽ trở nên “vô
hình” (không màu).
- Ô Color: chọn màu cho biểu tượng trong danh sách thả xuống.
- Rotation Angle:quay biểu tượng theo giá trò nạp vào ô này (tính theo độ - deg). Góc
quay theo chiều dương là ngược chiều kim đồng hồ, muốn quay xuôi chiều kim
đồng hồ, ta gõ dấu trừ trước giá trò độ.
- Background:có 3 tuỳ chọn là None, không có nền cho biểu tượng; Halo,quanh biểu
tượng có viền trắng và Border, tạo đường viền đen quanh biểu tượng
- Effects:có 2 tuỳ chọn là Drop Shadow, tạo bóng đổ cho biểu tượng và Bold, biểu
tượng có màu đậm hơn.
- Ô Sample ở góc trên bên phải cho phép ta xem trước biểu tượng khi điều chỉnh.
- Sau khi chọn các đònh dạng trong hộp thoại trên, chọn OK, (các) biểu tượng được
chọn sẽ thay đổi.
V.3.2. Vật thể kiểu đường
Cách thực hiện chỉnh kiểu cho đườngnhư sau:
- Chọn một hay nhiều vật thể kiểu đường.
- Từ menu chính chọn Options > Line Style hay chọn nhanh bằng cách nhắp chuột
lên nút Line Style trên thanh
công cụ Drawing. Hộp thoại Line
Style mở ra (hình V.12).
- Ô Style cho phép ta chọn các kiểu
đường khác nhau. Chi tiết các
kiểu đường của MapInfo có trong
phần Phụ Lục. Kiểu đầu tiên là
N là kiểu đường không màu. Khi
chọn N thì phần Color tự động mờ
đi.
- Ô Color cho phép chọn màu của
vật thể kiểu đường.
- Ô Width cho phép quy đònh độ
Hình V.12. Hộp thoại Line Style -
đònh dạng kiểu đường.
PDF created with pdfFactory Pro trial version www.pdffactory.com
dày của đường. Có hai cách tính trong phần này. Tuỳ chọn Pixels tính độ dày đường
theo điểm ảnh, giá trò là từ 1 đến 7; tuỳ chọn Points tính độ dày đường theo point,
giá trò từ 0.2 đến 6. Xem mẫu độ dày đường trong phần Phụ Lục. Độ dày của
đường có thể hiển thò không đúng trên màn hình do độ phân giải của màn hình
nhưng bản in ra bao giờ cũng đúng với giá trò con số ta nạp.
- Ô Sample cho xem mẫu đường khi điều chỉnh.
V.3.3. Vật thể kiểu Vùng
Phương pháp chỉnh kiểu vùng
cũng tương tự. Khi chọn (các) vật thể
kiểu vùng rồi từ menu chính chọn
Options > Region Style hay chọn
nhanh từ nút Region Style Button
trên thanh công cụ Drawing thì hộp
thoại Region Style mở ra (hình V.13).
Hộp thoại này gồm các nội dung sau:
- Phần Fill: tô màu cho vùng, ta có:
+ Pattern:chọn kiểu tô màu trong
danh sách thả xuống, N là
không màu. Nếu chọn N thì
phần Foreground tự động mờ đi.
+ Foreground: chọn màu để tô.
+ Background: mặc đònh tuỳ chọn
này tắt đi (tức không hiện màu
nền ở dưới). Đánh dấu ô này
cho phép đònh dạng màu nền
cho vật thể vùng. Nếu được bật
lên thì tuỳ chọn mặc đònh trong
ô này là N (không màu).
- Phần Border:đònh dạng đường viền
cho vật thể vùng, phần này hoàn
toàn giống phần đònh dạng vật thể
kiểu đường.
- Phần Sample cho phép xem trước đònh dạng khi điều chỉnh.
V.3.4. Vật thể kiểu ký tự
Như ta biết, MapInfo cho phép gõ chữ trực tiếp lên cửa sổ bản đồ bằng nút lệnh
Text Button trên thanh công cụ Drawing. Chữ trên cửa sổ bản đồ trong MapInfo
được coi như vật thể. Số ký tự tối đa cho một vật thể kiểu ký tự là 256.
Hình V.13. Hộp thoại Region Style -
đònh dạng vùng.
PDF created with pdfFactory Pro trial version www.pdffactory.com
Khi chọn vật thể kiểu ký tự, có một khung bao quanh chữ được chọn và có các
điểm khống chế và một “tay cầm”. Ta có thể giữ phím chuột trái trên tay cầm này để
quay chữ.
Để đònh dạng vật thể kiểu ký tựchọn vật thể đó rồi từ menu chính chọn Options >
Text Style. Hộp thoại Text Style mở ra (hình V.14). Nó có các nội dung sau:
- Ô Font:chọn kiểu chữ, bên cạnh là ô cho phép chọn cỡ chữ.
- Text Color: chọn màu của chữ.
- Background: chọn màu nền cho vật thể ký tự, None là không màu;
Halo là vẽ một viền trắng xung quanh vật thể ký tự; Box là vẽ một
khung chữ nhật quanh chữ. Tuỳ chọn Halo và Box cho phép chọn
màu nền trong ô Color phía dưới.
- Effects:cho phép ta đònh dạng các hiệu ứng khác nhau cho vật thể
điểm: Bold (chữ đậm), Underline (gạch dưới), Shadow (đổ bóng), Italic
(chữ nghiêng), All Caps (viết hoa toàn bộ) và Expanded (kéo dãn chữ
ra). Chọn hiệu ứng bằng cách nhắp chuột đánh dấu ô cần thiết. Có
thể đánh dấu nhiều tùy chọn cùng một lúc.
Phần trên đây chỉ trình bày đònh dạng kiểu chữ cho vật thể ký tự. Nếu ta chọn vật
thể ký tự rồi từ menu chính chọn Edit > Get Info, hay chọn nhanh bằng cách nhắp
chuột đúp lên vật thể ký tự, thì một hộp thoại khác sẽ mở ra, đó là hộp thoại Text Object
(hình V.13). Hộp thoại này có nhiều tuỳ chọn khác để chỉnh sửa vật thể ký tự. Ta sẽ
xem xét các phần đó.
- Ô Text hiển thò nội dung của vật thể ký tự đang được chọn. Ta có thể xoá và chỉnh
lại nội dung trong ô này.
Hình V.14. Hộp thoại Text Style - đònh dạng kiểu ký tự và các hiệu ứng cho ký tự.
PDF created with pdfFactory Pro trial version www.pdffactory.com
- Nút Style cho phép ta vào hộp thoại Text Style ở hình V.15 để chỉnh kiểu chữ.
- Hai ô Start X và Y cho biết toạ độ của ký tự đầu tiên của vật thể ký tự. Nếu ta thay
đổi giá trò trong hai ô này thì vật thể ký tự sẽ di chuyển vò trí trên bản đồ.
- Line Spacing cho phép chỉnh kiểu dòng của vật thể ký tự, Single là dòng đơn (tuỳ
chọn mặc đònh), 1.5 là chế độ một dòng rưỡi và Double là chế độ cách dòng đôi.
- Phần Justification có 3 tuỳ chọn là Left - căn lề bên trái, Center - căn lề chính giữa
và Right - căn lề bên phải. Chú ý là chế độ căn lề này tính theo khung chữ nhật giới
hạn kích thước của vật thể ký tự đó.
- Phần Label Line: có 3 tuỳ chọn là No Line - không có đường chỉ; Simple Line - đường
chỉ đơn và Arrow Line - đường chỉ có mũi tên. Nếu ta chọn một trong hai tuỳ chọn
sau thì sẽ có một đường chỉ chạy đến ngay chính giữa của vật thể ký tự. Khi di
chuyển vật thể ký tự sẽ có một đường đơn (Simple Line) hay mũi tên (Arrow Line)
chỉ về vò trí ban đầu của vật thể ký tự đó. Vò trí đó được đánh dấu bằng một điểm
khống chế, ta cũng có thể di chuyển điểm này. Nếu chọn Simple Line và Arrow Line
thì nút Style bên cạnh hiện ra cho phép chọn kiểu đường chỉ.
- Rotation Angle: quay vật thể ký tự bằng cách nạp giá trò độ vào ô này. Chiều quay
là ngược chiều kim đồng hồ.
Hình V.15. Hộp thoại Text Object.
PDF created with pdfFactory Pro trial version www.pdffactory.com