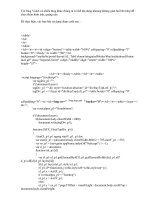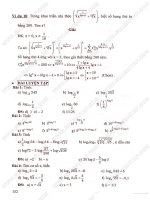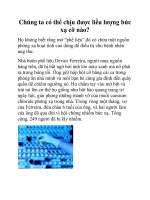HDSD MathType toàn tập
Bạn đang xem bản rút gọn của tài liệu. Xem và tải ngay bản đầy đủ của tài liệu tại đây (197.67 KB, 10 trang )
Sử dụng MathType 5.0
Thanh Vinh – ĐHSP tháng 11/2002 Trang 1/10
SỬ DỤNG MATHTYPE 5.0
Biên soạn: Nguyễn Thanh Vinh
I. Giới thiệu:
MathType 5.0 được phát triển tiếp theo phiên bản 4.0. Nếu không dùng MathType, trước
kia, Word có hỗ trợ phiên bản Equation 3.0 mà hiện tại nhiều máy cho thuê bên ngoài vẫn còn
dùng để soạn thảo công thức Toán học. Tuy nhiên, dùng MathType thì ta có thể dễ dàng soạn
thảo các công thức Toán học: Đại số, Giải tích, ký hiệu góc, cung, vectơ trong hình học. Nếu bạn
là người quen dùng phím tắt thì sẽ soạn thảo nhanh hơn.
Ngoài ra, nếu bạn là người đã sử dụng TeX (LaTeX) để soạn thảo văn bản Toán học thì
có thể dễ dàng chuyển đổi những công thức phức tạp qua TeX một cách dễ dàng chỉ bằng cách
“Copy → Paste”.
Nếu một tài liệu quá nhiều công thức khiến cho kích thước File Word của bạn rất lớn thì
bạn cũng có thể thu gọn bằng cách chuyển sang PDF
II. Nội dung:
1. Cài đặt MathType
Cài đặt MathType 4.0 (khoảng
5MB): bộ đầy đủ kèm theo WEBEQ3.0 và
phần mềm hỗ trợ soạn thảo MathML. Tuy
nhiên bạn chỉ cần cài đặt MathType bằng
cách: vào thư mục MathType4\MathType
(tùy theo CD bạn có); có 135 file và 1 thư
mục Fonts (chứa 2 file). Tìm
“SETUP.EXE” trong 135 file này → Run.
Đến mục đăng ký, hai dòng đầu là tùy ý
bạn, đến dòng thứ ba thì đánh số Serial:
54009069−947 (có dấu “trừ” ở giữa).
Cài đặt MATHTYPE 5.0: (kích thước 4.14 MB) – một File duy nhất
File MTW50.EXE sẽ tự bung nén vào thư mục tạm rồi tiến hành cài đặt. Registration#:
MTWE50-092001-CALB4. Còn các dòng đầu là tùy ý bạn (nếu không đăng ký thì bạn chỉ dùng
30 ngày)
Lưu ý: bạn phải đóng tất cả các chương trình soạn thảo thì khi cài đặt MathType
không báo lỗi.
Sử dụng MathType 5.0
Thanh Vinh – ĐHSP tháng 11/2002 Trang 2/10
Các tính năng mới của MathType 5 là hỗ trợ Net và chuyển HTML dễ dàng (tuy nhiên
việc chuyển sang HTML từ WORD là việc không nên làm; vì nó tạo ra rất nhiều file GIF)
Sau khi cài đặt thì MathType sẽ tự động nạp thêm menu vào trong WORD (tôi chưa thử
trên Word 2002). Nếu báo lỗi không có Menu MathType thì nên chỉnh chế độ bảo mật của
Macro là Medium (lệnh Tools\Macro\Security). Đóng Word rồi mở lại. Nếu còn báo lỗi Load file
“MathType for Word 2000.dot“ chứa Macro thì chọn “Enable Macro”. Nếu còn lỗi nữa thì chắc
phải cài đặt lại Office.
2. Sử dụng:
Chương trình không chiếm nhiều bộ nhớ, nhưng nếu máy tính của bạn yếu thì nên mở
WORD, rồi mở MathType riêng ở ngoài. Lúc này MathType đã thường trú trên máy. Vào Word
nhấn Alt-M + E để vào MathType.
− Nếu máy bình thường thì bạn vào MathType từ menu khoảng 2 giây.
− Lần chạy đầu tiên có thể nó sẽ hỏi đăng ký, bạn chọn “Cancel” để bỏ qua.
− Đánh vào công thức và Nhấn Ctrl-S để cập nhật lên Document mà không đóng
MathType. Nhấn Ctrl-F4 thì vừa cập nhật vừa đóng MathType (bạn nên chọn cách này để
sau này khỏi nhầm lẫn công thức nào đang ở cửa sổ nào). Lần đầu tiên, nó sẽ nhắc bạn có
Save lại để cập nhật lên Document hay không. Bạn nhắp chọn Textbox “Don’t …” và lần sau
nó không nhắc nữa. Nếu công thức là rỗng (không có ký tự nào) thì MathType sẽ có một
thông báo chú ý. Nhấp “OK” và nó sẽ cập nhật lên Word nhưng bạn sẽ không thấy Object
OLE này, muốn xóa nó hãy nhấn phím “Backspace” hai lần.
1. Ý nghóa các menu trong Word:
Chọn công thức, đònh dạng cho các công thức tiếp
theo công thức này hoặc tham chiếu đến file
Chèn công thức trên cùng một dòng với Text
Chèn công thức trên một dòng riêng biệt (mặc đònh
là canh giữa theo Tab Center)
Đặt công thức có đánh số bên trái, bên phải và nằm
trên một dòng riêng biệt
Chèn số nếu công thức trước đó chưa được đánh số.
Chèn tham chiếu đến công thức (xem 1)
Chèn một ngắt đánh dấu (Insert …),
Hiệu chỉnh nó ngắt đánh dấu (Modify) (xem 2)
Đònh dạng lại cách đánh số (xem 3). Cập nhật lại sau
khi hiệu chỉnh cách đánh số, chèn ngắt, …
Đònh dạng lại công thức (xem 4)
Chuyển đổi công thức (xem 5)
Xuất công thức (xem 6)
Xuất ra dạng trang WEB (HTML) xem 7
Sử dụng MathType 5.0
Thanh Vinh – ĐHSP tháng 11/2002 Trang 3/10
(1):
Chèn tham chiếu đến công thức đã được đánh số:
Trước hết bạn phải có một công thức đã đánh số, sau đó thực hiện lệnh MathType\Insert
Equation Reference. Một thông báo hiện ra nhắc nhở bạn (nếu bạn đã quen rồi thì hãy nhấp
chọn “Don’t show …” rồi OK, lần sau nó sẽ không nhắc nữa). Tiếp theo bạn phải nhấp đúp vào
chỉ số của công thức (không phải vào công thức)
(2):
Ví dụ: Khi đang ở chương 1 thì bạn
đánh chỉ số là (1.1) → (1.2) → … và khi
đến chương 2 bạn phải đánh chỉ số (2.1)
→
(2.2) và lúc này bạn phải chọn cách
ngắt (Break) để có thể đánh số lại. Và
chọn “New chapter” (chương mới) hoặc
bạn thử với các cách chọn khác thì công
thức vẫn tiếp tục bình thường. Chỉ có điều
là khi chọn hiệu chỉnh (Modify
Chapter/Section Break) thì bạn sẽ thấy
những dòng chữ đỏ hiện lên báo là công
thức đang ở chương nào mục nào.
(3):
Cũng với cách đánh số trên nhưng
khi hiệu chỉnh bằng “Format Equantion
Number” và nhấp chọn thêm Texbox
“Chapter number” bạn sẽ nhận được công
thức với 3 chỉ số: (1.3.2) chẳng hạn (giải
thích: “1” là Chapter, “3” là Section, “2”
là Equation number). Bạn có thể bỏ chọn
phần nào để công thức hiển thò cách đánh
số theo ý mình: ví dụ dấu bao móc đơn, ký
hiệu số La Mã, kiểu chữ a, b, c; dấu ngăn
cách (Separator).
Có 3 lựa chọn áp dụng Format cho công
thức mới (New equation number), công
thức hiện tại mà bạn đánh chọn – nếu
không chọn số nào thì “Current selection”
sẽ bò mờ như bên. “Whole document” sẽ
áp dụng cho toàn bộ tài liệu (
Lưu ý: Save
lại trước khi thực hiện bất cứ chuyển
đổi nào –
đề phòng máy yếu có thể bò
treo hoặc máy mạnh nhưng xử lý tài liệu
lớn cũng có thể bò lỗi)
Sử dụng MathType 5.0
Thanh Vinh – ĐHSP tháng 11/2002 Trang 4/10
(4): Trước hết bạn chọn một công thức
làm mẫu; thực hiện lệnh “Format
Equation” rồi nhấp chọn OK để áp dụng
cho công thức mới. Hoặc chọn
“
MathType preference file
” rồi chọn
file mẫu đònh dạng
Xem thêm cách lưu file đònh dạng trong
lệnh của Menu MathType:
Preferences\Equation preference
(xem thêm 10)
(5): Chuyển đổi dạng công thức: thường dùng để chuyển qua TeX, LaTeX
Cách chuyển: lệnh Convert Equation. Nhấp chọn các thông số như hinh (có nhiều loại
chuyển sang TeX cho bạn lựa chọn: AMS TeX, LaTeX 2.09, Plain TeX, …) và nhớ bỏ chọn 2
mục “Include …” bên dưới nếu không thì bạn sẽ thấy những chú thích rất dài hiện ra mà bạn
không hiểu chuyện gì. Công thức được chuyển sang dạng LaTex nằm gọn trong 2 dấu móc “\[“
và “\]”; bạn copy đoạn Text này dán qua TeX, LaTeX thế là xong.
Lưu ý: Nếu bạn bỏ chọn 2 mục “Include …” thì bạn không thể chuyển qua dạng MathType.
Hãy Save tài liệu rồi chọn “Save As” thành file khác; sau đó thực hiện lệnh này.
(6):
“Export Equation”: Dùng để xuất riêng các công thức ra dạng hình ảnh.
(7):
Xuất ra dạng HTML: có nhiều cách
Cách 1: từ Word, chọn menu File\Save as Web Page. Cách này sinh ra file HTML lớn,
và một thư mục hình ảnh kèm theo có tên thư mục dạng “tên file Word_files” (phần đuôi mặc
đònh là “_Files”).
Sử dụng MathType 5.0
Thanh Vinh – ĐHSP tháng 11/2002 Trang 5/10
Cách 2:
Chọn tất cả tài liệu (Ctrl-A) → Copy→ mở FrontPage
(hình bên là cách mở).
Bạn dán (Paste – hoặc Ctrl-V) vào trang mới, Save nó lại,
FrontPage sẽ hỏi bạn Save thư mục các hình ảnh GIF xuất ra.
(Nên chọn một thư mục mới) và tài liệu bạn gồm 01 file *.html
hoặc *.htm cùng thư mục hình ảnh. Mang đi in bạn làm ngược
trở lại. Nghóa là: bạn mở FrontPage ra trước, Select All, Copy.
Mở Word ra và “Paste” vào: bạn sẽ được khôi phục gần giống
đònh dạng ban đầu
Ưu điểm hơn cách 1: số lượng file GIF ít hơn hẳn (nhỏ hơn ½ số
file của Word). Kích thước nhỏ hơn hẳn. Nếu bạn nén thành file
ZIP toàn bộ thư mục hình ảnh thì là rất nhỏ.
Cách 3: Từ menu
“MathType \ Export
to MathPage”
Cách 3.1: Chọn “Use
images (GIFs)” và
chọn luôn
“MathZoom” thì số
lượng file GIF xuất ra
rất nhiều. Bạn không
nên chọn cách này.
Cách 3.2: Bạn chọn “MathML using” rồi chọn WebEQ thì bạn được một File duy
nhất đã nhúng Applet Java. Để trình duyệt xem được File này thì phải có thêm
WebEQ3.viewControl Class (Xem hướng dẫn của Thầy Sơn về cách dùng MathML hoặc
chúng tôi sẽ cung cấp chỉ dẫn cách cài đặt). Đây là cách tối ưu để đưa lên mạng.
Lưu ý Không hiển thò tiếng Việt trong công thức khi ở dạng Web
Cách 4: dùng để đi in tài liệu ra: chuyển sang dạng PDF.
Đây là dạng Format phổ dụng nhất của thế giới. Với cách Format này bạn không sợ ai đó
sữa đổi đònh dạng, in ra cùng một dạng trên tất cả máy in, không sợ thiếu font, bất kể máy có cài
đặt MathType hay không.
Bạn phải có phần mềm Acrobat (bản FULL, không phải Acrobat Reader – nó chỉ đọc tài
liệu PDF mà thôi). Về phần mềm, cài đặt và cách sử dụng có thể liên lạc với chúng tôi (bản
Acrobat_5.0_Full khoảng 95MB)
Sử dụng MathType 5.0
Thanh Vinh – ĐHSP tháng 11/2002 Trang 6/10
Sau khi cài đặt, Word sẽ có thêm Menu Acrobat. Thực hiện lệnh: “Acrobat \ convert to
Adobe PDF”. Chọn tên file *.pdf để Save rồi bạn chờ cho đến khi Acrobat xong nhiệm vụ. Vậy
là bạn đã có file Acrobat vừa nhỏ hơn File Word, mà vẫn giữ nguyên đònh dạng mong muốn.
Đây là cách tối ưu để mang tài liệu đi in.
2. Làm quen với các Menu trong MathType:
2.1 Menu Help:
nhấn F1 để xem trợ giúp. Nếu dùng nó chuyên nghiệp thì Bạn không
cần phải đọc gì từ đoạn này về sau.
2.2 Menu File: Bạn đã quá quen thuộc (giống như những chương trình khác)
2.3 Menu Edit:
Bạn có thể chèn thêm Symbol (và những tính năng quá quen thuộc).
Chú ý: MathType chỉ “Undo Typing” một lần duy nhất
2.4 Menu View:
bạn có thể giữ nguyên các “Check” đã chọn mặc đònh. Bạn chỉ nên
chỉnh “Zoom” khoảng 100% trở lên (nên chọn 200%)
2.5 Menu Format:
− Có “Align …”: canh lề trái, giữa, phải, canh ngay dấu bằng (nếu có nhiều dấu “=” thì
sẽ canh theo dấu đầu tiên, cũng áp dụng cho các dấu
≠
,
≡
,
<
,
>
,
≥
,
≤
), canh ngay dấu
chấm.
− Color
: chọn màu sắc cho các thành phần của công thức. Ví dụ: muốn cho
2
a
, trong
đó dấu căn có màu Xanh, và a
2
thì có màu Đỏ. Bạn phải làm hai lần: chọn nguyên công
thức
→
Format\Color\Blue, chọn riêng “a
2
”
→
Format\Color\Red.
− Line Spacing (đònh nghóa lại khoảng cách hai dòng).
− Matrix: với MathType 5 thì có sẵn công cụ thêm cột, dòng trên Menu này. Còn
MathType 4 thì phải thực hiện lệnh Change Matrix (Ctrl-M & C). Một cửa sổ lệnh mở
ra và bạn chọn các tính năng Format của nó như: canh lề trái, phải, canh theo dấu “=”,
… hoặc có thể thay đổi dòng cột, đònh dạng các côt bằng nhau, …
− Fence Alignment: hãy chọn lệnh này, bạn sẽ đònh dạng lại cách hiển thò của bao hàm
thức, như dấu ma trận, đònh thức, chuẩn, … nhưng tôi vẫn không thấy thay đổi mấy.
− Inline Equation: Chuyển sang cách hiển thò công thức trên cùng một dòng với Text
Sử dụng MathType 5.0
Thanh Vinh – ĐHSP tháng 11/2002 Trang 7/10
Define Spacing: bạn chỉnh sửa thế nào thì tùy ý. Mỗi lần nhấp chọn thì bên phải có hình
ảnh gợi ý sẵn nên tôi không giải thích gì thêm. Chỉ lưu ý giữ lại các tỉ lệ phần trăm; vì nếu bạn
chọn đơn vò khác thì sau này nó luôn hiển thò đúng chính xác theo đơn vò đó mà không thay đổi tỉ
lệ cho phù hợp khi Size chữ thay đổi
2.6 Menu Style:
Thông thường thì Style mặc đònh là Math (phím tắt: Ctrl-
Shift, =). Để hiển thò Tiếng Việt trong MathType thì trước
hết chọn “
Define …
” Form “Define Style” hiện ra, bạn
chọn lại Font Việt Nam (chẳng hạn VNI-Times) cho Style
Text. Bây giờ bạn có thể đánh tiếng Việt thẳng vào trong
MathType (nếu dùng bộ gõ của VietSpell). Nếu không
hiển thò tiếng Việt mà bạn vẫn thấy dạng chữ nghiêng thì
chọn hết đoạn Text vừa đánh, nhấn Ctrl-Shift-E, hoặc lệnh
Style\Text. Bạn sẽ không gõ trực tiếp vào trong công thức
các chữ tiến
g
Việt nếu dùn
g
bộ
g
õ ViệtKe
y
. Lúc nà
y
bạn
Sử dụng MathType 5.0
Thanh Vinh – ĐHSP tháng 11/2002 Trang 8/10
phải trở lại Word để đánh tiếng Việt, Cắt → dán vào
MathType. Muốn trở lại Style Math thì nhấn “Ctrl-
Shift,=”
2.7 Menu Size:
Tùy chọn các kiểu kích thước. Ví dụ:
k
j
n
x là chuỗi ((x
n
)
k
)
j
với
3 chỉ số dưới như thế thì lần lượt những chỉ số k, j rất nhỏ
tính theo tỉ lệ chữ “x”. Nếu chỉ muốn tăng kích thước bằng
với chỉ số đầu tiên thì chọn “k
j
” thực hiện lệnh
Size\SupScript ta được
n
k
j
x (3 chữ n, k, j kích thước bằng
nhau nhưng vẫn giữ trật tự chỉ số). Muốn cho 3 chữ n, k ,j
lớn bằng chữ “x” thì chọn “n
kj
”, lệnh Size\Full x
n
k
j
. Muốn
tăng kích thước bằng một điểm “point size” thì chọn ký tự
đó rồi nhấn “Ctrl-Shift” và “>” (giữ Ctrl-Shift rồi nhấn liên
tiếp “>” thì sẽ lặp lại nhiều lần tăng kích thước). Giảm “<”
Bạn có thể vào “Define …” để đònh lại cỡ chữ của công thức là 13, 14 cho hợp với cỡ chữ
trong tài liệu Word của bạn.
2.8 Menu Preferences:
Chuyển đổi: gần giống với Convert Equation
Chọn tham chiếu cho WEB & ảnh GIF khi chuyển sang HTML
Thêm bớt các hàm (xem 8)
Đònh dạng lại màn hình làm việc
Sửa đổi phím tắt (xem 9)
Tham chiếu công thức (xem 10)
(8):
Functions Recognized…
Sự khác biệt giữa đònh dạng của Function, Math,
Text là:
Text: chữ bình thường (đánh được khoảng trắng)
Math
: mặc đònh là chữ nghiêng, không đánh
khoảng trắng, không có khoảng trắng giữa các ký
tự, chỉ có khoảng trắng giữa các dấu (+, =, >,…)
Function: thì sau mỗi hàm sẽ có thêm một khoảng
trắng nhỏ. Vd: sinx và sin x
Bạn thêm vào các hàm mà MathType chưa có như:
ln, tg, … chọn “Add” thì “New function” mới có
hiệu lực
Sử dụng MathType 5.0
Thanh Vinh – ĐHSP tháng 11/2002 Trang 9/10
(9)
Customize Keyboard: thêm – xóa phím tắt.
Bạn không nên thêm xóa tùy tiện các phím tắt sẵn có
Sau đây là một ví dụ thêm phím tắt cho ký hiệu chuẩn
.
Trước hết bạn phải biết tên gọi của chuẩn bằng tiếng Anh: “Double vertical bars”
Dùng Help của MathType: theo các 3 bước như hình minh họa. Đầu tiên, vào Help, trong
TabPage
Contents
→ tìm
MathType
Reference
, nấp đúp để sách mở ra→ nhấp đúp
Keyboard
ShortCuts→ Template Palettes (nhấp đúp vào đây) → Hình 2 sẽ xuất hiện, nhấp vào Fence
Templates → hình 3: tìm biểu tượng chuẩn sẽ đọc được tên nó.
Để biết tên gọi và phím tắt bạn cứ theo cách này sẽ tìm được tất cả (hoặc xem bảng phím tắt của
tài liệu kèm theo)
Bước tiếp theo cũng thực hiện các bước như hình
minh họa: chọn Menu Preference\Customize
Keyboard, chọn All Templates (nhấp vào dấu “+”
của All Templates). Tìm chọn “Double Vertical
bars” → chọn ô “Enter new ShortCut Key”; bạn
nhấn tổ hợp phím, chẳng hạn Ctrl-Shift-C (bên dưới
có báo: “<unassigned>” – chưa gán tổ hợp phím này
cho việc gì. Nhấn vào nút “
Assign
” và Close
(Nếu nhấn Ctrl-C nó sẽ hiển thò Assign to “Copy”. Nhưng
máy vẫn chấp nhận tổ hợp phím do người dùng đánh vào
và phím Ctrl-C để copy không còn hiệu lực; mà từ nay sẽ
dùng để chèn chuẩn vào
)
Bạn thiết lập nhiều phím, muốn phục hồi như cũ:
chọn “Reset all…”
Sử dụng MathType 5.0
Thanh Vinh – ĐHSP tháng 11/2002 Trang 10/10
(10):
Tham chiếu công thức: Equantion Preferences
Sau khi thiết lập Font chữ, Size thì MathType sẽ dùng nó cho lần sau. Tuy nhiên, ta
muốn lưu lại đònh dạng thành File để dùng chuyển đổi những công thức ở Font chữ khác, Size
khác về theo mẫu đònh dạng này. Chẳng hạn bạn làm luận văn với font chữ 13 point, mà mặc
đònh công thức bạn thuê máy có 2 chương người ta đánh chữ 12 (MathType size 12). Để chuyển
đổi số công thức này có 2 cách:
Cách 1: Đánh vào một công thức bất kỳ với đònh dạng font VNI-Times size 13. chọn
công thức này. Trong WORD chọn menu MathType\Format Equations – OK
Cách 2: Sau khi đònh dạng các yếu tố trong MathType về Font, Size, … ta lưu lại thành
một file tham chiếu (thực hiện lệnh Save to File). Khi thực hiện lệnh trong Word menu
MathType\Format Equations, Chọn “Browse…” tìm đến file tham chiếu đã Save. Tất cả công
thức sẽ chuyển đổi nếu bạn nhấp chọn “Whole document” (Xem lại 4)
Chú ý:
sau khi thiết lập những thay đổi, ta nên save lại thành file tham chiếu để tiện dùng
lần sau hoặc chép qua máy khác.
Tham khảo thêm:
1. Các ví dụ và hướng dẫn
2. Bảng các phím tắt (để đánh nhanh hơn)