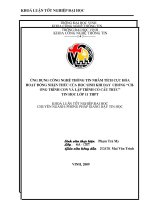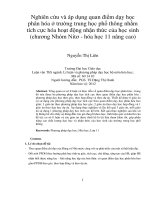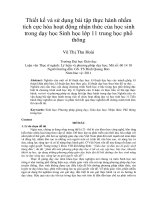ỨNG DỤNG VBA TRONG MS POWER POINT CHO DẠY HỌC TƯƠNG TÁC NHẰM TÍCH CỰC HOÁ HOẠT ĐỘNG HỌC TẬP CỦA HỌC SINH
Bạn đang xem bản rút gọn của tài liệu. Xem và tải ngay bản đầy đủ của tài liệu tại đây (132.15 KB, 8 trang )
CHUYÊN ĐỀ
"ỨNG DỤNG VBA TRONG MS POWER POINT CHO DẠY HỌC TƯƠNG TÁC
NHẰM TÍCH CỰC HOÁ HOẠT ĐỘNG HỌC TẬP CỦA HỌC SINH"
Phần một. ĐẶT VẤN ĐỀ
Sự bùng nổ của Công nghệ thông tin (CNTT) nói riêng và Khoa học công nghệ nói chung
đang tác động mạnh mẽ vào sự phát triển của tất cả các ngành trong đời sống xã hội. Trong bối
cảnh đó, để ngành giáo dục phổ thông đáp ứng được đòi hỏi cấp thiết của công cuộc công nghiệp
hóa, hiện đại hóa đất nước chúng ta cần cải cách phương pháp dạy học theo hướng vận dụng CNTT
và các trang thiết bị dạy học hiện đại phát huy mạnh mẽ tư duy sáng tạo, kỹ năng thực hành để
nâng cao chất lượng dạy học. Bộ giáo dục và Đào tạo đã có những chủ trương rất cụ thể trong toàn
ngành về việc ứng dụng CNTT trong công tác dạy và học từ năm học 2008 – 2009 đã được phát
động là “Năm học công nghệ thông tin” trong toàn ngành giáo dục.
Được sự quan tâm của các cấp, ngành, hầu hết các nhà trường hiện nay trong tỉnh đều được
trang bị khá đầy đủ máy tính và kết nối mạng Internet, máy chiếu lắp tại các phòng bộ môn tạo
điều kiện cho giáo viên khai thác hiệu quả ứng dụng của CNTT vào dạy học, không ngừng bồi
dưỡng nâng cao trình độ về CNTT cho cán bộ giáo viên nhằm phát huy tối đa hiệu quả của việc
đưa ứng dụng CNTT vào dạy học.
Qua khai thác, tìm hiểu kiến thức trên mạng Internet và áp dụng vào thực tế giảng dạy, đặc
biệt là tham gia vào các tiết hội giảng cấp huyện, cấp tỉnh được ban giám khảo cùng đồng nghiệp
biết đến và đánh giá cao về hiệu quả của nó trong giảng dạy. Đối chiếu với những tiết dạy điện tử
thông thường thì tính tương tác giữa học trò và bài học còn mờ nhạt, vì thế vấn đề đặt ra là làm thế
nào để giải quyết vấn đề này? Làm cho học sinh được tham gia trực tiếp vào các hoạt động học tập
trên bài giảng điện tử, trực tiếp thực hiện các thao tác trên máy vi tính, tự kiểm tra kết quả học tập
của mình, . Khai thác thông tin qua mạng Internet tôi đã tìm được câu trả lời, qua vận dụng vào
thực tế giảng dạy, đánh giá hiệu quả giảng dạy và phản hồi từ phía đồng nghiệp tôi đã đúc rút và
xây dựng đề tài:“Ứng dụng VBA trong MS PowerPoint cho dạy học tương tác nhằm tích cực
hóa hoạt động học tập của học sinh” trong dạy học hóa học lớp 9 với mong muốn cùng chia sẻ
kinh nghiệm với đồng nghiệp để tích cực hoá hoạt động dạy học môn hoá học ở trường THCS.
Phần hai. GIẢI QUYẾT VẤN ĐỀ
1
A. ĐIỀU TRA THỰC TRẠNG TRƯỚC KHI NGHIÊN CỨU
Thông thường khi củng cố kiến thức từng phần hoặc toàn bài, giáo viên thường sử dụng các
bài tập củng cố bằng soạn thảo trên MS PowerPoint thông thường, bài tập trắc nghiệm khách quan
được thiết kế dạng điền khuyết, giáo viên yêu cầu học sinh trả lời đáp án và tiếp theo là giáo viên
click chuột để hiệu ứng xuất hiện kết quả cho cả lớp cùng biết kết quả học sinh thực hiện đúng hay
sai.
Nhận xét: phương pháp dạy học bằng bài giảng điện tử thông thường trong những năm gần
đây được nhiều thày cô nghiên cứu và sử dụng một số phần mềm khá hiệu quả, song đối với soạn
giảng bằng MS PowerPoint thông thường thì tính hiệu quả chưa cao, ít tạo ra hứng thú cho học
sinh, học sinh dễ nhàm trán và có ảnh hưởng không cao đến việc lĩnh hội kiến thức bài học trong.
B. NHỮNG CÔNG VIỆC THỰC TẾ ĐÃ LÀM
- Tìm hiểu qua mạng internet về một số tài liệu hướng dẫn soạn MS PowerPoint nâng cao,
trong đó có một số tài liệu về kĩ thuật Visual Basic for Application (VBA) trong PowerPoint.
- Trao đổi về hiệu quả ứng dụng này với một số đồng nghiệp là quản lý, có kiến thức và yêu
thích công nghệ thông tin, cùng chuyên môn trong huyện, tỉnh.
- Vận dụng soạn - giảng giáo án điện tử trong giảng dạy hoá học 9 của hai năm học gần đây.
- Lập số liệu thống kê so sánh giữa hướng vận dụng đổi mới này với phương pháp dạy bằng
giáo án điện tử thông thường.
C. NỘI DUNG ĐỀ TÀI
I. BIỆN PHÁP THỰC HIÊN
1. Yêu cầu
1.1. Chuẩn bị máy tính
- Trước khi làm việc cần kiểm tra xem trong Microsoft Office PowerPoint 2003 đang dùng đã
có chương trình Visual Basic chưa và chúng ta cần cài đặt bổ sung chương trình này để tiếp tục làm
việc.
- Xác định vị trí làm việc trên Visual Basic bằng cách vào menu View chọn mục Toolbars
chọn Contronl Toolbox lấy các công cụ của Visual Basic đưa lên thanh menu (ở đây để xây dựng
slide bài tập dạng này chúng ta chỉ cần sử dụng hai nút lệnh là Command Button và ) như ở hình
sau .
- Tạo môi trường làm việc cho Visual Basic: ở chế độ mặc định PowerPoint không chạy
Macro vì lý do bảo mật, vì vậy ta phải thiết lập lại chế độ Macro để tạo môi trường làm việc thuận
lợi cho VisualBasic bằng cách click vào menu Tools chọn Macro, chọn tiếp Security, xuất hiện hộp
Security chọn mục Low trong bản này rồi click vào OK (H.2).
Lúc này thì chương trình Visual Basic trong Microsoft Office PowerPoint 2003 đã sẵn sàng
cho bạn làm việc.
2
1.2. Chuẩn bị nội dung bài tập
- Giáo viên cần xác định kiểu bài tập điền khuyết dạng kéo thả chữ này gồm có bao nhiêu chỗ
trống cần điền để có kế hoạch tạo các Label tương ứng.
- Chuẩn bị nội dung bài tập một cách ngắn gọn, chính xác và kết hợp nhiều mức độ tư duy
khác nhau.
- Ví dụ về việc xây dựng một bài tập của cố dưới đây ở tiết 39 "Sơ lược về bảng tuần hoàn
các nguyên tố hóa học", hoá học lớp 9. Với ý tưởng là trên một slide có 5 chỗ trống cần điền và 7
cụm từ cho trước, học sinh cần lựa chọn và click vào 5 cụm từ đúng để điền vào chỗ trống, 2
phương án còn lại chỉ là gây nhiễu. Nếu thấy nhầm hoặc sai học sinh có thể nhấn vào nút "Làm lại"
để thực hiện lại công việc, khi hoàn tất bài tập học sinh có thể tự kiểm tra bằng cách nhấn vào nút
"Kết quả" .
1.3. Xác định số Label cần tạo
- Xác định số Label cần tạo: thông thường số Label gấp đôi số chỗ trống cần điền cộng thêm
một vài Label ghi đáp án gây nhiễu, và có thể đơn giản hoá bằng công thức tính sau:
Tổng số Label = 5 Label đặt ở chỗ trống + 01 Label trung gian + 5 Label có ghi từ cần điền (ở
ngoài) + 02 Label ghi đáp án nhiễu + 01 label hiển thị số ô đúng = 14 label.
2. Quy trình thực hiện.
Bước 1. Soạn nội dung của bài tập trên PowerPoint thông thường, để cách các chỗ trống cho
vừa với các cụm từ cần điền (H.4).
Bước 2. Tạo ra các Label và tuỳ chỉnh một số thuộc tính cần thiết.
- Tạo ra các Label bằng cách click vào chữ A trên thanh công cụ Visual Basic rồi đặt chuột
vào slide để vẽ ra một Label (H.5) .
- Tuỳ chỉnh một số thuộc tính của các Label bằng cách click chuột phải vào một Label rồi
chọn thẻ Properties (hoặc chọn hình bàn tay Properties trên thanh Contronl Toolbox). Trong hộp
Properties ta tuỳ chỉnh một số thuộc tính quan trọng như Font chữ, màu chữ, màu nền, canh giữa
của mỗi Label .
+ Chọn Font chữ: click vào thẻ Font, click tiếp vào ô dấu ba chấm và tuỳ chọn font chữ cho
phù hợp.
+ Chọn màu chữ: click vào thẻ ForeColor click tiếp vào hình tam giác rồi tuỳ chọn màu chữ
cho phù hợp.
+ Chọn màu nền: click vào thẻ BackColor click tiếp vào hình tam giác rồi tuỳ chọn màu nền
cho phù hợp.
+ Chọn màu viền: click vào thẻ BorderColor click tiếp vào hình tam giác rồi tuỳ chọn màu
viền cho phù hợp.
3
+ Canh giữa cho Label: click vào thẻ TextAlign, click vào hình tam giác và tuỳ chọn canh
giữa hoặc phải, trái.
Bước 3. Sắp xếp các Label vào vị trí
- Di chuyển Label 1 đã tạo vào vị trí chỗ trống thứ nhất, rồi chỉnh kích thước của Label này
cho vừa với chỗ trống.
- Tiếp theo ta coppy Label 1 lần lượt thành các label tiếp theo và xếp theo thứ tự vào vị trí của
từng chỗ trống .
Bước 4. Viết nội dung lên các label 7 đến label 13
- Ta click chuột phải lên label 7, trong hộp thoại ta click tiếp vào thẻ Label Oject, chọn Edit
rồi soạn thảo nội dung trên label 7.
- Ta soạn nội dung trên các Label 8 đến label 13 tương tự như đã thực hiện trên label 7.
Bước 5. Tạo các nút lệnh "Làm lại" và "Kết quả"
- Ta click vào nút CommandButton trên thanh Contronl Toolbox rồi vẽ lên slide.
- Đặt các thuộc tính của Command Button như đối với Label. Ta click chuột phải vào
CommandButton, rồi chọn thẻ Properties. Trong hộp Properties ta tuỳ chỉnh một số thuộc tính quan
trọng như Font chữ, màu chữ, màu nền, canh giữa của mỗi Command Button.
3. Viết câu lệnh (viết đoạn code)
Bước 1. Viết đoạn code cho các Label
- Ta click đúp vào label1, lúc này sẽ xuất hiện môi trường VisualBasic để viết đoạn code, thể
hiện rõ cho từng label và được viết lần lượt như sau:
+ Với label1 code được viết là: label1.Caption=label6.Caption
+ Với label2 code được viết là: label2.Caption=label6.Caption
+ Với label3 code được viết là: label3.Caption=label6.Caption
+ Với label4 code được viết là: label4.Caption=label6.Caption
+ Với label5 code được viết là: label5.Caption=label6.Caption
+ Với label6 code để trống, không cần viết
+ Với label7 code được viết là: label6.Caption=label7.Caption
+ Với label8 code được viết là: label6.Caption=label8.Caption
+ Với label9 code được viết là: label6.Caption=label9.Caption
+ Với label10code được viết là: label6.Caption=label10.Caption
+ Với label11 code được viết là: label6.Caption=label11.Caption
+ Với label12 code được viết là: label6.Caption=label12.Caption
+ Với label13 code được viết là: label6.Caption=label13.Caption
+ Với label14 code để trống, không cần viết.
4
- Kiểm tra kỹ một lần nữa rồi click vào dấu "X" đỏ để thoát khỏi môi trường viết code của
VisualBasic
Bước 2. Viết các đoạn code cho hai nút lệnh "Làm lại" và "Kết quả"
- Tương tự viết code vào Label, ta click đúp vào nút lệnh "Làm lại", xuất hiện môi trường viết
code của VisualBasic. Viết đoạn code vào với nội dung như sau:
Label1.Caption=""
Label2.Caption=""
Label3.Caption=""
Label4.Caption=""
Label5.Caption=""
Label6.Caption=""
Label14.Caption=""
- Tiếp theo ta viết viết đoạn code sau vào nút lệnh "Kết quả":
Label14.Caption="0"
If Label1.Caption=Label7.Caption Then Label14.Caption=Label14.Caption+1
If Label2.Caption=Label8.Caption Then Label14.Caption=Label14.Caption+1
If Label3.Caption=Label9.Caption Then Label14.Caption=Label14.Caption+1
If Label4.Caption=Label10.Caption Then Label14.Caption=Label14.Caption+1
If Label5.Caption=Label11.Caption Then Label14.Caption=Label14.Caption+1
- Kiểm tra kỹ một lần nữa rồi click vào dấu "X" đỏ để thoát khỏi môi trường viết code của
VisualBasic .
- Tiếp theo, đối với Label 6 ta click vào thuộc tính Properties rồi di chuyển xuống thẻ Visible
click vào và điều chỉnh True thành False. Sự điều chỉnh này có ý nghĩa không cho Label 6 (đóng
vai trò trung gian) xuất hiện khi trình diễn slide.
Chú ý: Trong khi thiết kế dạng bài tập này chúng ta cần chú ý khi viết đoạn code phải thật
chính xác với các địa chỉ Label và CommandButton. Đối với bài tập này ta dùng Label 1,2,3,4,5 để
làm ô trống cần điền từ, Label 6 trung gian dùng để chứa các từ đã chọn, Label 7,8,9,10,11 dùng để
chứa các từ cần điền, Label 14 dùng để báo số ô đã điền đúng, Label 12,13 chứa các đáp án gây
nhiễu.
4. Sử dụng trong hoạt động dạy và học
(File ví dụ kèm theo: Tiet39-SoluocbangTHcacNTHH)
Đối với tiết 39- Sơ lược về bảng tuần hoàn các nguyên tố hóa học, sau khi hướng dẫn học
sinh tìm hiểu, nghiên cứu song nội dung về nguyên tắc sắp xếp và cấu tạo của bảng tuần hoàn các
nguyên tố hóa học. Để củng cố và khắc sâu kiến thức toàn bài giáo viên sử dụng slide bài tập trắc
5