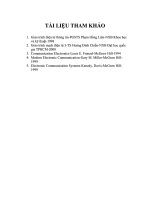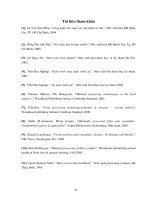Adobe Acrobat Connect Professional meeting : Tài liệu tham khảo
Bạn đang xem bản rút gọn của tài liệu. Xem và tải ngay bản đầy đủ của tài liệu tại đây (2.42 MB, 52 trang )
A
A
d
d
o
o
b
b
e
e
A
A
c
c
r
r
o
o
b
b
a
a
t
t
C
C
o
o
n
n
n
n
e
e
c
c
t
t
P
P
r
r
o
o
f
f
e
e
s
s
s
s
i
i
o
o
n
n
a
a
l
l
M
M
e
e
e
e
t
t
i
i
n
n
g
g
s
s
-
-
1
1
-
-
U
U
s
s
e
e
r
r
G
G
u
u
i
i
d
d
e
e
Trung tâm Tin học
Bộ Giáo dục và Đào tạo
Adobe Acrobat
Connect Professional meetings
Tài liệu tham khảo
Cho chủ tọa và người dẫn chương trình
Hà nội, 15/03/2007
A
A
d
d
o
o
b
b
e
e
A
A
c
c
r
r
o
o
b
b
a
a
t
t
C
C
o
o
n
n
n
n
e
e
c
c
t
t
P
P
r
r
o
o
f
f
e
e
s
s
s
s
i
i
o
o
n
n
a
a
l
l
M
M
e
e
e
e
t
t
i
i
n
n
g
g
s
s
-
-
2
2
-
-
U
U
s
s
e
e
r
r
G
G
u
u
i
i
d
d
e
e
Mục Lục
Chương 1.Tổng quan về Adobe Acrobat Connect Professional meetings 6
Giới thiệu 6
Vai trò và quyền hạn 6
Đăng nhập vào Acrobat Connect Enterprise Server 7
Vào hoặc ra một phòng họp 7
Đăng nhập vào một hội nghị 7
Thoát khỏi phòng họp 9
Chương 2. Vùng làm việc của Acobat Connect Professional 10
Pod 12
Bố trí phòng hội nghị và thanh dẫn hướng bố trí (Layout Navigator bar) 12
Vùng dành riêng cho người dẫn chương trình (Presenter Only) 13
Thanh menu 13
Menu Meeting 14
Menu Present 14
Menu Layout 14
Pods menu 14
Menu Help 14
Meeting room status 14
Secure Sockets Lock 14
Thiết lập một phòng hội nghị 14
Mời thành viên tham gia, đồng ý hay từ chối truy cập 15
Mời thành viên trong khi một hội nghị đang tiến hành 15
Chặn người tới tham gia hội nghị 15
Đặt hội nghị trong trạng thái giữ ( trạng thái Hold) hoặc kết thúc một hội nghị 15
Đặt các thành viên trong trạnh thái Hold 17
Kết thúc một hội nghị 17
Làm việc với các Pod 17
Hiển thị hay ẩn một Pod 17
Thêm một Pod 18
Di chuyển và thay đổi kích cỡ các Pod 18
Hiển thị một Pod trong chế độ đầy màn hình 18
Tổ chức các Pod 18
Đổi tên các Pod 19
Làm việc với các mẫu phòng hội nghị 19
Các mẫu 19
Các thông tin được lưu trữ trong một mẫu 20
Chuyển đổi một phòng họp thành một mẫu 20
Tạo và phục vụ hội nghị 22
Làm việc với các hội nghị 22
Tạo một hội nghị 22
Các thông tin về hội nghị 24
Thiết lập băng thông cho phòng hội nghị 24
Bắt đầu một hội nghị 24
Cập nhật hội nghị đã tồn tại 25
Xem và quản lý nội dung được tải lên 26
Xem danh sách nội dung đã được tải lên 26
Xem danh sách hội nghị đã được ghi lại 26
A
A
d
d
o
o
b
b
e
e
A
A
c
c
r
r
o
o
b
b
a
a
t
t
C
C
o
o
n
n
n
n
e
e
c
c
t
t
P
P
r
r
o
o
f
f
e
e
s
s
s
s
i
i
o
o
n
n
a
a
l
l
M
M
e
e
e
e
t
t
i
i
n
n
g
g
s
s
-
-
3
3
-
-
U
U
s
s
e
e
r
r
G
G
u
u
i
i
d
d
e
e
Soạn thảo các thông tin hội nghị 27
Chia sẻ nội dung trong cuộc họp 28
Chia sẻ màn hình hoặc quyền điều khiển màn hình 28
Chia sẻ màn hình 28
Chia sẻ quyền điều khiển màn hình với thành viên khác 29
Chia sẻ nội dung trong vùng chia sẻ 30
Chia sẻ một tài liệu 31
Chia sẻ bản trình diễn (Presentation) trên vùng chia sẻ 32
Vùng điều khiển trình diễn Slide (Outline Tab) 33
Thanh công cụ (Toolbar) 33
Chia sẻ bảng trắng( whiteboard) 34
Tạo và hiển thị một bảng trắng 34
Vùng chia sẻ file( File Share Pod) 35
Tải lên một file 35
Hiển thị một trang web cho các thành viên hội nghị 37
Quản lý người tham dự hội nghị 38
Xem và thay đổi vai trò của người tham gia hội nghị 38
Ghi và phát lại hội nghị 40
Ghi lại một hội nghị 40
Phát lại hội nghị 42
Lọc sự kiện trong hội nghị 42
Đưa ra các chú thích trong hội nghị 43
Sử dụng vùng chú thích (Note Pod) 43
Tạo vùng chú thích mới 43
Tùy chọn Chat 44
Chat và Q&A 44
Chat 45
Q&A 46
Quảng bá Hình ảnh và Tiếng nói 46
Thiết lập âm thanh quảng bá 47
Thiết lập Hình ảnh quảng bá 47
Chỉ định các thiết lập quảng bá tiếng nói cho tất cả các thành viên hội nghị 47
Các tùy chọn Camera 48
Thay đổi tỷ lệ bên ngoài của video 48
Các tùy chọn âm thanh 48
Thăm dò ý kiến những người tham gia hội nghị( Polling Attendees) 49
Chương 3. Kết luận 52
A
A
d
d
o
o
b
b
e
e
A
A
c
c
r
r
o
o
b
b
a
a
t
t
C
C
o
o
n
n
n
n
e
e
c
c
t
t
P
P
r
r
o
o
f
f
e
e
s
s
s
s
i
i
o
o
n
n
a
a
l
l
M
M
e
e
e
e
t
t
i
i
n
n
g
g
s
s
-
-
4
4
-
-
U
U
s
s
e
e
r
r
G
G
u
u
i
i
d
d
e
e
Mục lục các hình trong tài liệu
Hình 1. Đăng nhập Adobe Connect Enterprise Server 7
Hình 2. Đăng nhập vào hội nghị từ Acrobat Connect Enterprise Manager 8
Hình 3. Đăng nhập vào hội nghị từ trang thông tin phòng họp 8
Hình 4. Đăng nhập với tài khoản 9
Hình 5. Đăng nhập với tài khoản khách 9
Hình 6. Khung nhìn của thành viên hội nghị 10
Hình 7. Khung nhìn của người tạo hội nghị 11
Hình 8. Vùng Presenter Only 11
Hình 9. Thanh dẫn hướng bố trí 13
Hình 10. Trạng thái kết nối 13
Hình 11. Hộp thoại mời tham gia hội nghị 15
Hình 12. Khởi động lại hội nghị 16
Hình 13. Khách phải yêu cầu để trở lại phòng họp 16
Hình 14. Đặt các thành viên vào trạng thái Hold 17
Hình 15. Biểu tượng thể hiện hội nghị đang ở trạng thái Hold 17
Hình 16. Tổ chức các Pod 18
Hình 17. Thay đổi tên Pod 19
Hình 18. Mấu Meeting mặc định 19
Hình 19. Chọn phòng hội nghị được chuyển đổi 21
Hình 20. Đưa tới Shared Templates hay My Templates 21
Hình 21. Kết thúc quá trình chuyển đổi 22
Hình 22. Chọn thành viên cho hội nghị và thiết lập vai trò 23
Hình 23. Thư mời tham gia hội nghị 23
Hình 24. Mời bất kỳ người nào tham gia hội nghị 24
Hình 25. Bắt đầu hội nghị từ các ứng dụng khác 25
Hình 26 . Màn hình đăng nhập từ các ứng dụng khác 25
Hình 27. Nội dung đã được tải lên 26
Hình 28. Các hội nghị đã được ghi lại 27
Hình 29. Chia sẻ màn hình 28
Hình 30. Chọn cửa sổ, ứng dụng chia sẻ 29
Hình 31. Chia sẻ màn hình ứng dụng 29
Hình 32. Yêu cầu điều khiển màn hình chia sẻ 30
Hình 33. Cho phép quyền điều khiển màn hình 30
Hình 34. Điều khiển chế độ hiển thị 31
Hình 35. Thanh điều khiển vùng chia sẻ 31
Hình 36. Trình diễn slide trên vùng chia sẻ 32
Hình 37. Vùng điều khiển trình diễn Slide 33
Hình 38. Thanh công cụ 33
Hình 39. Bảng trắng dạng phủ 34
Hình 40. Bảng trắng dạng độc lập 35
Hình 41. Lựa chọn file tải lên 36
Hình 42. Vùng chia sẻ file 36
Hình 43. Tải về file trong vùng chia sẻ file 37
Hình 44. Vùng chia sẻ liên kết web 37
Hình 45. Thêm một liên kết web 38
A
A
d
d
o
o
b
b
e
e
A
A
c
c
r
r
o
o
b
b
a
a
t
t
C
C
o
o
n
n
n
n
e
e
c
c
t
t
P
P
r
r
o
o
f
f
e
e
s
s
s
s
i
i
o
o
n
n
a
a
l
l
M
M
e
e
e
e
t
t
i
i
n
n
g
g
s
s
-
-
5
5
-
-
U
U
s
s
e
e
r
r
G
G
u
u
i
i
d
d
e
e
Hình 46. Danh sách người tham gia hội nghị 38
Hình 47. Vai trò 39
Hình 48. Thay đổi vai trò của người tham dự hội nghị 39
Hình 49. Thêm quyền cho các thành viên 39
Hình 50. Các chức năng khác trong vùng danh sách người tham gia hội nghị 40
Hình 51. Bắt đầu ghi 41
Hình 52. Dừng ghi 41
Hình 53. Thanh điều khiển phát lại 42
Hình 54. Bộ lọc sự kiện 42
Hình 55. Tìm kiếm văn bản trong bản ghi của hội nghị 43
Hình 56. Vùng chú thích 44
Hình 57. Lựa chọn vùng Chat liên kết với Q&A 45
Hình 58. Cửa sổ Chat 45
Hình 59. Q&A 46
Hình 60. Chọn Camera và điều chỉnh âm thanh 47
Hình 61. Tùy chọn hình ảnh và tiếng nói quảng bá 48
Hình 62. Bắt đầu quảng bá hình ảnh và tiếng nói 49
Hình 63. Thanh điều khiển camera 49
Hình 64. Vùng thăm dò ý kiến trong chế độ chuẩn bị 50
Hình 65. Thăm dò ý kiến 50
Hình 66. Các tùy chọn thăm dò khác 51
A
A
d
d
o
o
b
b
e
e
A
A
c
c
r
r
o
o
b
b
a
a
t
t
C
C
o
o
n
n
n
n
e
e
c
c
t
t
P
P
r
r
o
o
f
f
e
e
s
s
s
s
i
i
o
o
n
n
a
a
l
l
M
M
e
e
e
e
t
t
i
i
n
n
g
g
s
s
-
-
6
6
-
-
U
U
s
s
e
e
r
r
G
G
u
u
i
i
d
d
e
e
Chương 1
Tổng quan về Adobe Acrobat Connect Professional
meetings
Giới thiệu
Một Adobe Acrobat Connect Professional meeting là một hội nghị trực tuyến cho
nhiều người dùng. Một phòng họp bao gồm nhiều vùng màn hình hiển thị và các thành phần
mà người dùng có thể tạo, thay đổi cách bố trí cho phù hợp.
Một phòng họp cho phép nhiều người tham dự để chia sẻ màn hình, file, chat, có thể
quảng bá âm thanh, hình ảnh và các hoạt động trực tuyến khác.
Một phòng họp được tạo sẽ tồn tại cho đến khi bạn xóa nó. Nó là một địa chỉ URL
được đăng ký bởi hệ thống. Khi tới địa chỉ này, bạn khởi tạo ứng dụng Adobe Flash trong
trình duyệt và vào phòng họp Flash đã khởi tạo. Một phòng họp có thể được sử dụng lặp đi
lặp lại trong các hội nghị hàng tuần. Người chủ tọa có thể cho phép phòng họp mở cửa hoặc
đóng cửa giũa các hội nghị. Nếu phòng họp được mở, thành viên có thể vào để xem nội dung
tại bất kỳ thời điểm nào.
Để có thể tham gia vào hội nghị, bạn phải có một trình duyệt, Adobe Flash Player 7.0
hoặc cao hơn, một kết nối Internet ( hoặc LAN).
Vai trò và quyền hạn
Khả năng của người tham dự cho việc chia sẻ, quảng bá và các hoạt động khác trong
một hội nghị được xác định bởi vai trò của người tham dự. Trong một hội thảo, có 3 vai trò
cho các thành viên: Người chủ tọa(host), người dẫn chương trình ( presenter) và thành viên
hội nghị (participant).
9 Người chủ tọa( Host): khởi tạo hội nghị, mời thành viên, thêm nội dung vào thư
viện, chia sẻ nội dung, bố trí phòng họp. Người ch
ủ tọa có thể nâng vai trò từ
thành viên trở thành người chủ tọa hay người dẫn chương trình hoặc thêm các
quyền khác. Người chủ tọa cũng có thể thực hiện tất cả các thao tác như một
người dẫn chương trình hay thành viên hội nghị.
9 Người dẫn chương trình (Presenter): Người dẫn chương trình có thể chia sẻ các
nội dung đã được tải lên thư viện từ các máy tính của họ, bao gồm các thành phần
của Acrobat Connect Professional, slide( PPT), các file Flash (SWF), các file
video Flash (FLV), và ảnh (JPEG). Họ có thể chia sẻ màn hình, trình diễn chúng
trong khung nhìn của tất cả các thành viên hội nghị, có thể chat, và quảng bá âm
thanh và hình ảnh.
9 Thành viên hội nghị( Participant): thành viên hội nghị có thể xem nội dung, nghe
âm thanh và xem hình ảnh từ người dẫn chương trình và sử dụng chat văn bản.
A
A
d
d
o
o
b
b
e
e
A
A
c
c
r
r
o
o
b
b
a
a
t
t
C
C
o
o
n
n
n
n
e
e
c
c
t
t
P
P
r
r
o
o
f
f
e
e
s
s
s
s
i
i
o
o
n
n
a
a
l
l
M
M
e
e
e
e
t
t
i
i
n
n
g
g
s
s
-
-
7
7
-
-
U
U
s
s
e
e
r
r
G
G
u
u
i
i
d
d
e
e
Đăng nhập vào Acrobat Connect Enterprise Server
Trên cửa sổ trình duyệt, gõ địa chỉ của Adobe Connect Enterprise Server, màn hình đăng
nhập xuất hiện cho phép bạn cung cấp tên đăng nhập và mật khẩu tương ứng.
Hình 1. Đăng nhập Adobe Connect Enterprise Server
Sau khi đăng nhập thành công, bạn có thể bắt đầu làm việc với Adobe Connect Enterprise
Server trong một môi trường quản lý gọi là Acrobat Connect Enterprise Manager.
Từ môi trường này, chúng ta có thể tạo các nội dung, bài học, hội nghị và quản lý chúng và
quản lý các tài khoản người dùng.
Vào hoặc ra một phòng họp
Bạn có thể vào một phòng họp từ trang đăng nhập. Khi đăng nhập, bạn có thể đăng
nhập với tư cách thành viên được đăng ký hay khách mời.
9 Khi bạn là một người sử dụng đã được đăng ký, bạn có thể cung cấp tên đăng
nhập( user name), và mật khẩu( password) tài khoản Acrobat Connect
Professional của bạn. Nếu bạn là người chủ tọa hay người đẫn chương trình bạn
phải đăng nhập như một người dùng đã được đăng ký.
9 Bất kỳ thành viên hội nghị nào cũng có thể đăng nhập như khách. Nếu người chủ
tọa hội nghị chỉ định hội nghị là công khai, đăng nhập của khách được tự động
chấp nhận. Nếu người chủ tọa hội nghị chỉ định hội nghị là không công khai,
người chủ tọa nhận yêu cầu đăng nhập của khách và có thể chấp nhận hoặc từ
chối.
Đăng nhập vào một hội nghị
Để truy cập vào màn hình đăng nhập của hội nghị, ta có thể làm theo một số cách
sau:
9 Từ trang chủ của Acrobat Connect Enterprise Manager, dưới My Scheduled
Meetings kích nút nhấn Enter tương ứng với phòng họp nào muốn vào.
A
A
d
d
o
o
b
b
e
e
A
A
c
c
r
r
o
o
b
b
a
a
t
t
C
C
o
o
n
n
n
n
e
e
c
c
t
t
P
P
r
r
o
o
f
f
e
e
s
s
s
s
i
i
o
o
n
n
a
a
l
l
M
M
e
e
e
e
t
t
i
i
n
n
g
g
s
s
-
-
8
8
-
-
U
U
s
s
e
e
r
r
G
G
u
u
i
i
d
d
e
e
Hình 2. Đăng nhập vào hội nghị từ Acrobat Connect Enterprise Manager
9 Trong trang thông tin của phòng họp kích nút nhấn Enter Meeting Room
Hình 3. Đăng nhập vào hội nghị từ trang thông tin phòng họp
9 Kích vào địa chỉ URL của hội nghị trong e-mail mời mà bạn nhận được
9 Gõ địa chỉ URL của hội nghị trong trình duyệt
Nếu bạn đã đăng nhập vào Acrobat Connect Enterprise Manager thì Flash Media Server tự
động khởi tạo phòng họp cho bạn mà không cần thêm bước đăng nhập nữa.
A
A
d
d
o
o
b
b
e
e
A
A
c
c
r
r
o
o
b
b
a
a
t
t
C
C
o
o
n
n
n
n
e
e
c
c
t
t
P
P
r
r
o
o
f
f
e
e
s
s
s
s
i
i
o
o
n
n
a
a
l
l
M
M
e
e
e
e
t
t
i
i
n
n
g
g
s
s
-
-
9
9
-
-
U
U
s
s
e
e
r
r
G
G
u
u
i
i
d
d
e
e
Đăng nhập vào phòng họp từ màn hình đăng nhập
9 Đăng nhập với tài khoản
Hình 4. Đăng nhập với tài khoản
9 Đăng nhập với tài khoản khách
Hình 5. Đăng nhập với tài khoản khách
Thoát khỏi phòng họp
Kích vào nút nhấn đóng (X) ở góc trên bên phải màn hình (Windows), hoặc góc trên
bên trái của màn hình (Mac OS) của cửa sổ phòng họp. Ta cũng có thể chọn: File > Meeting
> Exit Acrobat Connect để đóng cửa sổ phòng họp.
A
A
d
d
o
o
b
b
e
e
A
A
c
c
r
r
o
o
b
b
a
a
t
t
C
C
o
o
n
n
n
n
e
e
c
c
t
t
P
P
r
r
o
o
f
f
e
e
s
s
s
s
i
i
o
o
n
n
a
a
l
l
M
M
e
e
e
e
t
t
i
i
n
n
g
g
s
s
-
-
1
1
0
0
-
-
U
U
s
s
e
e
r
r
G
G
u
u
i
i
d
d
e
e
Chương 2
Vùng làm việc của Acobat Connect Professional
Nội dung trong một phòng họp được hiện thị trong các vùng làm việc (Pod), vùng
điều khiển (panel), chứa nhiều loại phương tiện truyền thông như slide, video, audio, bảng
trắng (whiteboard), chia sẻ ứng dụng, thăm dò ý kiến (poll), và các thông điệp đến các thành
viên hội nghị.
Khung nhìn (Stage), là vùng của màn hình người dẫn chương trình mà thành viên hội
nghị có thể thấy. Nó bao gồm các Pod chứa các loại nội dung như: slide, video, cửa sổ chia
sẻ hay các ứng dụng. Tên của hội nghị xuất hiện trên đỉnh của cửa sổ phòng họp.
Hình 6. Khung nhìn của thành viên hội nghị
A
A
d
d
o
o
b
b
e
e
A
A
c
c
r
r
o
o
b
b
a
a
t
t
C
C
o
o
n
n
n
n
e
e
c
c
t
t
P
P
r
r
o
o
f
f
e
e
s
s
s
s
i
i
o
o
n
n
a
a
l
l
M
M
e
e
e
e
t
t
i
i
n
n
g
g
s
s
-
-
1
1
1
1
-
-
U
U
s
s
e
e
r
r
G
G
u
u
i
i
d
d
e
e
Hình 7. Khung nhìn của người tạo hội nghị
A - Thanh Menu
B - Thanh chọn Layout
C - Thiết lập vai trò của thành viên
D - Các tùy chọn chia sẻ.
Cửa sổ phòng họp của Acrobat Connect Professional có 2 vùng hiển thị, Presenter
Only Area chỉ được hiển thị cho người chủ tọa và người dẫn chương trình.
Người chủ tọa và người dẫn chương trình có thể sử dụng vùng này để chuẩn bị nội dung
được chia sẻ cho các người tham gia hội nghị hoặc xem các thông tin riêng không chia sẻ với
người tham gia hội nghị.
Hình 8. Vùng Presenter Only
A
A
d
d
o
o
b
b
e
e
A
A
c
c
r
r
o
o
b
b
a
a
t
t
C
C
o
o
n
n
n
n
e
e
c
c
t
t
P
P
r
r
o
o
f
f
e
e
s
s
s
s
i
i
o
o
n
n
a
a
l
l
M
M
e
e
e
e
t
t
i
i
n
n
g
g
s
s
-
-
1
1
2
2
-
-
U
U
s
s
e
e
r
r
G
G
u
u
i
i
d
d
e
e
Pod
Pod là một vùng hiển thị, mỗi Pod có một chức năng. Khi người chủ tọa khởi tạo một
phòng hội nghị, họ xác định số lượng, loại, kích thước và vị trí của các Pod mà các thành
viên hội nghị nhìn thấy. Sau đây là một vài Pod sẵn có:
9 Vùng Chia sẻ (Share Pod): Hiển thị nội dung chia sẻ từ một máy tính (màn hình, ứng
dụng, hoặc toàn bộ màn hình), văn bản hay bảng trắng (whiteboard) tới các thành
viên khác trong hội nghị.
9 Danh sách thành viên (Attendee List Pod): Hiển thị tên, vai trò, và trạng thái của mỗi
thành viên, và cho phép người chủ tọa thay đổi vai trò của các thành viên hay quyền
của họ.
9 Vùng Chat (Chat Pod): Cho phép các thành viên gửi các thông điệp tới các thành
viên khác.
9 Vùng Hỏi và Trả lời (Q&A Pod): Được liên kết với vùng Chat, chuyển tiếp câu hỏi
từ Chat tới người dẫn chương trình thích hợp.
9 Vùng Chú thích (Note Pod): Hiển thị văn bản từ người chủ tọa hay người dẫn chương
trình tới tất cả thành viên hội nghị.
9 Vùng Camera và Tiếng nói (Camera & Voice Pod): Cho phép người chủ tọa, người
dẫn chương trình và tất cả thành viên hội nghị với quyền hạn phù hợp quảng bá hình
ảnh và tiếng nói tới tất cả những người tham gia hội nghị.
9 Vùng Chia sẻ file (File Share Pod): Cho phép người chủ tọa, người dẫn chương trình
gửi những file mà những người tham gia hội nghị có thể tải về.
9 Vùng Thăm dò ý kiến (Poll Pod): Người chủ tọa, người dẫn chương trình khởi tạo
các cuộc thăm dò ý kiến hay các câu hỏi cho các thành viên tham gia hội nghị.
9 Vùng Liên kết Web (Web Links Pod ): Vùng này giúp người chủ tọa gửi một liên kết
web và bắt buộc mọi thành viên phải duyệt đến liên kết này.
Bố trí phòng hội nghị và thanh dẫn hướng bố trí (Layout
Navigator bar)
Thanh dẫn hướng bố trí tại đáy của cửa sổ phòng hội nghị chỉ hiển thị trên màn hình
của người chủ tọa. Một người chủ tọa có thể sử dụng thanh dẫn hướng để chuyển tới một
Layout mới.
Theo mặc định, một phòng họp mới chứa 3 layout: Chia sẻ (Sharing), Thảo luận(
Discussion), và Cộng tác( Collaboration). Các Pod trong những layout được chọn lựa và sắp
xếp
để thuận tiện cho chia sẻ nội dung, thảo luận các chủ đề, hoặc cộng tác với cộng sự.
Bạn có thể chuyển đổi giữa một cách bố trí phòng họp với một cách bố trí khác bằng
cách kích vào tên của cách bố trí trên thanh dẫn hướng bố trí. Bạn cũng có thể tạo cách bố trí
phòng họp riêng cho mình.
Khi một người chủ tọa kích vào một cách bố trí trên thanh dẫn hướng bố trí, cách bố
trí mới được hiển thị trên tất cả màn hình của những người tham gia hội nghị. Trái lại, trong
chế độ chuẩn bị (Preparing mode) có thể dẫn hướng giữa các cách bố trí khác nhau mà
không ảnh hưởng tới khung nhìn của các thành viên hội nghị. Nó cung cấp khả năng cho
người chủ tọa soạn thảo hoặc chuẩn bị phòng hội nghị trong khi những người tham gia vẫn
đang theo dõi.
A
A
d
d
o
o
b
b
e
e
A
A
c
c
r
r
o
o
b
b
a
a
t
t
C
C
o
o
n
n
n
n
e
e
c
c
t
t
P
P
r
r
o
o
f
f
e
e
s
s
s
s
i
i
o
o
n
n
a
a
l
l
M
M
e
e
e
e
t
t
i
i
n
n
g
g
s
s
-
-
1
1
3
3
-
-
U
U
s
s
e
e
r
r
G
G
u
u
i
i
d
d
e
e
Hình 9. Thanh dẫn hướng bố trí
A - Khóa không cho di chuyển và thay đổi Pod
B - Bật chế độ chuẩn bị
C - Các layout có sẵn
D - Thêm một layout mới
Vùng dành riêng cho người dẫn chương trình (Presenter
Only)
Một người chủ tọa có thể đặt các pod bên ngoài vùng khung nhìn cho các thành viên
tham gia hội nghị, trong vùng dành riêng cho người dẫn chương trình. Chỉ các người chủ tọa
hay những người dẫn chương trình khác có thể nhìn thấy các Pod này. Người dẫn chương
trình có thể sử dụng các Pod cá nhân để trao đổi các chú thích, thông điệp dạng văn bản, và
hơn nữa mà không muốn các thành viên hội nghị thấy. Bất kỳ một Pod nào cũng có thể được
đặt trong vùng dành riêng cho người dẫn chương trình.
Vùng dành riêng cho người dẫn chương trình cũng rất hữu dụng cho người chủ tọa và
người dẫn chương trình có thể sử dụng vùng này để chuẩn bị nội dung trước khi nó được
hiển thị. Để đưa ra nội dung mới, người chủ tọa có thể kéo nó ra vùng hoạt động (Stage) từ
vùng dàng riêng.
Thanh menu
Thanh menu chứa một vài menu tùy thuộc vào vai trò của thành viên trong hội nghị.
Ở góc trái của thanh menu, vùng màu chỉ định trạnh thái kết nối của phòng họp. Các thông
điệp và cảnh báo cũng xuất hiện ở góc này. Một vòng tròn đỏ chỉ định rằng người chủ tọa
đang ghi lại cuộc hội nghị.
Hình 10. Trạng thái kết nối
A
A
d
d
o
o
b
b
e
e
A
A
c
c
r
r
o
o
b
b
a
a
t
t
C
C
o
o
n
n
n
n
e
e
c
c
t
t
P
P
r
r
o
o
f
f
e
e
s
s
s
s
i
i
o
o
n
n
a
a
l
l
M
M
e
e
e
e
t
t
i
i
n
n
g
g
s
s
-
-
1
1
4
4
-
-
U
U
s
s
e
e
r
r
G
G
u
u
i
i
d
d
e
e
Menu Meeting
Cho phép bạn chuyển đổi giữa chế độ nhìn kích thước gốc và đầy màn hình của
phòng hội nghị và thoát khỏi hội nghị. Bằng cách chọn Audio Setup Wizard bạn có thể kiểm
tra loa và thiết lập mức tiếng nói cho micrô. Người chủ tọa có thể sử dụng menu này để mời
các thành viên tham gia hội nghị, ghi lại hội nghị, hoặc dừng hội nghị. Cũng có thể thay đổi
hình nền của phòng họp, thiết lập băng thông, độ phân giải màn hình, quản lý phòng họp sử
dụng trình quản lý Acrobat Connect Enterprise Manage.
Menu Present
Người chủ tọa dùng menu này để hiển thị hay ẩn vùng dành riêng cho người dẫn
chương trình (Presenter Only), thay đổi vai trò của mình, chọn chế độ chuẩn bị hay thay đổi
và chọn chế độ hiển thị con trỏ của mình.
Menu Layout
Dùng tùy biến cách bố trí của phòng họp.
Pods menu
Cho phép người chủ tọa thêm các Pod và nội dung vào các layout, và tổ chức, khóa
các Pod hiện có.
Menu Help
Trợ giúp kiểm tra kiểu của kết nối Internet, truy cập trợ giúp và các thông tin sự cố.
Tất cả người chủ tọa, người dẫn chương trình, và các thành viên đều được truy nhập tới tất
cả các phần trong menu trợ giúp.
Meeting room status
Chỉ định trạng thái kết nối của phòng hội nghị.
Secure Sockets Lock
Chỉ định rằng hội nghị được kết nối thông qua một socket an toàn .
Thiết lập một phòng hội nghị
Bạn tạo một phòng họp sử dụng trình quản lý Acrobat Connect Enterprise Manager.
Chọn một mẫu phòng họp sau đó định rõ tên và mô tả phòng họp, thời gian hội nghị, kiểu
truy cập (quyền truy cập với tất cả mọi người hay chỉ với người dùng đã đăng ký), và những
người tham gia. Bạn cũng có thể chỉ định ngôn ngữ hiển thị, và các thông tin bổ xung cho
audio conferencing (ví dụ như số điện thoại…). Ứng dụng sẽ sinh ra một phòng họp cho bạn.
Bạn có thể lựa chọn một địa chỉ URL để truy cập tới hội nghị, hoặc có thể sử dụng URL
được sinh tự động. Địa chỉ URL này được sử dụng để vào hội nghị bất kỳ khi nào. Người tạo
hội nghị mặc định được gắn là người chủ tọa.
A
A
d
d
o
o
b
b
e
e
A
A
c
c
r
r
o
o
b
b
a
a
t
t
C
C
o
o
n
n
n
n
e
e
c
c
t
t
P
P
r
r
o
o
f
f
e
e
s
s
s
s
i
i
o
o
n
n
a
a
l
l
M
M
e
e
e
e
t
t
i
i
n
n
g
g
s
s
-
-
1
1
5
5
-
-
U
U
s
s
e
e
r
r
G
G
u
u
i
i
d
d
e
e
Mời thành viên tham gia, đồng ý hay từ chối truy cập
Trong khi đang trong phòng hội nghị, người chủ tọa có thể mời những người tham
gia hội nghị. Người chủ tọa có thể chọn ngăn chặn truy cập cho một hội nghị, và có thể cho
phép hoặc không cho phép các yêu cầu vào phòng họp đã bị chặn.
Mời thành viên trong khi một hội nghị đang tiến hành
Người chủ tọa có thể mời người tham gia một hội nghị từ phòng hội nghị Acrobat
Connect Professional.
9 Thực hiện một trong những cách sau:
o Từ thanh menu chọn Meeting > Invite Participants
o Trong danh sách thành viên tham gia (Attendee List Pod), kích vào nút nhấn
tùy chọn (Options- góc dưới bên phải), chọn Invite Participants.
9 Trong hộp thoại Invite Participants, thực hiện một trong những công việc sau:
o Kích nút nhấn Compose e-mail để soạn thảo e-mail, địa chỉ URL của hội
nghị được tự động chèn vào trong e-mail.
o Copy địa chỉ URL của hội nghị vào trong e-mail hoặc thông điệp để mời
người tham gia hội nghị.
Hình 11. Hộp thoại mời tham gia hội nghị
Chặn người tới tham gia hội nghị
9 Từ thanh menu chọn Meeting > Block Incomming Attendees
9 Để cho phép người tới tham dự hội nghị yêu cầu vào hội nghị, chọn Incomming
Attendees Can Request Entry , bỏ chọn tùy chọn này để từ chối yêu cầu vào hội
nghị.
9 Trong text box, đưa vào thông điệp sẽ được hiển thị cho người tới tham gia hội nghị.
9 Chọn Save Message để ghi lại thông điệp để sử dụng trong tương lai.
9 Kích OK
Đặt hội nghị trong trạng thái giữ ( trạng thái Hold) hoặc kết thúc một
hội nghị
Người chủ tọa có thể đặt các thành viên hội nghị trong một trạng thái Hold để tạm
thời ngăn chặn truy cập đến phòng họp. Người chủ tọa và người dẫn chương trình có thể vẫn
thực hiện các hoạt động trong khi các thành viên trong trạng thái Hold.
A
A
d
d
o
o
b
b
e
e
A
A
c
c
r
r
o
o
b
b
a
a
t
t
C
C
o
o
n
n
n
n
e
e
c
c
t
t
P
P
r
r
o
o
f
f
e
e
s
s
s
s
i
i
o
o
n
n
a
a
l
l
M
M
e
e
e
e
t
t
i
i
n
n
g
g
s
s
-
-
1
1
6
6
-
-
U
U
s
s
e
e
r
r
G
G
u
u
i
i
d
d
e
e
Một Người chủ tọa có thể đưa hội nghị vào trạng thái Hold để cho người dẫn chương
trình vào phòng họp trong khi hội nghị không trong phiên họp, để họ chuẩn bị tài nguyên
cho hội nghị. Một biểu tượng Stop Meeting xuất hiện tại bên phải của thanh menu khi hội
nghị được giữ.
Người chủ tọa có thể xóa bỏ bất kỳ người nào trong hội nghị và kết thúc hội nghị để
từ chối truy cập đến hội nghị, bao gồm cả những người chủ tọa, người dẫn chương trình và
các thành viên. Trong hội thảo Audio được gọi là không được kết nối. Khi người chủ tọa kết
thúc một hội nghị, một thông điệp xuất hiện chỉ định rằng hội nghị đã kết thúc.
Một nút nhấn để khởi động lại hội nghị xuất hiện cho người chủ tọa. Người chủ tọa
có thể xem một cửa sổ thông báo, để biết có bao nhiêu thành viên hội nghị đang đợi để vào
phòng họp.
Hình 12. Khởi động lại hội nghị
Các thành viên của hội nghị đã đăng nhập sẽ tự động trở lại hội nghị khi hội nghị được phục
hồi. Nếu là khách, trong trường hợp hội nghị bị chặn thì phải gửi yêu cầu tới người chủ tọa
và nếu được chấp nhận thì mới quay trở lại được phòng họp.
Hình 13. Khách phải yêu cầu để trở lại phòng họp
Người chủ tọa có thể gửi thông điệp đang trong trạng thái Hold hay kết thúc hội nghị tới các
thành viên của hội nghị.
A
A
d
d
o
o
b
b
e
e
A
A
c
c
r
r
o
o
b
b
a
a
t
t
C
C
o
o
n
n
n
n
e
e
c
c
t
t
P
P
r
r
o
o
f
f
e
e
s
s
s
s
i
i
o
o
n
n
a
a
l
l
M
M
e
e
e
e
t
t
i
i
n
n
g
g
s
s
-
-
1
1
7
7
-
-
U
U
s
s
e
e
r
r
G
G
u
u
i
i
d
d
e
e
Đặt các thành viên trong trạnh thái Hold
9 Từ thanh menu chọn Meeting > Place Participants On Hold , một thông cửa sổ
thông điệp xuất hiện, bạn có thể sửa thông điệp và kích OK để đưa hội nghị vào
trạng thái Hold và hiển thị thông điệp tới tất cả các thành viên.
Hình 14. Đặt các thành viên vào trạng thái Hold
Hình 15. Biểu tượng thể hiện hội nghị đang ở trạng thái Hold
Kết thúc một hội nghị
Từ thanh menu, chọn Meeting > End Meeting . Một text box hiển thị thông điệp xuất
hiện và bạn có thể thay đổi thông điệp này. Kích OK để kết thúc hội nghị và hiển thị thông
điệp tới các thành viên hội nghị.
Làm việc với các Pod
Người chủ tọa có thể hiển thị hay ẩn, thêm, xóa, sắp xếp lại và tổ chức các Pod. Đối
với tất cả các Pod ngoại trừ danh sách thành viên tham gia hội nghị và vùng camera và tiếng
nói (Camera và Voice), bạn có thể có nhiều hơn một thể hiện của Pod được hiển thị trong hội
nghị tại một thời điểm.
Hiển thị hay ẩn một Pod
Từ thanh menu, chọn Pods và chọn tên của Pod để hiển thị. Dấu check xuất hiện trước
tên của Pod đang hiển thị trong hội nghị. Để ẩn Pod, chọn tiếp vào tên của Pod hoặc kích vào
nút ẩn (dấu trừ- tại đỉnh bên phải của cửa sổ Pod).
A
A
d
d
o
o
b
b
e
e
A
A
c
c
r
r
o
o
b
b
a
a
t
t
C
C
o
o
n
n
n
n
e
e
c
c
t
t
P
P
r
r
o
o
f
f
e
e
s
s
s
s
i
i
o
o
n
n
a
a
l
l
M
M
e
e
e
e
t
t
i
i
n
n
g
g
s
s
-
-
1
1
8
8
-
-
U
U
s
s
e
e
r
r
G
G
u
u
i
i
d
d
e
e
Đối với các Pod có nhiều thể hiện, để hiển thị hay ẩn các thể hiện này chọn tên của thể
hiện này từ Pods menu.
Thêm một Pod
9 Từ thanh menu, chọn Pods và chọn tên của một Pod
9 Từ menu con của Pod đó, chọn New [pod name]
Di chuyển và thay đổi kích cỡ các Pod
9 Từ thanh menu, chọn Pods > Move and Resize , dấu check xuất hiện trước tên của
tùy chọn khi nó được chọn.
9 Di chuyển Pod bằng cách kéo thanh tiêu đề của nó. Thay đổi kích cỡ, kéo góc dưới
bên phải của Pod.
Hiển thị một Pod trong chế độ đầy màn hình
9 Kích nút nhấn Full Screen tại góc phải của thanh tiêu đề của Pod.
9 Để phục hồi lại Pod với trạng thái gốc, kích lại vào nút nhấn.
Tổ chức các Pod
9 Từ thanh menu, chọn Pods > Organize Pods
9 Chúng ta có thể thực hiện các tác vụ:
o Để xóa Pod, chọn Pod trong ô và kích Delete
o Đổi tên Pod, chọn Pod và kích Rename
o Kích Done, khi bạn kết thúc
Hình 16. Tổ chức các Pod
A
A
d
d
o
o
b
b
e
e
A
A
c
c
r
r
o
o
b
b
a
a
t
t
C
C
o
o
n
n
n
n
e
e
c
c
t
t
P
P
r
r
o
o
f
f
e
e
s
s
s
s
i
i
o
o
n
n
a
a
l
l
M
M
e
e
e
e
t
t
i
i
n
n
g
g
s
s
-
-
1
1
9
9
-
-
U
U
s
s
e
e
r
r
G
G
u
u
i
i
d
d
e
e
Đổi tên các Pod
Acrobat Connect Professional cho phép người chủ tọa hay người dẫn chương trình có
thể thay đổi tên các Pod đang hiển thị cho phù hợp với mục đích sử dụng. Để làm điều này,
ta kích đúp vào tên của Pod tại đỉnh của vùng Pod tương ứng và soạn thảo tên mới.
Hình 17. Thay đổi tên Pod
Làm việc với các mẫu phòng hội nghị
Các mẫu
Một mẫu đơn giản là một chuẩn bị trước cho một phòng họp. Nó có thể chứa một
hoặc vài layout với các cách hiển thị khác nhau, hoặc Pod, cấu hình hay nội dung. Bạn có thể
tối ưu mỗi layout cho các chức năng cụ thể, như trình diễn các slide….Bạn có thể sử dụng
các Layout hay các nội dung sẵn có để giảm các tùy biến lặp đi lặp lại mỗi lần bạn tạo một
phòng họp mới. Bạn cũng có thể tạo các mẫu của mình hoặc sử dụng các mẫu mặc định
được bao gồm trong Acrobat Connect Professional.
Để giúp bạn tạo một phòng hội nghị nhanh chóng, Acrobat Connect Professional đưa
ra ba mẫu tích hợp: Default Meeting, Default Training, Default Events. Khi bạn tạo một
hội ngị bằng cách sử dụng New Meeting Wizard trong Acrobat Connect Enterprise
Manager, bạn đơn giản chọn một trong ba mẫu trên sau đó thêm nội dung của mình và bắt
đầu hộ
i nghị.
Mẫu Default Meeting: Mẫu chung cho các hội nghị. Nó chứa 3 layout: Chia sẻ, Thảo
luận và Cộng tác. Layout chia sẻ được tối ưu cho chia sẻ nội dung (Microsoft PowerPoint,
video, Adobe FlashPaper ). Layout Thảo luận được tối ưu cho các vấn đề thảo luận tương
tác và đưa ra các chú thích. Layout Cộng tác được tối ưu cho nội dung chú giải và các công
cụ vẽ trên nội dung.
Hình 18. Mấu Meeting mặc định
A
A
d
d
o
o
b
b
e
e
A
A
c
c
r
r
o
o
b
b
a
a
t
t
C
C
o
o
n
n
n
n
e
e
c
c
t
t
P
P
r
r
o
o
f
f
e
e
s
s
s
s
i
i
o
o
n
n
a
a
l
l
M
M
e
e
e
e
t
t
i
i
n
n
g
g
s
s
-
-
2
2
0
0
-
-
U
U
s
s
e
e
r
r
G
G
u
u
i
i
d
d
e
e
Mẫu Default Training được sử dụng cho hướng dẫn tương tác trực tuyến. Nó chứa 3
layout: Lobby, Classroom, Analysis. Layout Lobby là nơi để đưa ra các bản trình bày tự
chạy, hay hiển thị các nội dung mở đầu. Bạn có thể để Layout Lobby mở cho các thành viên
tham gia hội nghị có thể duyệt các nội dung trong khi chờ hội nghị bắt đầu. Từ layout
Classroom, bạn có thể trình diễn các slide PowerPoint, chia sẻ màn hình, hay chia sẻ một
bảng trắng( whiteboard). Với layout Analysis, bạn có thể cộng tác với sinh viên, cung cấp
file để tải về và các liên kết để duyệt, và sử dụng bảng trắng để hướng dẫn.
Mẫu Default Events được sử dụng cho các hội nghị hay hội thảo với một lượng lớn
khán giả. Nó chứa 3 layout: Lobby, Presentation và Question and Answer. Layout Lobby
được dùng để chơi nhạc, đưa ra các bản trình bày tự chạy, hay hiển thị các nội dung mở đầu.
Bạn có thể để layout Lobby mở cho các thành viên tham gia hội nghị có thể duyệt các nội
dung trong khi chờ hội nghị bắt đầu. Từ layout Presentation bạn trình diễn slide Powerpoint,
chia sẻ màn hình, hay chia sẻ một bảng trắng. Câu hỏi và câu trả lời (Question and Answer)
cung cấp khả năng mở các phiên hỏi và trả lời với các thành viên tham gia.
Các thông tin được lưu trữ trong một mẫu
Thông thường, một mẫu chứa các thông tin sau:
9 Layout với tên, thứ tự, và trạng thái ban đầu,
9 Các Pod với tên, kích thước, vị trí, và các thiết lập,
9 Nội dung Pod,
9 Số trang trong FlashPaper và vị trí trong thanh tìm kiếm( Seek bar) trong Flash
Video( FLV),
9 Nội dung trên bảng trắng,
9 Tình trạng cuộc thăm dò ý kiến( Poll), câu hỏi, câu trả lời, hoặc quảng bá kết quả,
9 Câu hỏi và câu trả lời( Q&A), Chat, và trạng thái,
9 Văn bản trong vùng chú thích( Notes Pod),
9 Các thiết lập Camera và tiếng nói;
9 …
Chuyển đổi một phòng họp thành một mẫu
Nếu bạn là người chủ tọa, bạn có thể tạo một mẫu trong Acrobat Connect Enterprise
Manager. Trong táp Meetings, di chuyển phòng hội nghị tới một trong hai thư mục Shared
Templates, hoặc My Templates, sau đó bạn có thể dùng phòng họp này như một mẫu.
A
A
d
d
o
o
b
b
e
e
A
A
c
c
r
r
o
o
b
b
a
a
t
t
C
C
o
o
n
n
n
n
e
e
c
c
t
t
P
P
r
r
o
o
f
f
e
e
s
s
s
s
i
i
o
o
n
n
a
a
l
l
M
M
e
e
e
e
t
t
i
i
n
n
g
g
s
s
-
-
2
2
1
1
-
-
U
U
s
s
e
e
r
r
G
G
u
u
i
i
d
d
e
e
9 Từ táp Meetings, đánh dấu phòng hội nghị muốn chuyển đổi
Hình 19. Chọn phòng hội nghị được chuyển đổi
9 Kích Move trên thanh Navigator
9 Chọn thư mục sau đó kích Move
Hình 20. Đưa tới Shared Templates hay My Templates
9 Chọn OK để kết thúc quá trình
A
A
d
d
o
o
b
b
e
e
A
A
c
c
r
r
o
o
b
b
a
a
t
t
C
C
o
o
n
n
n
n
e
e
c
c
t
t
P
P
r
r
o
o
f
f
e
e
s
s
s
s
i
i
o
o
n
n
a
a
l
l
M
M
e
e
e
e
t
t
i
i
n
n
g
g
s
s
-
-
2
2
2
2
-
-
U
U
s
s
e
e
r
r
G
G
u
u
i
i
d
d
e
e
Hình 21. Kết thúc quá trình chuyển đổi
Bây giờ khi tạo một phòng họp mới sử dụng New Meeting Wizard, bạn có thể lựa chọn mẫu
mới trong danh sách các mẫu.
Tạo và phục vụ hội nghị
Làm việc với các hội nghị
Acrobat Connect Enterprise Manager giúp bạn tạo một phòng họp mới. Bạn có thể
tạo một hội nghị cá nhân có thể lặp đi lặp lại, và giữ lại các nội dung của hội nghị cho mục
đích sử dụng sau này khi cần thiết. Khi tạo một hội nghị cá nhân, thiết lập thời gian bắt đầu
đủ xa trong tương lai để nó vẫn sẵn sàng khi cần.
Tạo một hội nghị
Tạo một hội nghị sử dụng Meeting Wizard, nó sẽ hướng dẫn bạn các chức năng tạo tên,
tóm tắt, chọn thành viên, và gửi thư mời tới các thành viên tham gia.
1. Khởi động Meeting Wizard
9 Tạo mội hội nghị trong thư mục riêng My Meetings, kích New Meeting dưới táp
Create trên táp Home.
9 Tạo hội nghị trong các thư mục khác, bạn tới thư mục đó và chọ
n nút bấm New
Meeting.
2. Cung cấp thông tin về hội nghị
Trong màn hình này, bạn cung cấp một số thông tin chi tiết về hội nghị như: tên, tóm
tắt, thời gian, URL, ngôn ngữ, quyền truy cập, và các thiết lập âm thanh. Thuộc tính
tên và ngôn ngữ là bắt buộc, các thông tin còn lại có liên quan tới quá trình gửi thư
mời sau này.
3. Chọn thành viên tham gia
Bạn có thể chọn các thành viên cho hội nghị, gắn các thành viên với các vai trò tương
ứng. Bạn có thể tìm kiếm các thành viên theo tên, chọn từng thành viên trong nhóm.
A
A
d
d
o
o
b
b
e
e
A
A
c
c
r
r
o
o
b
b
a
a
t
t
C
C
o
o
n
n
n
n
e
e
c
c
t
t
P
P
r
r
o
o
f
f
e
e
s
s
s
s
i
i
o
o
n
n
a
a
l
l
M
M
e
e
e
e
t
t
i
i
n
n
g
g
s
s
-
-
2
2
3
3
-
-
U
U
s
s
e
e
r
r
G
G
u
u
i
i
d
d
e
e
Hình 22. Chọn thành viên cho hội nghị và thiết lập vai trò
Nếu muốn loại một thành viên trong danh sách lựa chọn, chỉ cần chọn người đó rồi kích nút
nhấn Remove.
4. Gửi thư mời
Tùy thuộc vào thiết lập của hội nghị về quyền truy cập, chỉ cho phép những người
được đăng ký hay mọi người có địa chỉ URL của hội nghị đều có thể vào được hội nghị.
9 Chỉ cho phép người được đăng ký, chấp nhận khách tham gia hội nghị. Mail sau
khi được chỉnh sửa, được gửi đến các thành viên được lựa chọn
Hình 23. Thư mời tham gia hội nghị
9 Bất kỳ ai có địa chỉ URL của hội nghị
Khi đó chúng ta có thể soạn thảo trực tiếp các địa chỉ mail được gửi đến.
A
A
d
d
o
o
b
b
e
e
A
A
c
c
r
r
o
o
b
b
a
a
t
t
C
C
o
o
n
n
n
n
e
e
c
c
t
t
P
P
r
r
o
o
f
f
e
e
s
s
s
s
i
i
o
o
n
n
a
a
l
l
M
M
e
e
e
e
t
t
i
i
n
n
g
g
s
s
-
-
2
2
4
4
-
-
U
U
s
s
e
e
r
r
G
G
u
u
i
i
d
d
e
e
Hình 24. Mời bất kỳ người nào tham gia hội nghị
Các thông tin về hội nghị
Acrobat Connect Enterprise Manager cung cấp cho bạn danh sách các hội nghị và
trạng thái trong táp My Sheduled Meetings. Để có thêm các thông tin chi tiết của một cuộc
hội nghị, bạn có thể kích vào tên của hội nghị đó.
Thiết lập băng thông cho phòng hội nghị
Người chủ tọa thiết lập băng thông cho phòng họp, xác định tốc độ( kbps) dữ liệu từ
hội nghị gửi tới các thành viên hội nghị. Người chủ tọa nên chọn băng thông phù hợp với tốc
độ kết nối sử dụng bởi các thành viên tham gia. Nếu có nhiều thành viên tham gia với nhiều
tốc độ kết nối khác nhau, nên chọn tốc độ thấp nhất mà thành viên sử dụng.
Để thiết lập băng thông, từ menu chọn Meeting > Optimize Room Bandwidth với
các tùy chọn
9 Modem
9 DSL/Cable
9 LAN
Bắt đầu một hội nghị
Với các vai trò khác nhau, bạn sẽ có những cách thức bắt đầu một hội nghị riêng.
Với vai trò người chủ tọa, bắt đầu một hội nghị đơn giản là đăng nhập vào phòng hội nghị,
mời các thành viên tham gia. Trong phòng họp, bạn có thể thực hiện các tác vụ như thiết lập,
sắp xếp hay điều hành hội nghị.
Bạn cũng có thể vào phòng họp bằng cách gõ địa chỉ URL của phòng họp trực tiếp từ
trình duyệt web. Trong cửa sổ đăng nhập, cung cấp tên đăng nhập, mật khẩu để vào phòng
hội nghị. Cũng có thể vào phòng hội nghị với tư cách khách nếu được cho phép.
Trong một vài ứng dụng như Adobe Acrobat, Adobe Reader, và một vài ứng dụng
của bộ Microsoft Office, biểu tượng Start Meeting (bắt đầu hội nghị) được nhúng vào.
Chúng ta có thể bắt đầu hội nghị bằng cách nhấn vào biểu tượng này.
A
A
d
d
o
o
b
b
e
e
A
A
c
c
r
r
o
o
b
b
a
a
t
t
C
C
o
o
n
n
n
n
e
e
c
c
t
t
P
P
r
r
o
o
f
f
e
e
s
s
s
s
i
i
o
o
n
n
a
a
l
l
M
M
e
e
e
e
t
t
i
i
n
n
g
g
s
s
-
-
2
2
5
5
-
-
U
U
s
s
e
e
r
r
G
G
u
u
i
i
d
d
e
e
Hình 25. Bắt đầu hội nghị từ các ứng dụng khác
Một màn hình đăng nhập xuất hiện và cho phép bạn đăng nhập với địa chỉ URL của phòng
họp, tên đăng nhập, mật khẩu.
Hình 26 . Màn hình đăng nhập từ các ứng dụng khác
Cập nhật hội nghị đã tồn tại
Người chủ tọa có thể xem thông tin, cập nhật các thông tin của các hội nghị. Điều
này được thực hiện khi bạn kích vào tên hội nghị trong táp Meetings. Nếu hội nghị trong các
thư mục khác, chúng ta phải di chuyển đến thư mục chứa hội thảo rồi kích vào tên của hội
nghị.
Trong màn hình này bạn có thể soạn thảo các thông tin, chọn thành viên tham gia hội
nghị…tương tự như khi tạo một hội nghị.