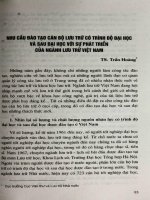Bài giảng Thành lập bản đồ bằng công nghệ số
Bạn đang xem bản rút gọn của tài liệu. Xem và tải ngay bản đầy đủ của tài liệu tại đây (3.13 MB, 72 trang )
- 1 -
Trờng Cao đẳng công nghiệp Tuy Hòa Bài giảng: TL BĐ bằng công nghệ số
Chng 1: X Lí S LIU TRC A
1. 1: BèNH SAI LI MT PHNG BNG PHN MM CHUYấN DNG
(PRONET2002)
Hin nay vi s phỏt trin ca cụng ngh thụng tin, vic ng dng cụng ngh thụng tin vo
i sng núi chung v ngnh trc a núi riờng rt phỏt trin. Cú rt nhiu phn mm x lớ s
liu trc a rt a dng v phong phỳ vi chớnh xỏc cao ang c s dng rng rói trong
thc t sn xut. Hin nay cựng vi cỏc phn mm x lớ s liu ni ting nh PIKNET,
DPSURVEY, .thỡ phn mm PRONET cng l 1 phn mm c a chung v s dng
nhiu ti cỏc n v, doanh nghip hot ng trong lnh vc o c bn . Trong phn ny s
hng dn cỏc bn s dng phn mm ny.
1.1.1. Gii thiu v phn mm
- PRONET l phn mm bỡnh sai li mt phng, cao ca tỏc gi Trn Quang Khỏnh, Xớ
nghip Trc a 36 Hong Diu, Ba ỡnh, H Ni.
- Phn mm Pronet c s dng trờn mụi trng ca h iu hnh Window95/98/2000/XP
cú giao din thun tin bng ting Vit. Chớnh vỡ vy m cú u im ln l d hc, d s dng,
khụng ũi hi ngi s dng phi bit nhiu v lý thuyt x lý s liu Trc a.
- Phn mm Pronet cú u im ln l tc tớnh toỏn nhanh, x lý c cỏc li cú s
im ln, khu vc o v rng, kt qu in ra ỳng theo yờu cu quy phm quy nh. c bit
phn mm Pronet cú th tớnh toỏn bỡnh sai nhiu dng li, nhiu im nỳt cú tớnh nng kim
tra s liu o, kim tra tuyn vũng khộp.Cú tớnh nng xem s li, xut s li sang file
nh dng khỏc thun tiờn cho cỏc cụng vic liờn quan n bn v. Pronet l phn mm cú
dung lng nh, ci t n gin v cú th chy c trờn hu ht cỏc loi mỏy tớnh
1.1.2. Chy chng trỡnh
chy chng trỡnh ta cú th thc hin 2 cỏch nh sau:
Cỏch 1: Nhn ỳp vo biu tng Pronet trờn mn hỡnh
Cỏch 2: Ta vo Start Programs Khanh ProNet2002.
1.1.3. Bỡnh sai li mt bng
1. Cụng tỏc chun b
x lý bỡnh sai cú hiu qa cao thỡ cn thc hin tt mt s cụng tỏc chun b sau:
- V s li: s li v cng ging thc a cng tt. Trờn s li cn ghi y
tờn im v yờu cu phi phõn bit rừ rng õu l im cn xỏc nh õu l im gc.
- Tin hnh a kt qa o lờn s li: nu li mt bng phi a ht tt c cỏc gúc o,
cnh o, phng v o, ta cỏc im gc lờn s li v thc hin ghi ht sc rừ rng.
Nu li cao cn phi a chờnh cao cỏc tuyn v cao im gc lờn.
- ỏnh s hiu im: cỏc im c ỏnh s hiu t 1 n ht. Nu bỡnh sai li mt bng
thỡ cỏc im c ỏnh s liờn tc tựy ý, cũn thit k li mt bng v li cao thỡ cỏc im
cng c ỏnh s liờn tc nhng cỏc im cn xỏc nh phi c ỏnh s trc, sau ú ỏnh
cỏc s im gc tip theo sau.
2. Cu trỳc d liu
* Cu trỳc tp d liu bỡnh sai li mt bng
Ngành Trắc địa
Trang 1
- 2 -
Trêng Cao ®¼ng c«ng nghiÖp Tuy Hßa Bµi gi¶ng: TL B§ b»ng c«ng nghÖ sè
Bình sai lưới mặt bằng chỉ cần một tệp dữ liệu, các tệp dữ liệu trong bình sai lưới mặt bằng
có thể đặt tên bất kì, ví dụ A.SL. Sau quá trình tính khái lược và bình sai chương trình sẽ tạo ra
thêm 4 tệp mới đó là:
- A.ERR: đây là tệp báo lỗi chính tả. Trong qúa trình nhập dữ liệu nếu vào sai khuôn dạng
dữ liệu thì PRONET sẽ báo lỗi chính xác đến từng dòng cho ta sửa một cách dễ dàng.
- A.XY: đây là tệp tọa độ khái lược để phục vụ bình sai.
- A.KL: đây là tệp kết qủa tính khái lược. Trước lúc bình sai PRONET thực hiện kiểm tra
sơ bộ kết qủa đo để phát hiện sai số thô do vào số liệu hoặc chỉ ra các tuyến đo sai để tiến hành
đo lại. PRONET có thể dự báo được các tuyến, các góc sai bao nhiêu độ, bao nhiêu phút hoặc
bao nhiêu mét.
- A.BS: đây là tệp kết qủa bình sai.
Tệp dữ liệu A.SL có cấu trúc cụ thể như sau:
SỐ TT CẤU TRÚC DỮ LIỆU GIẢI THÍCH
1 LUOI DC I TP-HA NOI Tên lưới: 1dòng, không qúa 80 ký tự
2 I1 I2 I3 I4 I5 Các tham số của lưới (1 dòng):
I1: Tổng số góc đo
I2: Tổng số cạnh đo
I3: Tổng số phương vị đo
I4: Tổng số điểm cần xác định
I5: Tổng số điểm gốc
3 R1 R2 R3 R4 R5 Các tham số độ chính xác của lưới (1dòng):
R1: Sai số trung phương đo góc
R2: Hệ số a của máy đo dài (cm)
R3: Hệ số b của máy đo dài (cm)
R4: Khoảng cách các mắt lưới chữ thập
R5: Hệ số K khi tính trong hệ tọa độ UTM
Hệ Vn2000 có K=0.9999 với múi chiếu 3 độ
K=0.9996 với múi chiếu 6 độ
4 I1 R2 R3 Tọa độ điểm gốc, số dòng bằng số điểm gốc:
I1: Số hiệu điểm gốc
R2: Tọa độ X(m)
R3: Tọa độ Y(m)
5 C1 [R2] Khai báo tên điểm: Tên điểm
≤
8 ký tự
Số dòng=Số điểm cần xác định+Số điểm gốc
C1: Tên điểm
[R2]: độ cao (m) có thể có hoặc không. Nếu có thì chương
trình tự động tính SHC do chênh cao so với mặt Elipxoid
và SHC khi tính chuyển về tọa độ phẳng Gauss.
6a I1 I2 I3 I4 I5 I6 R7 [R8] Góc đo (hệ góc: độ phút giây):
Số dòng =Tổng số góc đo
I1: Số thứ tự góc đo
I2: Số hiệu đỉnh trái
I3: Số hiệu đỉnh giữa
I4: Số hiệu đỉnh phải
I5, I6, I7: Góc đo (độ, phút, giây)
[R8]: Sai số góc đo (chỉ dùng khi các góc đo không
cùng độ chính xác)
Ngµnh Tr¾c ®Þa
Trang 2
- 3 -
Trêng Cao ®¼ng c«ng nghiÖp Tuy Hßa Bµi gi¶ng: TL B§ b»ng c«ng nghÖ sè
6b I1 I2 I3 I4 R5 [R6] Góc đo (hệ góc: Grad): Số dòng=Số góc đo
I1: Số thứ tự góc đo
I2: Số hiệu đỉnh trái
I3: Số hiệu đỉnh giữa
I4: Số hiệu đỉnh phải
R5: Góc đo (Grad)
[R6]: Sai số góc đo (chỉ dùng khi các góc đo không
cùng độ chính xác)
7 I1 I2 I3 R4 [R5] Cạnh đo: Số dòng=Số cạnh đo
I1: Số thứ tự cạnh đo
I2: Số hiệu đỉnh trái
I3: Số hiệu đỉnh phải
R4: Giá trị cạnh đo (m)
[R5]: Sai số cạnh đo (chỉ dùng khi các cạnh đo không
cùng độ chính xác)
8 I1 I2 I3 I4 I5 R6 Phương vị đo: Số dòng=Số phương vị đo
I1: Số thứ tự phương vị đo
I2: Số hiệu đỉnh trái
I3: Số hiệu đỉnh phải
I4, I5, I6: Phương vị đo (độ, phút, giây)
9 1 010002003004010 Các điều kiện kiểm tra
1 : số thứ tự điều kiện kiểm tra
010,002, số hiệu điểm của các điểm tương ứng
10 000 Kết thúc file số liệu
* Phương pháp khai báo các điều kiện kiểm tra khi thực hiện bình sai lưới mặt bằng:
Các điều kiện kiểm tra được dẫn theo từng tuyến, được khai báo thành một dòng liên
tục. Các điểm trong tuyến cần kiểm tra được khai báo bằng các số hiệu điểm tương ứng, các số
hiệu điểm này phải có đủ 3 ký tự và được viết liền nhau, nếu các điểm có số hiệu nhỏ hơn 10
thì phải thêm số 0 ở đầu để đủ 3 ký tự.
Đối với các điều kiện hình, điều kiện vòng và điều kiện góc cố định chương trình
PRONET tự động tính kiểm tra nên không cần khai báo. Còn các điều kiện kiểm tra tọa độ,
phương vị được khai báo cụ thể cho từng lưới như sau:
1. Lưới đường chuyền
-Nếu là đường chuyền phù hợp (Hình 1) các điều kiện kiểm tra được khai báo như sau:
1 015016001002003004020021
15
16
1
3
2
4
20
21
Hình 1 Đường chuyền phù hợp
-Nếu là đường chuyền không phù hợp và khuyết 1 phương vị (Hình 2) các điều kiện
kiểm tra được khai báo như sau:
2 015016001002003004020-01
Ngµnh Tr¾c ®Þa
Trang 3
- 4 -
Trêng Cao ®¼ng c«ng nghiÖp Tuy Hßa Bµi gi¶ng: TL B§ b»ng c«ng nghÖ sè
15
16
1
3
2
4
20
Hình 2 Đường chuyền khuyết 1 phương vị
-Nếu là đường chuyền không phù hợp và khuyết 2 phương vị (Hình 3) các điều kiện
kiểm tra được khai báo như sau:
3 015016001002003004020-02
15
16
1
3
2
4
20
Hình 3 Đường chuyền khuyết 2 phương vị
3. Thực hiện bình sai
- Sau khi đã nhập xong dữ liệu đầu vào, để bình sai ta tiến hành như sau: Nhấn chọn
Bình sai lưới mặt bằng
Chọn file số liệu như hình dưới.
- Sau đó chọn đường dẫn đến file số liệu mà ta vừa nhập ( ví dụ: BT1.SL) rồi nhấn Open
- Khi đó màn hình xuất hiện thông báo.
Ngµnh Tr¾c ®Þa
Trang 4
- 5 -
Trêng Cao ®¼ng c«ng nghiÖp Tuy Hßa Bµi gi¶ng: TL B§ b»ng c«ng nghÖ sè
.
- Nhấn OK. Trường hợp dữ liệu đầu vào chúng ta nhập sai, khi đó sẽ thông báo lỗi. Ta
vào file *.err (BT1.err) để biết lỗi và vào lại file *.sl (BT1.SL) để sửa lỗi, rồi lưu lại. Rồi tiếp
tục bình sai như thao tác ban đầu.
- Sau khi phần mềm kiểm tra lỗi file dữ liệu xong, tiếp tục vào Bình sai lưới mặt bằng
Tính khái lược mạng lưới
nhấn OK. Ta có thể xem sơ đồ lưới bằng cách chọn Bình sai
lưới mặt bằng Sơ đồ lưới. Cuối cùng ta lại vào Bình sai lưới mặt bằng Bình sai lưới mặt
bằng, để kết thúc quá trình bình sai.
- Để xem kết quả bình sai ta có thể mở trực tiếp từ phần mềm bằng cách chọn File
Mở file chọn đường dẫn đến file cần xem rồi nhấn OK. Hoặc có thể vào thư mục chứa các
file vừa tạo để xem, in…
1.1.4. In kết quả bình sai
Để in kết quả bình sai ta có thể in bằng 2 cách như sau:
Cách 1: Mở file kết quả bình sai trực tiếp bằng phần mềm Notepad, rồi thực hiện thao
tác in.
Cách 2: Mở file kết quả bình sai trực tiếp bằng phần mềm Notepad, rồi copy toàn bộ dữ
liệu sang Word rồi tiến hành in.
1.1.5. Thực hành
- Khởi động phần mềm Pronet
- Nhập số liệu và tiến hành bình sai file số liệu sau
- Tiến hành bình sai
* File số liệu mẫu
LUOI KINH VI
7 6 0 5 4
10.0 0.2 0.2 1 0.9999
6 1449646.211 596823.623
7 1449820.728 597002.630
8 1449666.000 595555.000
9 1449530.794 595702.375
KV1
KV2
KV3
KV4
KV5
DC3
DC4
Ngµnh Tr¾c ®Þa
Trang 5
- 6 -
Trêng Cao ®¼ng c«ng nghiÖp Tuy Hßa Bµi gi¶ng: TL B§ b»ng c«ng nghÖ sè
DC2
DC1
1 8 9 1 95 53 20
2 9 1 2 252 35 47
3 1 2 3 100 37 29
4 2 3 4 265 48 58
5 3 4 5 91 17 18
6 4 5 6 268 31 30
7 5 6 7 98 27 16
1 9 1 250
2 1 2 250
3 2 3 250
4 3 4 250
5 4 5 250
6 5 6 250
1 008009001002003004005006007
000
BT1: Bình sai lưới đường chuyền khép kín.
BT 2: Bình sai lưới đường chuyền phù hợp
BT3: Bình sai lưới đường chuyền phù hợp khuyết 1 phương vị
Ngµnh Tr¾c ®Þa
Trang 6
- 7 -
Trêng Cao ®¼ng c«ng nghiÖp Tuy Hßa Bµi gi¶ng: TL B§ b»ng c«ng nghÖ sè
BT4: Bình sai lưới đường chuyền phù hợp khuyết 2 phương vị
1.2: BÌNH SAI LƯỚI ĐỘ CAO BẰNG PHẦN MỀM CHUYÊN DÙNG
(PRONET 2002)
1.2.1. Giới thiệu phần mềm (xem bài 1)
1.2.2. Chạy chương trình (như bài 1)
1.2.3. Bình sai lưới
1. Công tác chuẩn bị
- Để xử lý bình sai có hiệu qủa cao thì cần thực hiện tốt một số công tác chuẩn bị sau:
- Vẽ sơ đồ lưới: sơ đồ lưới vẽ càng giống thực địa càng tốt. Trên sơ đồ lưới cần ghi đầy
đủ tên điểm và yêu cầu phải phân biệt rõ ràng đâu là điểm cần xác định đâu là điểm gốc.
- Tiến hành đưa kết qủa đo lên sơ đồ lưới: nếu lưới mặt bằng phải đưa hết tất cả các góc
đo, cạnh đo, phương vị đo, tọa độ các điểm gốc lên sơ đồ lưới và thực hiện ghi hết sức rõ ràng.
Nếu lưới độ cao cần phải đưa chênh cao các tuyến và độ cao điểm gốc lên.
- Đánh số hiệu điểm: các điểm được đánh số hiệu từ 1 đến hết. Nếu bình sai lưới mặt
bằng thì các điểm được đánh số liên tục tùy ý, còn thiết kế lưới mặt bằng và lưới độ cao thì các
điểm cũng được đánh số liên tục nhưng các điểm cần xác định phải được đánh số trước, sau đó
đánh các số điểm gốc tiếp theo sau.
2. Cấu trúc tệp dữ liệu bình sai lưới độ cao
- Tệp dữ liệu bình sai lưới độ cao có thể đặt tên bất kỳ, ví dụ: DOCAO.SL và khi thực
hiện bình sai sẽ cho ta tệp kết qủa có tên là DOCAO.DC Cấu trúc tệp dữ liệu bình sai
DOCAO.SL như sau:
Ngµnh Tr¾c ®Þa
Trang 7
- 8 -
Trêng Cao ®¼ng c«ng nghiÖp Tuy Hßa Bµi gi¶ng: TL B§ b»ng c«ng nghÖ sè
STT CẤU TRÚC DỮ LIỆU GIẢI THÍCH
1 LUOI DC HANG IV HN Tên lưới: 1dòng, không qúa 80 ký tự
2 I1 I2 I3 R4 Các tham số của lưới (1 dòng):
I1: Tổng số chênh cao
I2: Tổng số điểm cần xác định
I3: Tổng số điểm gốc
R4: SSTP giới hạn trên 1 Km (mm)
3 C1
Khai báo tên điểm: Tên điểm
≤
8 ký tự
Số dòng=Số điểm cần xác định+Số điểm gốc
4 I1 R2 Độ cao gốc: Số dòng=Số điểm gốc
I1: Số hiệu điểm gốc
R2: Độ cao (m)
5 I1 I2 I3 R4 R5 Chênh cao đo: Số dòng=Tổng số chênh cao đo
I1: Số thứ tự chênh cao đo
I2: Số hiệu đỉnh trái
I3: Số hiệu đỉnh phải
R4: Giá trị chênh cao đo (m)
R5: Khoảng cách đoạn đo (m)
6 1 007001002005007 Điều kiện kiểm tra (tương tự điều kiện kiểm tra bình sai
lưới mặt bằng)
Số dòng=Tổng số tuyến kiểm tra
7 000 Dấu hiệu kết thúc tệp số liệu.
Các điều kiện kiểm tra lưới độ cao tương tự như lưới mặt bằng. Ví dụ như hình 7 ta có
các điều kiện kiểm tra như sau:
1 009001002015
2 009001002003010
3 001002003001
1
2
3
10
9
15
3. Thực hiện bình sai
- Sau khi đã nhập xong dữ liệu đầu vào, để bình sai ta tiến hành như sau: Nhấn chọn
Bình sai lưới độ cao
Chọn file số liệu chọn đường dẫn đến file dữ liệu vừa nhập xong
(DOCAO.SL).
- Tiếp tục chọn Bình sai lưới độ cao
Bình sai lưới độ cao để bình sai lưới. Như vậy
ta đã bình sai xong lưới độ cao.
- Mở file DOCAO.dc để xem kết quả bình sai.
1.2.4. In kết quả bình sai ( xem bài 1)
1.2.5. Thực hành
- Khởi động phần mềm Pronet
Ngµnh Tr¾c ®Þa
Trang 8
- 9 -
Trêng Cao ®¼ng c«ng nghiÖp Tuy Hßa Bµi gi¶ng: TL B§ b»ng c«ng nghÖ sè
- Nhập số liệu và tiến hành bình sai file số liệu sau
- Tiến hành bình sai
* File số liệu
LUOI DO CAO
6 3 2 1
20
23
39
RP1
RP2
4 89.4357
5 91.0472
1 5 3 2.165 206.8
2 4 2 2.956 266.5
3 4 1 4.247 339.2
4 2 3 0.816 339.4
5 3 1 0.474 182.4
6 2 1 1.298 151.7
1 004001002003005
2 004001003005
3 004002003005
000
BT1: Lưới độ cao dạng khép kín
Ngµnh Tr¾c ®Þa
Trang 9
- 10 -
Trêng Cao ®¼ng c«ng nghiÖp Tuy Hßa Bµi gi¶ng: TL B§ b»ng c«ng nghÖ sè
BT 2: Lưới độ cao dạng phù hợp
1.3: TÍNH TỌA ĐỘ, ĐỘ CAO ĐIỂM CHI TIẾT BẰNG PHẦN MỀM CHUYÊN
DỤNG ( CHITIETWIN)
Hiện nay trong thực tế sản xuất máy toàn đạc điển tử được sử dụng rộng rãi và dần dần
thay thế cho máy cơ. Với loại máy toàn đạc điện tử thì việc đo nhận kết quả tọa độ, độ cao trực
tiếp các điểm chi tiết là rất bình thường. Đa số máy toàn đạc điện tử nào cũng có chức năng
nay. Tuy nhiên vẫn có đơn vị còn sử dụng máy cơ và hầu như không phải công trình nào ,
trường hợp nào, địa hình nào cũng sử dụng máy toàn đạc điện tử để đo trực tiếp tọa độ và độ
cao được. Mà chúng ta phải xử lí số liệu để tính ra tọa độ và độ cao các điểm chi tiết này.
Trong bài học này sẽ giới thiệu các bạn phần mềm ChitietWin để tính tọa độ và độ cao các
điểm chi tiết .
1.3.1. Giới thiệu về phần mềm
- Phần mềm ChitietWin là phần mềm tính tọa độ và độ cao điểm chi tiết của tác giả Trần
Trung Anh, CBGD Khoa Trắc Địa – Trường Đại học Mỏ Địa chất – Hà Nội
- Phần mềm APNET2009 chạy dạng Portable không cần cài đặt, chỉ đăng kí ocx với
Windows. ChitietWin được sử dụng trên môi trường của hệ điều hành
Window95/98/2000/XP có giao diện thuận tiện bằng tiếng Việt. Chính vì vậy mà có ưu điểm
lớn là dễ học, dễ sử dụng, không đòi hỏi người sử dụng phải biết nhiều về lý thuyết xử lý số
liệu Trắc địa.
1.3.2. Chạy chương trình
- Kích đúp vào file chạy ChitietWin để mở phần mềm, khi đó giao diện phần mềm xuất
hiện như sau:
Ngµnh Tr¾c ®Þa
Trang 10
- 11 -
Trêng Cao ®¼ng c«ng nghiÖp Tuy Hßa Bµi gi¶ng: TL B§ b»ng c«ng nghÖ sè
1.3.3. Xử lí số điểm chi tiết
1. Công tác chuẩn bị
Trước khi tiến hành tính tọa độ và độ cao cho các điểm chi tiết ta phải tiến hành thu
thập số liệu điểm khống chế có trong khu vực đo vẽ, ghi các tọa độ và độ cao đó vào sơ đồ.
Nếu đo bằng máy toàn đạc điện tử thì phải dùng chuyên dụng để trút số liệu từ máy đo vào
máy tính để xử lí số liệu. Và có thể dùng phần mềm ChitietWin để tính tọa độ và độ cao cho
các điểm chi tiết.
2. Cấu trúc dữ liệu
* Tổ chức dữ liệu chi tiết
Phần mềm tính tọa độ và độ cao điểm chi tiết cần 2 file đó là file số liệu đo *.Sl và file
số liệu khống chế là *.KC. Sau khi thực hiện xử lí số liệu điểm chi tiết xong thì phần mềm sinh
ra các file như sau: *.XYH: Là file chứa tọa độ và độ cao điểm chi tiết
*.DXF là file chứa các điểm chi tiết đã chuyển lên bản vẽ
- Cấu trúc file số liệu gốc *.kc
Dòng 1 R1R2R3R4R5 là dòng khai báo số liệu gốc. Có bao nhiêu số liệu gốc thì có bấy
nhiêu hàng
Trong đó: R1 là tên điểm khống chế
R2 là tọa độ X của điểm khống chế
R3 là tọa độ Y của điểm khống chế
R4 là độ cao của điểm khống chế
R5 là ghi chú điểm
- Cấu trúc file số liệu đo *.sl
Dòng 1 R1R2: Là dòng khai báo tên điểm đặt máy
Trong đó: R1 là tên điểm khống chế đặt máy
R2 là độ cao máy
Dòng 2 R1 : Là dòng khai báo tên điểm định hướng
Ngµnh Tr¾c ®Þa
Trang 11
- 12 -
Trêng Cao ®¼ng c«ng nghiÖp Tuy Hßa Bµi gi¶ng: TL B§ b»ng c«ng nghÖ sè
Trong đó R1 là điểm khống chế định hướng
Dòng 3 R1R2R3R4R5: Là dòng khai báo dữ liệu đo của điểm chi tiết
Trong đó: R1 là tên điểm chi tiết
R2 là số liệu góc ngang của điểm chi tiết
R3 là số liệu góc đứng hoặc góc thiên đỉnh
R4 là số liệu khoảng cách (nghiêng hoạc ngang)
R5 là số liệu cao mia hoặc cao gương
- Đầu tiên ta nhập giá trị tọa độ và độ cao điểm gốc vào trường So lieu goc, sau đó nhập
các điểm chi tiết vào trường So lieu do. Ví dụ ta nhập được các giá trị như hình dưới.
3. Thực hiện xử lí số liệu
Sau khi nhập xong số liệu đo và số liệu gốc ta tiến hành tính tọa độ và độ cao cho điểm
chi tiết. Trước khi tính toán ta phải thiết lập các thông số như: Đặt tỷ lệ bản vẽ cần phun điểm
chi tiết lên, cỡ chữ khi phần mềm phun điểm lên Autocad…Sau đó ta nhấn vào nút Tính toán
và chương trình sẽ xử lí (như hình dưới). Nếu số liệu bị lỗi thì phần mềm dừng tính và thông
báo lỗi để ta sữa, sau khi sửa lỗi hết ta thực hiện tính toán lại.
Ngµnh Tr¾c ®Þa
Trang 12
- 13 -
Trêng Cao ®¼ng c«ng nghiÖp Tuy Hßa Bµi gi¶ng: TL B§ b»ng c«ng nghÖ sè
- Để lưu các giá trị vừa nhập ta chọn File
Ghi số liệu đo chọn đường dẫn để lưu file, đặt
tên file. Để lưu giá trị gốc cũng thực hiện tương tự.
1.3.4. Thực hành
1. Khởi động phần mềm ChitietWin
2. Nhập số liệu đo và số liệu gốc vào phần mềm (số liệu ở dưới)
3. Chạy chương trình tính tọa độ và độ cao cho điểm chi tiết.
Số liệu gốc
DCI-21 2063685.247 588634.568 3.182
DCI-22 2063554.878 588958.328 3.303
Số liệu đo
DCI-21 1.524
DCI-22
1 0.0005 89.5436 348.996 2 DCI-22
2 265.3556 86.5056 21.578 2
3 273.1642 86.4501 21.767 2
4 238.0014 86.0202 17.898 2
5 234.3654 85.2106 15.333 2
6 302.4220 86.1611 18.956 2
7 306.2230 86.0822 16.979 2
8 282.5042 85.2907 8.995 2
9 267.4932 85.2000 7.936 2
10 257.5806 90.1517 7.665 2
11 253.1025 90.2702 7.801 2
12 252.0918 89.0749 7.877 2
13 248.0721 90.3042 8.275 2
Ngµnh Tr¾c ®Þa
Trang 13
- 14 -
Trêng Cao ®¼ng c«ng nghiÖp Tuy Hßa Bµi gi¶ng: TL B§ b»ng c«ng nghÖ sè
14 296.1116 90.2032 7.85 2
15 303.455 89.3728 9.068 2
16 85.4239 88.0438 15.744 2
17 75.3742 88.1025 16.218 2
18 85.4124 89.133 41.652 2
19 82.1245 89.0647 41.798 2
20 80.0053 89.5705 42.136 2
21 83.0811 89.3323 68.006 2
22 85.4819 89.3608 67.71 2
23 79.3432 89.4509 83.6 2
24 79.3837 89.4746 85.198 2
25 77.4658 90.0157 83.37 2
26 85.5505 89.4241 95.625 2
27 84.0256 89.422 95.906 2
28 86.2141 90.0348 109.278 2
29 85.4548 89.4626 109.081 2
30 84.1508 89.4743 109.031 2
31 83.4142 90.023 109.025 2
32 85.4111 89.4959 133.252 2
33 84.2914 89.4937 133.36 2
34 84.4001 89.5055 151.775 2
35 85.3624 89.5151 151.501 2
36 89.3032 89.5651 154.764 2
37 89.3714 89.5703 157.684 2
38 89.3853 90.0345 157.986 2
39 89.3938 90.0644 154.077 2
40 84.234 90.0248 176.779 2
41 84.4659 89.5348 176.558 2
42 85.3222 89.5259 176.521 2
43 86.1704 90.0926 176.799 2
44 82.5921 89.5747 195.135 2
45 82.5632 89.584 196.774 2
46 82.5607 90.041 197.137 2
47 85.3204 89.5525 216.88 2
48 84.5835 89.5449 216.584 2
49 85.3542 89.5526 229.359 2
50 84.5804 89.5445 229.341 2
51 85.0053 89.5608 249.725 2
52 85.4214 89.5656 250.05 2
53 83.1055 89.5723 258.686 2
54 83.0307 89.5723 259.937 2
55 85.3949 89.5702 274.253 2
56 85.0351 89.5556 274.404 2
57 85.0724 89.5713 293.811 2
58 85.3504 89.5759 310.978 2
59 85.0526 89.5728 310.712 2
60 121.515 89.5657 351.871 2 I21P1
I21P1 1.474
DCI-21
61 0.0001 89.5312 351.86 2 DCI-21
62 63.5001 89.5355 211.402 2
63 63.365 89.5333 214.263 2
Ngµnh Tr¾c ®Þa
Trang 14
- 15 -
Trêng Cao ®¼ng c«ng nghiÖp Tuy Hßa Bµi gi¶ng: TL B§ b»ng c«ng nghÖ sè
64 65.4147 89.5403 224.799 2
65 65.1025 89.542 224.335 2
66 71.062 89.5338 217.98 2
67 70.5715 89.5248 220.8 2
68 72.2909 89.544 230.35 2
69 72.0954 89.5459 229.686 2
70 76.0329 89.5329 224.993 2
71 75.5351 89.5329 227.699 2
72 81.044 89.5357 234.2 2
73 80.5506 89.5332 237.343 2
74 83.5022 89.56 233.609 2
75 84.1419 89.5659 234.822 2
76 86.0843 89.5432 258.191 2
77 85.4526 89.5556 256.668 2
78 87.0911 89.5324 254.221 2
79 87.3243 89.5504 252.176 2
80 89.3839 89.5324 257.973 2
81 91.5115 89.5323 266.36 2
82 91.3054 89.5323 268.323 2
83 94.5346 89.5442 281.652 2
Chương 2: AUTOCAD TRONG TRẮC ĐỊA
2.1. GIỚI THIỆU CHUNG VỀ PHẦN MỀM AUTOCAD 2004
2.1.1. Giới thiệu phần mềm
- AutoCAD là phần mềm mạnh trợ giúp thiết kế, sáng tác trên máy tính của hãng
AUTODESK (Mỹ) sản xuất.
- Là phần mềm chuyên dùng có khả năng sau:
+ Vẽ bản vẽ kỹ thuật cơ khí, kiến trúc xây dựng ( gọi là bản vẽ)
+ Có thể ghép các bản vẽ hoặc chồng chất, xen kẽ các bãn vẽ để tạo ra bản vẽ mới (khả
năng biên tập)
+ Có thể viết chương trình để máy tính toán thể hiện bằng hình vẽ, viết chương trình
theo ngôn ngữ riêng, gọi là AutoLisp (khả năng tự động thiết kế)
2.1.2. Khởi động phần mềm Autocad2004
- Bật máy, bật màn hình
- Nhấp đúp phím trái của chuột vào biểu tượng AutoCad 2004.
- Hoặc dùng chuột vào Start/Programs/AutoCad 2004.
Các cách vào lệnh tro n g AutoCad
-
Vào lệnh từ bàn phím được thể hiện ở dòng "Command". Các lệnh đã đ
ư
ợc dịch ra
những ngôn từ thông dụng của tiếng Anh, như line, pline, arc
…
và thường có lệnh viết tắt.
Khi đang thực hiện một lệnh, muốn gõ lệnh mới, cần nhấp phím ESC trên bàn phím.
- Vào lệnh từ những thanh công cụ. Những thanh công cụ này được thiết kế theo nhóm
lệnh. Mỗi ô ký hiệu thực hiện một lệnh.
-
Các cách vào lệnh đều có giá trị ngang nhau. Tuỳ theo thói quen và tiện nghi của
mỗi người sử dụng mà áp dụng. Thường thì ta kết hợp giữa gõ lệnh vào bàn phím và
dùng thanh công cụ hay thực đơn sổ xuống.
2.1.2. Chức năng một số phím đặc biệt
Ngµnh Tr¾c ®Þa
Trang 15
- 16 -
Trêng Cao ®¼ng c«ng nghiÖp Tuy Hßa Bµi gi¶ng: TL B§ b»ng c«ng nghÖ sè
- F1 : Trợ giúp Help
- F2 : Chuyển từ màn hình đồ hoạ sang màn hình văn bản và ngược lại.
- F3 : (Ctrl + F) Tắt mở chế độ truy bắt điểm thường trú (OSNAP)
- F5 : (Ctrl + E) Chuyển từ mặt chiếu của trục đo này sang mặt chiếu trục đo khác.
- F6 : (Ctrl + D) Hiển thị động tạo độ của con chuột khi thay đổi vị trí trên màn hình
- F7 : (Ctrl + G) Mở hay tắt mạng lưới điểm (GRID)
- F8 : (Ctrl + L) Giới hạn chuyển động của chuột theo phương thẳng đứng hoặc nằm
ngang
(ORTHO)
- F9 : (Ctrl + B) Bật tắt bước nhảy (SNAP)
- F10 : Tắt mở dòng trạng thái Polar
- Phím ENTER : Kết thúc việc đưa một câu lệnh và nhập các dữ liệu vào máy để xử lý.
- Phím BACKSPACE ( < ): Xoá các kí tự nằm bên trái con trỏ.
- Phím CONTROL : Nhấp phím này đồng thời với một phím khác sẽ gây ra các hiệu quả
khác nhau tuỳ thuộc định nghĩa của chương trình (Ví dụ : CTRL + S là ghi bản vẽ ra đĩa)
- Phím SHIFT : Nhấp phím này đồng thời với một phím khác sẽ tạo ra một ký hiệu hoặc
kiểu chữ in.
- Phím ARROW (các phím mũi tên ): Di chuyển con trỏ trên màn hình.
- Phím CAPSLOCK : Chuyển giữa kiểu chữ th
ư
ờng sang kiểu chữ in.
- Phím ESC : Huỷ lệnh đang thực hiện.
- R (Redraw) : Tẩy sạch một cách nhanh chóng các dấu "+" ( BLIPMODE )
- DEL : thực hiện lệnh Erase
- Ctrl + P : Thực hiện lệnh in Plot/Print
- Ctrl + Q : Thực hiện lệnh thoát khỏi bản vẽ
- Ctrl + Z : Thực hiện lệnh Undo
- Ctrl + Y : Thực hiện lệnh Redo
- Ctrl + S : Thực hiện lệnh Save , QSave
- Ctrl + N : Thực hiện lệnh Tạo mới bản vẽ New
- Ctrl + O : Thực hiện lệnh mở bản vẽ có sẵn Open
Chức năng của các phím chuột :
- Phím trái dùng để chọn đối tượng và chọn các vị trí trên màn hình.
- Phím phải, tương đương với phím ENTER trên bàn phím, để khẳng định câu lệnh.
- Phím giữa (thường là phím con lăn) dùng để kích hoạt trợ giúp bắt điểm, hoặc khi xoay
thì sẽ thu phóng màn hình tương ứng
2.2. THIẾT LẬP BẢN VẼ MỚI, THIẾT LẬP LỚP THÔNG TIN
2.2.1. Các lệnh về file
1. Tạo File bản vẽ mới.
Xuất hiện hộp thoại : Select template
- Chọn biểu tượng thứ 2 : Start from Scratch
- Chọn nút tròn : Metric ( chọn hệ mét cho bản vẽ )
- Cuối cùng nhấn nút OK hoặc nhấn phím ENTER
Lúc nàu giới hạn bản vẽ là 420 x 297 (khổ giấy A4)
* Chú ý : Trong trường hợp không xuất hiện Hộp thoại Create New Drawing ta vào CAD
sau đó vào Tools\Options\System tiếp theo chọn Show Traditional Startup Dialog
trong khung General Options
2. Lưu File bản vẽ
Ngµnh Tr¾c ®Þa
Trang 16
- 17 -
Trêng Cao ®¼ng c«ng nghiÖp Tuy Hßa Bµi gi¶ng: TL B§ b»ng c«ng nghÖ sè
* Trường hợp bản vẽ chưa được ghi thành File thì sau khi thực hiện lệnh Save xuất hiện hộp
thoại Save Drawing As ta thực hiện các bước sau.
- Chọn thư mục, ổ đĩa ở mục: Save In
- Đặt tên File vào ô : File Name
- Chọn ô Files of type để chọn ghi File với các phiên bản Cad trước ( Nếu cần)
- Cuối cùng nhấn nút SAVE hoặc nhấn phím ENTER
Chú ý: Nếu thoát khỏi CAD mà chưa ghi bản vẽ thì AutoCad có hỏi có ghi
bản vẽ không nếu ta chọn YES thì ta cũng thực hiện các thao tác trên
+ Trường hợp bản vẽ đã được ghi thành File thì ta chỉ cần nhấp chuột trái
vào biểu tượng ghi trên thanh công cụ hoặc nhấn phím Ctrl + S lúc này Cad tự động cập
nhật những thay đổi vào file đã được ghi sẵn đó.
3. Mở bản vẽ có sẵn.
Xuất hiện hộp thoại : Select File
- Chọn thư mục và ổ đĩa chứa File cần mở : Look in
- Chọn kiểu File cần mở (Nếu Cần )ở : File of type
- Chọn File cần mở trong khung.
- Cuối cùng nhấn nút OPEN hoặc nhấn phím ENTER
- Nếu nhấn và Cancel để huỷ bỏ lệnh Open
4. Đóng bản vẽ
Nếu bản vẽ có sửa đổi thì xuất hiện hộp thoại nhắc nhở ta có ghi thay đổi không
- Chọn YES để có ghi thay đổi (Xem tiếp mục 2 Lưu bản vẽ)
- Chọn NO nếu không muốn ghi thay đổi
- Nếu nhấn và Cancel để huỷ bỏ lệnh Close.
5. Thoát khỏi AutoCad
Hoặc ta có thể chọn nút dấu nhân ở góc trên bên phải của màn hình
Hoặc nhấn tổ hợp phím Alt + F4
Nếu bản vẽ chưa được ghi thì xuất hiện hộp thoại nhắc nhở ta có ghi file bản vẽ
không
- Chọn YES để có ghi thay đổi (Xem tiếp mục 2 Lưu bản vẽ)
- Chọn NO nếu không muốn ghi thay đổi
- Nếu nhấn và Cancel để huỷ bỏ lệnh Close.
2.2.2. Thiết lập bản vẽ mới
1.Đơn vị đo bản vẽ
- Lệnh Units định đơn vị dài và đơn vị góc cho bản vẽ hiện hành. Sau khi vào lệnh
sẽ xuất hiện hộp thoại. Trên hộp thoại này ta có thể chọn đơn vị cho bản vẽ
Ngµnh Tr¾c ®Þa
Trang 17
- 18 -
Trêng Cao ®¼ng c«ng nghiÖp Tuy Hßa Bµi gi¶ng: TL B§ b»ng c«ng nghÖ sè
- Tiếp theo ta nhấn chọn Direction để chọn góc quay. Đối với công tác trắc địa lấy hướng
bắc làm hướng trục X, góc được tính theo chiều thuận kim đồng hồ, vì vậy chọn góc quáy
trong trắc địa ta chọn ClockWise. Với cách đặt đơn vị này thì trục X của Autocad sẽ trùng với
hướng trục Y của trắc địa,và trục Y của Autocad sẽ trùng với hướng trục X của trắc địa, do vậy
trong quá trình sử dụng ta cần phải lưu ý là thống nhất lấy tọa độ Y của Autocad làm tọa độ X
của trắc địa và lấy tọa độ X của autocad làm tọa độ Y của trắc địa. Tọa độ đồ họa XY tương
đương với tọa độ YX của trắc địa
2. Thu không gian đã được giới hạn vào trong màn hình - Lệnh ZOOM
Nhập lệnh:
Các Tham số của lệnh ZOOM
RealTime : sau khi vào lệnh Zoom ta nhấn phím Enter luôn để vào thực hiện lựa
chọn
này tương đương với nút trên thanh công cụ sau đó ta giữ phím trái
chuột và Click
đưa lên trên hoặc xuống dứới để phóng to hay thu nhỏ.
ALL : Auto Cad sẽ hiển thị tất cả bản vẽ trên màn hình máy tính
Center: Phóng to màn hình quanh một tâm điểm và với chiều cao của sổ.
- Specify center point: Chọn tâm khung của sổ
- Enter magnification or height: Nhập giá trị chiều cao khung cửa sổ
Window: Phóng to lên màn hình phần hình ảnh xác định bởi khung của sổ hình chữ
nhật. Tương đương với nút trên thanh công cụ là
- Specify first corner : Chọn góc cửa sổ thứ nhất
- Specify opposite corner: Chọn góc của sổ đối diện.
Previous: Phục hồi lại của hình ảnh Zoom trước đó. ( có thể phục hồi 10 hình ảnh) Tương
đương với nút trên thanh công cụ là
Ngµnh Tr¾c ®Þa
Menu : View/Zoom
Command : z
- Specify corner of window, enter a scale factor
(nX or nXP), or [All/Center/Dynamic/Extents/
Previous/Scale/Window] <real time> : a
Bàn phím : zoom
Gõ lệnh thu phóng màn hình
- Nhập tham số cần dùng sau đó gõ Enter
Trang 18
- 19 -
Trờng Cao đẳng công nghiệp Tuy Hòa Bài giảng: TL BĐ bằng công nghệ số
Lu ý: Nu cú i tng v to hn hoc nm ngoi gii hn mn hỡnh thỡ lnh ny s thu
ng thi c gii hn mn hỡnh (t to 0,0) v i tng v vo trong mn hỡnh.
3. Lnh y bn v Pan
Menu bar Nhp lnh Toolbar
View\Pan
\
Pan hoc P
- Lnh Pan cho phộp di chuyn v trớ bn v so vi mn hỡnh quan sỏt cỏc phn
cn thit ca bn v m khụng lm thay i ln hỡnh nh bn v.
2.2.3. Thit lp lp thụng tin
Trong cỏc bn v AutoCad cỏc i tng cú cựng chc nng thng c nhúm
thnh mt lp (layer). Vớ d lp cỏc ng nột chớnh, lp cỏc ng tõm, lp ký hiu mt ct,
lp lu cỏc kớch thc, lp lu vn bn
Mi lp cú th gỏn cỏc tớnh cht nh: Mu (color) dng ng (linetype), chiu rng
nột v (Line weight). Ta cú th hiu chnh trng thỏi ca lp nh m (on), tt (off), khú
(lock) m khoỏ (unlock), úng bng (freeze) v tan bng (thaw). Cỏc i tng v trờn lp
cú th xut hin hoc khụng xut hin trờn mn hỡnh hoc trờn giy v.
1. To lp mi Lnh Layer (L)
Menu bar Nhp lnh Toolbars
Format\ Layer Layer hoc LA Modify
Khi thc hin lnh Layer s xut hin hp thoi Layer Properties Manager. Khi ta to bn
v mi thỡ trờn bn v ny ch cú mt lp l lp 0. Cỏc tớnh cht c gỏn cho lp 0 l :
Mu White (trng), dng ng Continuous (liờn tc), chiu rng nột v l 0,025mm
( bn v h một) v kiu in l Normal. Lp 0 ta khụng th no xoỏ hoc i tờn.
- Gỏn v thay i mu cho
Ngành Trắc địa
Trang 19
- 20 -
Trêng Cao ®¼ng c«ng nghiÖp Tuy Hßa Bµi gi¶ng: TL B§ b»ng c«ng nghÖ sè
lớp : Nếu click vào nút vuông nhỏ
chọn màu sẽ xuất hiện hộp thoại Select Corlor (hình sau) và theo hộp thoại này ta có
thể gán màu cho lớp sau đó nhấn nút OK để chấp nhận.
- Gán dạng đường cho
lớp : Chọn lớp cần thay đổi hoặc
gán dạng đường. Nhấn vào tên dạng
đường của lớp ( cột
Linetype) khi đó sẽ xuất hiện hộp
thoại Select Linetype (hình sau) sau
đó chọn dạng đường mong muốn
sau đó nhấn nút OK.
- Đầu tiên trên bản vẽ chỉ
có một dạng đường duy nhất
là CONTINUOUS để sử
dụng các dạng đường khác
trong bản vẽ ta nhấn vào nút
LOAD trên hộp thoại Select
Linetype. Khi đó xuất hiện
hộp thoại Load or Reload
Linetype sau đó ta chọn các
dạng đường cần dùng và nhấn
nút OK. Sau đó dạng đường
vừa chọn sẽ được tải vào hộp
thoại Select Linetype
- Gán chiều rộng nét vẽ: Gán chiều rộng
nét cho từng lớp theo trình tự sau. Trong hộp thoại
tạo lớp ta nhấn vào cột LineWeight của lớp đó sẽ
xuất hiện hộp thoại LineWeight (hình sau) . Sau đó ta
chọn độ rộng nét cần gán cho lớp đó cuối cùng nhấn
OK
Ngµnh Tr¾c ®Þa
Trang 20
- 21 -
Trờng Cao đẳng công nghiệp Tuy Hòa Bài giảng: TL BĐ bằng công nghệ số
- Gỏn lp hin hnh: Ta chn lp v nhn
nỳt Current. Lỳc ny bờn phi dũng Current
Layer ca hp thoi Layer Properties
Manager s xut hin tờn lp hin hnh m ta va chn. Nu mt lp l hin hnh thỡ
cỏc i tng mi c to trờn lp ny s cú cỏc tớnh cht ca lp ny
- Thay i trng thỏi ca lp
* Tt m (ON/OFF) ta nhn vo biu tng trng
thỏi ON/OFF. Khi mt lp c tt
thỡ cỏc i tng s khụng hin trờn mn hỡnh. Cỏc i tng ca lp c tt vn cú th
c chn nu nh ti dũng nhc "Select objects" ca cỏc lnh hiu chnh ta dựng la chn
All chn i tng.
* úng bng v lm tan bng (FREEZE/THAW) : Ta nhn vo biu tng trng
thỏi FREEZE/THAW. Cỏc i tng ca lp úng bng khụng xut hin trờn mn hỡnh v ta
khụng th hiu chnh cỏc i tng ny ( Khụng th chn cỏc i tng trờn lp b úng
bng k c la chn All). Trong quỏ trỡnh tỏi hin bn v bng lnh Regen, Zoom cỏc i
tng ca lp úng bng khụng tớnh n v giỳp cho quỏ trỡnh tỏi hin c nhanh hn. Lp
hin hnh khụng th úng bng.
* Khoỏ lp (LOCK/UNLOCK) ta nhn vo biu tng trng thỏi LOCK/UNLOCK i
tng
ca lp b khoỏ s khụng hiu chnh c ( khụng th chn ti dũng nhc "Select
objects" ) tuy nhiờn ta vn thy trờn mn hỡnh v cú th in chỳng ra c.
- Xoỏ lp (DELETE) : Ta cú th d dng xoỏ lp dó to ra bng cỏch chn lp v nhn
vo nỳt Delete. Tuy nhiờn trong mt s trng hp lp c chn khụng xoỏ c m s
cú thụng bỏo khụng xoỏ c nh lp 0 hoc cỏc lp bn v tham kho ngoi v lp cha
cỏc i tng bn v hin hnh.
- Ngoi ra ta cú th thc hin cỏc lnh liờn quan n tớnh cht v trng thỏi ca lp bng
thanh cụng c Objects Properties c mc nh trong vựng ho
2.3. CC LNH V C BN ( 2D)
2.3.1. Lnh v ng thng Line
Command : L
- Specify first point
- Specify next point or [Undo]
- Specify next point or [Undo/Close]
Ch cn gừ ch cỏi l
- Nhp to im u tiờn
- Nhp to im cui ca on thng
- Tip tc nhp to im cui ca
on thng hoc gừ ENTER kt thỳc lnh
( Nu ti dũng nhc ny ta gừ U thỡ Cad
s hu ng thng va v. Nu gừ C thỡ
Cad s úng im cui cựng vi im u
tiờn trong trng hp v nhiu on thng
liờn tip)
- Trong trng hp F8 bt thỡ ta ch cn a chut v phớa mun v on thng sau ú
nhp chiu di ca on thng cn v ú .
Vớ d:
Ngành Trắc địa
Trang 21
- 22 -
Trêng Cao ®¼ng c«ng nghiÖp Tuy Hßa Bµi gi¶ng: TL B§ b»ng c«ng nghÖ sè
Command : L
- Specify first point
- Specify next point or [Undo]: 100
- Specify next point or [Undo]: 100
- Chọn một điểm đầu tiên
- Bật F8 (Ortho On) đưa chuột sang phải gõ
số sẽ được đoạn thẳng nằm ngang dài 100
- Bật F8 (Ortho On) đưa chuột lên trên gõ số
sẽ được đoạn thẳng đứng dài 100
2.3.2. Lệnh vẽ đường đa tuyến Pline (PL)
Menu bar Nhập lệnh Toolbar
Draw\PolyLine\…
Pline hoặc PL
2.3.3. Lệnh vẽ đường tròn Circle
Có 5 phương pháp khác nhau để vẽ đường tròn
Tâm và bán kính hoặc đường kính ( Center, Radius hoặc Diameter)
Command : C
- Specify center Point for circle or [3P/2P/Ttr]
- Specify Radius of circle or [Diameter]:
- Specify Diameter of circle:
- Nhập toạ độ tâm (bằng các phương
pháp nhập toạ độ hoặc truy bắt điểm)
- Nhập bán kính hoặc toạ độ của đường
tròn. (Nếu ta gõ D tại dòng nhắc này thì
xuất hiện dòng nhắc sau)
- Tại đây ta nhập giá trị của đường kính
Ví dụ: Vẽ đường tròn có tâm bất kỳ và có bán kính là 50 và đường tròn có đường kính là 50
3 Point (3P) vẽ đường tròn đi qua 3 điểm
Command : C
- Specify center Point for circle or
[3P/2P/Ttr]:
- Specify First Point on circle:
- Specify Second Point on circle:
- Specify Third Point on circle:
- Tại dòng nhắc này ta gõ 3P
- Nhập điểm thứ nhất ( dùng các phương
pháp
nhập toạ độ hoặc truy bắt điểm)
- Nhập điểm thứ 2
- Nhập điểm thứ 3
Ngoài phương pháp nhập qua 3 điểm như trên ta có thể dùng Menu (Draw\ Circle) để
dùng phương pháp TAN, TAN, TAN để vẽ đường tròn tiếp xúc với 3 đối tượng.
2 Point (2P) vẽ đường tròn đi qua 2 điểm
Command : C
- Specify center Point for circle or [3P/2P/Ttr]:
- Specify First End Point of circle's diameter:
- Specify Second End Point of circle diameter:
- Tại dòng nhắc này ta gõ 2P
- Nhập điểm đầu của đường kính (dùng
các phương pháp nhập toạ độ hoặc truy bắt
điểm)
- Nhập điểm cuối của đường kính
Đường tròn tiếp xúc 2 đối tượng và có bán kính R (TTR)
Command : C
- Specify center Point for circle or [3P/2P/Ttr]:
- Specify Point on Object for first tangent
- Tại dòng nhắc này ta gõ TTR
- Chọn đối tượng thứ nhất đường tròn tiếp
Ngµnh Tr¾c ®Þa
Trang 22
- 23 -
Trêng Cao ®¼ng c«ng nghiÖp Tuy Hßa Bµi gi¶ng: TL B§ b»ng c«ng nghÖ sè
of
Circle:
- Specify Point on Object for Second
tangent of Circle:
- Specify Radius of Circle <>:
xúc
- Chọn đối tượng thứ hai đường tròn tiếp
xúc
- Nhập bán kính đường tròn
2.3.4. Lệnh vẽ cung tròn Arc (A)
- Sử dụng lệnh ARC để vẽ cung tròn. Trong quá trình vẽ ta có thể sử dụng các phương
thức truy bắt điểm, các phương pháp nhập toạ độ để xác định các điểm. Có các phương pháp
vẽ cung tròn sau.
+
Cung tròn đi qua 3 điểm ( 3 Point )
+ Vẽ cung với điểm đầu tâm điểm cuối ( Start, Center, End )
+ Vẽ cung với điểm đầu tâm vè góc ở tâm ( Start, Center, Angle )
+ Vẽ cung với điểm đầu tâm và chiều dài dây cung ( Start, Center, Length of Chord )
+
Vẽ cung với điểm đầu, điểm cuối và bán kính (Start, End, Radius)
+ Vẽ cung với điểm đầu, điểm cuối và góc ở tâm (Start, End, Included Angle)
Ngoài ra còn có các phương pháp vẽ cung tròn phụ sau
+
Vẽ cung với điểm đầu, điểm cuối và hướng tiếp tuyến của cung tại điểm bắt đầu
(Start, End, Direction)
+
Vẽ cung với tâm, điểm đầu và điểm cuối (Center, Start, End)
+ Vẽ cung với tâm, điểm đầu và góc ở tâm (Center, Start, Angle)
+
Vẽ cung với tâm, điểm đầu và chiều dài dây cung (Center, Start, Length)
2.3.5. Lệnh vẽ đa giác đều Polygon (POL)
2.3.6.
Lệnh vẽ hình chữ nhật Rectang (REC)
- Lệnh REC dùng để vẽ hình chữ nhật. Hình chữ nhật đa tuyến ta có thể dùng lệnh Pedit
để hiệu chỉnh và lệnh Explode để phá vỡ chúng ra thành các đoạn thẳng.
2.3.7. Lệnh vẽ đường Spline (SPL) lệnh vẽ các đường cong
Dùng để tạo đường cong NURBS ( Non Uniform Rational Bezier Spline ) các đường
cong đặc biệt. Đường Spline đi qua tất cả các điểm mà ta chọn các điểm này gọi là
CONTROL POINT. Lệnh Spline dùng để tạo các đường cong có hình dạng không đều. Ví dụ
vẽ các đường đồng mức trong hệ thống thông tin địa lý hoặc trong thiết kế khung sườn ô tô ,
vỏ tàu thuyền
Command : SPL
- Specify first point or [Object]:
- Specify next point:
- Specify next point or [Close/Fit tolerance] <start
- Chọn điểm đầu của Spline
- Chọn điểm kế tiếp
- Chọn toạ độ điểm kế tiếp
Ngµnh Tr¾c ®Þa
Trang 23
- 24 -
Trêng Cao ®¼ng c«ng nghiÖp Tuy Hßa Bµi gi¶ng: TL B§ b»ng c«ng nghÖ sè
tangent>:
- Specify next point or [Close/Fit tolerance] <start
tangent>:
- Specify start tangent:
- Specify end tangent:
* Tham số CLOSE
* Tham số Fit to lerance
- Specify next point or [Close/Fit tolerance] <start
tangent>: f
- Specify fit tolerance <0.0000>: 5
- Chọn toạ độ điểm kế tiếp hoặc nhấn phím
ENTER để kết thúc
- Chọn hướng tiếp tuyến tại điểm đầu hoặc
ENTER để chọn mặc định
- Chọn hướng tiếp tuyến tại điểm cuối hoặc
ENTER để chọn mặc định
- Đóng kín đường SPLINE ( nối điểm đầu với
điểm cuối)
- Tạo đường cong Spline min hơn. Khi giá trị
này = 0 thì đường SLPINE đi qua tất cả các
điểm ta chọn. Khi giá trị này khác không thì
đường cong kéo ra xa các điểm này để tạo
đường cong min hơn
- ENTER hoặc nhập giá trị dương
2.3.8. Phương thức truy bắt điểm
1. Các phương thức truy bắt điểm đối tượng (Objects Snap)
Trong khi thực hiện các lệnh vẽ AutoCAD có khả năng gọi là Object Snap (OSNAP)
dùng để truy bắt các điểm thuộc đối tượng, ví dụ: điểm cuối của Line, điểm giữa của Arc,
tâm của Circle, giao điểm giữa Line và Arc Khi sử dụng các phương thức truy bắt điểm,
tại giao
điểm hai sợi tóc xuất hiện một ô vuông có tên gọi là Aperture hoặc là Ô vuông truy
bắt và tại điểm cần truy bắt xuất hiện Marker (khung hình ký hiệu phương thức truy bắt).
Khi ta chọn
các đối tượng đang ở trạng thái truy bắt và gán điểm cần tìm.
Ta có thể gán phương thức bắt điểm theo hai phương pháp:
- Truy bắt tạm trú: Chỉ sử dụng 1 lần khi truy bắt 1 điểm
- Truy bắt thường trú (Running object snaps): Gán các phương thức bắt điểm
là
thường trú (lệnh Osnap)
Trình tự truy bắt tạm trú 1 điểm của đối tượng:
a. Bắt đầu thực hiện một lệnh nào đó đòi hỏi phải chỉ định điểm (Specify a point), ví
dụ: Arc,
Circle, Line
b. Khi tại dòng nhắc lệnh yêu cầu chỉ định điểm (Specify a point) thì ta chọn phương
thức bắt điểm bằng 1 trong các phương pháp sau:
- Click vào Toolbar button trên thanh công cụ Standard, thanh thả xuống Object Snap
- Nhấp giữ phím SHIFT và phím phải của chuột khi con trỏ đang trên vùng đồ hoạ sẽ
xuất hiện Shortcut menu Object snap. Sau đó chọn phương thức bắt điểm từ Shortcut
menu này.
- Nhập tên tắt (ba chữ cái đầu tiên, ví dụ END, CEN ) vào dòng nhắc lệnh.
c. Di chuyển ô vuông truy bắt ngang qua vị trí cần truy bắt, khi đó sẽ có một khung
hình ký hiệu phương thức (Marker) hiện lên tại điểm cần truy bắt và nhấp phím chọn (khi
cần nhấp phím TAB để chọn điểm truy bắt)
- Trong AutoCAD 2004, ta có tất cả 15 phương thức truy bắt điểm của đối tượng (gọi tắt
là truy bắt điểm). Ta có thể sử dụng các phương thức truy bắt điểm thường trú hoặc tạm
trú. Trong mục này giới thiệu truy bắt điểm tạm trú.
Các phương thức truy bắt đối tượng (theo thứ tự )
1. CENter
Sử dụng để bắt điểm tâm của đường tròn, cung tròn, elip. Khi truy bắt,
ta cần chọn đối tượng cần truy bắt tâm.
Ngµnh Tr¾c ®Þa
Trang 24
- 25 -
Trêng Cao ®¼ng c«ng nghiÖp Tuy Hßa Bµi gi¶ng: TL B§ b»ng c«ng nghÖ sè
2. ENDpoint
Sử dụng để bắt điểm cuối của đường thẳng (Line), Spline, Cung tròn,
Phân đoạn của pline, mline. Chọn vị trí gần điểm cuối cần truy bắt. Vì
đường thẳng và cung tròn có hai điểm cuối, do đó AutoCAD sẽ
bắt
điểm cuối nào gần giao điểm 2 sợi tóc nhất.
3. INSert
Dùng để bắt điểm chèn của dòng chữ và block (khối). Chọn một điểm
bất kỳ của dòng chữ hay block và nhấp chọn.
4. INTersection
Dùng để bắt giao điểm của hai đối tượng. Muốn truy bắt thì giao điểm
phải nằm trong ô vuông truy bắt hoặc cả hai đối tượng đều chạm với ô
vuông truy bắt. Ngoài ra ta có thể chọn lần lượt
5. MIDpoint
Dùng để truy bắt điểm giữa của một đường thẳng cung tròn hoặc
Spline. Chọn một điểm bất kỳ thuộc đối tượng.
6. NEArest
Dùng để truy bắt một điểm thuộc đối tượng gần giao điểm với 2 sợi tóc
nhất. Cho ô vuông truy bắt đến chạm với đối tượng gần điểm cần truy
bắt và nhấp phím chuột trái
7. NODe
Dùng để truy bắt một điểm (Point). Cho ô vuông truy bắt đến chạm với
điểm và nhấp phí chuột.
8. PERpendicular
Dùng để truy bắt điểm vuông góc với đối tượng được chọn. Cho ô
vuông truy bắt đến chạm với đối tượng và nhấp phím chuột.
Đường thẳng vuông góc với đường tròn sẽ đi qua tâm
9. QUAdrant
Dùng để truy bắt các điểm 1/4 ( Circle, Elipp, Arc,
….)
10. TANgent
Dùng để truy bắt điểm tiếp xúc với Line, Arc, Elipp,
Circle,…)
11. FROm
Phương thức truy bắt một điểm bằng cách nhập toạ độ tương đối hoặc
cực tương đối là một điểm chuẩn mà ta có thể truy bắt. Phương thức
này thực hiện 2 bước.
Bước 1: Xác định gốc toạ độ tương đối tại dòng nhắc "Base point"
(
bằng cách nhập toạ độ hoặc sử dụng các phương thức truy bắt khác )
Bước 2: Nhập toạ độ tương đối, cực tương đối của điểm cần
tìm
tại dòng nhắc "Offset" so với điểm gốc toạ độ tương đối vừa xác định
tại bước 1
12. APPint
Phương thức này cho phép truy bắt giao điểm các đối tượng 3D trong
mộ điểm hình hiện hình mà thực tế trong không gian chúng không giao
nhau.
13. Tracking
Trong AutoCAD ta có thể sử dụng lựa chọn Tracking để nhập toạ độ
điểm tương đối qua một điểm mà ta sẽ xác định. Sử dụng tương tự Point
filters và From
2. Lệnh Osnap (OS) gán chế độ chuy bắt điểm thường trú
Ngµnh Tr¾c ®Þa
Trang 25