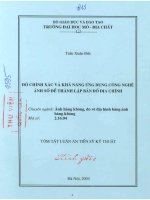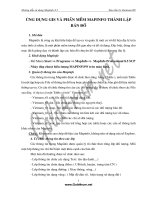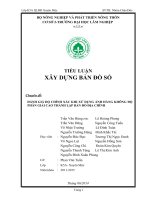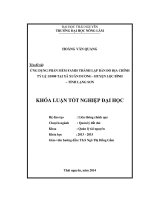Bài giảng ứng dụng gis và phần mềm mapinfo thành lập bản đồ
Bạn đang xem bản rút gọn của tài liệu. Xem và tải ngay bản đầy đủ của tài liệu tại đây (1.38 MB, 22 trang )
Hng dn s dng MapInfo 8.5 Su tm by thientam189
w
w
w
w
w
w
.
.
G
G
o
o
l
l
d
d
4
4
r
r
u
u
m
m
.
.
n
n
e
e
t
t
1
ứ
ứ
n
n
g
g
d
d
ụ
ụ
n
n
g
g
G
G
I
I
S
S
v
v
p
p
h
h
ầ
ầ
n
n
m
m
ề
ề
m
m
M
M
a
a
p
p
i
i
n
n
f
f
o
o
t
t
h
h
n
n
h
h
l
l
ậ
ậ
p
p
b
b
ả
ả
n
n
đ
đ
ồ
ồ
1. Mở đầu
Mapinfo l công cụ khá hữu hiệu để tạo ra v quản lý một cơ sở dữ liệu địa lý trên
máy tính cá nhân, l một phần mềm tơng đối gọn nhẹ v dễ sử dụng. Đặc biệt, dùng cho
mục đích giảng dạy v thnh lập các bản đồ chuyên đề v phân tích trong địa lý.
2. Khởi động Mapinfo
- Mở Menu Start
Programs MapInfo MapInfo Professional 8.5 SCP
- Nháy đúp chuột biểu tợng MAPINFOW trên mn hình.
3. Quản lý thông tin của Mapinfo
Các thông tin trong Mapinfo đợc tổ chức theo từng bảng (Table ), mỗi một Table
l một tập hợp các File về thông tin đồ hoạ hoặc phi đồ hoạ chứa các bản ghi dữ liệu m hệ
thống tạo ra. Cơ cấu tổ chức thông tin của các đối tợng địa lý đợc tổ chức theo các File
sau đây, ví dụ ta có một Table có tên" Vietnam_61"
- Vietnam_61.tab, file mô tả khuông dạng tab.
- Vietnam_61.dat , file chứa các thông tin nguyên thuỷ.
- Vietnam_61.map, file chứa các thông tin mô tả các đối tợng bản đồ.
- Vietnam_61.id, file chứa các thông tin liên kết các đối tợng lại với nhau.
- Vietnam_61.ind, file chứa các chỉ số đối tợng
- Vietnam_61.wor, tập tin lu trữ tổng hợp các table hoặc các cửa sổ thông tinh
khác nhau của Mapinfo.
Chú ý:
Khi muốn sao chép dữ liệu của Mapinfo, không nên sử dụng cửa sổ Explore.
4. Tổ chức thông tin theo các lớp
Các thông tin trong Mapinfo đợc quản lý tổ chức theo từng lớp đối tợng. Mỗi
một lớp thông tin chỉ thể hiện một khía cạnh của bản đồ:
Một bản đồ thờng đợc tổ chức nh sau:
- Lớp thông tin chứa các dạng Text: tên địa danh )
- Lớp thông tin chứa dạng điểm: ( UB tỉnh, huyện, trung tâm CN )
- Lớp thông tin dạng đờng: ( Giao thông, sông )
- Lớp thông tin dạng vùng : ( Mật độ dân số, hiện trạng sử dụng đất )
Hng dn s dng MapInfo 8.5 Su tm by thientam189
w
w
w
w
w
w
.
.
G
G
o
o
l
l
d
d
4
4
r
r
u
u
m
m
.
.
n
n
e
e
t
t
2
5. Các phơng pháp thể hiện bản đồ trong Mapinfo
Các hình dới đây giới thiệu các bớc khi thực hiện tạo bản đồ chuyên đề ( Create
thematic map ) để thể hiện những nội dung lên bản đồ. Sự phong phú của các phơng
pháp tạo bản đồ chuyên đề bằng phần mềm Mapinfo cho phép ngời sử dụng hon ton có
thể thể hiện tất cả các đối tợng
địa lý ( Tự nhiên - kinh tế xã hội ) lên bản đồ bằng các
phơng pháp khác nhau, đảm bảo độ chính xác, thẩm mỹ, trực quan v khoa học.
Các thông tin phục vụ để thnh lập bản đồ chuyên đề có thể đợc truy cập từ một
lớp thông tin ( Table ) hay nhiều lớp thông tin
- Lớp thông tin chuyên đề ( Thematic layer ) Khi tạo ra bản đồ chuyên đề thì hệ
thống tự động tạo ra một lớp thông tin chuyên đề độc lập để quản lý v lu trữ các thông
tin đó. Trong hộp điều khiển lớp của hệ thống nó cũng đợc tự động thêm vo.
Để tiến hnh tạo ra bản đồ chuyên đề, vo Map> Create Thematic Map, khi đó mn
hình hiện ra hộp hội thoại chuyên đề với thực đơn chính cho phép tạo bản đồ theo các
phơng pháp khác nhau, muốn lập bản đồ theo phơng pháp no đó, ta cần bấm chọn biểu
tợng của phơng pháp đó. Trong hộp thoại có các phơng pháp:
- Phơng pháp Range ( Phơng pháp đồ giải - Cartogram)
- Phơng pháp Bar Charts ( Phơng pháp cartodiagram )
- Phơng pháp Pie Charts ( Phơng pháp cartodiagram )
- Phơng pháp Graduated ( Phơng pháp ký hiệu )
- Phơng pháp Dot Density ( Phơng pháp chấm điểm )
- Phơng pháp Individual ( Phơngpháp nền chất lợng )
Thủ tục tạo các bản đồ chuyên đề tơng tự nhau, ở đây chúng tôi chỉ trình by một
phơng pháp để lm ví dụ:
Tạo bản đồ chuyên đề theo phơng pháp Range
ĩ Để tạo bản đồ chuyên đề, vo Map> Create
Thematic Map, hộp thoại xuất hiện các phơng pháp
tạo bản đồ chuyên đề ( hình 1 )
Hình 1
Hng dn s dng MapInfo 8.5 Su tm by thientam189
w
w
w
w
w
w
.
.
G
G
o
o
l
l
d
d
4
4
r
r
u
u
m
m
.
.
n
n
e
e
t
t
3
Chọn biểu tợng Range trong hộp thoại chuyên đề v bấm nút Next, khi đó một mn
hình hộp thoại hiện ra ( hình 2 )
Hình 2
Tại hộp thoại ny ta phải xác định:
ĩ Table: Tên lớp thông tin
ĩ Field: Tên trờng dữ liệu
ĩ Ignore Zerores or Blanks: Bỏ qua các bản ghi
trống.
ĩ Cencel: Nút thoát ra.
ĩ Back: Nút quay trở lại mn hình trớc.
ĩ Chọn Next: Tiếp tục thực hiện các bớc tiếp theo, xuất hiện hộp thoại hình 3.
ĩ Tại hộp thoại ny chúng ta sẽ đợc cung cấp một
tầm nhìn tổng quan về các nhóm chuyên đề sẽ tạo ra
trong khung Preview. Các đối tợng trong lớp chuyên
đề sẽ đợc nhóm theo các giá trị gầm định của hệ
thống trên cơ sở các thông tin thuộc tính đã gắn với
chúng.
ến lớn.
hống.
ĩ Back: Quay trở lại mn hình trớc
Ta có thể thay đổi các tham số của bản đồ chuyên đề, nh định nghĩa lại các
khoảng giá trị, thay đổi thuộc tính thể hiện theo các nút trên hộp thoại nh sau:
Nếu ta chọn Range, mn hình hiện ra hộp thoại ( hình 4 )
Trong hộp thoại ny cần xác định:
ĩ Method: Phơng pháp tạo bản đồ chuyên đề, trong
danh sách hiện có trong hệ thống có thể chọn một trong
các phơng pháp sau:
+ qual count: Tạo ra các nhóm đối tợng có số bản ghi
Hình 3
ĩ Ta chọn Ascending giá trị hiển thị từ nhỏ đ
ĩ Decending giá trị hiển thị từ lớn đến nhỏ.
ĩ Cancel: Để thoát ra.
ĩ Help: Để gọi trình trợ giúp của hệ t
Hng dn s dng MapInfo 8.5 Su tm by thientam189
w
w
w
w
w
w
.
.
G
G
o
o
l
l
d
d
4
4
r
r
u
u
m
m
.
.
n
n
e
e
t
t
4
nh nh
ĩ Equal range: Tao ra nhóm c
ĩ Natural Break: Sự phân tách ên cơ sở tối thiểu hoá
( Minimun ) các hiệu số của các dữ
ĩ Standard Deviation: Khoả
khoảng trên v khoảng d ng giữa cộng trừ đị một giá trị sai
lệch chuẩn.
ĩ Quantile: Xác định sự phân iến dữ liệu dọc theo khoảng dữ liệu. Khi chọn
phơng p n hình hiện ra hộp thoại Quantile v bạn chọn biểu thức để thực hiện
ng dữ liệu vo
á trị của các khoảng dữ liệu dựa trên giá trị Min v Max của dữ liệu.
Tại hộp thoại ny ta có thể thay đổi phong cách thể hiện của
ô, mu nền, kiểu đờng biên, cũng nh mu v độ dy
mu
ặc chọn None để loại bỏ tô mu.
Hình 5
au.
Hình 4
ác đối tợng có khoảng dữ liệu nh nhau.
các khoảng dữ liệu chuyên đề dựa tr
liệu với giá trị trung bình của chúng.
ng giữa đợc phân tách tại giá trị trung bình của các dữ liệu,
ới nó đợc xác định bằng khoả
bố của một b
háp ny m
thao tác xác định phân bố.
ĩ Custom: Chọn chức năng ny bạn phải tự xác định các khoảng dữ liệu chuyên đề. Khi
chọn Custom, mn hình hiện ra một hộp Custom Range v bạn nhập khoả
đó thông qua giá trị Min v Max.
ĩ # Range : Nhập số lợng các khoảng dữ liệu chuyên đề. Theo giá trị ny hệ thống sẽ tự
động toán gi
ĩ Round by: Chọn số chữ lm tròn cho hệ thống.
- Nếu ta chọn nút Style, mn hình hiện ra hộp hội thoại hình 5
các đối tợng chuyên đề bằng cách bấm đúp vo các biểu
tợng của nó trong khung Style, ta có thể biên tập lại kiểu tô,
mu t
của đờng biên.
Nếu chọn Color để tạo lớp chuyên đề dựa trên cơ sở tô
các nhóm đối tợng ho
Hng dn s dng MapInfo 8.5 Su tm by thientam189
Tại hộp thoại ny cần xác định:
.
.
G
G
o
o
l
l
d
d
4
4
r
r
u
u
m
m
.
.
n
n
e
e
t
t
5
+ Title font : Chọn kiểu chữ cho tiêu đề chính.
+ Title: Biên tập lại tiêu đề ghi chú.
+ Subtitle font: Chọn kiểu chữ cho tiêu đề phụ.
+ Subtitle: Biên tập lại tiêu đề phụ cho ghi chú.
+ Show legend for this layer: Chọn hiển thị ghi chú
+ Show count: Chọn hiển thị số
+ Font: Chọn kiểu chữ cho các
+ Edit selected range here: Biê
+ Show this range: Chọn hiển t
Trong phần mềm Mapinfo ép ngời sử dụng xây dựng các biểu
đồ ( nội dung phụ ngoi bản đồ). Bao gồm các loại biểu đồ : Theo diện (area), biểu đồ 3
c
đồ cũng tơng tự nhau, ở đây chúng tôi chỉ trình
b
oại biểu đồ,
n Next để tiếp tục.
Hộp thoại xuất hiện hình 8.
Hình 7
Hình 6
trong lớp thông tin.
lợng bản ghi.
nhãn.
n tập lại các khoảng dữ giá trị dữ liêu chuyên đề.
hị v không.
có các công cụ cho ph
hiều (3D ),thanh ngang (bar), cột ( column), đờng (line), hình quạt (pie )
Các bớc để tạo đợc các loại biểu
y một loại biểu đồ cụ thể để lm ví dụ:
Tạo biểu đồ hình tròn ( Pie )
Để tạo đợc biểu đồ, vo Window > New Graph window, hộp thoại xuất hiện các
loại biểu đồ hình 7.
Trong hộp thoại ny, giới thiệu các l
chúng ta chọn một trong số các loại biểu đồ v
chọ
w
w
w
w
w
w
Hng dn s dng MapInfo 8.5 Su tm by thientam189
o
o
l
l
d
d
4
4
r
r
u
u
m
m
.
.
n
n
e
e
t
t
6
Tại hộp thoại ny chúng ta:
ĩ Chọn tên lớp tạo biểu đồ tại hộp Table
ĩ Chọn các trờng dữ liệu tạo biểu đồ tại Fields
from table bằng cách kích đúp chuột hoặc nháy
chuột v chọn nút Add.
ĩ Chọn tên trờng lm nhãn cho biểu đồ tại
Muốn biên tập tiêu đề cho biể
y:
ĩ Title : Nhập tiêu đề chính của biểu đồ.
ĩ Subtitle: Tiêu đề phụ của biểu đồ.
Ta có thể vo Graph > General Opitions
Hình 9
Tại hộp thoại ny ta có thể thay đổi tham (
n
á trị của
, thay đổi cách
hiển thị của bản chú giải (Look), thay đổi chế
Hình 10
Lable with column
Hình8
ĩ Chọn OK để thực hiện v mn hình sẽ hiển ra biểu đồ theo các giá trị ngầm định .
u đồ ta:
+ Graph > Titles hộp thoại xuất hiện
Trong hộp thoại n
ĩ Footnote: Chú thích của biểu đồ.
ĩ
hộp thoại xuất hiện hình 10.
số của biểu đồ. Thay đổi góc quay của biểu đồ
General ), thay đổi hình thức biểu hiệ
( Layout ), thay đổi cách thể hiện gi
biểu đồ ( Data Labels ), thay đổi cách thể hiện
số trên biểu đồ ( Number )
độ hiển thị bản chú giải, hiển thị giá trị của
biểu đồ ( Display Status )
w
w
w
w
w
w
.
.
G
G
Hng dn s dng MapInfo 8.5 Su tm by thientam189
w
w
w
w
w
w
.
.
G
G
o
o
l
l
d
d
4
4
r
r
u
u
m
m
.
.
n
n
e
e
t
t
7
thnh lập bản đồ
bằng máy tính nói chung v phần mềm Mapinfo nói riêng đều phải trải qua các công đoạn
sau:
a. Lập kế hoạch biên tập bản đồ:
- Chọn đề ti.
- Mục đích của đề ti.
- Dự kiến nội dung, phơng pháp
- Phạm vi lãnh thổ biểu hiển.
b. Xây dựng cơ sở dữ liệu:
- Thu thập dữ liệu không gian ( bản đồ, ảnh hng không )
- Thu thập dữ liệu thuộc tính ( dữ liệu thống kê, ti liệu văn bản, báo cáo )
- Lựa chọn lới chiếu v cơ sở toán học.
- Nhập dữ liệu:
+ Nhập dữ liệu không gian: Lựa chọn cách vo số liệu cho phù hớp với nguồn dữ liệu
với 3 cách ( số hoá, quét ảnh, vector hoá )
+ Nhập dữ liệu thuộc tính: Có nhiều công cụ vo dữ liệu khác nhau, nhng phải xác
định đợc loại no thuận tiện để bớc liên kết dữ liệu không gặp khó khăn, tốn thời gian
v kinh phí.
d. Liên kết dữ liệu v kiểm tra.
e. Phân tích v xử lý:
- Xác định nội dung cần phân tích v đa lên bản đồ.
- Xác định phơng pháp thể hiện nội dung trên bản đồ, xác định các bậc phân
khoảng, các giá trị trọng số của ký hiệu.
- Biên vẽ các đối tợng nội dung của bản đồ theo các phơng pháp v ký hiệu đã xác
định.
- Kiểm tra biên tập v chỉnh lý, sửa lỗi v trình by kết quả bản đồ, in ấn.
6. Các bớc thnh lập bản đồ bằng phần mềm Mapinfo
Cũng giống nh phơng pháp truyền thống, quá trình biên tập v
Hng dn s dng MapInfo 8.5 Su tm by thientam189
w
w
w
w
w
w
.
.
G
G
o
o
l
l
d
d
4
4
r
r
u
u
m
m
.
.
n
n
e
e
t
t
8
Bi tập 1:
Các bớc thực hiện: có thể thực hiện bằng hai cách sau:
a. Mở hai file: Vietnam_tinh , Vietnam_huyen sử dụng công cụ Boundary select tích
chọn lãnh thổ muốn lm bản đồ chuyên đề File save copy as đặt tên: Ví dụ
Haip
uyen,
dùng
lãnh
ộp thoại
c
=
Hình 11
ng giao thông
tin: Giaothong, Vn_ tỉnh
t All from Giaothong.
bộ hệ thống giao thông trong phạm vi lãnh thổ
mong
Save copy as Chọn Selection, đặt tên file : ví dụ Giao thong_HP
Để bảo ton đợc dữ liệu, sau khi thực hiện xong, từ File Revert Table để khôi
phục lại dữ liệu nguyên trạng thái ban đầu.
b. Cắt hệ thống sông: ( các bớc thực hiện giống nh cắt hệ thống giao thông )
1. Cắt một tỉnh đơn vị hnh chính thể hiện đến cấp huyện:
hong.
b. Mở file Vietnam_h
biểu tợng info kích chọn vo
thổ muốn cắt, copy tên tỉnh
Query Select, xuất hiện h
họn assist từ clomns chọn tỉnh
hình 11.
2. Cắt hệ thống đờng giao thông, hệ thống sông nằm trong phạm vi của tỉnh
đó.
a. Cắt hệ thố
Các bớc thực hiện:
Mở hai lớp thông
- Đặt ở chế độ Editing Giaothong, vo Query Selec
Vo Objects Set Target kích chuột vo lãnh thổ muốn cắt đờng giao thông
Objects Erase Ouside Ok, ta đợc ton
muốn.
Từ File
Lu ý:
Hng dn s dng MapInfo 8.5 Su tm by thientam189
w
w
w
w
w
w
.
.
G
G
o
o
l
l
d
d
4
4
r
r
u
u
m
m
.
.
n
n
e
e
t
t
9
i tập2:B
Tạo trờng ( cột) v nhập d liệu, thnh lập bản đồ chuyên đề.
Cho công nghiệp Hải
Phòn
bảng dữ liệu sau hãy thnh lập bản đồ lực lợng lao động
g năm 2001 nh hình 12.
Tinh Huyen TiLLD DNNN DNNNN DNCVDTNN
TP. Hải Phòng Quận Hồng Bng 22.36 39.72 47.29 12.99
TP. Hải Phòng Quận Ngô Quyền 18.03 36.42 53.18 10.41
TP. H 13.94 45.78 37.52 16.7 ải Phòng Quận Lê Chân
TP 19.26 32.04 19.94 3.89 . Hải Phòng Quận Kiến An
TP. Hải Phòng TX. Đồ Sơn 12.35 13.29 66.69 20.21
TP. Hải Phòng Thủy Nguyên 3.7 35.88 55.02 9.1
TP. Hải Phòng An Hải 15.29 33.12 64.89 1.98
TP. H i Phòng An Lão ả 3.53 21.86 60.02 17.94
TP. Hải Phòng Kiến Thụy 16.36 18.72 81.28 0
TP. Hải Phòng Tiên Lãng 1.9 0 100 0
TP. Hải Phòng Vĩnh Bảo 1.72 14.72 85.1 0
TP. Hải Phòng Cát Hải 13.52 40.03 56.69 3.21
Hình 12
Hng dn s dng MapInfo 8.5 Su tm by thientam189
w
w
w
w
w
w
.
.
G
G
o
o
l
l
d
d
4
4
r
r
u
u
m
m
.
.
n
n
e
e
t
t
10
Cách tiến hnh:
Từ cửa sổ Mapinfo:
- Vo File\ Open table\ C\ Tập huấn\ Haiphong
o tro
êm t ho T aiph ằng cá
ble Table structure
thoạ t hiện ình 13.
êm tr ới: N họn Add d
me: n ên tr ờng không có
v không đợc cách)
pe: Kiể rờng( n chữ chọn Character
chọn độ rộng của tr
Float)
Hình 13
Trong hộp thoại ny: Ta phải nhập nội dung nh hình bên, sau đó OK. Để xuất hiện bản (
Hình 14) nhập số liệu, từ cửa số Map chọn Window/ New Browser Window.
+ Từ cửa sổ ny, chúng ta nhập dữ liệu từ bảng
theo các đơn vị hnh chính sau đó vo File\ Save.
Hình 14
- Thnh lập bản đồ chuyên đề:
+ Map\ Create Thematic map, xuất hiện cửa
sổ nh hình:
Tại cửa sổ ny ta chọn:Ranges\Next
Hình 15
- Nhập dữ liệu thuộc tính v ng bản đồ
+ Tạo th rờng dữ liệu c able H ong b ch :
Từ Ta Maintenance
hộp i xuấ nh h
Th ờng m hấn c Fiel
Na hập t ờng( tên tr
dấu
Ty u t ếu l
v ờng tại Width, số chọn
Hng dn s dng MapInfo 8.5 Su tm by thientam189
w
w
w
w
w
w
.
.
G
G
o
o
l
l
d
d
4
4
r
r
u
u
m
m
.
.
n
n
e
e
t
t
11
Tại hộp thoại ny:
với tên Huyên
TLLD
để loại bỏ những đối
tợng
ĩ OK
Hình 16
Tại h
ĩ R p bậc của thang nội
dung
ĩ S
ĩ Legend : Biên tập lại tên v tiêu đề cho bản chú
giải.
K
nh
Hình 17
- Thể hiện cơ cấu của lực lợng lao động :
+ Map\ Create thematic Map, xuất hiện hộp thoại nh hình:
Trong hộp thoại ny:
Ta chọn loại biểu đồ tròn Fie Charts\ Next
Hình 18
ĩ Table: Chọn File
ĩ Field: Chọn
ĩ Chọn Ignoze Zeroes or Black
không có dữ liệu.
ộp thoại hình 17
anges: Thay đổi lại các cấ
thể hiện trên bản đồ.
tyles: Thay đổi mu trên bản đồ
Muốn ghi lại bản mẫu của mu đã chọn ta Save as
OK
ết quả ta đợc nội dung tỉ lệ lực lợng lao động
trên bản đồ.
Hng dn s dng MapInfo 8.5 Su tm by thientam189
w
w
w
w
w
w
.
.
G
G
o
o
l
l
d
d
4
4
r
r
u
u
m
m
.
.
n
n
e
e
t
t
12
Trong hộp thoạ
i ny:
N, DNNN,DNCVDTNN sau
Hình 19
Trong hộp thoại ny:
ĩ Styles: Cho phép thay đổi m
ĩ Legend: Thay đổi mu cho biể
ĩ OK ta đợc kết quả nh trên bả hình
Hình 20
- Tạo thớc tỉ lệ cho bản đồ:
iện:
y tích chọn vo ScaleBar,
n thanh Tool xuất hiện
t
vo thớc v chọn vị trí
đặt thớc trên bản đồ.
Thớc tỉ lệ
Hình 21
- Tạo lới o bản đồ:
ĩ Table: Chọn Huyen
ĩ Felds: Chọn DN
đó chọn Add\ Next
u cho biểu đồ
u đồ
n đồ
Từ Tools ToolManager, hộp thoại xuất h
Tại hộp thoại n
trê
thớc tỉ lệ, ta tích chuộ
toạ độ ch
Hng dn s dng MapInfo 8.5 Su tm by thientam189
w
w
w
w
w
w
.
.
G
G
o
o
l
l
d
d
4
4
r
r
u
u
m
m
.
.
n
n
e
e
t
t
13
Từ Tools/ Tool Manager/ tích chọn Grid maker ( xem hình 22)
ất hiện biểu tợng:
cụ tạo lới toạ độ
khoanh chọn vo lãnh thổ m
ới toạ độ cho bản đồ, xuất hiện hộp thoại
Tại hộp thoại ny:
ĩ Closed Regions: Lới toạ độ
kiểu vùng, khép kín.
ĩ Straight Polylines: Lới toạ
độ kiểu đờng ( kinh độ, vĩ độ)
khoảng cách giữa hai đờng
Hình 23
Lu ý:
Trên mn hình xu
Công
Hình 22
Kích chuột vo công cụ tạo lới toạ độ v uốn xây dựng
l
ĩ Spacing between lines :
kinh độ v vĩ độ.
Thông thờng các bản đồ Việt Nam dùng lới toạ độ kiểu đờ
- Chọn Brower để chọn th mục lu lới chiếu. Chọn OK ta sẽ
tuyến cho lãnh thổ thnh lập bản đồ.
- Trình by bản đồ trên trang Layout:
Layout (hay còn gọi l trang trình by) l công cụ của Mapinfo cho phép trình by
ng.
đợc hệ thống kinh vĩ
Hng dn s dng MapInfo 8.5 Su tm by thientam189
w
w
w
w
w
w
.
.
G
G
o
o
l
l
d
d
4
4
r
r
u
u
m
m
.
.
n
n
e
e
t
t
14
tổng hợp các cửa sổ thông tin ( bản đồ, biểu đồ ất
sang các dạng dữ liệu khác.
Tạo trang Layout:
Từ thực đơn Window New Layout Window, trên mn hình xuất hiện hộp thoại
nh sau:
Trong hộp thoại ny :
- Ta chọn One F .
Frame trên thanh Draw để trình by
ản chú giải, biểu đồ phụ cho bản đồ, dùng chữ A trên thanh Draw để trình by tên bản
đồ, tên tỉ lệ, tên tác giả cho bản đồ.
- Xác định tỉ lệ cho bản đồ:
Nháy đúp chuột lên cửa sổ Layout xuất hiệ
Scale o
Hình 25
- Đổi: in thnh cm
- mi thnh Km
, chú giải, bảng biểu ) để in ấn v xu
rame for Window v Ok
Hình 24
- Trên trang Layout, ta có thể dùng
b
n hộp thoại hình 25,
n paper: 1cm= km.
Hng dn s dng MapInfo 8.5 Su tm by thientam189
Trong những trờng hợp nháy đúp chuột xuất hiện
hộp thoại nh hình 26.
w
w
w
w
w
w
.
.
G
G
o
o
l
l
d
d
4
4
r
r
u
u
m
m
.
.
n
n
e
e
t
t
15
Hình 26
Ta thực hiện nh sau:
- Từ cửa số Map ( không thực hiện đợc ở cửa sổ Layout ) chọn Opitions Preferences
System Settings Paper and Layout Units Chọn Cm OK
- Map Opitions Distance unit Kilometers Ok.
Kích chọn vo cửa sổ Layout ta sẽ đợc kết quả nh ý muốn
cách từ File/ SaveWorkspapce, chọn vị trí lu cất
file.
- Tr n đồ thnh lập
đợc sang Powerpoint bằng cánh:
+ Từ cửa sổ Layout: File Save Windo hoặc .jpg.
+ Muốn trình chiếu bản đồ thnh lập đợc, thì ta chỉ việc mở Powerpoint v Insert ta sẽ
đợc kết quả nh ý muốn.
ột số trờng hợp hay găp:
- Lu kết quả dới dạng Workspapce
+ Sau khi đã hon thnh kết quả bản đồ hoặc muốn lu bản đồ buổi sau lm tiếp ta phải
lu dới dạng SaveWorkspapce bằng
ong giảng dạy, khi không có phơng tiện in ấn, chúng ta có thể đa bả
w as v lu lại với đuôi file. bmp
M
a. M n đồ:
uốn thể hiện tên các quốc gia lên bả
Hng dn s dng MapInfo 8.5 Su tm by thientam189
w
w
w
w
w
w
.
.
G
G
o
o
l
l
d
d
4
4
r
r
u
u
m
m
.
.
n
n
e
e
t
t
16
Từ Map/ Layout control, xuất hiện hộp
y ta xác định File cần thể
hiện tên:
Ví dụ trong trờng hợp ny l File:
World_Atas_WDI.
-Tích chuột chọn vo ô cuối cùng
- Nhấn chọn OK.
Lu ý: Trong trờng hợp nếu l tiếng việt thì
tiếp chọn vo hộp Label xuất hiện hộp hội
m chọn Styles để chọn Font
hữ.
Ok để kết thúc sự lựa chọn
Hình 28
b. Trong quá trình lm bản đồ các thanh công cụ bị biến mất trên mn hình:
Từ Options/ chọn Toolbars hộp thoại xuất hiện:
Tại hộp thoại ny tích chuột chọn vo tất cả các dòng
của cột Show hình 29.
Nhấn Ok chúng ta sẽ có tất cả các thanh công cụ trên
mn hình.
Hình 29
thoại sau:
Tại hộp hội thoại n
Hình 27
thoại hình 28.
- Tại hộp thoại ny: bấ
chữ, cỡ chữ, mu sắc của c
- Nhấn
Hng dn s dng MapInfo 8.5 Su tm by thientam189
Bi tập 3: Xác định toạ độ một điểm trên bản đồ
Từ Map/ Opitons, hộp thoại hình
w
w
w
w
w
w
.
.
G
G
o
o
l
l
d
d
4
4
r
r
u
u
m
m
.
.
n
n
e
e
t
t
17
30 xuất hiện.
te Units: degrees
Cursor
- Đa chuột đến các vị trí trên bản
đồ, toạ độ của điểm đó sẽ đợc
Trong hộp thoại ny ta chọn:
- Coordina
- Tích chuột chọn:
Location
- Degrees Minutes Seconds
- Nhấn chọn Ok.
hiển thị ở góc trái phía dới trên
mn hình.
Hình 30
Bi tập 4:
Tắt bật các lớp trên mn hình
Trong quá trình lm các bản đồ chuyên đề có thể lm ẩn đi một số lớp thông tin xuất hiện
trên mn hình nhng không thoát hẳn các lớp đó, khi cần hiển thị lại có thực hiện một
cách nhanh chóng.
Các bớc thực hiện:
Từ Map/ La rol, xuất hiện hộp thoại sau:
ọn v tích
chuột các file thông tin cần tắt.
yout cont
- Tại cột đầu tiên, lựa ch
- Nhấn Ok để kết thúc.
Hình 31
Hng dn s dng MapInfo 8.5 Su tm by thientam189
w
w
w
w
w
w
.
.
G
G
o
o
l
l
d
d
4
4
r
r
u
u
m
m
.
.
n
n
e
e
t
t
18
Bi tập 5:
Trong quá trình thao tác với các bản đồ trên mn hình, các bản đồ có thể bị biến mất trên
bản đồ, cách nhanh nhất để các bản đồ quay lại mn h
Từ Map/ chọn View Entire Layer xuất hiện hộp thoại
- Tại hộp thoại
hiển thị. Hoặc ờng hợp có nhiều File
thông tin ta chọ ộ các
thông tin đang ình
Hình 32
Bi tập 6:
ình:
nh hình 32:
ny có thể chọn File thông tin cần
trong tr
n All layer để hiển thị ton b
có trên trên mn h
Thnh lập bản đồ chuyên đề GDP trên đầu ác nớc trên thế giới (
trờng hợp số liệu trong bản đồ )
ác bớc thực hiện nh sau:
hộp thoại hình 33:
nhiều mẫu, chọn một mẫu phù hợp.
Lu ý: Trong trờng hợp nếu in bản đồ ở
en trắng nên chọn mẫu kiểu nét chải
không
- Chọn
Tại hộp thoại ny
Table: chọn File cần lm bản đồ chuyên đề
Field: Chọn trờng ( cột) có nộidung muốn thể hiện trên
bản đồ.
ngời của c
đã có sẵn
C
Từ Map/ Create Thematic Map, xuất hiện
Trong hộp thoại ny:
- Chọn Ranges, quan sát bên phải xuất hiện
dạng đ
để đảm bảo tính trực quan.
Next để tiếp tục
Hình 33
:
Hng dn s dng MapInfo 8.5 Su tm by thientam189
w
w
w
w
w
w
.
.
G
G
o
o
l
l
d
d
4
4
r
r
u
u
m
m
.
.
n
n
e
e
t
t
19
gnore Zeroes or Blanks: loại bỏ những nớc không có số liệu.
oại nay:
thay đổi các số cấp
, chuyển từ
tiếng anh thnh tiếng việt của bản chú giải.
Chọn Ascending để: thay đổi theo chiều
giảm dần.
chú giải.
Nhấn Ok để đợc bản đồ chuyên đề mong
- Hiển thị tên cho bản đồ: Nh trên đã nói.
Bi tập 7:
Tích chọn I
Nhấn chọn Next để tiếp tục:
Tại hộp hội th
Chọn Ranges: có thể
bậc của bản đồ chuyên đề.
Chọn Styles: Thay đổi mu sắc thể hiện
của bản đồ
Chọn Legend: Thay đổi tiêu đề
Descending: Theo chiều tăng dần của bản
muốn.
Thnh lập bản đồ chuyên đề tỉ lệ ế giới (
trờng hợp phải xử lí v lấy số liệu từ Enca
Trong chơng trình Encarta có rất nhiề
tin liên lạc, kinh tế, giáo dục, năng lợng v , dân c,
thơng mại, giao thông vận tải. Từ những bả opy sang Excel xây
dựng các biểu đồ, xử lí để liên kết sang MapInfo xây dựng các bản đồ chuyên đề theo các
mục đích khác nhau:
Bớc 1: Mở chơng trình Encarta 2006.
-Từ thanh menu của chơng trình, chọn Statistics/ Country Statistics
- Chọn Choose Statistics, xu ỉ tiêu thống kê.
Bớc 2: Copy bảng dữ liệu sang
Muốn copy bảng thống kê sang
đồ, bản đồ, ta thực hiện các bớc
- Kích chuột phải, chọn Wh
gia tăng GDP của các quốc gia trên th
rta hoặc các nguồn khác )
u chỉ tiêu thống kê nh: Nông nghiệp, thông
khoáng sản, môi trờng, địa lí, y tế
ng thông kê ny ta có thể c
ất hiện bảng các ch
Excel
Excel để lu lm cơ sở dữ liệu hoặc xây dựng các biểu
sau:
ole Table/ Ok.
Hng dn s dng MapInfo 8.5 Su tm by thientam189
w
w
w
w
w
w
.
.
G
G
o
o
l
l
d
d
4
4
r
r
u
u
m
m
.
.
n
n
e
e
t
t
20
họn Programs/ Microsoft Excel.
- Từ Edtit / Paste.
B số liệu
Từ
Special, xuất hiện hộp thoại kích chọn vo
V
m
-Lu bảng dữ liệu Excel với tên TilegiatangGD
Bớc 3: Từ Start c
ớc 4: Để lm sạch bản
Edit / Copy v tiếp tục Edit/ chọn Paste
alues/ nhấn Ok ta sẽ đợc bảng số liệu nh
ong muốn.
P
bằng cách Từ File/ save. Sau khi lu dữ
liệu xong thoát khỏi chơng trình Excel.
- Các bớc thực hiện tại chơng trình Map
Bớc 1: Mở bảng dữ liệu Excel tại chơng trình MapInfo
Từ File/ Open xuất hiện hộp thoại:
- Chọn th mục chứa dữ liệu Excel
đã lu từ trớc.
- File of type: chọn Microsoft
ta.
Info.
Excel, lúc ny thấy xuất hiện file
Excel của chúng
- Chọn File Excel v nhấn chọn
Open, xuất hiện hộp thoại.
Hng dn s dng MapInfo 8.5 Su tm by thientam189
T
w
w
w
w
w
w
.
.
G
G
o
o
l
l
d
d
4
4
r
r
u
u
m
m
.
.
n
n
e
e
t
t
21
ại hộp thoại ny chọn Other, chuyển A1
h A2. Tích chuột chọn Use Row
dữ liệu đã
Bớc 2: Liên kết cơ sở dữ liệu thuộc tính ( Excel đã chuyển sang Map ) với cơ sở không
gian v thnh lập bản đồ:
ng để dữ liệu thuộc tính v dữ liệu không gian
khoá có thể bằng số hoặc bằng chữ.
t hiện hộp thoại sau:
ọn một trong số
thn
Above
- Nhấn Ok ta đợc bảng cơ sở
chuyển sang chơng trình Map.
Có rất nhiều cách liên kết giữa cơ sở thuộc tính với cơ sở không gian. Dới đây chỉ l một
trong số những cách đó. Điều kiện quan trọ
liên kết đợc với nhau l phải có trờng khoá. Trờng
Từ Map/ Create Thematic Map, xuấ
Trong hộp thoại ny kích chọn
Ranges v ch
mẫu sẵn có ở phía bên phải.
Chọn Next để thực hiện các
bớc tiếp theo:
Hng dn s dng MapInfo 8.5 Su tm by thientam189
w
w
w
w
w
w
.
.
G
G
o
o
l
l
d
d
4
4
r
r
u
u
m
m
.
.
n
n
e
e
t
t
22
Tại hộp thoại ny:
Filed: chọn Join
cơ sở thuộc tính.
: Chọn Giatang GDP
- N
Tại hộp thoại:
Where: Courtry_World
Matches: Country
Nhân chọn: Ok, Ok
Kết thúc ta sẽ đợc bản đồ liên kết dữ liệu thuộc tính lấy từ Excel v cơ sở không
gian của MapInfo có nội dung tỉ lệ gia tăng GDP của các quốc gia trên thế giới.
- Table chọn File:
World_Atlas_WDI
-
- Quan sát nh hình
Xuất hiện hộp thoại:
Tại hộp thoại ny:
- Get Value From Table: Chọn File
- Of
hấn Join, xuất hiện hộp thoại: