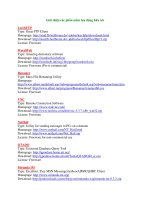Giới thiệu về phần mềm chấm công Wise Eye 2010
Bạn đang xem bản rút gọn của tài liệu. Xem và tải ngay bản đầy đủ của tài liệu tại đây (1.87 MB, 23 trang )
Bài Tập lớn Công nghệ phần mềm
Giới thiệu về phần mềm chấm công Wise Eye 2010
I.Tổng quan.
1. Wise Eye 2010 được sử dụng cùng với các máy chấm công bằng thẻ cảm ứng
model S200, K300 và các máy chấm công bằng dấu vân tay model 3000TID và
3000AID,X628, X628-C ,U160, 5000AID, Ilock 100, iface 302…Phầm mềm quản
lý công dựa vào thời gian được ghi nhận từ máy chấm công và theo mã của nhân
viên., theo phòng ban. Wise Eye 2010 phân tích và tổng hợp công hành chánh,
công theo ca, công tăng ca, công ngày Chủ Nhật, công ngày nghỉ Lễ , ca đêm, phụ
cấp đêm, giờ công tác, đi làm trễ, đi về sớm, vắng…
2.các báo cáo:
a. Báo cáo chi tiết
b. Báo cáo tổng công.
c. Báo trễ, sớm
d. Báo cáo thống kê theo kí hiệu.
e. Dữ liệu tổng hợp có thể xuất ra Excel.
II.Hướng dẫn cài đặt phầm mềm.
Bước 1 : Cài Đặt NETFRAMEWORK 2.0 Download và Cài Đặt Wise Eye
2010.exe
Sau khi cài đặt xong chúng ta có màn hình hiển thị như sau:
1.Cài đặt chấm công
Đăng ký máy chấm công:
Từ menu Máy chấm công Đăng ký máy chấm công
Loại kết nối : chọn TCP/IP
Số máy (ID) : chọn theo ID máy chấm công ( VD : 1 , ,2 , 3 ….)
Đia chỉ IP : nhập địa chỉ IP của máy chấm công ( VD : 192.168.1.201 )
Số seri : khi nhấn kết nối , số seri sẽ tự hiện ra
Nhập vào số đăng ký và seri khi mua phầm mềm nhấn đăng ký
Từ menu Máy chấm công khai báo máy chấm công chọn thêm mới:
- Tên máy : nhập tên máy ( Vd : máy 1 , máy 2 , máy 3 ….)
- Số máy (ID) : chọn theo ID máy chấm công ( VD : 1 , 2 , 3 ….)
- Loại kết nối : chọn TCP/IP
- Đia chỉ IP : nhập địa chỉ IP của máy chấm công
Chọn lưu ấn OK
kết nối với máy chấm công.
Từ menu Máy chấm công kết nối với máy chấm công
Chọn tab : nhân viên từ MCC CSDL => nhấn Duyệt Từ Máy Chấm Công
nhấn vào cập nhập CSDL Thực hiện
2.Cài đặt nhân viên và Công ty.
2.1.Cài đặt tên công ty.
Vào menu Dữ liệu công ty nhập tên công ty,địa chỉ,điện thoại chọn đồng
ý và thoát
2.2 tạo phòng ban.
Vào menu Dữ liệu khu vực,phòng ban
2.3 Nhập tên nhân viên
Vào menu Dữ liệu Quản lý nhân viên
- Tên Nhân Viên : Nhập dầy đủ tên nhân viên có dấu ( font unicode )
- Tên C.Công : nhập tên chấm công , tối đa 8 ký tự , không có dấu
Muốn xóa nhân viên cần click vào nhân viên cần xóa rồi nhấp biểu tượng
để xoá nhân viên đó.Chọn yes để xóa nhân viên đó.
2.4 Chuyển nhân viên vào phòng ban .
Vào menu Dữ liệu Quản lý nhân viên
Đánh dấu check vào nhân viên cần chuyển đi nhấn vào chọn phòng
ban cần đưa vào rồi nhấn ok.
2.5. Up tên nhân viên lên máy chấm công.
Từ menu Máy chấm công kết nối máy chấm công chọn tab:nhân viên từ
CSDL -> MCC
Nhấp vào cây thư mục PHÒNG BAN CTY( để hiện ra nhân viên toàn cty )
Nhấn CHUYỂN XUỐNG
Đánh dấu check vào dòng BAO GỒM VÂN TAY
Nhấn TẢI LÊN MÁY CHẤM CÔNG
Hoàn tất bước up nhân viên lên máy chấm công
III.khai báo giờ làm việc cho nhân viên.
Từ menu Chấm công Cài đặt chấm công
1.Khai báo cách chọn giờ:có 5 cách lựa chọn
Nhấn Thêm Mới để khai báo cách chọn giờ
o Nhập mã ( Vd : PG-HC . TD , FILO …… )
o Mô tả : diễn giải mã đã nhập ( Vd : TD= tự động …)
o Cách chọn sắp xếp : gồm 5 lựa chọn theo yêu cầu của người sử dụng
1.1 ) TD ( tự động ) : khi tinh công , phần mềm sẽ lấy giờ dầu là GIỜ VÀO ,
giờ kế tiếp là giờ ra . Phần mềm căn cứ theo GIỜ XÁC ĐỊNH CA được nhập
trong phần KHAI BÁO CA LÀM VIỆC để tính toán
1.2 ) PG-HC ( phân giờ hành chính ) : khi tinh công , phần mềm sẽ lấy GIỜ VÀO
và GIỜ RA theo phần khai báo PHÂN GIỜ nhấp chọn Phân giờ Nhấn
THÊM để cài đặt khoảng giở VÀO , giờ RA
1.3 ) ID ( Theo ID máy chấm công ) : khi tinh công, phần mềm sẽ lấy GIỜ VÀO
và GIỜ RA theo phần khai báo ID máy chấm công . Các máy có ID 1 , 3, 5, 7 là
GIỜ VÀO , Các máy có ID 2 ,4 ,6 ,8 là GIỜ RA
1.4 ) FILO ( Frist – End ) : khi tinh công, phần mềm sẽ lấy GIỜ ĐẦU là GIỜ
VÀO , GIỜ CUỐI CÙNG là GIỜ RA , bỏ qua các giờ chấm công ở giữa ( Chỉ áp
dụng chấm công trong ngày )
1.5 ) IO ( IN-OUT) : khi tinh công, phần mềm sẽ lấy GIỜ VÀO và GIỜ RA theo
phần khai báo trên máy chấm công . Nếu máy 1,2,3,4 khai báo VÀO , máy 5,6,7,8
là RA thì phần mềm sẽ lấy giờ trên máy 1,2,3,4 là giờ GIỜ VÀO , lấy giờ trên máy
5,6,7,8 là GIỜ RA
2.Khai báo ca làm việc
Nhấn nút Thêm mới để khai báo ca làm việc mới
o Đặt Mã Ca ( vd : HC )
o Đặt giờ vào ra cho ca mới tạo ( HC)
o Nhập thời gian nghỉ trưa ( nếu có )
o Khai báo Giờ xác định ca. Từ giờ Bắt đầu vào đến giờ kết thúc vào sẽ là cơ sở
cho giờ Vào. Từ giờ bất đầu ra đến giờ Kết thúc ra sẽ là cơ sở cho giờ Ra. Tức là
hai giờ Vào Ra của nhân viên rơi vào khoảng khai báo nào thì sẽ xác định nhân
viên đang làm việc tại ca đó.
o Thông số Cho phép trễ, Cho phép sớm sẽ làm cơ sở cho xét trể sớm
o Thông số còn lại phụ thuôc vào quy định cùa công ty
VD: ta tạo ca làm việc hành chánh mã ca là HC , giờ làm việc từ 7h30 17h00 ta
khai báo như sau :
+ Mã ca : HC
+ Giờ vào : 07:30
+ Giờ ra : 17:00
+ Giờ bắt đầu ăn trưa : 11:30
+ Giờ kết thúc ăn trưa: 13:00
+ Bắt đầu vào 06:00 + Kết thúc vào 10:00
+ Bắt đầu ra 10:01 + Kết thúc ra 23:59
- Cho phép đi trể hoặc về sớm bao nhiêu phút phụ thuộc vào quy định công ty cho
phép
- Nếu có tăng ca trước hoặc sau giờ làm việc bao nhiêu phút thì đánh dấu và nhập
phút vào Khai báo xong ta nhấn Lưu
3.Khai báo lịch trình
Nhấn nút thêm mới để tạo lịch trình mới
Đặt lịch trình
o Đăt Lịch Trình ( Vd : HC , Theo Ca … )
o Cách Chọn Vào Ra : Chọn những MÃ đã khai báo
o phần KHAI BÁO CÁCH CHỌN GIỜ Nhấn THÊM để chọn CA và CÁC
NGÀY TRONG TUẦN
4.Sắp xếp lịch trình cho nhân viên
Vào menu Chấm công sắp xếp lịch trình cho nhân viên
- Nhấn chọn cây thư mục phòng ban công ty để hiện ra toàn bộ nhân viên cty
- Đánh dấu CHECK vào nhân viên cần tạo lịch trình
- Nhấn vào nút MŨI TÊN để chọn lich trinh cho nhân viên vừa chọn
- Nhấn CẬP NHẬT để lưu lại.
IV.Xuất báo cáo.
1.Tải dữ liệu chấm công
Vào menu Chấm công kết nối máy chấm công tải dữ liệu chấm công
Duyệt từ máy chấm công
2.Tính toán chấm công
Vào Menu CHẤM CÔNG TÍNH TOÁN CHẤM CÔNG
- Chọn Phòng Ban Cầ n Tinh Công
- Chọn Ngày Cần Tinh Công
- Đánh dấu CHECK vào nhân viên cần tính công
- Nhấn THỰC HIỆN
3.Xem công và xuất báo biểu.
Vào Menu CHẤM CÔNG Æ XEM CÔNG VÀ XUẤT BÁO BIỂU
Chọn Phòng Ban Cần Xem Công
Chọn Chi Tiết Chấm Công
Chọn Xem
4.Xuất báo biểu
A.Xuất lưới
B.Xuất bảng thống kê
C.Xuất báo cáo chi tiết từng nhân viên
V.Khai báo khác
1.Phân quyền cho người sử dụng
Vào Menu HOẠT ĐỘNG KHÁC PHÂN QUYỀN SỬ DỤNG
- Chọn THÊM
- Chọn NHÂN VIÊN được phân quyền
- Chọn quyền cho nhân viên ( có 4 phân quyền )
- Nhập mật mã vào ô mật mã
- Chọn LƯU để lưu lại
2.Thêm Giờ cho nhân viên
Vào Menu DỮ LIỆU CHỈNH SỬA GIỜ CHẤM CÔNG
A.Thêm giờ
- Chọn Nhận Viên Cần Thêm Giờ
- Chọn NGÀY cần thêm giờ
- Nhấn THÊM
B.Sửa giờ
- Chọn Nhận Viên Cần Sửa Giờ
- Chọn NGÀY Cần Sửa Giờ
- Nhấn SỬA
- Giờ Mơi : Nhập Giờ Cần Sửa
- Loại : chọn Vào Hoặc Ra đồng ý
Trường hợp khi ta cài lại phần mềm để không bị mất dữ liệu , ta nên để Folder
DATA trên ổ đĩa khác .
Vào Menu DỮ LIỆU Æ CHỌN DỮ LIỆU
Nhấn vào ô để chọn đường dẫn mới
Chọn nơi cần lưu
Nhấn OPEN
Nhấn KẾT NỒI và THOÁT