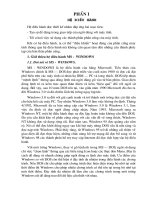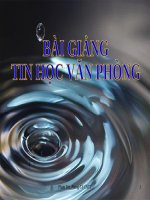Bài giảng Tin học văn phòng Dùng cho hệ CĐ các ngành kinh tế
Bạn đang xem bản rút gọn của tài liệu. Xem và tải ngay bản đầy đủ của tài liệu tại đây (2.7 MB, 71 trang )
Bài giảng Tin học văn phòng Dùng cho hệ CĐ các ngành kinh tế
Khoa Công nghệ Thông tin - CĐCN
1
Chương 1 HỆ ĐIỀU HÀNH WINDOWS
1.1.Tổng quan về Windows
1.1.1.Giới thiệu
Windows là tập hợp các chương trình ñiều khiển máy tính thực hiện các chức năng
chính như:
- Điều khiển phần cứng của máy tính. Ví dụ, nó nhận thông tin nhập từ bàn phím và
gởi thông tin xuất ra màn hình hoặc máy in.
- Làm nền cho các chương trình ứng dụng khác chạy. Ví dụ như các chương trình xử
lý văn bản, hình ảnh, âm thanh…
- Quản lý việc lưu trữ thông tin trên các ổ ñĩa.
- Cung cấp khả năng kết nối và trao ñổi thông tin giữa các máy tính.
Windows có giao diện ñồ họa (GUI – Graphics User Interface). Nó dùng các phần tử
ñồ họa như biểu tượng (Icon), thực ñơn (Menu) và hộp thoại (Dialog) chứa các lệnh cần
thực hiện.
1.1.2.Khởi ñộng và thoát
Khởi ñộng Windows
- Bật công tắc (Power), Windows sẽ tự ñộng chạy.
- Tùy thuộc vào cách cài ñặt, có thể bạn phải gõ mật mã (Password) ñể vào màn
hình làm việc, gọi là DeskTop, của Windows.
Thoát khỏi Windows
- Click nút Start, click chọn mục Turn Off Computer.
- Hộp thoại Turn off computer xuất hiện, click nút Turn off.
Chú ý: Trước khi thoát khỏi Windows ñể tắt máy tính, bạn nên thoát khỏi các ứng
dụng ñang chạy sau ñó thoát khỏi Windows. Nếu tắt máy ngang có thể gây ra những lỗi
nghiêm trọng.
1.1.3.Màn hình Windows
Bài giảng Tin học văn phòng Dùng cho hệ CĐ các ngành kinh tế
Khoa Công nghệ Thông tin - CĐCN
2
Các biểu tượng (Icons) liên kết ñến các chương trình thường sử dụng.
Thanh tác vụ (Taskbar) chứa:
- Nút Start: dùng mở menu Start ñể khởi ñộng các chương trình.
- Nút các chương trình ñang chạy: dùng chuyển ñổi qua lại giữa các chương trình.
- Khay hệ thống: chứa biểu tượng của các chương trình ñang chạy trong bộ nhớ và
hiển thị giờ của hệ thống.
- Bạn có thể dùng chuột ñể tác ñộng ñến những ñối tượng này.
1.1.4.Các thao tác về chuột
Chuột dùng ñiều khiển con trỏ chuột tương tác với những ñối tượng trên màn hình.
Chuột thường có 2 nút:
- Nút trái thường dùng ñể chọn ñối tượng; rê ñối tượng
- Nút phải thường dùng hiển thị một menu công việc. Nội dung Menu công việc
thay ñổi tùy thuộc con trỏ chuột ñang nằm trên ñối tượng nào.
Các hành ñộng mà chuột thực hiện
Tr
ỏ ñối tượng
Rà chuột trên mặt phẳng bàn ñể di chuyển con trỏ chuột
trên màn hình trỏ ñến ñối tượng cần xử lý.
Click trái
Thường dùng ñể chọn một ñối tượng, bằng cách trỏ ñến
ñối tượng, nhấn nhanh và thả mắt trái chuột.
Rê/Kéo (Drag)
Dùng di chuyển ñối tượng hoặc quét chọn nhiều ñối tượng
bằng cách trỏ ñến ñối tượng, nhấn và giữ mắt trái chuột,
di chuyển chuột ñể dời con trỏ chuột ñến vị trí khác, sau ñó
thả mắt trái chuột.
Click ph
ải
Thường dùng hiển thị một menu công việc liên quan ñến
mục ñược chọn, bằng cách trỏ ñến ñối tượng, nhấn nhanh
Bài giảng Tin học văn phòng Dùng cho hệ CĐ các ngành kinh tế
Khoa Công nghệ Thông tin - CĐCN
3
và thả mắt phải chuột.
B
ấm ñúp
(Double click)
Thường dùng ñể kích hoạt chương trình ñược hiển thị dưới
dạng một biểu tượng trên màn hình, bằng cách trỏ ñến ñối
tượng, nhấn nhanh và thả mắt trái chuột 2 lần.
1.1.5.Các thao tác cơ bản
Cửa sổ chương trình:
Mỗi chương trình khi chạy trong Windows sẽ ñược biểu diễn trong một cửa sổ. Cửa sồ
nầy là phần giao tiếp giữa người sử dụng và chương trình.
- Thanh tiêu ñề : Chứa biểu tượng của menu ñiều khiển kích thước cửa sổ; tên
chương trình; các nút thu nhỏ, phục hồi kích thước cửa sổ, nút ñóng cửa sổ.
- Thanh menu (Menu bar): chứa các chức năng của chương trình.
- Thanh công cụ (Tools bar): chứa các chức năng ñược biểu diễn dưới dạng biểu
tượng.
- Thanh trạng thái (Status bar) : Hiển thị mô tả về ñối tượng ñang trỏ chọn hoặc
thông tin trạng thái ñang làm việc.
- Thanh cuộn dọc và ngang : chỉ hiển thị khi nội dung không hiện ñầy ñủ trong cửa
sổ. Chúng cho phép cuộn màn hình ñể xem nội dung nằm ngoài ñường biên của
cửa sổ.
Sử dụng Menu
Các cửa sổ chương trình thường có thanh menu chứa các lệnh và ñược phân chia theo
từng nhóm chức năng. Ngoài ra còn có menu tắt (Shortcut menu) khi bạn Click phải chuột
trên một ñối tượng. Menu này chỉ hiển thị các lệnh phù hợp với ñối tượng nằm dưới con
trỏ.
Lưu ý : Một số qui ước khi sử dụng menu :
Lệnh bị mờ : không thể chọn tại thời ñiểm hiện tại
Lệnh có dấu … : sẽ mở tiếp một hộp thoại
Ký tự gạch chân trong lệnh: là phím nóng dùng chọn lệnh bằng bàn phím
Bài giảng Tin học văn phòng Dùng cho hệ CĐ các ngành kinh tế
Khoa Công nghệ Thông tin - CĐCN
4
Lệnh có dấu : ñang có hiệu lực
Các thao tác trên một cửa sổ
- Di chuyển cửa sổ: Drag thanh tiêu ñề cửa sổ (Title bar) ñến vị trí mới.
- Thay ñổi kích thước của cửa sổ: Di chuyển con trỏ chuột ñến cạnh hoặc góc cửa
sổ, khi con trỏ chuột biến thành hình mũi tên hai chiều thì Drag cho ñến khi ñạt
ñược kích thước mong muốn.
- Phóng to cửa sổ ra toàn màn hình: Click lên nút Maximize .
- Phục hồi kích thước trước ñó của cửa sổ: Click lên nút Restore .
- Thu nhỏ cửa sổ thành biểu tượng trên Taskbar: Click lên nút Minimize .
- Chuyển ñổi giữa các cửa sổ của các ứng dụng ñang mở: Để chuyển ñổi giữa các
ứng dụng nhấn tổ hợp phím Alt + Tab hoặc chọn ứng dụng tương ứng trên thanh
Taskbar.
- Đóng cửa sổ: Click lên nút Close của cửa sổ hoặc nhấn tổ hợp phím Alt + F4.
Hộp hội thoại (Dialogue box)
Trong khi làm việc với Windows và các chương tình ứng dụng chạy dưới môi trường
Windows bạn thường gặp những hộp hội thoại. Các hộp thoại này xuất hiện khi nó cần
thêm những thông số ñể thực hiện lệnh theo yêu cầu của bạn.
Các thành phần của hộp hội thoại
- Hộp văn bản (Text box): dùng ñể nhập thông tin.
- Hộp liệt kê (List box): liệt kê sẵn một danh sách có các mục có thể chọn lựa, nếu
số mục trong danh sách nhiều không thể liệt kê hết thì sẽ xuất hiện thanh trượt ñể
cuộn danh sách.
Bài giảng Tin học văn phòng Dùng cho hệ CĐ các ngành kinh tế
Khoa Công nghệ Thông tin - CĐCN
5
- Hộp liệt kê thả (Drop down list box/ Combo box): khi nhắp chuột vào nút thả thì
sẽ buông xuống một danh sách.
- Nút tuỳ chọn (Option button): bắt buộc phảichọn một trong số các mục. Những
lựa chọn là loại trừ lẫn nhau.
- Nút lệnh (Command): lệnh cần thực thi.
Các nút lệnh thông thường
OK: thực hiện lệnh theo
Close: giữ lại các thông số ñã chọn và ñóng hộp hội thoại
Cancel (hay nhấn phím Esc): không thực hiện lệnh
Apply: áp dụng các thông số ñã chọn.
Default: ñặt mặc ñịnh theo các thông số ñã chọn
1.2.Quản lý tập tin và thư mục
1.2.1.Khái niệm
- Là tập hợp các thông tin ñược lưu trữ trên ñĩa và có một tên gọi ñể thao tác.
- Cấu trúc tên của tập tin gồm 2 phần: Tên tập tin.phần mở rộng
VD: baitho.doc
- Độ dài của tên tập tin không quá 250 ký tự (ñối với Windows 98 trở lên).
- Phần mở rộng của tập tin ñặc trưng cho kiểu tập tin ñó (VD: baitap.doc – có phần
mở rộng là .doc cho nên ñây là tập tin Word).
Ví dụ:
.doc, .txt, .rtf : các tập tin văn bản
.xls : tập tin bảng tính
.exe, .bat : tập tin chương trình
.com : tập tin lệnh
.gif, .jpeg, .bmp : các tập tin hình ảnh
.mp3, .dat, . Wav : các tập tin nhạc
……
- Để thuận tiện cho việc tìm kiếm và thao tác với tập tin, người ta chia không gian
ñĩa thành nhiều vùng, mỗi vùng lưu trữ nhóm tập tin theo một mối quan hệ nào ñó
gọi là thư mục (Folder). Tên thư mục ñược ñặt như tên tập tin (không nên có phần
mở rộng).
- Mỗi thư mục có thể có các thư mục bên trong gọi là các thư mục con
- Các thư mục có chứa thư mục con gọi là thư mục mẹ (hay thư mục cha)
1.2.2.Trình ứng dụng My Computer và Windows Explorer
Mở My Computer:
Double Click biểu tượng My Computer trên Desktop hoặc Start/ My Computer
Bài giảng Tin học văn phòng Dùng cho hệ CĐ các ngành kinh tế
Khoa Công nghệ Thông tin - CĐCN
6
Mở Windows Explorer:
Click phải chuột trên nút Start và click mục Explorer hoặc Start/ Programs/
Accessories ñể mở Windows Explorer.
- Khung trái chứa tên các ổ ñĩa và các thư mục.
- Khung phải hiển thị nội dung của mục ñược chọn trên khung trái.
- Click chọn ổ ñĩa bên khung trái ñể hiện nội dung của thư mục gốc bên khung phải
- Click tên thư mục bên khung trái ñể hiện nội dung của thư mục ñó bên khung phải.
- Click dấu trừ ñể thu gọn nhánh phân cấp thư mục con.
- Dấu cộng bên cạnh cho biết ổ ñĩa hay thư mục ñó còn có các thư mục con.
Thay ñổi hình thức hiển thị trên khung phải:
Click chọn menu View và chọn một trong 5 hình thức hiển thị:
- Thumbnails : thường dùng ñể xem trước các File hình.
- Tiles : Hiện các tập tin và các thư mục con ở dạng biểu tượng lớn
- Icons : Hiện các tập tin và các thư mục con ở dạng biểu tượng nhỏ
- List : Hiện các tập tin và các thư mục con ở dạng liệt kê danh sách.
- Details : Liệt kê chi tiết các thông tin như tên (Name), kiểu (Type), kích thước lưu
trữ (Size), ngày giờ tạo hay sửa (Modified).
Hiện ẩn cây thư mục trên khung trái:
Click chọn hay bỏ chọn nút Folders trên thanh công cụ chuẩn
Sắp xếp dữ liệu bên khung phải
Bài giảng Tin học văn phòng Dùng cho hệ CĐ các ngành kinh tế
Khoa Công nghệ Thông tin - CĐCN
7
Click chọn menu View chọn Arrange Icons by và chọn thứ tự sắp xếp
- Name : Theo tên
- Size : Theo kích thước
- Type : Theo phần mở rộng
- Modified : Theo Ngày tháng tạo sửa
Chọn các tập tin, thư mục:
Khi làm việc với các tập tin và thư mục trong Windows, chúng ta chỉ thao tác với các
tập tin, thư mục ñã chọn. Cách chọn thư mục:
- Chọn một tập tin, thư mục: click vào biểu tượng tập tin hay thư mục ñó
- Chọn nhiều tập tin, thư mục không liên tiếp nhau: Ấn giữ phím Ctrl, ñồng thời
click vào tên các tập tin hoặc thư mục cần chọn.
- Chọn nhiều tập tin, thư mục liên tiếp nhau: Ấn giữ phím Shift, ñồng thời click vào
tập tin hoặc thư mục ñầu dãy và cuối dãy chọn.
- Chọn tất cả các tâp tin và thư mục trong cửa sổ ñang mở: Ctrl +A
Tạo một thư mục:
- Mở thư mục muốn tạo thêm thư mục con
- Chọn menu File / New / Folder hoặc kích chuột phải chọn New / Folder. Một thư
mục mới hiển thị với tên mặc ñịnh là New Folder.
- Gõ tên thư mục mới (nếu muốn) và ấn phím Enter.
Đổi tên tập tin hay thư mục: (Rename)
- Mở ổ ñĩa hay thư mục chứa tập tin hoặc thư mục con cần ñổi tên
- Click vào tên tập tin hay thư mục muốn ñổi tên
- Chọn menu File / Rename hay kích chuột phải chọn lệnh Rename
- Gõ tên mới, sau ñó ấn phím Enter.
Sao chép tập tin hay thư mục: (Copy)
- Mở ổ ñĩa hay thư mục chứa tập tin hay thư mục con cần sao chép
- Chọn tên tập tin hay thư mục muốn sao chép
- Chọn menu Edit / Copy hoặc kích chuột phải chọn lệnh Copy
- Mở thư mục ñích: Edit / Paste hoặc kích chuột phải chọn lệnh Paste
Di chuyển tập tin hay thư mục: (Cut)
- Mở ổ ñĩa hay thư mục chứa tập tin hay thư mục con cần sao chép
- Chọn tên tập tin hay thư mục muốn sao chép
- Chọn menu Edit / Cut hoặc kích chuột phải chọn lệnh Cut
- Mở thư mục ñích: Edit / Paste hoặc kích chuột phải chọn lệnh Paste
Xóa tập tin hay thư mục:
Khi xóa tập tin hay thư mục trong ñĩa cứng, Windows sẽ di chuyển tập tin hay thư
mục ñó vào Recycle Bin. Đây là thư mục của Windows dùng chứa các file bị xóa. Bạn
có thể mở thư mục này ñể phục hồi lại hoặc xóa hẳn khỏi ñĩa cứng.
Nếu xóa dữ liệu trên ñĩa mềm hay ñĩa CD ghi ñược thì không ñược chuyển vào
Recycle Bin.
Nếu dữ liệu nằm trên ổ ñĩa mạng thì Windows có thể chuyển vào Recycle Bin hay xóa
ñi tùy thuộc vào sự cài ñặt của người quản trị mạng.
- Chọn tập tin hay thư mục cần xóa
- Chọn menu File / Delete hay kích chuột phải chọn lệnh Delete
Bài giảng Tin học văn phòng Dùng cho hệ CĐ các ngành kinh tế
Khoa Công nghệ Thông tin - CĐCN
8
- Windows Explorer sẽ hiển thị hộp thoại xác nhận xóa. Click nút Yes ñể thực hiện;
hoặc click No nếu không muốn xóa.
Với cách xóa này bạn có thể phục hồi lại ngay bằng cách Click phải vào vùng trống
bên khung phải và chọn mục Undo Delete.
Để xóa vĩnh viễn tập tin hay thư mục, bạn giữ phím Shift trong khi chọn mục
Delete…
Hiển thị danh sách ổ ñĩa:
- Chọn My Computer bên khung trái.
- Để xem dung lượng và kích thước còn trống trên ñĩa: Click menu View / Details
Định dạng ñĩa mềm:
- Đưa một ñĩa mềm vào ổ ñĩa A
- Click phải vào mục 3½ Floppy (A:) và click
mục Format
- Click nút Start ñể ñịnh dạng. Nếu ñĩa hiện
ñang chứa dữ liệu sẽ xuất hiện một hộp thoại
cảnh báo dữ liệu sẽ bị xóa, click nút OK ñể
yêu cầu ñịnh dạng.
- Khi xuất hiện thông báo ñịnh dạng hoàn tất,
click nút OK.
- Click nút Close
Xóa các file tạm (Temporary Files)
- Click phải vào tên ổ cứng (Hard Disk
Drive) và chọn mục Properties
- Click nút Disk Cleanup
- Click chuột ñể ñánh dấu chọn các loại files
cần xóa hoặc bỏ dấu chọn loại file không
muốn xóa. Sau ñó, click nút OK
Bài giảng Tin học văn phòng Dùng cho hệ CĐ các ngành kinh tế
Khoa Công nghệ Thông tin - CĐCN
9
Đặt và gỡ bỏ thuộc tính cho tập tin, thư mục
- Chọn các tập tin, thư mục cần ñặt hoặc gỡ
bỏ thuộc tính
- Menu File (hoặc Right click) chọn
Properties xuất hiện hộp thoại Properties
Read Only: thuộc tính chỉ ñọc
Hidden : thuộc tính ẩn
Archive: thuộc tính lưu trữ
Chú ý: Để thấy ñược các tập tin, thư mục
mang thuộc tính ẩn, thực hiện: Tools / older
Options / View / Show hidden files and folders /
OK
1.2.3.Biểu tượng Shortcut và Shortcut Menu
Tạo Shortcut
Shortcut là một file liên kết ñến một ñối tượng
trên máy tính hay trên mạng. Đối tượng ñó có thể là tập tin, thư mục, ổ ñĩa, máy in hay
máy tính khác trên mạng. Shortcut là cách nhanh nhất ñể khởi ñộng một chương trình
ñược sử dụng thường xuyên hoặc ñể mở tập tin, thư mục mà không cần phải tìm ñến nơi
lưu trữ chúng.
- Mở thư mục chứa tập tin chương trình cần tạo Shortcut
- Click chuột phải vào tập tin
- Chọn Create Shortcut : nếu tạo Shortcut ngay trong thư mục ñang mở,
- Chọn Send to / Desktop(create shortcut): nếu muốn tạo Shortcut trên nền
Desktop.
Chú ý: Các tập tin chương trình (Application) thường có phần mở rộng là .EXE.
Tạo Shortcut Menu
Là một mục chọn ñược tạo ra trên Menu (Menu Start), click chuột phải trên thanh tác
vụ (task bar) / Properties / Start Menu / Customize:
Add: thêm mục chọn mới
Remove: xoá bỏ mục chọn
Sort: sắp xếp mục chọn
1.2.4.Recycle Bin
Recycle Bin là nơi lưu trữ tạm thời các tập tin và các ñối tượng ñã bị xoá. Những ñối
tượng này chỉ thật sự mất khi bạn xóa chúng trong cửa sổ Recycle Bin hoặc Click chuột
phải vào biểu tượng Recycle Bin chọn Empty Recycle Bin. Nếu muốn phục hồi các tập
Bài giảng Tin học văn phòng Dùng cho hệ CĐ các ngành kinh tế
Khoa Công nghệ Thông tin - CĐCN
10
tin hoặc các ñối tượng ñã bị xóa, bạn chọn ñối tượng cần phục hồi trong cửa sổ Recycle
Bin, sau ñó Click chuột phải chọn Restore.
Mở cửa sổ Recycle Bin: Click ñôi chuột trái vào biểu tượng Recycle Bin trên màn
hình nền (Desktop).
Phục hồi: chọn tập tin, thư mục. Vào Menu File (click chuột phải) / Restore
Huỷ các tập tin, thư mục (không cần phục hồi): Menu File/ Delete
1.2.5.Tìm kiếm tập tin, thư mục
- Click nút Search trên thanh công cụ (hoặc Start / Settings / Search).
- Click mục All files and folders
- Nếu muốn tìm theo tên tập tin hay thư mục, hãy gõ vào ñầy ñủ hay một phần của
tên file trong hộp All or part of file name
- Hoặc nếu muốn tìm trong nội dung file gõ vào một từ hay một cụm từ ñại diện cần
tìm trong hộp A word or phrase in the file.
- Bạn có thể chỉ ra nơi cần tìm vào bằng cách click vào mũi tên hướng xuống trong
hộp Look in, sau ñó chọn ổ ñĩa hay thư mục
- Click nút Search.
Chú ý:
Kết quả tìm kiếm sẽ hiện bên khung phải
Nếu có nhiều tập tin ñược tìm thấy, bạn có thể sử dụng những ñiều kiện bổ sung ñể
lọc ra những tập tin cần thiết.
1.3.Các ứng dụng khác
1.3.1.Control Panel
Control Panel là một chương trình thiết lập lại cấu hình hệ thống , thay ñổi hình thức
của Windows nhằm thay ñổi môi trường làm việc cho thích hợp với người sử dụng.
Mở cửa sổ Control Panel : Click nút Start / Settings / Control Panel
Bài giảng Tin học văn phòng Dùng cho hệ CĐ các ngành kinh tế
Khoa Công nghệ Thông tin - CĐCN
11
1.3.2.Paint
Là công cụ vẽ, cho phép người dùng vẽ các hình ảnh ñơn giản trên máy tính.
Khởi ñộng: Start / Programs / Accessories / Paint, giao diện công cụ Paint
Bảng chọn màu vẽ
Bài giảng Tin học văn phòng Dùng cho hệ CĐ các ngành kinh tế
Khoa Công nghệ Thông tin - CĐCN
12
Các công cụ vẽ bao gồm:
* Lật hình: Flip/Rotate
1.3.3.Calculator
Là công cụ tính toán, cho phép người dùng thực hiện các phép toán ñơn giản (+, -, *, /)
trên máy tính.
Khởi ñộng: Start / Programs / Accessories / Calculator
Free form Select: ch
ọn tự do 1
phần hình vẽ
Free form Select: ch
ọn 1 p
h
ần
hình vẽ theo khối chữ nhật
Eraser/ color Eraser: xoá màu,
thay ñổi màu
Pick color: ch
ọn m
àu v
ẽ từ
hình vẽ
Pencil: bút vẽ.
AirBrush
Line: vẽ ñường thẳng
Rectangle: Vẽ hình chữ nhật
Ellipse: Vẽ hình ellipse
Fill with color: tô n
ền miền
kín
Magnifier: phóng to, tho nh
ỏ
khi hiệu chỉnh hình vẽ
Brush: bút vẽ (vẽ nét to)
Text: chèn văn b
ản v
ào hình
vẽ
Curve: vẽ ñường cong
Polygon: vẽ ña giác
Rounded Rectangle: hình ch
ữ
nhật tròn góc
Bài giảng Tin học văn phòng Dùng cho hệ CĐ các ngành kinh tế
Khoa Công nghệ Thông tin - CĐCN
13
Chương 2 MICROSOFT WORD
2.1. Tổng quan về MS WORD và các thao tác cơ bản trong soạn thảo
2.1.1.Tổng quan về MS Word
Soạn thảo văn bản là nhu cầu không thể thiếu trong cuộc sống hàng ngày. Từ những
công việc ñơn giản như gửi thư, ñơn từ cho ñến các công việc hành chính ở cơ quan:
thông báo, báo cáo, công văn
Ngày nay, khi mà công nghệ thông tin ñang phát triển rầm rộ, công nghệ thay ñổi từng
ngày, những bài toán, những khó khăn của con người ñang dần dần ñược máy tính hoá,
thì việc soạn thảo những văn bản bằng máy tính ñã trở thành những công việc rất bình
thường cho bất kỳ ai biết sử dụng máy tính. Một trong những phần mềm máy tính ñược
sử dụng rộng rãi nhất hiện nay là Microsoft Word của hãng Microsoft hay còn gọi phần
mềm Winword.
Ra ñời từ cuối những năm 1980, ñến nay phần mềm Winword ñã ñạt ñược tới sự hoàn
hảo trong lĩnh vực soạn thảo văn bản cũng như trong lĩnh vực văn phòng của bộ phần
mềm Microsoft Office nói chung. Có thể liệt kê các ñặc ñiểm nổi bật của phần mềm này
như sau:
- Cung cấp ñầy ñủ nhất các kỹ năng soạn thảo và ñịnh dạng văn bản ña dạng, dễ sử
dụng
- Khả năng ñồ hoạ ñã mạnh dần lên, kết hợp với công nghệ OLE (Objects Linking
and Embeding) bạn có thể chèn ñược nhiều hơn những gì ngoài hình ảnh và âm
thanh lên tài liệu word như: biểu ñồ, bảng tính,.v.v.
- Có thể kết xuất, nhập dữ liệu dưới nhiều loại ñịnh dạng khác nhau. Đặc biệt khả
năng chuyển ñổi dữ liệu giữa Word với các phần mềm khác trong bộ Microsoft
Office ñã làm cho việc xử lý các ứng dụng văn phòng trở nên ñơn giản và hiệu quả
hơn.
- Dễ dàng kết chuyển tài liệu thành dạng HTML ñể chia sẻ dữ liệu trên mạng nội bộ,
cũng như mạng Internet.
2.1.2.Các thao tác cơ bản trong soạn thảo
Cách khởi ñộng
Có rất nhiều cách có thể khởi ñộng ñược phần mềm Word. Tuỳ vào mục ñích làm
việc, sở thích hoặc sự tiện dụng mà ta có thể chọn một trong các cách sau ñây ñể khởi
ñộng:
- Cách 1: Click mục Start | Programs | Microsoft Office | Microsoft Office Word
2003
- Cách 2: Click ñôi chuột trái lên biểu tượng của phần mềm Word nếu như nhìn
thấy nó bất kỳ ở chỗ nào: trên thanh tác vụ (task bar), trên màn hình nền của
Windows, vv
Giao diện màn hình Ms Word
Sau khi khởi ñộng xong, giao diện màn hình Ms Word có dạng như sau:
Bài giảng Tin học văn phòng Dùng cho hệ CĐ các ngành kinh tế
Khoa Công nghệ Thông tin - CĐCN
14
Thường thì môi trường làm việc trên Word gồm các thành phần chính:
- Vùng soạn thảo tài liệu: Là nơi ñể chế bản tài liệu. Bạn có thể gõ văn bản, ñịnh
dạng, chèn các hình ảnh lên ñây. Nội dung trên cửa sổ này sẽ ñược in ra máy in khi
sử dụng lệnh in.
- Hệ thống trình ñơn (menu): chứa các lệnh ñể gọi tới các chức năng của Word
trong khi làm việc. Bạn phải dùng chuột ñể mở các mục chọn này, ñôi khi cũng có
thể sử dụng tổ hợp phím tắt ñể gọi nhanh tới các mục chọn.
- Hệ thống thanh công cụ: bao gồm rất nhiều thanh công cụ, mỗi thanh công cụ
bao gồm các nút lệnh ñể phục vụ một nhóm công việc nào ñó. Ví dụ: khi soạn thảo
văn bản, bạn phải sử dụng ñến thanh công cụ chuẩn Standard và thanh công cụ
ñịnh dạng Formating; hoặc khi vẽ hình cần ñến thanh công cụ Drawing ñể làm
việc.
- Thước kẻ: gồm 2 thước (ruler) bao viền trang văn bản. Sử dụng thước này bạn có
thể ñiều chỉnh ñược lề trang văn bản, cũng như thiết lập các ñiểm dịch (tab) một
cách ñơn giản và trực quan.
- Thanh trạng thái: giúp bạn biết ñược một vài trạng thái cần thiết khi làm việc. Ví
dụ: bạn ñang làm việc ở trang mấy, dòng bao nhiêu, .v.v.
Tạo một tài liệu mới
Làm việc với word là làm việc trên các tài liệu (Documents). Mỗi tài liệu phải
ñược cất lên ñĩa với một tệp tin có phần mở rộng .DOC. Thường thì các tệp tài liệu của
bạn sẽ ñược lưu vào thư mục C:\My Documents trên ñĩa cứng. Tuy nhiên, bạn có thể
thay ñổi lại thông số này khi làm việc với Word.
Thông thường sau khi khởi ñộng Word, một màn hình trắng xuất hiện. Đó cũng là tài
liệu mới mà Word tự ñộng tạo ra. Tuy nhiên ñể tạo một tài liệu mới, bạn có thể sử dụng
một trong các cách sau:
- Cách 1
: Click vào menu File | New | Blank Document
Vùng soạn thảo
Thanh tiêu ñề
Thanh trình ñơn
Thanh công cụ
Thước
Thanh cuộn
Thanh trạng thái
Minimize
Maximize
Close
Bài giảng Tin học văn phòng Dùng cho hệ CĐ các ngành kinh tế
Khoa Công nghệ Thông tin - CĐCN
15
- Cách 2: Click nút New trên thanh công cụ Standard
- Cách 3: Nhấn tổ hợp phím tắt Ctrl + N.
Lưu tài liệu
Để ghi tài liệu ñang làm việc lên ñĩa, bạn có thể chọn một trong các cách sau:
- Cách 1: Mở mục chọn File | Save…
- Cách 2: Click nút Save trên thanh công cụ Standard
- Cách 3: Nhấn tổ hợp phím tắt Ctrl + S.
Sẽ có hai khả năng xảy ra:
Nếu ñây là tài liệu mới, hộp thoại Save As xuất hiện, cho phép ghi tài liệu này bởi một
tệp tin mới:
Chọn ổ ñĩa và thư mục chứa file tài liệu cần lưu trong mục Save in, ñặt tên tài liệu
trong mục File name Word tự ñộng lưu với tên mở rộng là “.Doc” hoặc chọn phần mở
rộng trong mục Save as type, sau ñó click vào nút OK ñể lưu tài liệu vừa mới tạo.
Nếu tài liệu của bạn ñã ñược ghi vào một tệp, khi thực hiện lệnh sẽ lưu tất cả những sự
thay ñổi trên tài liệu ghi lại lên ñĩa.
Bạn nên thực hiện thao tác ghi tài liệu vừa rồi thường xuyên trong khi soạn tài
liệu, ñể tránh mất dữ liệu khi gặp các sự cố mất ñiện, hay những trục trặc của máy tính.
Mở một tài liệu ñã tồn tại trên ñĩa
Tài liệu sau khi ñã soạn thảo trên Word ñược lưu trên ñĩa dưới dạng tệp tin có phần
mở rộng là .DOC. Để mở một tài liệu Word ñã có trên ñĩa, bạn có thể chọn một trong các
cách sau ñâu:
- Cách 1: Mở mục chọn File | Open
- Cách 2: Nhấn tổ hợp phím tắt Ctrl+O.
Hộp thoại Open xuất hiện:
Bài giảng Tin học văn phòng Dùng cho hệ CĐ các ngành kinh tế
Khoa Công nghệ Thông tin - CĐCN
16
Hãy tìm ñến thư mục nơi chứa tệp tài liệu cần mở trên ñĩa, chọn tệp tài liệu, cuối cùng
nhấn nút lệnh ñể tiếp tục. Tệp tài liệu sẽ ñược mở ra trên màn hình Word.
Đóng tài liệu
- Chọn tuỳ chọn File từ Menu chính
- Kích chọn Close từ tuỳ chọn File hoặc kích vào nút Close trên màn hình word
- Nếu xuất hiện hộp thoại thông báo có muốn lưu lại tài liệu hay không, kích vào
Yes ñể lưu lại, kích vào No nếu như không muốn lưu và kích vào nút Cancel khi
không muốn ñóng tài liệu word như hình 2.4.
Thoát khỏi Ms word
Khi không làm việc với Word, bạn có thể thực hiện theo một trong các cách:
- Cách 1: Click vào menu File | Exit
- Cách 2: Nhấn tổ hợp phím tắt Alt + F4.
Thao tác cơ bản trong soạn thảo văn bản
- Nhập văn bản
Nhập văn bản là khâu ñầu tiên trong qui trình soạn thảo tài liệu. Thông thường lượng
văn bản (Text) trên một tài liệu là rất nhiều, bạn tiếp cận ñược càng nhiều những tính
năng nhập văn bản thì càng tốt, bởi lẽ nó sẽ làm tăng tốc ñộ chế bản tài liệu.
Sử dụng bộ gõ tiếng Việt :Phần mềm tiếng Việt bài giảng giới thiệu Vietkey với kiểu
gõ Telex. Máy tính của bạn phải ñược gài ñặt phần mềm này ñể có ñược bộ gõ và bộ
phông chữ ñi kèm. Khi nào trên màn hình của bạn xuất hiện biểu tượng: hoặc
là khi bạn có thể gõ ñược tiếng Việt. Nếu biểu tượng xuất hiện chữ E (kiểu
gõ tiếng Anh), bạn phải nhấn chuột lên biểu tượng lần nữa hoặc nhấn tổ hợp phím nóng
Alt + Z ñể chuyển về chế ñộ gõ tiếng Việt. Qui tắc gõ tiếng Việt như sau:
Gõ Được chữ
Gõ Được dấu
aa â f huyền
aw ă s sắc
Bài giảng Tin học văn phòng Dùng cho hệ CĐ các ngành kinh tế
Khoa Công nghệ Thông tin - CĐCN
17
oo ô r hỏi
ow ơ x ngã
w ư j nặng
Ví dụ:
Muốn gõ từ: “ Cộng hoà xã hội chủ nghĩa Việt Nam”
Bạn phải bật tiếng Việt và gõ lên tài liệu như sau:
“Coongj hoaf xax hooij chur nghiax Vieetj Nam”
* Nếu gõ z, từ tiếng Việt sẽ bị bỏ dấu.
Sử dụng bàn phím: Bật tiếng Việt (nếu bạn muốn gõ tiếng Việt) và sử dụng những
thao tác soạn thảo thông thường ñể soạn thảo tài liệu như là:
Các phím chữ a, b, c, z
Các phím số từ 0 ñến 9
Các phím dấu: ‘,><?[]{}…
Sử dụng phím Shift ñể gõ chữ in hoa và một số dấu;
Sử dụng phím Caps Lock ñể thay ñổi kiểu gõ chữ in hoa và chữ thường
Sử dụng phím Enter ñể ngắt ñoạn văn bản
Sử dụng phím Tab ñể dịch ñiểm Tab
Sử dụng phím Space Bar ñể chèn dấu cách
Sử dụng các phím mũi tên: ← ↑ → ↓ ñể dịch chuyển con trỏ trên tài liệu
Sử dụng phím Page Up và Page Down ñể dịch chuyển con trỏ về ñầu hoặc
cuối từng trang màn hình
Phím Home, End ñể ñưa con trỏ về ñầu hoặc cuối dòng văn bản
Phím Delete ñể xoá ký tự văn bản ñứng kề sau ñiểm trỏ
Phím Backspace ñể xoá ký tự ñứng kề trước ñiểm trỏ
Phím Insert chuyển ñổi giữa chế ñộ ghi chèn và ghi ñè
- Thao tác trên khối văn bản
Chọn khối văn bản:
Chọn bằng chuột: Dùng thao tác Drag and Drop kéo và rê chuột ñến hết
vùng cần chọn
Dùng phím Shift kết hợp với các phím ←, ↑, →, ↓, Page Up, Page Down,
End, Home
Sử dụng Menu: Insert | Select All (Ctrl+ A)
Sao chép: sao chép khối văn bản là quá trình tạo một khối văn bản mới từ một
khối văn bản ñã có sẵn. Cách làm như sau:
Bước 1: Lựa chọn khối văn bản cần sao chép.
Bước 2: Ra lệnh sao chép dữ liệu bằng một trong các cách: Mở mục chọn
Edit | Copy ; (hoặc Nhấn nút Copy trên thanh công cụ Standard;
hoặc nhấn tổ hợp phím nóng Ctrl + C)
Bước 3: Đặt con trỏ vào vị trí cần dán văn bản, ra lệnh dán bằng một trong
các cách sau: Mở mục chọn Edit | Paste (hoặc Nhấn nút Paste trên
thanh công cụ Standard; hoặc nhấn tổ hợp phím nóng Ctrl + V).
Di chuyển khối văn bản: Có thể thực hiện theo hai cách như sau:
Bài giảng Tin học văn phòng Dùng cho hệ CĐ các ngành kinh tế
Khoa Công nghệ Thông tin - CĐCN
18
Cách 1:
Bước 1: Lựa chọn khối văn bản cần di chuyển;
Bước 2: Ra lệnh cắt văn bản có thể bằng một trong các cách sau: Mở mục
chọn Edit | Cut (hoặc nhấn nút Cut trên thanh công cụ Standard;
hoặc nhấn tổ hợp phím nóng Ctrl + X)
Bước 3: Thực hiện lệnh dán văn bản (Paste) như ñã giới thiệu ở trên vào vị
trí ñịnh trước.
Cách 2:
Bước 1: Lựa chọn khối văn bản cần di chuyển;
Bước 2: Dùng chuột kéo rê vùng văn bản ñang chọn và thả lên vị trí cần di
chuyển ñến. Phương pháp này gọi là kéo – thả (drag and drop).
2.2.Các chức năng trợ giúp trong soạn thảo văn bản
2.2.1.Tìm kiếm và thay thế ñoạn văn bản
Tính năng Find & Replace trong Word giúp tìm kiếm văn bản, ñồng thời giúp thay
thế một cụm từ bởi một cụm từ mới. Điều này giúp ích rất nhiều khi bạn phải làm việc
trên một số lượng trang văn bản rất lớn (một giáo trình, một báo cáo dài chẳng hạn).
Tìm kiếm văn bản
- Bước 1: Chọn vùng văn bản muốn tìm kiếm
- Bước 2: Khởi ñộng tính năng tìm kiếm văn bản bằng cách: kích hoạt mục chọn
Edit | Find hoặc nhấn tổ hợp phím tắt Ctrl + F, hộp thoại Find and Replace
xuất hiện:
- Bước 3: Thiết lập các thông tin về tìm kiếm trên thẻ Find. ý nghĩa các mục tin như
sau:
Gõ từ cần tìm kiếm vào mục Find what: ví dụ: Viet nam;
Thiết lập các tuỳ chọn tìm kiếm ở mục Search Options như sau:
Match case- tìm kiếm mà không phân biệt chữ hoa, chữ thường;
Find whole words only- chỉ tìm trên những từ ñộc lập
- Bước 4: Nhấn nút Find next, máy sẽ chỉ ñến vị trí văn bản chứa cụm từ cần tìm.
Tìm và thay thế văn bản
Bài giảng Tin học văn phòng Dùng cho hệ CĐ các ngành kinh tế
Khoa Công nghệ Thông tin - CĐCN
19
Tính năng này giúp tìm ra những cụm từ trên văn bản, ñồng thời có thể thay thế cụm
từ tìm ñược bởi một cụm từ mới. Để thực hiện tính năng này, làm như sau:
- Bước 1: Chọn vùng văn bản muốn tìm kiếm; khởi ñộng tính năng tìm kiếm văn
bản;
- Bước 2: Thiết lập thông tin về cụm từ cần tìm và cụm từ sẽ thay thế ở thẻ Replace
của hộp thoại:
Gõ cụm từ cần tìm kiếm vào mục Find what:
Gõ cụm từ sẽ thay thế ở mục Replace with: Hộp thoại trên thiết lập thông
tin tìm kiếm cụm từ Viet nam, nếu tìm thấy có thể thay thế cụm từ ñó bởi
Việt Nam.
- Bước 3: Nhấn nút Find next ñể tìm ñến vị trí văn bản chứa cụm từ cần tìm. Khi
tìm thấy, có thể bấm nút Replace ñể thay thế cụm từ tìm ñược bởi cụm từ ñã chỉ
ñịnh ở mục Replace with: hoặc nhấn nút Replace All, Word sẽ tự ñộng thay thế
toàn bộ các cụm từ sẽ tìm ñược như chỉ ñịnh.
2.2.2.Kiểm tra chính tả
Chức năng kiểm tra chính tả trong máy tính là chức năng so sánh giữa các từ trong văn
bản và trong từ ñiển. Nếu một từ ñược gõ trong văn bản nhưng không tìm thấy trong từ
ñiển thì sẽ thông báo cho người dùng từ ñó và ñề nghị chọn các từ thay thế (gần giống)
hoặc người sử dụng có thể gõ trực tiếp ñể sửa chữa từ ñó. Để bật tính năng này ta thực
hiện như sau: Menu Tools | Spelling and Gammar (hoặc ấn phím F7)
- Not in Dictionary : hiện thông báo từ không tìm thấy trong từ ñiển
- Suggestions: từ ñề nghị thay thế
Chú ý: Việc tìm kiếm chỉ ñược thực hiện với tiếng Anh (Chương trình không ñưa
vào từ ñiển tiếng Việt).
Nếu muốn thực hiện kiểm tra chính tả tự ñộng khi gõ vào, ta cần thực hiện: vào menu
Tools | Options | Spelling & Grammar:
- Mục spelling: chọn/ bỏ chọn: Check spelling as you type
- Mục Gammar: chọn/ bỏ chọn: Check Grammar as you type
2.2.3.Chức năng AutoText và AutoCorrect
Bài giảng Tin học văn phòng Dùng cho hệ CĐ các ngành kinh tế
Khoa Công nghệ Thông tin - CĐCN
20
Đây là tính năng tự ñộng sửa lỗi chính tả rất mạnh trên Word. Nó giúp tốc ñộ soạn
thảo văn bản của bạn nhanh hơn nhờ những từ viết tắt và tránh ñược các lỗi chính tả
không cần thiết bởi khả năng tự ñộng sửa lỗi chính tả của nó.
Chức năng AutoText: Cho phép dùng một cụm từ ñể thay thế một ñoạn văn bản. Để
sử dụng ta thực hiện:
- Chọn ñoạn văn bản cần gõ tắt
- Vào menu Insert | AutoText | chọn ẻ AutoText
- Gõ cụm từ viết tắt vào mục: Enter AutoText Entries here
- Trong văn bản, muốn sử dụng gõ cụm từ viết tắt, Ấn phím F3
Chức năng gõ tắt AutoCorrect : Thêm một từ viết tắt, thực hiện theo các bước sau:
- Bước 1: Khởi ñộng tính năng AutoCorrect bằng cách mở mục chọn lệnh: Tools |
AutoCorrect Options…| chọn thẻ AutoCorrect:
Gõ cụm từ viết tắt vào mục Replace
Gõ cụm từ sẽ thay thế vào mục With
Ví dụ: muốn viết tắt từ văn bản bởi vb thì: tại mục Replace gõ vb và mục With gõ
văn bản.
- Bước 2: Nhấn nút Add ñể ghi thêm từ này vào danh sách viết tắt của Word.
- Bước 3: Trong văn bản, muốn sử dụng từ viết tắt, dùng phím Space
Xoá ñi một từ viết tắt : Để xoá ñi một từ viết tắt, ta thực hiện theo các bước sau:
- Bước 1: Khởi ñộng tính năng AutoCorrect;
- Bước 2: Tìm ñến từ viết tắt cần xoá bằng cách gõ từ viết tắt vào mục Replace.Ví
dụ muốn xoá từ vb – văn bản vừa thiết lập ở trên, hãy gõ vb vào mục Replace
- Bước 3: Nhấn nút Delete ñể xoá cụm từ viết tắt này.
Các tuỳ chọn về sửa lỗi chính tả
AutoCorrect cho phép thiết lập một số tính chất tự ñộng sửa các lỗi chính tả trong quá
trình soạn thảo. Để thiết lập các tính chất tự ñộng sửa lỗi chính tả, hãy làm như sau:
- Bước 1: Khởi ñộng tính năng AutoCorrect;
- Bước 2: Thiết lập các thông số về tự ñộng sửa lỗi chính tả bằng cách chọn
(checked) các mục sau:
: tự ñộng sửa những từ nếu có 2 ký tự hoa ñầu dòng
sẽ chỉ lại ký tự hoa ñầu tiên. Ví dụ như TWo sẽ tự ñộng sử thành Two.
: tự ñộng sửa ký tự ñầu tiên của một câu thành
ký tự in hoa.
: viết in hoa cho ký tự ñầu tiên của ngày. Ví dụ như tự
ñộng sửa ngày là Monday.
: tự ñộng sửa lỗi kiểu như cAPS LOCK
khi bật nhầm phím Caps lock. khí ñó máy sẽ sửa thành Caps lock.
2.2.4.Tạo tiêu ñề ñầu trang và cuối trang
Mục ñích tạo ra các dòng tiêu ñề, ghi chú ở ñầu và cuối mỗi trang. Để thực hiện các
thao tác:
- Vào Menu View | Header and Footer
- Gõ dòng tiêu ñề ở mục Header hoặc Footer
Bài giảng Tin học văn phòng Dùng cho hệ CĐ các ngành kinh tế
Khoa Công nghệ Thông tin - CĐCN
21
- Ngoài ra các bạn còn có thể chèn số trang hoặc ngày tháng soạn thảo trong dòng
tiêu ñề bằng cách sử dụng các chức năng trên thanh công cụ Header and Footer
- K
ế
t
thúc việc tạo tiêu ñề ñầu trang và cuối trang nhấn vào nút Close trên thanh công cụ
Header and Footer hoặc Ckick chuột trái ra nền soạn thảo.
2.2.5.Tạo số trang tự ñộng trong văn bản
Vào menu Insert | Page Number,
ta nhận ñược hộp thoại có cấu trúc
như hình bên
- Chọn vị trí ñánh số trang trong
hộp Position, nếu chọn
Bottom of page thì con số mà
máy tính ñánh số trang sẽ nằm
ở phía dưới trang giấy, nếu
chọn Top of page thì ngược lại.
- Chọn căn chỉnh vị trí của con số chỉ trang: Right thì số chỉ trang nằm bên phải,
Left nằm bên trái, Center nằm ở giữa.
- Bấm OK ñể ñồng ý.
2.2.6.Thiết lập Bullets and Numbering
Bulleted, Numbering là các biểu tượng hoặc số dẫn ñầu một ñoạn văn bản. Mỗi khi
xuống hàng sang một ñoạn khác thì các Bulleted hoặc Numbering sẽ tự ñộng ñược ñiền
và cho mỗi ñoạn.
- Vào menu Format | Bullets and Numbering sẽ có hộp hội thoại xuất hiện.
- Thẻ ñầu tiên là Bulleted. Trong thẻ này có các hộp, hộp chứa chữ None nếu ñược
chọn sẽ không có Bulleted dẫn ñầu, các hộp còn lại chứa các biểu tượng hình ảnh
của Bulleted. Nếu muốn thay ñổi hình dạng của Bulleted ta bấm nút Customize.
- Thẻ kế tiếp là Numbered. Trong thẻ này có các hộp, hộp chứa chữ None nếu ñược
chọn sẽ không có Numbering dẫn ñầu, các hộp còn lại chứa các dạng số dẫn ñầu
của Numbering. Nếu muốn thay ñổi Numbering ta bấm nút Customize.
Chèn s
ố
trang
Chèn tổng
số trang
Chèn
ngày
Chèn
giờ
Chuyển ñổi giữa
Header và footer
Bài giảng Tin học văn phòng Dùng cho hệ CĐ các ngành kinh tế
Khoa Công nghệ Thông tin - CĐCN
22
2.7.7.In ấn
In ấn là công ñoạn rất quan trọng và là khâu cuối cùng trong qui trình soạn thảo tài
liệu.
Sau khi ñã chế bản xong tài liệu, ñã kiểm tra lại các lỗi chế bản. Bước này bạn sẽ thực
hiện in ấn tài liệu ra máy in. Ta thực hiện in ấn theo các thao tác sau:
Vào menu File | Print (Ctrl +
P ), hộp thoại Print xuất hiện:
- Hộp Printer cho phép bạn
chọn máy in cần in (trong
trường hợp máy tính bạn có
nối tới nhiều máy in).
- Hộp Page range - cho phép
thiết lập phạm vi các trang in:
- Chọn All – in toàn bộ các
trang trên tệp tài liệu
- Current page – chỉ in trang
tài liệu ñang chọn
- Pages – chỉ ra các trang cần
in.
Ví dụ: Chỉ in trang số 5: 5, In từ trang 2 ñến trang 10: 2-10, In từ trang 2 ñến trang
10; từ trang 12 ñến 15: 2-10, 12-15
- Hộp Copies – chỉ ra số bản in, ngầm ñịnh là 1. Nếu bạn in nhiều hơn 1 bản, hãy gõ
số bản in vào ñây
- Hộp Page per sheet ñể chỉ ra số trang tài liệu sẽ ñược in ra một trang giấy. Ngầm
ñịnh là 1, tuy nhiên bạn có thể thiết lập nhiều hơn số trang in trên một trang giấy,
khi ñó cỡ sẽ rất bé
- Click nút OK ñể thực hiện việc in ấn.
2.3.Định dạng văn bản
2.3.1.Các khái niệm
Định dạng văn bản là trình bày và trang trí văn bản theo ý muốn người dùng.
2.3.2.Định dạng trang in
Bài giảng Tin học văn phòng Dùng cho hệ CĐ các ngành kinh tế
Khoa Công nghệ Thông tin - CĐCN
23
Cho phép người dùng thiết lập khổ giấy và các chức năng liên quan khi soạn thảo văn
bản.
Vào menu File | Page Setup, sẽ xuất hiện hộp hội thoại.
- Thẻ Margin: cho phép thiết lập lề trang in:
Mục Top: ñể thiết lập chiều cao của lề trên của trang in;
Mục Bottom: ñể thiết lập chiều cao của lề dưới của trang in;
Mục Left: ñể thiết lập chiều rộng của lề bên trái của trang in;
Mục Right: ñể thiết lập chiều rộng của lề bên phải của trang in;
Mục Gutter: ñể thiết lập bề rộng phần gáy tài liệu;
Mục Orientation: ñể chọn chiều in trên khổ giấy. Nếu là Portrait – in theo
chiều dọc; Lanscape – in theo chiều ngang khổ giấy;
Mục Apply to: ñể chỉ ñịnh phạm vi các trang in ñược áp dụng thiết lập này.
Nếu là Whole Document - áp dụng cho toàn bộ tài liệu; This point forward
- áp dụng bắt ñầu từ trang ñang ñặt ñiểm trỏ trở về cuối tài liệu;
Mục Preview cho phép bạn nhìn thấy cấu trúc trang in ñã thiết lập;
Nhấn nút Default – nếu bạn muốn áp dụng thiết lập này là ngầm ñịnh cho
các tệp tài liệu sau của Word;
Nhấn OK ñể ñồng ý và ñóng hộp thoại lại.
- Thẻ Paper: cho phép bạn lựa chọn khổ giấy in
Mục Paper size: ñể chọn khổ giấy in. Bao gồm các khổ: Letter, A0, A1, A2,
A3, A4, A5, tuỳ thuộc vào từng loại máy in của bạn. Bình thường, văn bản
ñược soạn thảo trên khổ A4;
Ngoài ra bạn có thể thiết lập chiều rộng (mục Width), chiều cao (mục
Height) cho khổ giấy;
Mục Apply to: ñể chỉ ñịnh phạm vi các trang in ñược áp dụng thiết lập này.
Nếu là Whole Document - áp dụng cho toàn bộ tài liệu; This point forward
- áp dụng bắt ñầu từ trang ñang chọn trở về cuối tài liệu;
Mục Preview – cho phép bạn nhìn thấy cấu trúc trang in ñã thiết lập;
Bài giảng Tin học văn phòng Dùng cho hệ CĐ các ngành kinh tế
Khoa Công nghệ Thông tin - CĐCN
24
Nhấn nút Default – nếu bạn muốn áp dụng thiết lập này là ngầm ñịnh cho
các tệp tài liệu sau của Word;
Nhấn OK ñể ñồng ý và ñóng hộp thoại lại.
- Thẻ Layout
Mục Header – thiết lập chiều cao của phần tiêu ñề ñầu trang (Header);
Mục Footer – thiết lập chiều cao của phần tiêu ñề cuối trang (Footer);
2.3.3.Định dạng ký tự
Giúp bạn có ñược những kỹ năng
ñịnh dạng văn bản ñầu tiên, ñơn giản
nhất như là: phông chữ, màu sắc, cỡ
chữ,…
- Vào Menu Format | Font
Mục Font (hoặc Latin text
font): chọn Font cho văn
bản
Mục Font style: chọn kiểu
bình thường (Regular),
ñậm (Bold), nghiêng
(Italic).
Mục Size: Cỡ chữ
Mục Font color: màu chữ
Mục Underline style:
gạch chân chữ
Mục Effect: hiệu ứng chữ
* Super script: Chỉ số trên
(Ctrl+ Shift+ =)
* Subscript: chỉ số dưới (Ctrl+=)
Bài giảng Tin học văn phòng Dùng cho hệ CĐ các ngành kinh tế
Khoa Công nghệ Thông tin - CĐCN
25
2.3.4.Định dạng ñoạn
Đoạn văn bản hay còn gọi là paragraph: là phần văn bản giới hạn bởi hai lần gõ phím
enter. Khi ñịnh dạng theo paragraph thì việc ñịnh dạng có tác dụng lên toàn bộ paragraph
ñó.
Mỗi khi gõ phím enter xuống hàng là Word tự ñộng chuyển sang một paragraph mới.
Paragraph sau sẽ có ñịnh dạng giống paragraph trước ñó.
Để mở tính năng ñịnh dạng ñoạn văn bản, mở mục chọn Format | Paragraph, hộp
thoại Paragraph xuất hiện:
Mục Aligment: chọn kiểu căn lề cho
ñoạn
- Justified – căn ñều lề trái và lề phải
- Left – căn lề trái
- Right – căn lề phải
- Center – căn giữa
Mục Indentation: thiết lập khoảng cách
từ mép lề ñoạn so mép lề trang
- Left – khoảng cách từ lề trái ñoạn ñến
lề trái của trang văn bản.
- Right – khoảng cách từ lề phải của
ñoạn ñến lề phải của trang văn bản.
Ngầm ñịnh, hai khoảng cách này ñều
là 0
Mục Special nếu chọn:
- First line: khi ñó có thể thiết lập ñộ
thụt dòng của dòng ñầu tiên trong ñoạn vào mục By:
- Hanging: ñể thiết lập ñộ thụt dòng của dòng của dòng thứ 2 trở ñi trong ñoạn so
với dòng ñầu tiên một khoảng cách ñược gõ vào mục By:
- None: ñể hủy bỏ chế ñộ thụt ñầu dòng trên ñoạn
Mục Spacing: cho phép thiết lập các khoảng cách dòng:
- Before – khoảng cách dòng giữa dòng ñầu tiên của ñoạn tới dòng cuối cùng của
ñoạn văn bản trên nó;
- After – ñể thiết lập khoảng cách dòng giữa dòng cuối cùng của ñoạn với dòng ñầu
tiên của ñoạn sau nó;
- Line Spacing – ñể chọn ñộ giãn dòng. Ngầm ñịnh ñộ giãn dòng là 1 (Single);
Mục hình Preview: cho phép xem trước những kết quả ñịnh dạng ñoạn vừa thiết lập.
Click OK ñể chấp nhận những thuộc tính vừa thiết lập cho ñoạn văn bản ñang chọn;
trái lại nhấn Cancel ñể hủy bỏ công việc vừa làm.
2.3.5.Các ñịnh dạng khác
2.3.5.1.Định dạng khung, nền
Dùng ñể kẻ ñường viền và tô màu cho văn bản. Cách thực hiện: