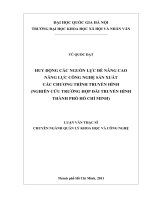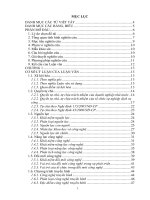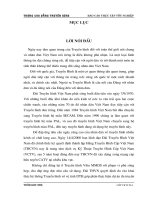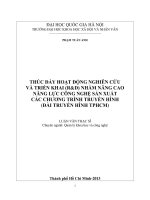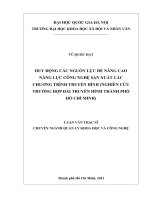Công nghệ sản xuất một chương trình truyền hình
Bạn đang xem bản rút gọn của tài liệu. Xem và tải ngay bản đầy đủ của tài liệu tại đây (2.1 MB, 46 trang )
Trêng cao ®¼ng truyÒn h×nh b¸o c¸o thùc tËp tèt nghiÖp
MỤC LỤC
Lêi nãi ®Çu
ơ
!"#$%&'()"*
$*+),-.%&/0)1
#$./2 '
3-4")5$6-+%
/%&$7 )8
6-9:86'4"3;
3;'
3 %82<=!>?@?A@>B'
C<=##1#D;)
-C1>BE!F%&
GH'31A@IJ <H.
2 KLMNO'31A@@B+"G
PN(-2 .2
PN(-2QR '
3.8%S
#!6"F'AJ?J?TBBB<",*34
,9S#UE"&%4,4M8%
V4MW"ERXY&4M8%
VMW-2Z1*)4M,:[:*8%
CMN*#['
X$\D"*0<OO]K%*%2
^%-8%SF2QR'34E#
8 2 ]4%%[ [8
TrÇn Duy anh líp cktlt4a
Trêng cao ®¼ng truyÒn h×nh b¸o c¸o thùc tËp tèt nghiÖp
6"F--6"F)
5-;-_`6'M8#!5%
%+'
§èi víi hÖ thèng CATV gåm cã 45 kªnh :
X!5-3E%5-ab
Ac
T4
d4
Je
Z4@
X!.b
Mdf"A
LKPf"T
K2%2
X!% 12Hb
MTMG:
M>4""#
4geKG2
GN'
X!*-;9=F%b
MAMGh#
MJXgK
Kh"gg
O]2GMG"
X!#-;i9-$#b
Mcg"<G
]2Gij
"fG%MgM
TrÇn Duy anh líp cktlt4a
Trờng cao đẳng truyền hình báo cáo thực tập tốt nghiệp
NgMaG"
X!OY--P8%-3S-4k-kb
ggMN
ePAMMJ
ZMM@
]lM
Mô hình tổ chức của trung tâm kỹ thuật truyền hình
Cáp việt nam
g8bfm)8%R8-)%8
+% 8'
Pn=F%b R"8$89
Pn#8o9b"$8#89
Pn#bS1%E-%8.!<0C
5,*8%
PnER#8b"H%p!<-"F%m
Trần Duy anh lớp cktlt4a
Ban giám đốc
Pn
=
F%
Pn
#
8
9
Pn
E
R
#8
Pn
#
Pn
;
"U
*
Pn
#Y
&
Pn
$
Trờng cao đẳng truyền hình báo cáo thực tập tốt nghiệp
Pn;"U*b
og)%&#Yq%82b"$;<;%82
"!RTJ?TJ/%25AB#!#8'
og)%&<;b R%&$;<;9
!/D8!<'
Pn$b,=S#$*8%
mR*#[%4)'
K%82 -#!aG"
qMZ9%82! 8%M
) A?J?TBAB'X!
aG"qMZ %8!<TZ@-TZOr!
8%M) ' -#8;
:GR.G_X!aG"qMZ!
2 ]4'%828!#!
aG"qMZc28TJ '
8%8!X!aG"qMZ2
% b$- 9%-%
#92-2-
2"#9'g!
- X!aG"qMZG#8
%+8-,8P fG2h
- '
(%828 aG"qMZ%%
RhG<2G #! hG<2G 8%
M'X8&%<!$
" %82aG"qMZ hhh'G"''
hhh'''
Mt s chơng trình tiêu biểu sẽ đợc phát:
Trần Duy anh lớp cktlt4a
Trờng cao đẳng truyền hình báo cáo thực tập tốt nghiệp
o4 %88
og
oKhsAdZ>t gM4uM f NOO!
o4 < %
o--
oO -O
ofG2hbf
ofGKhbNv%
oO8
og(efw
oKh4 <8'
n < 9 #8
8%#R<2%82+!#!
aG"qMZ'
Sơ đồ kênh truyền hình giải trí RealTV
Nội dung bản báo cáo gồm những phần sau :
Phần I : giới thiệu phòng dựng của kênh truyền hình giảI tri
Realtv
Phần II : giới thiệu sơ lợc về phòng dựng hình phi tuyến
Phần III : công nghệ sản xuất một chơng trình truyền hình
Trần Duy anh lớp cktlt4a
Phũng Giỏm c
Phũng Biờn tp Trng quay Phũng Tin k Phũng Hu k
Trờng cao đẳng truyền hình báo cáo thực tập tốt nghiệp
Phần I : giới thiệu phòng dựng của kênh truyền
hình giảI trí realTV
A/ giới thiệu phòng dựng trung tâm kỹ thuật kênh
realtv
/A8[&%*#!aG"-G,o
F"G.%n[#!'&G:<C
.<G%n'
i'Nhiệm vụ của phòng dựngb
Pn[#!G"")%nv.[6;8o
5#!'
ii'Trang thiết bị của phòng dựngb
fm><)89%xF#y&!"
;6
Trần Duy anh lớp cktlt4a
Trêng cao ®¼ng truyÒn h×nh b¸o c¸o thùc tËp tèt nghiÖp
PhÇn II . GIỚI THIỆU VỀ HỆ THỐNG DỰNG PREMIERE PRO CS3
1:KHỞI ĐỘNG PREMIERE PROCS3:
1.2. Chọn hệ làm việc
Trước khi làm việc với Premiere Pro CS3 ta phải xác định xem mình làm
việc với hệ PAL hay NTSC bởi vì Matrox chỉ cho phép làm việc với 1 hệ mà thôi.
* Nếu muốn thay đổi lại hệ làm việc thao tác như sau:
- Kích đúp chuột vào biểu tượngcó dạng như dưới đây:
Hộp thoại như sau sẽ xuất hiện:
-Như trong hình vẽ hệ đang làm việ là hệ PAL muốn chuyển sang NTSC
bấm chọn mục NTSC sau đó bấm Apply.
- Sau khi đổi xong chương trình tự khởi động lại máy tính của bạn lúc này ta
sẽ làm việc với hệ mới là hệ NTSC.
1.2: Khởi đông Adobe Premiere Pro CS3
Ta có thể khởi động Premiere băng cách kích đúp chuột vào biểu tượng của
chương trình trên màn hình nền:
TrÇn Duy anh líp cktlt4a
Trêng cao ®¼ng truyÒn h×nh b¸o c¸o thùc tËp tèt nghiÖp
Hoặc mở menu start/ all Programs/ Adobe master collection cs3/ Adobe
premiere pro CS3
TrÇn Duy anh líp cktlt4a
Trêng cao ®¼ng truyÒn h×nh b¸o c¸o thùc tËp tèt nghiÖp
1.3: Bắt đầu với Project:
Trong Premiere Pro CS3 khi bắt đầu làm việc bao giờ cũng phải làm việc với
đối tượng đầu tiên gọi là project.( lưu ý ta không được nhầm giữa các file video và
project ).Hộp thoại đầu tiên chúng ta làm quen là hộp thoại có giao diện như sau:
Trong hộp thoại này ta có hai lựa chọn:
* Lựa chọn thứ nhất
- Nếu như ta đã có sẵn project cũ thì ta bấm hộp thọai open project
sẽ xuất hiện một hộp thoại tiếp cho ta chọn từ trong ổ đĩa,thư mục chứa project cũ
từ hộp Look in rồi chọn Project cần thiết và bấm vào hộp open
Ta cũng có thể chọn từ danh sách 5 Project mới mở gần đây nhất từ cửa sổ này.
TrÇn Duy anh líp cktlt4a
Trêng cao ®¼ng truyÒn h×nh b¸o c¸o thùc tËp tèt nghiÖp
* Lựa chọn thứ 2:
Nếu ta chưa có project cũ hoặc muốn mở 1 project mới thì ta bấm chọn New
project khi đó sẽ xuất hiện hộp thoại như sau
Thông thường thì ta có thể bắt đầu ngay bằng cách chọn thẻ Load preset
trong hộp thoại này ta sẽ lựa chọn mục Matrox DV and DVCAN/ Matrox DV and
DVCAM Standard.
- Trong mục location chọn ổ đĩa, thư mục lưu trữ video nếu muốn thay đổi
hộp Browse
- Đặt tên cho project vào khung Name sau đó chọn OK.
- Còn nếu như cần thay đổi các thông số thì ta chọn thẻ Custom Setting khi
đó sẽ xuất hiện hộp thoại thiết lập thông số cho project như sau:
TrÇn Duy anh líp cktlt4a
Trêng cao ®¼ng truyÒn h×nh b¸o c¸o thùc tËp tèt nghiÖp
Hộp thoại này sẽ có bốn mục ( General, Capture, Video Rendering, Default
Sequene ) tương ứng với bốn loại thông số khác nhau.
Ví dụ: Ta chọn mục capture để thay đổi thông số khi capture sau đó ta bấm
chọn A/V input để thay đổi đường vào khi capture sẽ thấy màn hình như sau:
TrÇn Duy anh líp cktlt4a
Trêng cao ®¼ng truyÒn h×nh b¸o c¸o thùc tËp tèt nghiÖp
Trong cửa sổ này ta sẽ thay đổi trong khung Video Source lựa chọn composite, S-
Video hoặc DV-1394 ) và các mục khác cho hợp với các ta đang kêt nối dữ liệu cho
máy tính rồi nhấn OK.
+ Hoặc ví dụ khi bạn muốn chuyển băng ra đĩa DVD mầ không cần biên tập,
dàn dựng lại thì bạn chọn mục capture Fomat/ Matrox M2V Capture có hình như
sau:
TrÇn Duy anh líp cktlt4a
Trêng cao ®¼ng truyÒn h×nh b¸o c¸o thùc tËp tèt nghiÖp
* Lựa chọn 3:
Ra khỏi chương trình bấm Exit
1.4: Ghi và mở Project
A: Ghi Project:
Thông thường khi mở một Project mới thì chương trình bắt ta phải đặt tên
cho Project. Nếu ta thực hiện them một số thao tác thì bạn phải ghi lại:
Vào Menu File/ Save ( Ctrl + S )
B: Ghi Project với tên khác:
- Để thuận tiện, tận dụng tài nguyên sẵn có trong 1 Project nào đó, khi thao
tác với các Project bạn nên ghi Project với tên khác.
- Vào Menu File/ Save As ( Ctrl + Shift + S )
- Chọn vào nơi chứa từ khung Save in
- Đặt tên mới vào khung File name
- Bấm Save
TrÇn Duy anh líp cktlt4a
Trêng cao ®¼ng truyÒn h×nh b¸o c¸o thùc tËp tèt nghiÖp
C: Mở Project cũ
- Vào File/ Open Project ( Ctrl + O ) hộp thoại xuất hiện
- Chọn ổ đĩa, thư mục chứa Project từ khung Look in
- Chọn Project cần đuâ ra ( có biểu tượng
- Bấm Open
D: Mở Project mới:
- Vào File/ New/ Project ( Ctrl + N ) hộp thoại xuất hiện.
- Từ đây lựa chọn giống như lựa chọn thứ 2 ở trên
2: CÁC KỸ THUẬT DỰNG HÌNH CƠ BẢN:
2.1: Cửa sổ giao diện:
Cửa sổ giao diện Adobe Premiere Pro CS3 bao gồm các thành phần sau:
Nơi chứa các vật liệu để xây dựng Project, bao gồm các Bin chứa các Folder
hay File Video, âm thanh, ảnh, chữ…
TrÇn Duy anh líp cktlt4a
1
5
3
2
4
6
1
Trêng cao ®¼ng truyÒn h×nh b¸o c¸o thùc tËp tèt nghiÖp
Time line: là nơi chứa nội dung Project, được người dùng xây dựng nên nó
chứa các track Video và Audio, chuyển cảnh và các công cụ để phục vụ việc dàn
dựng.
Hai màn hình để xem Video. Màn hình bên trái được dùng để xem, cắt các
file nguyên liệu trước khi đưa vào Timeline. Màn hình bên phải được dùng để hiển
thị nội dung của project đã được dàn dựng trên Timeline.
Hộp thoại chứa các công cụ hỗ trợ việc theo dõi và chỉnh sửa các hiệu ứng
của Project.
Hộp thoại chứa thư viện các hiệu ứng chuyển cảnh, hiệu ứng hình ảnh,
âm thanh
Hộp thoại chứa các công cụ để trợ giúp công việc dàn dựng chương trình.
Ngoài ra trong màn hình chương trình còn có một số cửa sổ khác như: Infor,
History,…
Muốn hiện hoặc ẩn cá cửa sổ chương trình vào thực đơn Window để lựa
chọn.
2.2: Nhập dữ liệu cho Project:
a/ Capture Video ( lấy dữ liệu từ ngoài vào
Trước khi Capture Video kiểm tra các đầu jack nối đường hình và đường
tiếng với hộp Blue box. Kiểm tra xem ổ đĩa chứa Video còn đủ chỗ trống không,
nếu không đủ thì xóa bớt các file đã làm xong rồi đi.
Để Capture vào Menu File/ Capture ( hoặc nhấn F5 ). Xuất hiện hộp thoại
như hình bên
TrÇn Duy anh líp cktlt4a
2
3
4
5
6
Trêng cao ®¼ng truyÒn h×nh b¸o c¸o thùc tËp tèt nghiÖp
TrÇn Duy anh líp cktlt4a
Trêng cao ®¼ng truyÒn h×nh b¸o c¸o thùc tËp tèt nghiÖp
* Trong thẻ Logging: ( hình trái )
+ Trong khung Capture chọn:
Audio and Video: Lấy cả hình và tiếng
Video: Lấy hình ( thường dùng để capture báo )
Audio: Lấy tiếng ( thu lời bình của Phát thanh viên )
+ Trong khung Log Clip To: chọn thư mục trong cửa sổ Project sẽ chứa dữ liệu
+ Trong khung Clips name : đặt tên cho đoạn Video hay Audio…
+ Mục Timecode: khi kết nối với các nguồn sử dụng Timecode ta có thể khai
báo trong mục Timecode.
* Trong thẻ Setting: ( Hình phải )
+ Để chọn lại cách kết nối khi Capture thì bấm hộp Edit của mục Capture
Sitting, sau đó mục A/V Input xuất hiện hộp thoại như sau:
TrÇn Duy anh líp cktlt4a
Trêng cao ®¼ng truyÒn h×nh b¸o c¸o thùc tËp tèt nghiÖp
Chọn cách kết nối trong mục Video Source, chọn độ phân giải ,…=> bấm
OK.
- Để chọn lại nơi lưu trữ ta bấm mục Browse…( nVideo và Audio của
Capture Location )
Sau khi chọn, khai báo lại ta sẽ thấy tín hiệu hình trong màn hình ( hình và
tiếng ) giống như ở nguồn phát.
Bấm Record để bắt đầu Capture
Kết thúc thì bấm hộp Stop hoặc ấn phím ESC
b: Batch Capture:
Để có thể thực hiện được Batch capture bạn cần phải thành lập danh
sách các băng chứa đoạn Video cần lấy, thao tác như sau:
Kích chuột vào cửa sổ Project chọn New Item/ Ofline File…hộp thoại xuất
hiện
TrÇn Duy anh líp cktlt4a
Trêng cao ®¼ng truyÒn h×nh b¸o c¸o thùc tËp tèt nghiÖp
- Trong mục Tape Name: Khai tên băng chứa đoạn video cần lấy
- Trong mục File Name: Đặt tên cho đoạn video định lấy…
- Trong mục Timecode:
+ Media Start: khai tên thời gian bắt đầu lấy hình
+ Media End: Khai tên thời gian kết thúc lấy hình
+ Media Duration: Thời gian đoạn video sẽ lấy
- Khai báo các thông số như trên xong bấm OK. Trong cửa số Project sẽ
xuất hiện một mục mới như trong hình sau là danh sách 2 đoạn video định Capture
băng Batch Capture.
TrÇn Duy anh líp cktlt4a
Trêng cao ®¼ng truyÒn h×nh b¸o c¸o thùc tËp tèt nghiÖp
- Lần lượt thực hiện như trên với các đoạn video khác. Ta chú ý nếu lấy
nhiều đoạn vdeo trong một băng thì phải khai báo tên băng ( Tape Name ) giống
nhau.
Sau khi đã có danh sách ở trong cửa sổ Project để bước tiếp theo thao tác
như sau:
+ Đánh dấu toàn bộ danh sách các đoạn video sẽ Batch Capture
+ Vào File chọn Batch Capture hoặc bấm phím F6 hộp thoại sẽ xuất hiện
- Bấm chọn mục Overlay Clip Setting/ OK => Chương trình sẽ yêu cầu ta
đưa băng có tên trong danh sách vào nó tự động điều khiển việc lấy dữ liệu.
c: Nhập các File có sẵn trên ổ đĩa cứng ( Import )
- Kích chuột phải vào thư nục cần đưa các File vào đó chọn Import ( hoặc
kích đúp chuột phải ) => Xuất hiện một hộp thoại Import như hình dưới đây:
TrÇn Duy anh líp cktlt4a
Trêng cao ®¼ng truyÒn h×nh b¸o c¸o thùc tËp tèt nghiÖp
Trong hộp thoại này ta cần phải chọn ổ đĩa thư mục chứa file cần đưa ra từ
khung look in lựa chọn các file cần đưa vào rồi ấn open
2.3: Cắt chọn đoạn Video để đưa vào Timeline:
a: cắt trên cửa sổ Monitor Source:
-Kéo ( Drag ) đoạn video từ của sổ project sang của sổ monitor sourceư
TrÇn Duy anh líp cktlt4a
Trêng cao ®¼ng truyÒn h×nh b¸o c¸o thùc tËp tèt nghiÖp
Danh sách câc đoạn video đang có mặt trong Monitor Source. Dùng để
chuyển đổi ác file Video hiện thời có mặt trong Monitor Source.
- Sử dụng các nút bên dưới màn hình Source như sau:
+ Hàng trên từ trái qua phải:
{ : đánh dấu điểm đầu đoạn Video cần lấy
} : đánh dấu điểm cuối đoạn video cần lấy
Đánh dấu các điểm đạc biệt ( mark )
về điểm đã đánh dấu đặc biệt trước
dịch lùi mọt khung hình
Play cả đoạn video
dịch tiến một khung hình
đến điểm đánh dấu đặc biệt kế tiếp
Play có lặp lại đoạn video đã được đánh dấu
hiển thị ẩn đường viền khung an toàn cho video
các chuẩn khi xuất video
+ Hàng dưới từ trái qua phải:
về vị trí đánh dấu điểm đầu của đoạn video cần lấy
TrÇn Duy anh líp cktlt4a
Trêng cao ®¼ng truyÒn h×nh b¸o c¸o thùc tËp tèt nghiÖp
tới vị trí đánh dấu điểm cuối của đoạn video cần lấy
play đoạn đã chọn 1 lần
dịch nhanh con trượt
chèn đoạn Video được chọn vào vị trí con trỏ trên timeline và đồng thời cắt
đọan video cũ tại vị trí đó và dịch nó đi một đoạn đúng bằng chiều dài của đoạn
được chọn trong Monitor Source ( thời gian dài ra thêm một đoạn bằng thời gian
của đoạn video được chọn trong Monitor Source )
Đè đoạn video được chọn vào vị trí con trỏ trên Timeline và đồng thời cắt 1
đoạn trên video cũ có chiều dài đúng bằng đoạn video trong Monitor Source và xóa
nó đi ( thời gian trên thah Timeline không thay đổi )
Thông thường 1 đoạn dữ liệu định lấy sẽ có cả hình và tiếng nếu muốn lấy
nguyên hình hoặc tiếng thì cần phải sử dụng hộp thoại này.
* Để lấy một đoạn Video trên của sổ Monitor Source ta thoa
tác như sau:
Dùng chuột hoặc bàn phím chuyển con trượt dưới màn hình đến điểm cần
lấy trong cửa sổ Monitor Source ( dung chuột kích vào các nút và hoặc
dùng phím mũi tên , để dịch chuyển từng frame
- Bấm nút { hoặc phím i để đánh dấu điểm đầu.
- Dùng chuột và các nút và để dịch chuyển đến cuối đoạn cần
lấy
- Bấm nút } hoặc phím o để đánh dấu điểm cuối.
- Khi đó giữa điểm đầu và cuối sẽ chuyển sang màu xanh ta có thể cho
chạy thử đoạn đã chọn bằng các ấn nút
- Sau đó dùng chuột kéo xuống Timeline tại vị trí track cần đặt hoặc sử
dụng 2 nút ( . ) và ( , ) để đưa đoạn video cần lấy xuống Timeline
b: Cắt trực tiếp trên Timeline:
* Dùng công cụ dao cạo:
- Kéo đoạn video vào Timeline.
TrÇn Duy anh líp cktlt4a
Trêng cao ®¼ng truyÒn h×nh b¸o c¸o thùc tËp tèt nghiÖp
-Dịch chuyển con trượt đến đoạn Video cần cắt
- Lựa chọn công cụ cắt ( Razo- được đánh dâu mũi tên như hình trên ).
- Đưa chuột đến điểm cần cắt và kích chuột trái
c: Cắt Video bằng tính năng Multi Camera:
Ngoài 2 cách trên trong khi dàn dựng chương trình ta phải cắt chọn dữ liệu
từ nhiều file gốc như chương trình ca nhạc chẳng hạn thì phải chọn từ 3 file
( Trung, cận, toàn ),… Premiere Pro CS3 có tính năng đặc biệt để chọn dữ liệu đó là
Multi Camera. Để thực hiện tín năng này thao tác như sau
- Tạo 1 Sequence mới đặt là Sequence 01
- Cắt lấy đoạn Video khớp nhau ở điểm đầu hoặc điểm cuối với đoạn Audio
- Sắp xếp tất cả các đoạn trên các lớp Video trùng nhau ở điểm bắt đầu hoặc
kết thúc như hình sau:
Bôi đen để chọn toàn bộ các đường ( cả Video và Audio )
TrÇn Duy anh líp cktlt4a
Trêng cao ®¼ng truyÒn h×nh b¸o c¸o thùc tËp tèt nghiÖp
Vào Menu Clip chọn Synchronize => hộp thoại như sau:
- Chọn Clip Start/ OK
- Tạo một Sequence mới
- Kéo Sequence Multicam vào Sequence mới
- Nháy chuột phải vào đoạn video chọn Multi Camera / Enable
- Để mở cửa sổ Multi Camera ta vào Menu Window chọn Multi Camera
Monitor xuất hiện một hộp thoại như hình sau:
TrÇn Duy anh líp cktlt4a