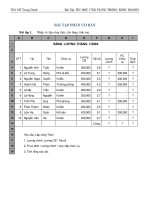Bài giảng kiến thức căn bản tin học MS Word
Bạn đang xem bản rút gọn của tài liệu. Xem và tải ngay bản đầy đủ của tài liệu tại đây (1.29 MB, 43 trang )
1
Bài giảng Tin học căn bản
Giảng viên: Phạm Thị Trang
2
Nội dung chương trình
Giới thiệu các lệnh làm việc với File, màn hình và khối
1
Định dạng văn bản
2
Một số hiệu ứng trong Microsoft Word
3
Bảng biểu
4
Thanh công cụ vẽ
5
Tạo văn bản tự động, hoàn thiện và in ấn
6
3
Bài 1. Giới thiệu các lệnh làm việc
với File, màn hình và khối
I. Các lệnh làm việc với màn hình
1. Thành phần của màn hình
2. Ẩn hoặc hiện các thanh công cụ
3. Các thanh công cụ thường dùng
4. Tác dụng của các thanh công cụ
II. Các lệnh làm việc với File (tệp)
- Tạo tệp mới
- Mở tệp đã tồn tại
- Lưu tài liệu
- Đóng tài liệu
III. Các lệnh làm việc với khối
- Lựa chọn khối (đánh dấu, bôi đen)
- Các thao tác về khối
4
Khởi động Winword
Cách 1:
Start/ Program/ Microsoft
Office/ Microsoft Office
Word
Cách 2: Nhấn đúp chuột
trái lên biểu tượng của
chương trình Microsoft
Word trên màn hình nền
Bài 1. Giới thiệu các lệnh làm việc
với File, màn hình và khối
5
Bài 1. Giới thiệu các lệnh làm
việc với File, màn hình và khối
I. Các lệnh làm việc với màn hình
1. Thành phần của màn hình
Thanh công cụ
Thanh thước
Thanh cuộn dọc
Thanh cuộn
ngang
Thanh trạng thái
Vùng soạn thảo
Thanh thực đơn lệnh
Thanh tiêu đề
6
I. Các lệnh làm việc với màn hình
2. Ẩn hoặc hiện các thanh công cụ
Ẩn hoặc hiện thanh công cụ
-
Vào View/Toolbars, chọn các thanh công cụ có dấu đinh
ghim ở phía trước
-
Kích phải chuột vào thanh công cụ.
-
Tools/ Customize/ Toolbars
Ẩn, hiện thanh thước: View/Ruler
Ẩn, hiện các thanh công cụ khác: Tools/ Options/View/
Horizontal Scorll bar: Ẩn hoặc hiện thanh cuốn ngang
Vertical Scorll bar: Ẩn hoặc hiện thanh cuốn dọc
Vertical ruler: Ẩn hoặc hiện thanh thước dọc
Text boundaries: Ẩn hoặc hiện khung bao xung quanh văn
bản
7
3. Các thanh công cụ thường dùng:
I. Các lệnh làm việc với màn hình
8
4. Tác dụng của các thanh công cụ
Thanh tiêu đề (Title bar): Cho biết tên chương trình
đang sử dụng và tên tệp đang làm việc
Thanh Menu ngang (Menu Bar): Bao gồm các
khoản mục: File, Edit, View, Insert, Format,
-
File: Chứa các thao tác về tệp văn bản như: Tạo
tệp mới, mở tệp, lưu tệp, đóng tệp, in ấn
-
Edit: Chứa các nút liên quan đến các chức năng
thao tác như: Cut, Copy, Paste, Find
-
View: Chứa các đối tượng liên quan đến giao
diện của màn hình ví dụ như: kích thước của
màn hình, ẩn hiện các thanh công cụ, thanh
thước
I. Các lệnh làm việc với màn hình (tiếp)
9
-
Insert: Dùng để chèn các đối tượng như: ảnh, video,
WordArt, Chart
-
Format: Định dạng văn bản ví dụ như thay đổi font
chữ, cỡ chữ, chia cột báo, tạo đường viền
-
Tools: Thiết lập các thuộc tính cho môi trường soạn
thảo ví dụ: kiểm tra lỗi chính tả, tạo văn bản tự động,
đường dẫn lưu văn bản
-
Table: Chứa các chức năng liên quan đến bảng biểu.
-
Windows: Là nơi lưu lại các cửa sổ hoạt động trong
thời gian gần đây nhất.
-
Help: Cài đặt các thông tin trợ giúp khi sử dụng Word
I. Các lệnh làm việc với màn hình (tiếp)
10
Thông thường, cửa sổ soạn thảo Word thường
có ba thanh công cụ chuẩn với các tên gọi:
Thanh công cụ (Standard): Chứa các nút lệnh
tạo trang soạn thảo mới, mở, lưu, in file.
Thanh định dạng (Formatting): Chứa các nút
lệnh cho phép định dạng chữ (thay đổi font, tô
đậm, cạnh lề chữ )
Thanh vẽ (Drawing): Chứa các nút lệnh dùng
cho việc vẽ các đối tượng đường thẳng, mũi
tên, hình vuông, hình tròn , chèn chữ nghệ
thuật WordArt.
I. Các lệnh làm việc với màn hình (tiếp)
11
II. Các lệnh làm việc với File (tệp)
1. Tạo tệp mới
-
File/New
-
Ctrl + N
-
Chọn vào biểu tượng trên thanh công cụ
2. Mở tài liệu đã tồn tại
-
File/Open
-
Ctrl + O
-
Chọn vào biểu tượng trên thanh công cụ
3. Lưu tài liệu
-
File/ Save, Save as
-
Ctrl + S
-
Chọn vào biểu tượng trên thanh công cụ
12
III. Các lệnh làm việc với khối
1. Lựa chọn khối (đánh dấu, bôi đen)
Bằng chuột: Bấm chuột và kéo, sau đó thả chuột
Bằng phím: Giữ phím Shirft + 1 trong 4 phím mũi tên
Ngoài ra còn sử dụng 1 số phím tắt:
Shirft + Home: Bôi đen từ vị trí con trỏ đang đứng về đầu
đoạn
Shirft + End: Bôi đen từ vị trí con trỏ đang đứng về cuối
đoạn
Ctrl + Shirft + Home: Bôi đen từ vị trí con trỏ đang đứng về
đầu văn bản
Ctrl + Shirft + End: Bôi đen từ vị trí con trỏ đang đứng về
cuối văn bản
13
2. Các thao tác về khối
Sao chép khối: Bôi đen đoạn văn bản cần sao chép
-
Edit/copy
-
Ctrl + C
-
Chọn vào biểu tượng trên thanh công cụ chuẩn
Di chuyển khối: Bôi đen đoạn văn bản cần sao chép
Bước 1:
-
Edit/Cut
-
Ctrl + X
-
Chọn vào biểu tượng trên thanh công cụ chuẩn
Bước 2:
-
Edit/Paste
-
Ctrl + V
-
Chọn vào biểu tượng trên thanh công cụ chuẩn
III. Các lệnh làm việc với khối
14
Xóa khối: Bôi đen đoạn cần xóa rồi ấn Delete
Phục hồi thao tác vừa thực hiện
- Edit/ Undo (Typing, Clear )
-
Ctrl + Z
-
Chọn vào biểu tượng trên thanh công cụ chuẩn
Hủy bỏ phục hồi
- Ctrl + Y
- Chọn vào biểu tượng trên thanh công cụ chuẩn
Bài tập thực hành: Bài 1, Bài 2
III. Các lệnh làm việc với khối
15
Giảng viên: Phạm Thị Trang
16
Nội dung chính:
I. Phần mềm gõ tiếng Việt
II. Định dạng Font chữ
III. Định dạng đoạn
IV. Khai báo lề giấy, khổ giấy, hướng giấy
Bài 2: Định dạng văn bản
17
Bài 2: Định dạng văn bản
I. Phần mềm gõ tiếng Việt: VietKey, Unikey, ABC…
Giao diện Unikey Quy tắc gõ kiểu Telex
Chữ cái tiếng
việt
Kiểu gõ
â aa
ă aw
Ơ ow
Ô ow
Ê ee
Đ dd
Ư uw
Dấu huyền f
Dấu sắc s
Dấu nặng j
Dấu ngã x
Dẩu hỏi r
18
II. Định dạng Font chữ
Bôi đen đoạn văn bản cần thay đổi. Vào Format/ Font hoặc Ctrl + D
hoặc Ctrl + Shift + F xuất hiện hộp thoại:
* Font:
+ Font : Chọn Font chữ
+ Font Style: Chọn kiểu dáng chữ
+ Size: Chọn kiểu chữ
+ Font color: Màu chữ
* Character spacing:
+ Scale: Tỷ lệ cỡ chữ
+ Spacing: Khoảng cách giữa các ký tự
- Nomal: Khoảng cách bình thường
- Expande: Giãn khoảng cách chữ theo chiều ngang
- Condence: Thu khoảng cách chữ theo chiều ngang
+ Position: Vị trí nhập ký tự
- Nomal: Bình thường
- Raise: Nhập cao hơn bình thường
- Lower: Nhập thấp hơn bình thường
Chú ý: Nếu muốn đưa về Font chữ mặc định thì chọn Font sau đó chọn
Default.
Bài 2: Định dạng văn bản
19
Các tổ hợp phím gõ tắt của Font chữ:
Ctrl + B: Bật/ tắt chữ đậm
Ctrl + U: Bật/ tắt chữ gạch chân
Ctrl + I: Bật/ tắt chữ nghiêng
Ctrl + [: Giảm một cỡ chữ
Ctrl + ]: Tăng một cỡ chữ
Ctrl + Shift + =: Chỉ số trên
Ctrl + =: Chỉ số dưới
Bài 2: Định dạng văn bản
20
III. Định dạng đoạn
1. Khái niệm: Đoạn là phần
văn bản nằm giữa 2 lần
xuống dòng liên tiếp. Đoạn
có thể là 1 câu, 1 từ, thậm
trí toàn bộ văn bản.
2. Định dạng đoạn bao gồm
căn lề, khai báo khoảng
cách dòng, khoảng cách
giữa các đoạn, thụt đầu
đoạn
Bôi đen đoạn văn bản cần
thay đổi. Vào Format/
Paragraph sau đó xuất
hiện hộp thoại
Bài 2: Định dạng văn bản
21
* Aligement: Căn lề
+ Left: Lề trái
+ Right: Lề phải
+ Center: Lề giữa
+ Justified: Căn đều 2 mép lề
* Indentation: Khoảng cách so với lề
+ Left: Khoảng cách so với lề trái
+ Right: Khoảng cách so với lề phải
* Spacing: Khoảng cách giữa các đoạn
+ Before: Khoảng cách so với đoạn
trên
+ After: Khoảng cách so với đoạn dưới
Chọn một trong 2 khoảng cách, và
thường chọn là 6
* Special: Các trường hợp đặc biệt
- First line: Khoảng cách thụt đầu đoạn
- Hanging: Tạo lề treo
* Line spacing: Khoảng cách giữa các
dòng
+ Single: Khoảng cách giữa các dòng là 1
+1.5line: Khoảng cách giữa các dòng là
1.5
+ Double: Khoảng cách giữa các dòng là 2
+ Excactly: Khoảng cách chính xác
+ Multiple: Khoảng cách giữa các dòng là
nhiều dòng
Chú ý: Khoảng cách giữa các dòng
thường từ 1.2 – 1.5
Bài 2: Định dạng văn bản
22
Các tổ hợp phím gõ tắt với đoạn
Ctrl + L: Căn lề trái Ctrl + R: Căn lề phải
Ctrl + E: Căn lề giữa Ctrl + J: Căn đều 2 mép lề
Ctrl + 1: Khoảng cách giữa các dòng là 1
Ctrl + 2: Khoảng cách giữa các dòng là 2
Ctrl + 5: Khoảng cách giữa các dòng là 1.5
Ctrl + M: Đẩy tất cả các dòng của văn bản được bôi đen sang
phải 1 Tab
Ctrl + Shift + M: Đẩy tất cả các dòng của văn bản được bôi
đen sang trái 1 Tab
CTrl + T: Đẩy tất cả các dòng của văn bản được bôi đen sang
trái 1 Tab nhưng giữ nguyên dòng đầu
Ctrl + Shift + T: Đẩy tất cả các dòng của đoạn sang trái 1 Tab
(Hủy lề treo)
Bài 2: Định dạng văn bản
23
IV. Khai báo lề giấy, khổ giấy, hướng giấy
Vào File/Page Setup
* Margins: Khai báo lề
+ Top: Lề trên: từ 2 - 2.5cm
+ Bottom: Lề dưới: từ 2 - 2.5cm
+ Left: Lề trái: từ 3 - 3.5cm
+ Right: Lề phải: từ 2 - 2.5cm
+ Gutter: Gáy sách
+ Header:Tiêu đề đầu trang
+ Footer: Tiêu đề chân trang
+ Mirror maigin: Tạo lề đối xứng in 2 mặt
+ 2 page per sheet: In 2 trang trên 1 mặt giấy
Bài 2: Định dạng văn bản
24
Paper size: Chọn khổ giấy và hướng giấy
+ Paper size: Chọn khố giấy
+ Orientation: Chọn hướng giấy
- Portrait: Hướng giấy dọc
- Landcape: Hướng giấy ngang
+ Aplly to: Áp dụng cho
- Whole document: Áp dụng cho toàn bộ văn bản
- This point forward: Từ vị trí con trỏ đang đứng
trở về cuối
- Select text: Áp dụng cho đoạn được bôi đen
Chú ý: Muốn đưa về lề giấy, khổ giấy, hướng
mặc định ta chọn Default.
Bài 2: Định dạng văn bản
25
Bài 3: Một số hiệu ứng trong MSWord
- Cách đặt Tab
- Chèn ký tự đặc biệt trong văn bản
- Chèn số thứ tự tự động và ký tự đặc biệt
- Chèn cước chú (chú thích) vào trong văn bản
- Tạo đường viền và tô nền cho văn bản
- Chia văn bản dạng cột báo
- Tạo chữ cái lớn đầu đoạn
- Xoay hướng chữ trong bảng biểu
- Chèn hình ảnh vào văn bản
- Tạo chữ nghệ thuật
- Soạn thảo công thức toán học