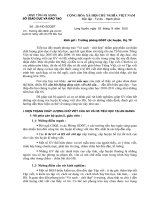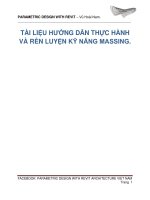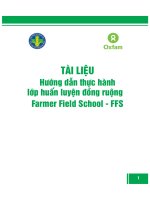TÀI LIỆU HƯỚNG DẪN THỰC HÀNH VÀ RÈN LUYỆN KỸ NĂNG MASSING
Bạn đang xem bản rút gọn của tài liệu. Xem và tải ngay bản đầy đủ của tài liệu tại đây (2 MB, 31 trang )
PARAMETRIC DESIGN WITH REVIT – Vũ Hoài Nam.
________________________________________________________________
FACEBOOK: PARAMETRIC DESIGN WITH REVIT ARCHITECTURE VIET NAM
Trang 1
TÀI LIỆU HƯỚNG DẪN THỰC HÀNH
VÀ RÈN LUYỆN KỸ NĂNG MASSING.
PARAMETRIC DESIGN WITH REVIT – Vũ Hoài Nam.
________________________________________________________________
FACEBOOK: PARAMETRIC DESIGN WITH REVIT ARCHITECTURE VIET NAM
Trang 2
MỤC LỤC
TÀI LIỆU HƢỚNG DẪN THỰC HÀNH VÀ RÈN LUYỆN KỸ NĂNG MASSING. 1
MỤC LỤC 2
Một số điều chỉnh nhỏ để các bạn thực hành tốt nhất: 3
Bài 1: Thực hành làm quen với phƣơng pháp làm việc cơ bản. 4
Kỹ thuật 1:sử dụng work plane nhƣ thế nào? 4
Kỹ thuật 2:phân biệt giữa model line và reference line. 7
Kỹ thuật 3:phân biệt snap 2D và snap 3D.( ) 8
Kỹ thuật 4: sử dụng “HOST trong HOST” để điều khiển góc quay tự do của
điểm. 9
BÀI TẬP LỚN: 10
PARAMETRIC DESIGN WITH REVIT – Vũ Hoài Nam.
________________________________________________________________
FACEBOOK: PARAMETRIC DESIGN WITH REVIT ARCHITECTURE VIET NAM
Trang 3
Một số điều chỉnh nhỏ để các bạn thực hành tốt nhất:
Nên chỉnh lại đƣờng dẫn đến các file template và family đúng đơn vị
met(Metric).
Nên thiết lập phím tắt cho toàn bộ các lệnh thƣờng sử dụng.(KEYBOARD
SHORCUT)
Nên chỉnh background trong massing từ màu xám sang màu trắng để dễ
nhìn.
Nên bỏ chọn “DRAGS ELEMENTS ON SELECTION” phía bên trái góc
dƣới màn hình.
PARAMETRIC DESIGN WITH REVIT – Vũ Hoài Nam.
________________________________________________________________
FACEBOOK: PARAMETRIC DESIGN WITH REVIT ARCHITECTURE VIET NAM
Trang 4
Bài 1: Thực hành làm quen với phương pháp làm việc cơ
bản.
Phương pháp “suy nghĩ” và làm việc trong môi trường massing là rất quan trọng
đối với các bạn mới bắt đầu làm quen với môi trường này.
Mỗi đối tượng (đường, điểm, mặt, khối ,v.v… ) trong massing đều được ràng
buộc vào một “Work Plane” (mặt phẳng làm việc).
Do đó khi vẽ một đối tượng nào đó ta cần phải biết là sẽ vẽ trên “Work Plane”
nào?
Nắm được kỹ thuật này giúp các bạn dễ dàng quản lý và điều khiển đối tượng
mình đã vẽ ra theo các mặt phẳng làm việc mà chúng bị ràng buộc vào.
Kỹ thuật 1:sử dụng work plane như thế nào?
VD1: vẽ một đường thẳng trên mặt phẳng level 1.
Chọn “Work Plane”: => chọn mp level1 =>
Chọn line => click chuột trái trên mp level 1 để tạo đƣờng thẳng
=> click chuột trái chọn đƣờng thẳng vừa vẽ và “Kiểm Tra
Host” ( Host tức là “Work Plane” mà đƣờng thẳng này bị ràng buộc vào)
PARAMETRIC DESIGN WITH REVIT – Vũ Hoài Nam.
________________________________________________________________
FACEBOOK: PARAMETRIC DESIGN WITH REVIT ARCHITECTURE VIET NAM
Trang 5
VD2: vẽ một đường thẳng lên mặt phẳng đứng.
Chọn “Work Plane”: => chọn mặt phẳng đứng Center (Front/Back)
=> lặp lại các bƣớc tiếp theo nhƣ VD1.
VD3:vẽ một đường thẳng lên mặt phẳng nghiêng/xéo.
Chọn mp Level 1 => chọn công cụ “Plane” => chọn line =>
click chuột trái lên mp level 1 để tạo mặt phẳng mới (nghiêng theo một góc bất
kỳ mà bạn muốn ) => chọn mặt phẳng mới vừa tạo làm Work
Plane và lặp lại các bƣớc vẽ line nhƣ các VD trên.
VD4: vẽ một đường thẳng lên mặt phẳng của Reference Line.
Chọn mp Level 1 => chọn Reference => chọn Line => click
chuột vẽ Reference Line lên mp Level 1 => chọn mp ngang của
Reference Line vừa tạo => vẽ một line khác lên mp vừa chọn
=>chọn line vừa mới tạo và kiểm tra Host
* Vừa rồi bạn vừa sử một một Host di động (Reference Line) tức là một Host có
khả năng : di chuyển, xoay góc, thay đổi độ dài v.v….
PARAMETRIC DESIGN WITH REVIT – Vũ Hoài Nam.
________________________________________________________________
FACEBOOK: PARAMETRIC DESIGN WITH REVIT ARCHITECTURE VIET NAM
Trang 6
Khi di chuyển Reference Line (màu tím) thì Model Line (màu đen) sẽ di chuyển
theo (vì Reference Line là Host của Model Line – quan hệ ràng buộc).
VD5:vẽ một đƣờng thẳng lên mp ngang của một “điểm”(Point).
Chọn mp Level 1 => chọn Point => click chuột trái vẽ điểm lên trên mp level
1 => chọn điểm vừa tạo => bên bảng Properties phía bên trái màn hình
bạn thay đổi thông số phần Show Reference Plane từ Never thành Always.
=>
=> chọn mp ngang vừa hiện lên của điểm => lặp lại các bƣớc vẽ
line.
PARAMETRIC DESIGN WITH REVIT – Vũ Hoài Nam.
________________________________________________________________
FACEBOOK: PARAMETRIC DESIGN WITH REVIT ARCHITECTURE VIET NAM
Trang 7
Kỹ thuật 2:phân biệt giữa model line và reference line.
*Model Line: Draw => Model ( )
*Reference Line: Draw => Reference ( )
Lưu ý: Chọn mp level 1 có nghĩa là chọn mp level 1 làm “work plane” (thao tác:
Set work plane => chọn mp)
+ Nhận biết bên ngoài:
VD6: vẽ và phân biệt khác nhau giữa 2 loại “line” này:
Chọn => => “click chuột trái” tạo Model Line trên mp level 1.
Chọn => => “click chuột trái” tạo Reference Line trên mp
level 1.
So sánh sự khác nhau về bề ngoài của 2 loại line trên.
VD7: phân biệt sự khác nhau khi tạo khối.
Chọn => => “click chuột trái” tạo Model Line trên mp level 1
=> chọn Model Line vừa tạo => chọn công cụ Create Form => có đƣợc
một mặt phẳng đứng.
Chọn => => “click chuột trái” tạo Reference Line trên mp
level 1 => chọn Reference Line vừa tạo => chọn công cụ Create Form =>
có đƣợc một mặt phẳng đứng.
So sánh 2 mp vừa đƣợc tạo từ 2 đƣờng Model Line và Reference Line => tìm sự
khác biệt.
PARAMETRIC DESIGN WITH REVIT – Vũ Hoài Nam.
________________________________________________________________
FACEBOOK: PARAMETRIC DESIGN WITH REVIT ARCHITECTURE VIET NAM
Trang 8
*Đối với mặt phẳng được tạo bởi Refrence Line, ta thấy đường Reference Line
vẫn còn (khi bạn chọn line thì Properties thông báo là Refrence Line), khi di
chuyển line đi thì cả mp di chuyển theo.
*Đối với mặt phẳng được tạo bởi Model Line, khi ta chọn line đó thì nó đã không
còn (khi chọn thì Properties thông báo là Form), khi di chuyển line đi thì chỉ có
cạnh dưới di chuyển theo.
VD8: phân biệt sự khác nhau khi được load vào một môi trường khác.
Chọn mp level 1 và vẽ cả 2 loại đƣờng thẳng Model Line và Reference Line
=> mở một môi trƣờng Conceptual Mass khác => trở về môi
trƣờng cũ và dùng công cụ Load into Project => click đặt vào một
điểm bất kỳ trên level 1 => kiểm tra sự khác biệt.
*Model Line vẫn còn hiện lên còn Refrece Line đã ẩn đi.
Kỹ thuật 3:phân biệt snap 2D và snap 3D.( )
VD9: snap 2d (bắt dính trong mặt phẳng)
Chọn mp level1 => chọn line (không chọn options 3D Snapping )
=> vẽ line thứ 1 => kết thúc lệnh (Modify ) => lặp lại lệnh
line và vẽ line thứ 2 và bắt điểm (SNAP) vào điểm kết thúc của line thứ 1
PARAMETRIC DESIGN WITH REVIT – Vũ Hoài Nam.
________________________________________________________________
FACEBOOK: PARAMETRIC DESIGN WITH REVIT ARCHITECTURE VIET NAM
Trang 9
VD10: snap 3d (bắt dính trong không gian).
Chọn mp level1 => chọn point và vẽ 1 điểm lên level1 => chọn line (chọn
options 3D Snapping ) => bắt 1 đầu vào điểm đã có, đầu còn lại vào
chỗ bất kỳ => di chuyển điểm vào vị trí khác để thấy sự khác biệt với
snapping 2d .
VD10: sự thay đổi chiều dài của vật thể trong snap 2d và snap 3d.
Kỹ thuật 4: sử dụng “HOST trong HOST” để điều khiển góc quay tự do của điểm.
VD11:điều khiển góc quay của vật thể trong không gian.
Đây là một kỹ thuật cực kỳ quan trọng nhằm điều khiển góc quay bất kỳ trong
không gian cho một vật thể nào đó.
=> chọn mp level1 => vẽ 1 điểm lên level1 => chọn mp ĐỨNG của điểm vừa tạo
=> tiếp tục tạo thêm 1 điểm nữa thuộc mp đứng vừa chọn bằng cách đặt chồng
lên điểm đã có.
=> kéo điểm vừa tạo lên trên => show Plane của điểm đó ra
=> chọn mp ngang của điểm vừa tạo và vẽ 1 đƣờng thẳng lên trên mp đó.
=> bây giờ ta có thể điều khiển góc quay ngang của đƣờng thẳng vừa tạo bằng
cách quay điểm ở dƣới (HOST chính) và góc quay dọc bằng điểm ở trên (HOST
phụ)
Nhƣ vậy thông qua 2 HOST này ta có thể xác định bất kỳ góc nào ta muốn cho
đƣờng thẳng này.
PARAMETRIC DESIGN WITH REVIT – Vũ Hoài Nam.
________________________________________________________________
FACEBOOK: PARAMETRIC DESIGN WITH REVIT ARCHITECTURE VIET NAM
Trang 10
BÀI TẬP LỚN:
1.DỰNG KHỐI THÁP XOAY ĐƠN GIẢN.
Tóm tắt quá các công đoạn:
- Tạo Profile.
- Tạo “khung xương” cho khối bằng hệ thống điểm Host.
- Load Profile và môi trường Massing, gắn vào “khung xương” đã vẽ.
TẠO PROFILE:
Mở môi trƣờng massing => chọn mp level1 => vẽ 1 hình chữ nhật bất kỳ
(công cụ Rectange ) vào trung tâm của môi trƣờng.
=> Chúng ta sẽ ràng buộc kích thƣớc cho hình chữ nhật này và biến nó thành
hình vuông bằng cách sử dụng các parameter.
=> Chọn công cụ “ALIGNED DIMENSION” => chọn lần lƣợt từ cạnh
bên đến mp song song với cạnh đó rồi lại đến cạnh bên đối diện .
=> Khi 2 đƣờng kích thƣớc vừa tạo hiện lên ký hiệu bạn ấn vào ký hiệu
này để chuyển thành ký hiệu “EQ” bình thƣờng (điều này sẽ ràng buộc 2
cạnh bên luôn phải cách đều mp trục đã chọn)
PARAMETRIC DESIGN WITH REVIT – Vũ Hoài Nam.
________________________________________________________________
FACEBOOK: PARAMETRIC DESIGN WITH REVIT ARCHITECTURE VIET NAM
Trang 11
=>
=> Làm tƣơng tự cho 2 cạnh bên còn lại.
PARAMETRIC DESIGN WITH REVIT – Vũ Hoài Nam.
________________________________________________________________
FACEBOOK: PARAMETRIC DESIGN WITH REVIT ARCHITECTURE VIET NAM
Trang 12
=> Chọn công cụ “ALIGNED DIMENSION” => chọn lần lƣợt 2 cạnh đối
diện của hình chữ nhật để tạo kích thƣớc tổng.
=> Làm tƣơng tự với 2 cạnh còn lại.
PARAMETRIC DESIGN WITH REVIT – Vũ Hoài Nam.
________________________________________________________________
FACEBOOK: PARAMETRIC DESIGN WITH REVIT ARCHITECTURE VIET NAM
Trang 13
=> Chọn 1 đƣờng kích thƣớc đã tạo => trên thanh OPTIONS => tại options
“LABEL” chọn “ADD PARAMETER“
=> Khi vừa chọn <Add Parameter> xong, sẽ xuất hiện bảng “Parameter
Properties” nhƣ sau
=> Các bạn chỉ cần gõ tên cho Parameter và ok là đã hoàn thành. VD: gõ tên
“chieu dai” (chú ý nên chọn tên không dấu và
không có ký hiệu đặc biệt)và click OK.
=> Làm tƣơng tự với kích thƣớc còn lại nhƣng lần này hãy đặt tên là “chieu
rong”.
=> Sau khi gán Parameter xong chúng ta có một hình chữ nhật đầy đủ các
tính chất nhƣ hình sau.
PARAMETRIC DESIGN WITH REVIT – Vũ Hoài Nam.
________________________________________________________________
FACEBOOK: PARAMETRIC DESIGN WITH REVIT ARCHITECTURE VIET NAM
Trang 14
=> Bƣớc cuối cùng các bạn SAVE lại và đặt tên cho Family là “Profile”.
TẠO “KHUNG XƢƠNG”
Mở một môi trƣờng Massing khác => chọn mp level 1 => tạo 1 điểm tại trung tâm
chọn mp ngang của điểm => vẽ 1 điểm khác “chồng” lên trên điểm đã có, lúc này
Vasari sẽ hiện lên thông báo lỗi “Có 2 điểm giống nhau nằm cùng 1 vị trí”
PARAMETRIC DESIGN WITH REVIT – Vũ Hoài Nam.
________________________________________________________________
FACEBOOK: PARAMETRIC DESIGN WITH REVIT ARCHITECTURE VIET NAM
Trang 15
=> Chọn OK và tiếp tục => chọn điểm thứ 2 vừa mới tạo và kéo lên
trên bằng mũi tên màu xanh dƣơng => bây giờ điểm ở dƣới là “Host”
của điểm ở trên.
=> Chọn mp ngang của điểm ở dƣới => tiếp tục làm tƣơng tự và
tạo thêm 5 điểm nhƣ vậy nữa.
=> Kiểm soát chiều cao của “Khung Xƣơng” này bằng PARAMETER “Offset” của
điểm cao nhất (VD: )
=> Dàn điều 7 điểm nhƣ hình sau .
=> Chọn điểm dƣới cùng và gán Parameter góc xoay cho điểm này qua các
bƣớc sau: chọn điểm => trong bảng Properties, phần Rotation Angle
bạn ấn vào ô chữ nhật phía bên phải để thiết lập
Parameter => Bảng “Associate Family Parameter” hiện lên => nhấn “Add
Parameter” và tiếp tục với bảng “Parameter Properties”=> bạn đặt tên “g1” và ok
.
=> Làm tƣơng tự với các điểm còn lại và đặt tên Parameter theo thứ tự từ 1 đến
7.
PARAMETRIC DESIGN WITH REVIT – Vũ Hoài Nam.
________________________________________________________________
FACEBOOK: PARAMETRIC DESIGN WITH REVIT ARCHITECTURE VIET NAM
Trang 16
=> Trở về môi trƣờng đã vẽ Profile và load vào môi trƣờng mới này bằng công
cụ “LOAD INTO PROJECT”
=> Khi vừa load vào môi trƣờng mới bạn chú ý chế độ để có thể dễ dàng
đặt Profile vào vị trí mong muốn.
=> Bạn dùng lệnh “ESC” để tắt Profile đi => dùng lệnh “SET WORKPLANE” và
chọn mp ngang của điểm trên cùng => dùng lệnh tắt “CM” (gọi
Component) để gọi lại Profile vừa vẽ ra và đặt vào trung tâm của mp điểm.
=> tiếp tục dùng thao tác này để gán Profile cho các điểm còn lại :”QW”(lệnh tắt
Set Workplane => chọn mp điểm => “CM” (lệnh tắt gọi Component)=> đặt vào
trung tâm của điểm.
PARAMETRIC DESIGN WITH REVIT – Vũ Hoài Nam.
________________________________________________________________
FACEBOOK: PARAMETRIC DESIGN WITH REVIT ARCHITECTURE VIET NAM
Trang 17
=> Kết quả cuối cùng nhƣ sau.
Bạn cảm thấy kích thƣớc Profile hình chữ nhật chƣa hợp lý? Đừng lo vì chúng ta
hoàn toàn có thể chỉnh sửa dễ dàng kích thƣớc của toàn bộ các hình chữ nhật
đã load vào. Thao tác nhƣ sau:
=> Chọn 1 hình chữ nhất trong số đã load vào => trong bảng Properties chọn
“Edit Type” => bảng “Type Properties” hiện lên và ta sẽ thấy 2
Parameter “Chieu dai” và “Chieu rong” trong bảng này.
PARAMETRIC DESIGN WITH REVIT – Vũ Hoài Nam.
________________________________________________________________
FACEBOOK: PARAMETRIC DESIGN WITH REVIT ARCHITECTURE VIET NAM
Trang 18
=> Hãy điều chỉnh kích thƣớc 2 parameter này về kích thƣớc mong muôn,
nếu bạn muốn Profile là hình vuông thì hãy để kích thƣớc 2 Parameter này
bằng nhau.
=> Kết quả nhƣ sau:
PARAMETRIC DESIGN WITH REVIT – Vũ Hoài Nam.
________________________________________________________________
FACEBOOK: PARAMETRIC DESIGN WITH REVIT ARCHITECTURE VIET NAM
Trang 19
=> Chọn toàn bộ các Profile và ấn vào công cụ “CREATE FORM” =>kết
quả nhƣ sau:
=> Bạn sử dụng các Parameter góc để chỉnh khối => ấn vào công cụ
“FAMILY TYPES” và vào bảng FAMILY TYPES => bạn có thể thấy toàn
bộ các Parameter góc quay từ 1 đến 7 trong bảng này.
=> Bạn có thể điền toàn bộ số đo của 7 Parameter này (VD: 15,25,35,v.v….)
Nhƣng cách này không hiệu quả trong việc chỉnh sửa nhiều lần nên ta sẽ làm
thêm một bƣớc nữa nhƣ sau:
=> Trong bảng Family Types, ấn vào nút “Add” trong phần Parameters.
PARAMETRIC DESIGN WITH REVIT – Vũ Hoài Nam.
________________________________________________________________
FACEBOOK: PARAMETRIC DESIGN WITH REVIT ARCHITECTURE VIET NAM
Trang 20
=> Tiếp tục với bảng Parameter Properties , ta đặt tên Parameter là “G” và
chọn Type là “Angle”
PARAMETRIC DESIGN WITH REVIT – Vũ Hoài Nam.
________________________________________________________________
FACEBOOK: PARAMETRIC DESIGN WITH REVIT ARCHITECTURE VIET NAM
Trang 21
=> OK và tiếp tục với bảng Family Types => trong bảng Family Types , cột
“Formula” bạn lần lƣợt gõ công thức nhƣ hình sau.
PARAMETRIC DESIGN WITH REVIT – Vũ Hoài Nam.
________________________________________________________________
FACEBOOK: PARAMETRIC DESIGN WITH REVIT ARCHITECTURE VIET NAM
Trang 22
=> Ok ta đƣợc kết quả nhƣ sau
=> Lặp lại với các thông số “G” khác nhau. VD: 0,30,60,180 ta đƣợc các hình
khôi biến đổi nhƣ sau
PARAMETRIC DESIGN WITH REVIT – Vũ Hoài Nam.
________________________________________________________________
FACEBOOK: PARAMETRIC DESIGN WITH REVIT ARCHITECTURE VIET NAM
Trang 23
PARAMETRIC DESIGN WITH REVIT – Vũ Hoài Nam.
________________________________________________________________
FACEBOOK: PARAMETRIC DESIGN WITH REVIT ARCHITECTURE VIET NAM
Trang 24
2.DỰNG KHỐI THÁP XOAY CALATRAVA.
Quá trình làm tƣơng tự nhƣ bài tập khối tháp xoay đơn giản ở trên, chỉ khác ở
profile tạo hình mà thôi.
TẠO PROFILE:
=>Mở massing và lƣu lại tên là “Profile” => trên mp level 1, chọn công cụ PLANE
=> vẽ 2 Plane lên mp level 1 và song song với trục ngang của môi
trƣờng .
PARAMETRIC DESIGN WITH REVIT – Vũ Hoài Nam.
________________________________________________________________
FACEBOOK: PARAMETRIC DESIGN WITH REVIT ARCHITECTURE VIET NAM
Trang 25
=> trên level 1, vẽ 2 đƣờng thẳng Modle Line và cũng song song với trục ngang
của môi trƣờng .
=> Dùng công cụ ALIGN và lần lƣợt ràng buộc 2 đƣờng thẳng vào 2 Plane
vừa vẽ (chú ý: bạn cần ấn vào biểu tƣợng để khóa đƣờng thẳng vào
mp).
=> Kết quả nhƣ sau .
=> Tiếp tục ràng buộc cách đều bằng EQ đối với 2 đoạn thẳng vừa vẽ => dùng
công cụ ALIGN DIMENSION và lần lƣợt chọn đầu của đoạn thẳng và mp trung
tâm.(Chú ý để chọn đƣợc đầu của đoạn thẳng bạn cần dùng nút TAB).
=> =>
=> Tiếp tục gán 1 PARAMETER điều khiển chiều dài cho 2 đoạn thẳng đó bằng
ALIGN DIMENSION.