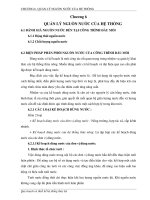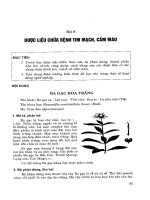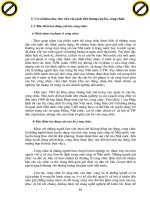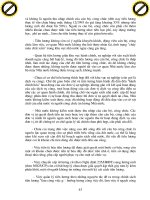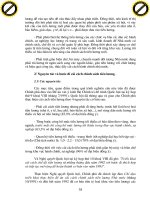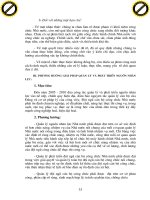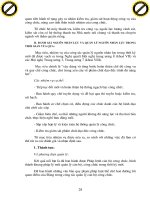Giáo trình asc gis bài 8 :Quản lý layer
Bạn đang xem bản rút gọn của tài liệu. Xem và tải ngay bản đầy đủ của tài liệu tại đây (436.48 KB, 9 trang )
P. Đòa Tin học – Viễn thám Bài 8: Quản lý các layer
QUẢN LÝ CÁC LAYER
Quản lý các Layer là cách nhanh nhất để có thể truy cập dữ liệu khơng gian.
Layer hiển thị dữ liệu bằng cách tham chiếu tới vị trí cơ sở dữ liệu được
lưu trữ trên đĩa. Khi sử dụng bản đồ, cần tổ chức các Layer sao cho thuận tiện
cho việc truy cập và hiển thị dữ liệu.
Ta có thể dễ dàng thêm các Layer trên bản đồ và tổ chức chúng trong TOC.
Trong TOC, có thể điều khiển được các Layer hiển thị như thế nào, khi nào
chúng được vẽ và Data Frame mà chúng được vẽ. Có thể xóa, nhóm và lưu
Layer trên đĩa.
Những Layer ở trên trong TOC sẽ được hiển thị trên những Layer ở dưới
nó. Vì thế, cần phải đặt những Layer có tính chất như hình nền nằm dưới cùng
trong TOC, ví dụ như ranh giới biển cần phải đặt dưới cùng, hoặc ranh giới các
quận, huyện.
♦ Cập nhật liên kết tới nguồn dữ liệu
- Trong TOC, click phải chuột vào Layer và chọn Properties
- Chọn tab Source. Trong đó sẽ hiển thị đường dẫn hiện hành của dữ liệu
và hệ thống tọa độ mà nó tham chiếu.
- Chọn vào Set Data Source
- Trong hộp thoại Browse, chọn nguồn dữ liệu mà muốn cập nhật.
- Chọn Add.
♦ Thay đổi thứ tự hiển thị của Layer
Thứ tự của các Layer trong TOC sẽ quyết định thứ tự hiển thị và cách sắp
xếp chúng trên bản đồ. Với ArcMap, Layer có thể dễ dàng thay đổi thứ tự và tổ
chức chúng trong Data Frame.
- Trong TOC, click chuột trên Layer và rê chúng lên hoặc xuống. Sẽ có
một đường thẳng màu đen báo vị trí đặt Layer xuống
Trang 8 - 1
P. Đòa Tin học – Viễn thám Bài 8: Quản lý các layer
- Thả chuột tới vị trí mới mà Layer cần đặt.
8.1 Thay đổi dòng mơ tả Layer
Trước mỗi Layer có một dòng mơ tả Layer trong TOC. Dòng kí tự mơ tả này
có thể là tên của Layer hoặc mơ tả về đối tượng mà nó hiển thị hoặc kí hiệu của
bản chú thích.
Mặc định, khi Add Data vào bản đồ, tên của Layer là tên của file trên ổ đĩa.
Thơng thường, thì tên này khi lưu trên ổ đĩa được viết tắt nên nó thường khơng
mơ tả hết ý nghĩa của mỗi Layer trên bản đồ. Nên cần phải thay đổi tên Layer
cho có ý nghĩa hơn mà khơng thay đổi tên dữ liệu nguồn trên ổ đĩa.
Khi hiển thị đối tượng trên bản đồ, thường sử dụng giá trị trong bảng thuộc
tính để hiển thị các kí hiệu trên đối tượng. Những giá trị này sẽ hiển thị trong
phần mơ tả của mỗi đối tượng trong TOC. Những giá trị này thơng thường cũng
khơng mơ tả hết ý nghĩa đối tượng. Vì thế, có thể thay đổi phần mơ tả trong mỗi
đối tượng mà khơng thay đổi giá trị nguồn của chúng.
♦ Thay đổi tên của một Layer
- Trong TOC, chọn vào Layer cần thay đổi
- Chọn trên Layer đó một lần nữa. Sẽ thấy có một khung bao quanh dòng
chữ mơ tả. Dòng chữ đó có thể được thay đổi cho có ý nghĩa hơn.
- Nhập dòng mơ tả mới cho Layer.
Trang 8 - 2
P. Đòa Tin học – Viễn thám Bài 8: Quản lý các layer
♦ Thay đổi dòng mơ tả trên mỗi đối tượng:
- Trong TOC, chọn đối tượng cần thay đổi
- Click lên đối tượng một lần nữa. Sẽ thấy có một khung bao quanh dòng
chữ mơ tả
- Nhập dòng mơ tả mới cho đối tượng.
8.2 Copy Layer
Một cách nhanh chóng để xây dựng nhiều bản đồ tham chiếu cùng một dữ
liệu nguồn là dùng Copy và Paste Layer
- Click phải chuột trên Layer muốn Copy và chọn Copy
- Click phải chuột trong Data Frame khác và chọn Paste.
Trang 8 - 3
P. Đòa Tin học – Viễn thám Bài 8: Quản lý các layer
Có thể dùng cách này để Copy các Layer trên những Data Frame khác
nhau hoặc trên những bản đồ khác nhau. Thao tác này giúp ta khơng mất nhiều
thời gian cho việc xây dựng cách hiển thị đối tượng trên mỗi bản đồ. Ví dụ: định
giới hạn hiển thị trên mỗi Layer, các kí hiệu, bảng màu, đối tượng hiển thị…
8.3 Xố Layer trên bản đồ
Khi khơng cần hiển thị Layer trên bản đồ nữa, thì có thể xố nó. Khi xố nó
trên bản đồ nhưng khơng làm thay đổi dữ liệu nguồn trên đĩa.
- Trong TOC, click phải vào Layer muốn xố. Nếu muốn xố nhiều Layer,
dùng phím Ctrl hoặc Shift để chọn các Layer khơng liên tục hoặc liên tục
- Chọn Remove.
8.4 Nhóm Layer
Trang 8 - 4
P. Đòa Tin học – Viễn thám Bài 8: Quản lý các layer
Khi cần làm việc với vài Layer có chức năng như một Layer, có thể nhóm
chúng lại với nhau. Giả sử có hai Layer đường xe lửa và đường xa lộ. Có thể
gộp chúng lại với nhau thành một Layer đường giao thơng.
Một nhóm Layer hiển thị và hoạt động giống như một Layer độc lập trong
bảng TOC. Khi tắt hay mở một nhóm Layer sẽ có tác dụng giống như thao tác
trên tồn bộ các Layer trong nhóm đó. Đặc tính của một nhóm Layer sẽ đè lên
những đặc tính mâu thuẩn của các Layer thành phần trong nhóm. Ví dụ như giới
hạn hiển thị định trong một Layer sẽ có tác dụng nếu định giới hạn hiển thị trong
nhóm Layer. Khi cần, có thể tạo nhóm của nhóm các Layer để làm việc.
Cũng có thể làm thao tác trên những Layer độc lập trong nhóm. Các Layer
có thể thêm hoặc xố, thay đổi thứ tự trong nhóm khi thấy cần thiết.
♦ Tạo nhóm Layer
- Click phải trên Data Frame mà muốn tạo nhóm Layer
- Chọn New Group Layer. Một nhóm Layer mới sẽ xuất hiện lên trong
Data Frame
♦ Thêm Layer trong một nhóm Layer
- Nhấp đúp lên nhóm Layer để hiển thị hộp thoại Properties
- Chọn vào tab Group
- Chọn Add
- Trong hộp thoại Add Data chọn những Layer muốn thêm vào.
Trang 8 - 5
P. Đòa Tin học – Viễn thám Bài 8: Quản lý các layer
♦ Thay đổi thứ tự trong nhóm Layer
- Nhấp đúp lên nhóm Layer để hiển thị hộp thoại Properties
- Chọn vào tab Group
- Click lên Layer muốn thay đổi thứ tự
- Chọn mũi tên thích hợp để di chuyển Layer lên xuống.
♦ Thay đổi thuộc tính của một Layer trong nhóm
- Trong hộp thoại Properties của nhóm Layer. Chọn Layer thích hợp
- Chọn button Properties. Khi đó, sẽ hiển thị lên hộp thoại Properties cho
phép thay đổi các thuộc tính của lớp.
♦ Xố một Layer trong nhóm
- Tương tự như khi thêm Layer vào. Trong hộp thoại Properties của nhóm
Layer, chọn vào Layer muốn xố
- Chọn button Remove.
8.5 Hiển thị thuộc tính của Layer
Trong hộp thoại Properties, ta có thể điều khiển tất cả thuộc tính trong một
Layer. Có thể định nghĩa cách hiển thị của Layer, nơi lưu trữ dữ liệu, cách
hiển thị nhãn và trường thuộc tính mà nó chứa, những thơng tin về hệ thống tọa
độ mà nó tham chiếu…
- Trong TOC, click phải chuột vào Layer muốn hiển thị thuộc tính
- Chọn vào những Tab để xem và định thuộc tính
- Khi hồn thành chọn OK.
Trang 8 - 6
P. Đòa Tin học – Viễn thám Bài 8: Quản lý các layer
Ngồi ra có thể nhấp đúp trên Layer trong TOC để hiển thị hộp thoại
Properties.
8.6 Hiển thị Layer trong một giới hạn tỉ lệ
Khi một Layer được hiển thị trong một bản đồ. ArcMap sẽ vẽ nó mà khơng
chú ý đến tỉ lệ hiển thị. Khi thu nhỏ bản đồ, có những Layer mà đối tượng trong
nó rất khó phân biệt, việc hiển thị chúng khơng cần thiết. Nhưng một khi bật
chúng trong TOC thì ArcMap vẫn cứ vẽ, điều này làm chậm q trình xử lí của
máy tính. Nếu Tắt/bật chúng trong TOC thì sẽ bất tiện trong q trình làm việc
Để tự động hiển thị Layer theo một tỉ lệ thích hợp, có thể định giới hạn tỉ lệ
bản đồ mà ArcMap sẽ vẽ. Bất cứ khi nào, tỉ lệ của bản đồ nằm ngồi giới hạn tỉ lệ
của Layer mà đã qui định, thì Layer đó sẽ khơng được vẽ. Bằng cách này có thể
điều khiển được cách hiển thị bản đồ ở những tỉ lệ khác nhau một cách tự động.
♦ Định tỉ lệ hiển thị nhỏ nhất của Layer
- Trong hộp thoại Properties của Layer, chọn tab General
- Chọn vào Don’t show Layer when Zoomed
- Nhập vào tỉ lệ hiển thị nhỏ nhất.
♦ Định tỉ lệ hiển thị lớn nhất của Layer
- Trong hộp thoại Properties của Layer, chọn tab General
- Chọn vào Don’t show Layer when Zoomed
- Nhập vào tỉ lệ hiển thị lớn nhất.
♦ Định tỉ lệ hiển thị của Layer theo tỉ lệ hiện hành
- Điều chỉnh cho Data Frame hiển thị với tỉ lệ thích hợp
- Click phải trên Layer mà muốn định giới hạn tỉ lệ
- Chỉ vào Visibility Scale Range để chọn giới hạn tỉ lệ lớn hoặc nhỏ.
Trang 8 - 7
P. Đòa Tin học – Viễn thám Bài 8: Quản lý các layer
♦ Xố giới hạn hiển thị trên Layer
- Tương tự như định giới hạn tỉ lệ, click phải chuột trên Layer muốn xố
- Trong Visibility Scale Range chọn Clear Scale Range.
8.7 Sử dụng Data Frame trong tổ chức các Layer
Một Data Frame là một khung mà trên đó có thể hiển thị những Layer . Khi
tạo một bản đồ, nó sẽ được chứa trong một Data Frame mặc định trong TOC. Có
thể thêm những Layer tức thời trong Data Frame và đặt cho nó một cái tên cho
có ý nghĩa.
- Tất cả những Layer trong Data Frame sẽ được hiển thị trên cùng một hệ
trục toạ độ và chồng lấp lên nhau. Khi muốn hiển thị các Layer tách biệt nhau và
khơng cho chúng chồng lấp lên nhau, Ví dụ so sánh các Layer với nhau ta cần
phải thêm một Data Frame nữa. Khi một bản đồ có hơn một Data Frame thì sẽ có
một Data Frame trong chúng sẽ được hoạt động. Data Frame hoạt động này sẽ
nhận tất cả những thao tác trên ArcMap như là Pan/Zoom. Tên của Data Frame
hoạt động này sẽ được tơ đậm trong TOC. Nó sẽ được nổi bật trong Layout View
hoặc được hiển thị trong Data View
Trong Layout View, mỗi một Data Frame hoạt động giống như những đối
tượng khác trên bản đồ. Ta có thể thay đổi kích thước. Di chuyển hoặc xố nó.
♦ Thêm một Data Frame
- Chuyển sang Layout View
- Chọn vào menu Insert
- Chọn Data Frame.
Sẽ có một Data Frame mới xuất hiện trong tâm của màn hình Layout.
♦ Tạo cho một Data Frame hoạt động
- Click phải chuột lên Data Frame trong TOC
- Chọn Active.
Ta cũng có thể chọn Data Frame này trong Layout View để kích hoạt nó.
Trang 8 - 8
P. Đòa Tin học – Viễn thám Bài 8: Quản lý các layer
♦ Xố một Data Frame
- Click phải chuột trên Data Frame trong TOC
- Chọn Remove.
Trong bản đồ ln có một Data Frame. Khơng thể xố Data Frame cuối
cùng.
8.8 Lưu lại một Layer trên đĩa
Một trong những điểm đặc trưng của một Layer là nó tồn tại một file trong
cơ sở dữ liệu GIS. Điều này cho phép dễ dàng thực hiện những truy cập khác tới
những Layer này.
Khi lưu lại những Layer trên đĩa, sẽ lưu lại mọi thứ trong Layer. Khi thêm
Layer này tới bản đồ khác thì nó sẽ vẽ lại một cách chính xác như lúc Save.
Điều này thuận tiện cho một tổ chức khác sử dụng dữ liệu mà khơng cần biết nó
truy cập dữ liệu ở đâu trong cơ sở dữ liệu.
- Trong TOC, click phải chuột và chọn Save As Layer File.
- Trong hộp thoại Save chọn nơi lưu trữ dữ liệu.
8.9 Sửa chữa liên kết bị hỏng của dữ liệu
Khi mở một bản đồ, ArcMap sẽ tìm kiếm dữ liệu mà các Layer tham chiếu
tới. Nếu chúng khơng tìm thấy, có thể là dữ liệu này được di chuyển sang nơi
khác hoặc bị xố đi vì thế Layer này khơng được hiển thị. Ta sẽ được cảnh báo
ngay lập tức rằng liên kết trên Layer này bị hỏng bởi vì sẽ thấy một dấu chấm
thang màu đỏ bên cạnh tên của Layer trong TOC. Nếu biết vị trí mới của dữ liệu
ta có thể sửa nó.
- Trên Layer click phải chuột vào Data, sau đó chọn Set Data Source
- Trong hộp thoại Open, tìm tới vị trí mới của dữ liệu
- Click vào button Add.
Ngay lập tức liên kết dữ liệu này sẽ được cập nhật.
Trang 8 - 9