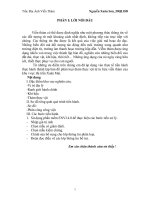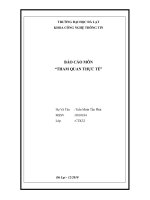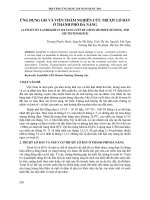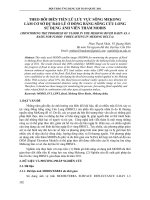Báo cáo môn trắc địa ảnh viễn thám
Bạn đang xem bản rút gọn của tài liệu. Xem và tải ngay bản đầy đủ của tài liệu tại đây (1.94 MB, 34 trang )
BÁO CÁO TRẮC ĐỊA ẢNH VIỄN THÁM
Giáo viên hướng dẫn: Vũ Thị Quỳnh Nga
Tên sv: Vi Văn Tuấn
MSV: 115 403 0446
lớp: L03-TH2. Thứ 4-tiết 8,9,10
I.ĐẶT VẤN ĐỀ
Phần mềm ENVI là ngôn ngữ lập trình cấu trúc, cung cấp khả năng tích hợp
giữa xử lý ảnh và khả năng hiển thị với giao diện đồ hoạ dễ sử dụng. ENVI có các
công cụ chiết tách phổ, sử dụng thư viện phổ, và các chức năng chuyên cho phân
tích ảnh phân giải phổ cao. Cho phép làm việc với từng kênh phổ riêng lẻ hoặc
toàn bộ ảnh. Khi một file ảnh được mở, mỗi kênh phổ của ảnh đó có thể được thao
tác với tất cả các chức năng hiện có của hệ thống. Với nhiều file ảnh được mở, ta
có thể dễ dàng lựa chọn các kênh từ các file ảnh để xử lý cùng nhau. Môi trường
giao diện thân thiện. Hiển thị, phân tích ảnh với nhiều kiểu dữ liệu và kích cỡ ảnh
khác nhau. là một phần mềm xử lý ảnh viễn thám mạnh.
Bài thực hành giúp sinh viên biết cách thành lập bản đồ từ file ảnh hàng
không hay ảnh viễn thám, một cách nhanh tróng và dễ dàng mà không cần tiếp xúc
trực tiếp với các đối tượng trên thực địa. Giới thiệu cho sinh viên các thanh công
cụ, thanh trạng thái và các nút lện trên các cửa sổ của ENVI, có thể đoán đọc đối
tượng trên file một cách chính xác và khoa học.
Khi tiến hành công việc với ENVI mỗi sinh viên cần nắm rõ kiến thức cơ
bản về trắc địa ảnh vễn thám cũng như các phần mềm có liên quan để thành lập
được một tơ bản đồ hoàn chỉnh, trong khi thực hành cần nghiêm túc lắng nghe, ghi
chép và thao tác chính xác trong quá trình thực hành với ENVI.
Khi kế thúc khóa học mỗi sinh viên cần biết vận dụng, ứng dụng những kiến
thức đó vào thực tế để đoán đọc chính xác các đối tượng trên phần mềm ENVI và
số hóa thành công các đối tượng, và tạo lập bản đồ hiện trạng bằng mapinfo để
phục vụ cho việc quản lý, quy hoạch các loại cây trồng vật nuôi, khai thác khoáng
sản một cách bền vững.
II. Làm quen với phần mềm ENVI
2.1 Khởi động phần mềm ENVI
Thực hiện theo một trong 2 cách sau:
- Kích đúp vào biểu tượng ENVI trên màn hình Desktop.
- Start=> Program => ENVI 4.8
Sau đó, phần mềm sẽ được kích hoạt và sẽ xuất hiện thanh menu chính của ENVI
(Hình 2.1) và của sổ IDL. Các chức năng theo tác với ảnh viễn thám của ENVI có
trong thanh menu chính; còn cửa sổ IDL là cửa sổ để người sử dụng dùng ngôn
ngữ IDL để lập trình, tạo thêm các chương trình con để xử lý ảnh tương tác (hoặc
có thể tạo thêm các moodun xử lý ảnh riêng). Trong nội dung báo cáo này chúng ta
chỉ thao tác với các công cụ có sẵn trên thanh menu chính của ENVI 4.8.
Hình 1: Thanh menu chính của phần mềm ENVI.
2.2 Mở một file ảnh.
-Trên thanh menu chính, chọn file => Open Image File
-Hộp thoại (HT) Enter Dât File Name xuất hiện. Trong hộp thoại này, chon đúng
file cần mở (TD_081120071.img), nhấp núp open.
Hình 2. Hộp thoại enter data filename.
-xuất hiện HT Available Bands List liệt kê danh sách các file đang mở và các kênh
phổ có trong các file ảnh này. Ở đậy, ta mới chỉ mở file TD_08112007.img.
2.2. Danh sách này cho phép ta chọn các kênh phổ để hiện thị và xử lý.
ENVI cho phép truy cập vào file ảnh hay từng kênh phổ của ảnh. Cửa sổ Available
Bands List liệt kê các kênh phổ của tất cả các file ảnh đang được mở trong ENVI.
Người sử dụng có thể chọn từng kênh phổ để hiện thị ảnh cấp độ xám hoặc tổ hợp
3 kênh phổ để hiện thị ảnh màu
-Để hiện thị ảnh tổ hợp màu, trên HT Available Bands List, bấm chọn RGB color,
bấm chọn 3 kênh phổ tương ứng với các bước sóng R, G và B trong ô seleted
Band. Cụ thể bài tập này em lựa chọn:
+Bước sóng R chọn kênh 4
+Bước sóng G chọn kênh 3
+Bước sóng B chọn kênh 2
Sau đó nhấp nút load band.
Hình 3. HT Available Bands List.
2.3. Các cửa sổ hiện thị dữ liệu ảnh.
ENVI cho phép mở nhiều của sổ cùng một lúc. Thông thường, mỗi ảnh hiện thị
trên 3 cửa sổ được giới thiệu sau đây:
- Image Window: trong cửa sổ này hiển thị một phần hay toàn bộ ảnh theo đúng độ
phân giải của nó.
-Scroll Window: trong trường hợp toàn bộ tấm ảnh không hiện thị trên cửa sổ
Image, cửa sổ Scroll được mở ra để hiện thị toàn bộ bức ảnh với độ phân giải thấp
hơn. Khung màu đỏ trên cửa sổ Scroll xác định vùng ảnh được hiện thị trên cửa sổ
image.
Con số trên cửa sổ Scroll cho biết hệ số giảm bớt độ phân giải trên cửa sổ scroll.
-Zoom Window: cửa sổ phóng to ảnh trê của sổ Image. Khung màu đỏ trên cửa sổ
Image chỉ ra vùng ảnh được hiện thị trên của sổ Zoom. Con số trên của sổ Zoom
cho biết hệ số phóng đại độ phân giải trên cửa sổ Image.
Phía dưới, bên trái mỗi của sổ zoom có 3 ô hình vuông nhỏ, mỗi nút có chức năng
riêng:
-Ô ngoài cùng bên trái có hình dâu trừ: cho phép thu nhỏ hệ số phóng đại của cửa
sổ zoom.
-Ô giữa có hình dấu cộng: cho phép tăng hệ số phóng đại của cửa sổ zoom.
-Ô thứ 3: bật tắt chữ thập trên của sổ zoom.
3 cửa sổ hiện thị ảnh được liên kết chặt chẽ với nhau, thay đổi ở cửa sổ này sẽ kéo
theo những thay đổi tương ứng ở các cửa sổ còn lại. Kích thước của mỗi cửa sổ nói
trên có thể thay đổi tùy ý theo yêu cầu của người sử dụng
Hình 4. các cửa sổ hiện thị dữ liệu ảnh trong ENVI
2.4. Nâng cấp chất lượng ảnh.
-Để nâng cấp chất lượng ảnh thì nên: + Tăng giới hạn các kênh phổ.
+ Tăng độ sáng.
- Trên cửa sổ image window => Enhanse => Interactive Stretching => xuất hiện
HT thể hiện đồ thì phản xạ phổ.
-Giá trị chất lượng ảnh từ 0 đến 255 và nhấn Apply để điều chỉnh lại chất lượng
ảnh sao cho phù hợp. Ví dụ theo bài làm của em:
Hình 5. R:từ 14 đến114
Hình 6.G: từ 17 đến 87
Hình 7. B: từ 22 đến72
Đồ thị 3 kênh màu.
2.5 cắt ảnh.
-Trên cửa sổ image window => file => save image as => image file
xuất hiện HT Output Display to image File=>kích vào Spatial Subset=> xuất hiên
HT Select Spatial Subset=> chọn vào Image=> xuất hiện tiếp khung chọn cắt ảnh,
ở đây ta chọn samples 500x500=> ok=> ok. Quay lại HT Output Display to image
File chọn choose để chọn đường dẫn lưu file ảnh đã cắt với tên TD_cat
Hình 8.HT Output Display to image File
Hình 9.HT Select Spatial Subset
Hình 10.Khung cắt ảnh.
2.6 Số hóa ảnh đã cắt.
-Mở file ảnh đã cắt ra ở bài này ta mở TD_cat.img
- Trên cửa sổ image window => tools => Region of Interest => ROI tool => xuất
hiện HT ROI tool ta chọn zoom để tiến hành số hóa.
Hình 11.HT ROI tool
-Tiến hành số hóa các đối tượng trên cửa sổ zoom. Mỗi đối tượng trên ảnh có thể
số hóa vào một hay nhiều Region khác nhau. Để tạo Region mới ta kích vào New
Region trên HT ROI Tool. Ở mỗi Region ta có thể đổi tên, màu sắc cho phù hợp
với từng loại đối tượng số hóa trên ảnh.
-Trong trường hợp số hóa 1 đối tượng trên nhiều Rigion thì khi số hóa xong ta có
thể ghép lại thành 1 region thuận tiện cho các thao tác sau này. Để ghép ta thao tác
trên HT ROI Tool => options => Merge Region => xuất hiện HT Merge RÓI =>
ta chọn các Region cùng thuộc tính ghép cùng nhau => ok.
Hinh12.HT Merge ROIs
Hình 13.Ảnh khi đã số hóa xong
-Số hóa các đối tượng xong ta tiến hành lưu ROI đã số hóa. Trên HT ROI Tool
chọn File => save ROIs => xuất hiện HT Save ROIs to file => chọn select all items
=> Choose để tạo đường dẫn lưu ( Ở đây ta lưu vào file TD_cat.img luôn) =.ok.
Hình 14.HT save rois to file.
2.7 Tạo file phân loại và file combine
- Trên thanh Menu của ENVI 4.8 chọn Classification => Supervised => Maximun
likelihood => xuất hiện HT Classification Input File => kích đúp vào td_cat =>
HT maxumun likelihood parameters xuất hiện => chọn select all items => chọn
tiếp choose để tạo đường dẫn lưu ( ta lưu với tên TD_phanloai) => ok
Hình 15.HT Maximun likelihood paramentes.
Hình 16.Ảnh phân loại.
- Tiến hành combine: Trên menu của ENVI chọn Classification => Post
Classification => Combine classes => HT Combine Classes Input File hiện ra =>
ta kích đúp vào td_phanloai => xuất hiện HT Combine Classes Parameters => ở
đây ta chọn các đối tượng với nhau, chọn 1 đối tượng bên khung trái và 1 đối
tượng khung bên phải rồi kích vào Add Combination => chọn xong ấn OK.
Hình 17. HT combine Classes Parameters
=> HT Combine Classes Input hiện ra ta chọn Choose để chọn đườn dẫn lưu với
tên TD_combine
Hình 18.HT Combine Classes Output
Hình 19. Ảnh combine
2.8 Chuyến file combine sang dạng vecter
- Từ menu của ENVI chọn classification => Post Classification =. Classificatin to
vector => xuất hiện HT Raster to Vector Input Band => kích đúp vào Band 1 trên
HT => HT Raster To Vector Parameters => chọn Slesct All Items => bỏ chọn
Unclassfied=> chọn choose để chọn đường dẫn lưu với tên TD_vecter => OK
Hình 20.HT Raster To Vector Parameters.
=> khi HT Available Vectors List xuất hiện ta chọn vào RTV(td_combine) trên HT
=> chọn File=> Export Layer To Shapefile => HT Output EVF Layer to
Shapefile xuất hiện=> vào choose chọn đường dẫn lưu file riêng( ở đây em lưu với
tên tamdao).
Hình 21.HT Available Vectors List
Hình 22.HT Output EVF Layer to Shapefile.
-Ở bài này ta tạo file .shp để có thể mở trên phần mềm Mapinfo. Để tiến hành biên
tập bản đồ với map
III. Tiến hành làm việc trên Mapinfo
- Mở phần mềm Mapinfo lên
-Tiến hành mở file tamdao.shp
+Vào File => Open => tìm file đã tạo( mở file đuôi .shp) => HT Shapefile
Information xuất hiện => ta chọn múi chiếu cho ảnh ( ta chọn UTM Zone 48,
Northem hemisphere (WGS 84) => OK
Hình 23.HT Shapefile Information.
-Mở xong ta tiến hành copy sang một file khác. Ta Select tất cả các đối tượng rồi
vào File => Save Copy as => lưu với tên TD_chuyen.
-Tiếp theo ta mở file TD_chuyen lên và làm việc trên file này.
+Tạo trường dữ liệu: Vào Table =>Maintenance => Table Structure => HT
Modify Table Structure xuất hiện. Thay đổi các trường cho phù hợp:
-Class_name Trangthai (character)
-Class_id MTT (decimal)
-Parts Xóa
-Length Xóa
-Area dientich (decimal)
Thêm 1 trường mới là STT(interger) và up lên đầu
Hình 24.Modify Table Structure
+Tiếp theo ta đổi màu cho các đối tượng: Query => Slect => HT Select xuất hiện
Hình 25. Select
ta nhận lệnh vào ô that Satisfy để chọn 1 đối tượng cần đổi màu. Ở đây ta nhập
lệnh là “MTT=2” nhấn OK ta sẽ select được các vùng đất lâm nghiệp. Làm tương
tự với các đối tượng khác.
Sau khi chuyển màu xong ta đc hình dưới đây:
Hình 26. Ảnh khi đã chuyển màu
-Thay đổi thông tin tại trường Trangthai
+ ta query =>select từng đối tượng riêng
vào Table => Update column => HT Update Column xuất hiện= > ta gõ lệnh vào ô
Value(ở đây ta viết là “ lâm nghiệp” nhấn OK ta đã thay đổi trạng thái của 1 đối
tượng
Hinh 27. HT Update Column
Làm tương tự vơi các đối tượng thủy văn, đất ở, đất khác, đất nông nghiêp.
-Tạo chú giải
Tại giao diện của mapinfo ta ấn Map => Creatr Thematic Map => HT Create
Thematic Map- Step 1 of 3 xuất hiện=> chọn thanh Individua=> chọn Region
IndValue Default => Next>