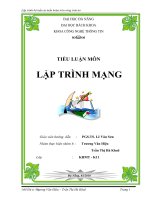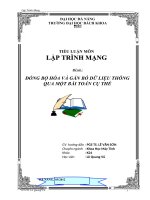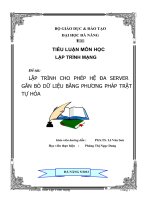Tiểu luận môn lập trình cơ sở dữ liệuTạo File Setup Bằng Visual Studio
Bạn đang xem bản rút gọn của tài liệu. Xem và tải ngay bản đầy đủ của tài liệu tại đây (828.85 KB, 17 trang )
LOGO
ĐỀ TÀI
Tạo File Setup Từ Visual Studio
www.uit.edu.vn
GVHD: Nguyễn Thị Kim Phụng
LOGO
www.uit.edu.vn Tạo File Setup Từ Visual Studio
Danh Sách Nhóm
Y PHEN KTLA -09520734
Đỗ Quang Tuấn -08520449
LOGO
www.uit.edu.vn Tạo File Setup Từ Visual Studio
Nội Dung
1. File Setup Là Gì?
2. Tại Sao Phải Cần File Setup?
3. Các Bước Cơ Bản Tạo File Setup
LOGO
www.uit.edu.vn Tạo File Setup Từ Visual Studio
1. File Setup Là Gì?
File Setup là m t file th c thi giúp copy các file c a m t ph n m m vào
úng ch và ng ký vào h th ng (thông qua registry ho c các file h th ng
c a h i u hành) giúp cho ph n m m ho t ng c trên h i u hành
LOGO
www.uit.edu.vn Tạo File Setup Từ Visual Studio
2. Tầm Quan Trọng Của File Setup
-File setup giúp cho phần mềm hoạt động được trên một máy
tính với vài thao tác cơ bản.
-Đóng gói và thu nhỏ dung lượng chương trình giúp cho việc
phát hành phần mềm được thuận tiện hơn.
LOGO
www.uit.edu.vn Tạo File Setup Từ Visual Studio
3.Các Bước Cơ Bản Tạo File Setup
Bước 1: Khởi tạo chương trình
Trong Solution Explorer của VS , right click vào Solution.
Trong menu popup, vào mục Add –> New project . Xuất hiện hộp
thoại Add new project. Sau đó các bạn chọn theo như hình vẽ minh
họa dưới đây và cuối cùng nhà nhấn OK
LOGO
www.uit.edu.vn Tạo File Setup Từ Visual Studio
3.Các Bước Cơ Bản Tạo File Setup
LOGO
www.uit.edu.vn Tạo File Setup Từ Visual Studio
3.Các Bước Cơ Bản Tạo File Setup
LOGO
www.uit.edu.vn Tạo File Setup Từ Visual Studio
3.Các Bước Cơ Bản Tạo File Setup
Bước 2:
-Tiếp theo nhấn chuột phải vào Application Folder
chọn Add
Project Output.
-Trong cửa sổ tiếp theo, chọn Primary output và cuối
cùng nhấn OK
LOGO
www.uit.edu.vn Tạo File Setup Từ Visual Studio
3.Các Bước Cơ Bản Tạo File Setup
LOGO
www.uit.edu.vn Tạo File Setup Từ Visual Studio
3.Các Bước Cơ Bản Tạo File Setup
Bước 2:
-Mục User's Programs Menu làm tương tự.
Bước 3: Tạo Shorcut cho chương trình
-Nhấn phải chuột trên biểu tượng Primary output….Create
Shortcut to Primary output From…
-Đổi tên shorcut và kéo file này vào thư mục User's Desktop
LOGO
www.uit.edu.vn Tạo File Setup Từ Visual Studio
3.Các Bước Cơ Bản Tạo File Setup
Bước 3:
- Tiếp theo các bạn nhấn chuột phải vào Application
Folder chọn Add
File
- Sau đó, chọn vào Shorcut và tìm mục Icon để tạo Icon
tự chọn cho chương trình của mình
LOGO
www.uit.edu.vn Tạo File Setup Từ Visual Studio
3.Các Bước Cơ Bản Tạo File Setup
LOGO
www.uit.edu.vn Tạo File Setup Từ Visual Studio
3.Các Bước Cơ Bản Tạo File Setup
Bước 4: Đính kèm các phần mềm bổ trợ
-Click phải chuột vào Setup Project vừa tạo và chọn
Properties
-Ở Cửa sổ tiếp theo chọn Prerequisites
-Chọn một số phần mềm bổ trợ cho chương trình, sau đó
chọn radio button Download prerequisites from the same locaion
as my application và cuối cùng chọn OK
LOGO
www.uit.edu.vn Tạo File Setup Từ Visual Studio
3.Các Bước Cơ Bản Tạo File Setup
LOGO
www.uit.edu.vn Tạo File Setup Từ Visual Studio
3.Các Bước Cơ Bản Tạo File Setup
Bước 5: Chạy chương trình và kết thúc
-Click phải chuột vào Setup Project vừa tạo, chọn Build và
đợi 1 cho chương trình hoạt động.
-Cuối cùng các bạn lấy file setup hoàn thiện bằng cách vào
thư mục vừa cài đặtDebug
LOGO
www.uit.edu.vn
Thank You !