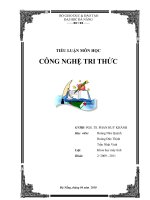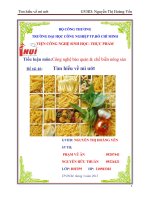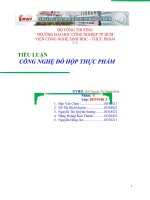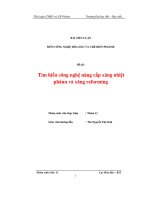Tiểu luận môn công nghệ phần mềm CÔNG CỤ HỖ TRỢ ĐÓNG GÓI PHẦN MỀM Installer2Go
Bạn đang xem bản rút gọn của tài liệu. Xem và tải ngay bản đầy đủ của tài liệu tại đây (788.99 KB, 19 trang )
Installer2Go
ThS: Đỗ Thị Minh Phụng
SV: Nguyễn Thị Mỹ Hải 09520508
Nguyễn Dương Ái Diệu 09520481
Hoàng Huy Toản 09520314
CÔNG CỤ HỖ TRỢ ĐÓNG GÓI PHẦN MỀM
Tại sao chúng ta nên đóng gói phần mềm?
Đóng gói giúp cho phần
mềm nhỏ gọn (chỉ có 1 file
exe hay msi). Và có thể cài
trên nhiều máy khác nhau,
nhiều HDH khác nhau. Vì
mỗi HDH có đường dẫn, cấu
hình khác nhau. Còn file msi
hay exe thì HDH nào cũng
có thể chạy được.
Giới thiệu Installer2Go
Các bộ phát triển ứng dụng đều kèm theo tiện ích giúp
bạn đóng gói chương trình nhưng các tiện ích này lại quá
thô sơ, không đáp ứng đủ nhu cầu của bạn. Các trình
đóng gói phần mềm chuyên nghiệp như WISE và
InstallShield lại quá phức tạp để sử dụng. Nếu bạn đang
cần một giải pháp trung hòa thì Installer2Go chính là thứ
bạn đang cần.
Chương trình giúp bạn tạo ra những file Setup do chính
bạn thiết kế từ tổng hợp nhiều file khác, rất chuyên
nghiệp và rất bắt mắt đặc biệt lại là do chính tay mình
thiết kế.
Hướng dẫn sử dụng
Đầu tiên, chúng ta cài đặt và khởi động chương trình
Installer2Go.
Để tạo một dự án mới, chọn menu File / New Project
Chương trình sẽ tạo một Project mới với các thông tin
mặc định. Các nội dung này được bố trí trên 15 thẻ với 15
nhóm chức năng khác nhau.
Chúng ta sẽ cùng tìm hiểu những chức năng chính của từng
thẻ
Hướng dẫn sử dụng (tt)
Thẻ General:
Thông tin tổng quát về chương
trình của bạn.
+Product Name: Tên chương
trình
+Version: Phiên bản
+Manufacture: Nhà sản xuất
+Title: Tiêu đề chương trình.
Tiêu đề này sẽ xuất hiện khi cài
đặt
+Author: Tên tác giả.
+Product URL: Địa chỉ trang
web của nhà sản xuất.
Thẻ Setup Settings
Thẻ Setup Settings (tt)
+Default Installation Root Folder: Thư mục gốc để cài
chương trình. Thường là Program Files
+Default Product Installation Folder: Tên thư mục để chứa
chương trình. Mặc định nó sẽ lấy tên sản phẩm của bạn để
làm tên thư mục cài đặt. (Thẻ %ProductName%)
+Windows 2000/NT/XP Shortcut Setting: Quy định shortcut
trong Program Files có thể hiện thị trên tất cả User hay chỉ
User hiện hành.
+Installer Language: Ngôn ngữ của trình cài đặt.
+Force restart after seccessful installation: Bắt buộc khởi
động lại máy sau quá trình cài đặt.
+Creat Unistall icon: Tạo một shortcut của trình gỡ bỏ trong
Start menu.
Thẻ Requirements:
Quy định hệ điều hành
tương thích với chương
trình. Nếu chọn 1 trong các
hệ điều hành thì trình cài đặt
sẽ tự động kiểm tra HĐH và
quyết định có cho người
dùng cài tiếp hay không.
Thẻ File
Đây là thẻ quan
trọng nhất, quy định
những file chương
trình, thư viện, etc
của bạn sẽ được
cài đặt vào thư mục
nào trong máy
người dùng.
Bên trái là cây thư
mục hiển thị những
thư mục mà bạn có
thể chỉ định file của
mình được phép
chép vào.
+Thư mục Applation: Đây là thư mục gốc của chương trình.
Mặc định, nó sẽ là Program Files/ TênChươngTrình
Để chỉ định những files hoặc folder nào sẽ được cài đặt vào
thư mục này, bạn click phải lên vùng trống, chọn Insert File
hoặc Folder.
+Folder: Images, Source, HTML
Bạn cần click phải lên vùng trống
+Chọn Insert Files, và chọn files.
+Chọn Insert Folder và chọn (lần lượt) thư mục.
Có thể chọn nút New Folder ở thanh ToolBar để tạo ra một
cấu trúc thư mục theo ý của bạn.
Thẻ File (tt)
Những thư mục khác là những thư mục mặc định của
Windows. Một số thư mục hệ thống thường dùng là:
+Common Files: Nằm trong thư mục Program Files, chứa
những files thư viện và multimedia cần thiết dùng chung
cho toàn bộ một phần mềm có nhiều chương trình nhỏ.
Thường thì bạn phải tạo ra một thư mục cho riêng bạn trong
Common Files để dễ quản lý, vì thư mục này có thể rất lớn
và có cấu trúc phức tạp.
+Application Data: Nằm trong Documents and Setting (XP)
và ProgramData (Vista). Thường chứa những files trạng thái
và và lưu trữ của các chương trình. Cũng như Common
Files, bạn cũng nên tạo thêm 1 thư mục riêng cho mình để
dễ dàng quản lý.
Thẻ File (tt)
+My Documents, Desktop
+Start Up: Thư mục chứa những files được cho phép khởi
động cùng Windows.
+Windows: Thư mục chứa hệ điều hành. Trong thư mục
này, bạn có thể cài thêm những files của mình vào 2 thư
mục con là:
-system32: Chứa những thư viện (DLL, OCX) cần thiết cho
việc thi hành chương trình.
-Fonts: Chứa font hệ thống.
Nếu chương trình của bạn có dùng thêm thư viện hay font
chữ nào mới, bạn phải insert những file tương ứng vào hai
thư mục đó
Thẻ File (tt)
Tương tự như thẻ Files, bạn
cũng click phải vào thư
mục hệ thống mà bạn muốn
tạo Shortcuts, chọn các tùy
chọn tương ứng.
Thông thường thì ta chọn
New Shortcut for a File
from Installation để tạo 1
shortcut tới file được cài
đặt, và New Internet
Shortcut để tạo 1 link đến
trang web.
Thẻ Shortcut
Định nghĩa cho Windows 1 kiểu files mới. Đây là chức năng
rất hay và chuyên nghiệp, đặc biệt là đối với các chương
trình dạng Editor hoặc có Export, Inport từ một định dạng
file tự tạo.
Giống như Word 2007 có định dạng *.docx dành cho riêng
nó, bây giờ, bạn cũng có thể tạo ra 1 định dạng file với biểu
tượng và quyền truy xuất của riêng chương trình bạn.
Click phải vào vùng trống, chọn New File Type
Association, và điền những thông tin cần thiết vào hộp thoại
mới xuất hiện:
Thẻ File Types
+Document Extension: đuôi
loại file của bạn.
+Indentifier Fullname: Định
nghĩa đầy đủ về file của bạn.
Ex: "This is file of
Unregistered 's software"
+Source path name: Chỉ định
tên chương trình dùng để mở
loại file mới.
+Icon path name: Chỉ định
biểu tượng cho loại file mới.
Thẻ File Types (tt)
Trong thẻ ta có thể tùy biến lại
giao diện của hộp thoại cài đặt
cho nó mang phong cách của
mình.
Một số tùy chọn hay dùng như:
+Custum left side dialog image:
Đặt lại các bức ảnh hiển thị trong
trình cài đặt.
+Lisence: Hiển thị/Tắt hộp thông
tin về bản quyền.
+Lisence: Hiển thị/Tắt hộp
hướng dẫn, chú thích.
+Select Target Directory: Hiển
thị/Tắt hộp lựa chọn đường dẫn
cài đặt.
Thẻ Dialog / Screens
+Một số lựa chọn khác như hiển thị
hộp thoại kết thúc, chạy chương
trình sau khi cài, quảng cáo, ect.
Những thẻ còn lại được xếp vào
loại thẻ nâng cao.
Cho phép tùy chỉnh các
thông tin cho việc tạo file
cài đặt như là:
+Output Folder: Thư mục
chưa file cài đặt.
+Setup Icon: Biểu tượng
cho chương trình cài đặt.
Thẻ Creat Setup