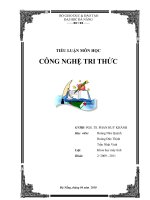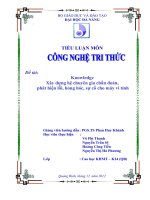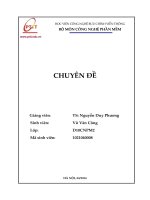Tiểu luận môn công nghệ phần mềm XÂY DỰNG CHƯƠNG TRÌNH CÀI ĐẶT
Bạn đang xem bản rút gọn của tài liệu. Xem và tải ngay bản đầy đủ của tài liệu tại đây (185.63 KB, 16 trang )
Seminar NM CNPM
Giảng viên: Đỗ Thị Minh Phụng
Nhóm Sinh viên thực hiện: Huỳnh Đức Huy 09520112
Tô Thành Luân 09520420
TRƯỜNG ĐẠI HỌC CÔNG NGHỆ THÔNG TIN
XÂY DỰNG CHƯƠNG
TRÌNH CÀI ĐẶT
NỘI DUNG
Xây dựng bộ cài đặt cho ứng dụng
1
2
Xử lý nâng cao khi tạo bộ cài đặt
1. Tạo Setup project:
Bước 1: Mở project muốn triển khai
(deploy), thực hiện các bước sau:
Chọn Solution, nhấn phím phải
chuột, chọn Add → New Project …
Trong cửa sổ Add New Project: Chọn
Other Project Types → Setup and
Deployment, tương ứng bên khung
Templates ta chọn Setup Project.
XÂY DỰNG BỘ CÀI ĐẶT CHO ỨNG DỤNG
1. Tạo Setup project:
Xuất hiện cửa sổ File System (File
System Editor)
Có 6 loại Editor cho setup project
o
File System Editor: Cấu hình cài
đặt ứng dụng trên máy đích như:
tạo Shortcut, tạo chức năng trên
thực đơn Start, bổ sung các tập
tin đính kèm,…
XÂY DỰNG BỘ CÀI ĐẶT CHO ỨNG DỤNG
1. Tạo Setup project:
o
Registry Editor: Cho phép ghi các
thông tin vào registry khi cài đặt.
o
File Types Editor: Thiết lập mối quan
hệ giữa các ứng dụng và loại file.
o
User Interface Editor: Cho phép
chỉnh sửa giao diện cài đặt.
o
Custom Action Editor: Cho phép định
nghĩa các tác vụ thực thi khi cài đặt
(Install) hoặc gỡ bỏ (Uninstall)
XÂY DỰNG BỘ CÀI ĐẶT CHO ỨNG DỤNG
1. Tạo Setup project:
o.
Launch Conditions Editor: Thiết
lập các điều kiện cho việc thực thi
của setup project trên máy tính.
.
Bước 2: Thêm output từ một project vào
Setup Project
.
Click chuột phải lên thư mục
Application Folder, chọn Add → Project
Output …
XÂY DỰNG BỘ CÀI ĐẶT CHO ỨNG DỤNG
1. Tạo Setup project:
.
Chọn Project cần triển khai trong ô
Project
.
Đã hoàn tất việc tạo một Setup
project ở mức cơ bản.
2. Tạo shortcut cho ứng dụng:
.
Để tạo một Shortcut thể hiện trên
Desktop sau khi cài đặt trên máy đích, ta
thực hiện các bước sau:
XÂY DỰNG BỘ CÀI ĐẶT CHO ỨNG DỤNG
2. Tạo shortcut cho ứng dụng:
.
Trong cửa sổ File System, chọn thư
mục User’s Desktop, nhấn chuột phải
trong panel Name, chọn Create New
Shortcut
.
Chọn Primary output từ ứng dụng.
.
Sau đó có thể đổi thành tên khác cho
Shortcut.
XÂY DỰNG BỘ CÀI ĐẶT CHO ỨNG DỤNG
2. Tạo shortcut cho ứng dụng:
.
Khai báo file .ico cho Shortcut: chọn
Shortcut, mở cửa sổ Properties và khai
báo như sau:
XÂY DỰNG BỘ CÀI ĐẶT CHO ỨNG DỤNG
3. Cấu hình triển khai trên .Net Framework:
Click chuột phải lên Setup project, chọn
Properties
Chọn các component theo yêu cầu
của ứng dụng (điển hình là .Net
Framework 2.0 hoặc 3.5 ).
XÂY DỰNG BỘ CÀI ĐẶT CHO ỨNG DỤNG
4. Khai báo các thông số chung:
Chọn Setup project, click vào biểu tượng
Properties trên thanh công cụ. Trong cửa
sổ Properties, khai báo một số thông tin
cần thiết như Tên tác giả, Công ty, Tên
sản phẩm,…
5. Biên dịch:
Đây là bước thực hiện việc tạo ra bộ cài
đặt cho ứng dụng
XÂY DỰNG BỘ CÀI ĐẶT CHO ỨNG DỤNG
5. Biên dịch:
Thao tác: Chọn Setup project, nhấn
chuột phải, chọn Build.
Tạo ra 2 tập tin: <Tên setup
project>.msi và setup.exe
Bản Setup được tạo ra và lưu vào ổ đĩa.
XÂY DỰNG BỘ CÀI ĐẶT CHO ỨNG DỤNG
Tạo Serial Number:
Mở cửa sổ User Interface:
chọn Install → Start, nhấn phím phải
chuột, chọn Add Dialog
Trong cửa sổ Add Dialog, chọn
Customer Information.
XỬ LÝ NÂNG CAO KHI TẠO BỘ CÀI ĐẶT
Tạo Serial Number:
Trong cửa sổ User Interface tạo ra một
thư mục mới có tên là Customer
Information, mở cửa sổ properties của
nó và lần lượt khai báo các thuộc tính
sau:
Bắt buộc người dùng nhập số Serial,
ta khai báo thuộc tính
ShowSerialNumber là True
XỬ LÝ NÂNG CAO KHI TẠO BỘ CÀI ĐẶT
Tạo Serial Number:
Nếu muốn thay đổi qui định nhập số
Serial, ta khai báo thuộc tính
SerialNumberTemplate. Dấu # là đại
diện cho ký số.
Chú ý: chúng ta lưu ý là tổng dãy số
“%” phải chia hết cho 7.
XỬ LÝ NÂNG CAO KHI TẠO BỘ CÀI ĐẶT
Cảm ơn các bạn đã theo dõi!