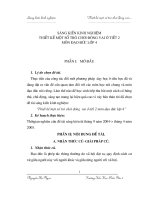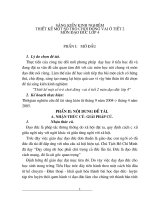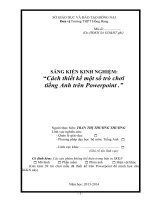SKKN cách thiết kế một số trò chơi tiếng anh trên powerpoint
Bạn đang xem bản rút gọn của tài liệu. Xem và tải ngay bản đầy đủ của tài liệu tại đây (7 MB, 45 trang )
SỞ GIÁO DỤC VÀ ĐÀO TẠO ĐỒNG NAI
Đơn vị Trường THPT Hồng Bàng
Mã số:
(Do HĐKH Sở GD&ĐT ghi)
SÁNG KIẾN KINH NGHIỆM:
“Cách thiết kế một số trò chơi
tiếng Anh trên Powerpoint .”
Người thực hiện: TRẦN THỊ THƯƠNG THƯƠNG
Lĩnh vực nghiên cứu:
- Quản lý giáo dục
- Phương pháp dạy học bộ môn: Tiếng Anh
- Lĩnh vực khác:
(Ghi rõ tên lĩnh vực)
Có đính kèm: Các sản phẩm không thể hiện trong bản in SKKN
Mô hình Phần mềm Phim ảnh Hiện vật khác
(Gửi kèm 39 trò chơi mẫu đã thiết kế trên Powerpoint để minh họa cho
SKKN này)
Năm học: 2013-2014
- 1 -
SƠ LƯỢC LÝ LỊCH KHOA HỌC
I. THÔNG TIN CHUNG VỀ CÁ NHÂN
1. Họ và tên: TRẦN THỊ THƯƠNG THƯƠNG
2. Ngày tháng năm sinh: 18/09/1977
3. Nam, nữ: Nữ
4. Địa chỉ: 31 Ngô Quyền, Thị Trấn Gia Ray, Xuân Lộc, Đồng Nai.
5. Điện thoại: (061)3740090(CQ)/ ĐTDĐ: 01685330565
6. Fax: E-mail:
7. Chức vụ: Tổ phó Môn Tiếng Anh
8. Đơn vị công tác: Trường THPT Hồng Bàng
II. TRÌNH ĐỘ ĐÀO TẠO
- Học vị (hoặc trình độ chuyên môn, nghiệp vụ) cao nhất: Đại Học
- Năm nhận bằng: 2000
- Chuyên ngành đào tạo: Sư Phạm Tiếng Anh
III. KINH NGHIỆM KHOA HỌC
- Lĩnh vực chuyên môn có kinh nghiệm: Giảng Dạy Tiếng Anh
- Số năm có kinh nghiệm: 14 năm
- Các sáng kiến kinh nghiệm đã có trong 5 năm gần đây:
+ USING VISUAL TEACHING AIDS IN TEACHING ENGLISH FOR
PRIVATE SCHOOLS’ PUPILS IN REMOTE AND MOUTAINOUS AREAS
+ SOME GAMES TO WARM UP A NEW LESSON EFFECTIVELY IN
TEACHING ENGLISH.
+ “READING ACTIVITIES IN ENGLISH FOR HIGH SCHOOL”
- 2 -
BM02-LLKHSKKN
I. LÝ DO CHỌN ĐỀ TÀI:
Ngày nay tiếng Anh đóng vai trò quan trọng trong đời sống chúng ta bỡi vì
nó là ngôn ngữ quốc tế. Tiếng Anh tạo điều kiện cho chúng ta hội nhập trên mọi
lĩnh vực, đặc biệt tạo điều kiện cho thanh niên có nhiều cơ hội việc làm và thăng
tiến. Vì vậy, hầu như tiếng Anh được dạy khắp mọi nơi. Tuy nhiên, để học một
ngoại ngữ song song với tiếng mẹ đẻ thật là khó khăn. Đặc biệt ở trường tư thục,
học sinh đa số yếu kém không vào được trường chuẩn, trường công lập, ý thức học
tập chưa tốt thì khó khăn của việc chăm chỉ học ngoại ngữ theo phương pháp
truyền thống là một áp lực lớn.Trường ở trên địa bàn miền núi, cơ hội tiếp xúc với
người bản ngữ nói tiếng Anh hầu như không có; băng đĩa, sách, hình minh họa
hiếm hoi; các tiết tiếng Anh khô khan, trở thành gánh nặng cho giáo viên; học sinh
học trong tâm thế bị động và “sợ “ các giờ học này, không còn tính chất tương tác,
sinh động, thực tế của một tiết học tiếng. Là giáo viên về trường tư thục từ mới
thành lập, qua 14 năm, luôn trăn trở với vấn đề làm sao cho các tiết học ngoại ngữ
không phải chỉ để học, để thi mà để ứng dụng vào đời sống, có như vậy mới khơi
gợi được sự yêu thích học của các em. Tôi đã tìm tòi, góp nhặt và làm SKKN “ 40
trò chơi Warm up tiếng Anh hiệu quả”. Và để những trò chơi sinh động, bắt mắt,
kích thích giác quan, hưng phấn người học tôi đã mày mò học hỏi, làm được một
số các trò chơi trên Powerpoint.
Không chuyên về tin học nhưng trăn trở với nghề tôi đã tìm tòi một số trang
Web trò chơi, nghiên cứu cách thiết kế và rút ra được kết luận: thiết kế các trò chơi
trên PowerPoint vô cùng đơn giản chỉ chủ yếu dựa vào một số hiệu ứng như xuất
hiện (entrance), biến mất (disappear), vẽ đường đi Liên kết thì dùng Hyperlink.
Chủ yếu dùng kĩ thuật trigger (cò súng) để làm trò chơi linh động. Mặc dù sáng kiến
kinh nghiệm này đã có nhiều người thực hiện nhưng tôi thấy còn ít trò chơi, cách
hướng dẫn còn khó hiểu, chưa có cách hướng dẫn sử dụng trên lớp, chưa có bảng
Powerpoint mẫu chỉ có bảng hướng dẫn trên Microsoft Word nên rất khó làm. Trong
SKKN này tôi có gửi kèm bảng Powerpoint mẫu cho từng trò chơi, giáo viên có thể
sử dụng lại nó, chỉ cần chỉnh sửa lại nội dung thông tin cần, hoặc có thể thiết kế lại
trò chơi của mình theo hướng dẫn của tôi. Các trò chơi trong SKKN thiết kế chủ yếu
bằng tiếng Việt nên có thể áp dụng rộng rãi cho tất cả các môn học khác. Tôi hy
vọng với một chút đóng góp nhỏ nhoi có thể giúp các tiết học nói chung và tiết học
tiếng Anh nói riêng sinh động, gần gũi nâng cao hiệu quả dạy học.
II. THỰC TRẠNG TRƯỚC KHI CHỌN ĐỀ TÀI:
1.Thuận lợi:
- Đội ngũ giáo viên ngày càng trẻ hóa và được trang bị kiến thức về tin học
tương đối đầy đủ.
- Được sự quan tâm và giúp đỡ của nhiệt tình của ban giám hiệu nhà trường
và đồng nghiệp.
- Đại đa số giáo viên đều hiểu rõ tầm quan trọng và ích lợi của việc ứng dụng
CNTT trong soạn giảng cũng như việc lồng ghép các trò chơi khi dạy Tiếng Anh, đặc
biệt là đối với học sinh THPT.
2. Khó khăn:
- Học sinh trên địa bàn miền núi và là học sinh tư thục, ý thức học tập chưa cao .
- 3 -
- Lớp học đông, nên chia nhóm để áp dụng trò chơi còn khó khăn, dễ gây ồn ào
không quản lí được lớp, nên các giáo viên thường lười không muốn tổ chức trò chơi.
- Cơ sở vật chất còn thiếu thốn cũng là một trong những vấn đề ảnh hưởng
đến công tác giảng dạy bằng máy chiếu của giáo viên. Vì trường được trang bị máy
chiếu chỉ có 2 bộ cho tất cả các môn nên hạn chế trong việc giáo viên sử dụng
thường xuyên. Điều đó phần nào ảnh hưởng đến tính liên tục thực hành và giảng
dạy của giáo viên.
- Bên cạnh đó, việc thiết kế và thay đổi trò chơi phong phú trong Powerpoint
bằng kỹ thuật tin học cao là rất khó nên đa số giáo viên chỉ dạy và thiết kế trò chơi
đơn giản với phấn trắng bảng đen là nhiều chứ không áp dụng với phương pháp
dạy bằng Powerpoint.
III. NỘI DUNG:
1. Cơ sở lý luận và thực tiễn:
Ứng dụng CNTT vào giảng dạy đã được đề cập rất lâu và rất cụ thể trong các
Chỉ thị về giáo dục như: Chỉ thị 29 về việc"Ứng dụng và phát triển CNTT trong
giáo dục và đào tạo sẽ tạo ra một bước chuyển cơ bản trong quá trình đổi mới nội
dung, chương trình, phương pháp giảng dạy, học tập và quản lí giáo dục" . Hay
“đẩy mạnh ứng dụng CNTT trong giáo dục đào tạo ở tất cả các cấp học, bậc học,
ngành học theo hướng dẫn học CNTT như là một công cụ hỗ trợ đắc lực nhất cho
đổi mới phương pháp dạy học ở các môn”. Đặc biệt trong năm học 2008 – 2009 là
năm triển khai thực hiện Chỉ thị số 55/2008/CT-BGDĐT ngày 30/9/2008 của Bộ
trưởng Bộ GD-ĐT về tăng cường giảng dạy, đào tạo và ứng dụng CNTT trong
ngành giáo dục giai đoạn 2008-2012 với chủ đề “Năm học đẩy mạnh ứng dụng
CNTT, đổi mới quản lý tài chính và xây dựng trường học thân thiện, học sinh
tích cực” thì năm 2013-2014 chính là năm thứ năm tiếp tục triển khai thực hiện chỉ
thị trên.
Do đó, giáo viên phải tự học và tự nghiên cứu để soạn giáo án điện tử và ứng
dụng CNTT là điều hết sức cần thiết nhằm phục vụ cho công tác giảng dạy nói
chung và cho môn Tiếng Anh nói riêng. Từ đó phần nào đáp ứng được nhu cầu
hiện nay cũng như góp phần xây dựng trường học thân thiện, học sinh tích cực.
2. Giải pháp thực hiện:
Trước đây giáo viên ứng dụng những trò chơi vào các tiết dạy chỉ sử dụng
tranh ảnh và những thủ thuật bằng tay và có phần khó khăn nếu muốn chơi những
trò chơi phức tạp như crossword, word square, Để đơn giản hóa các trò chơi như
vậy thì chúng ta có thể thiết kế chúng bằng các phần mềm có sẵn. Khi thiết kế các
trò chơi trên Powerpoint, hầu hết chúng ta sử dụng kỹ thuật trigger và lập trình đối
tượng visual basic được MS Powerpoint hỗ trợ sẵn, nên hệ điều hành máy tính chỉ
cần bộ phần mềm MS Office là đủ.
Thiết kế trò chơi bằng Powerpoint không chỉ giúp giáo viên sử dụng các trò
chơi hiệu quả với nhiều hình ảnh hoặc video clip sinh động có thể tải trên internet
mà còn giúp giáo viên tránh được sự rắc rối và phức tạp trong quá trình chơi.
- 4 -
Đa số các trò chơi đều có thể áp dụng rộng rãi vào nhiều tiết học, nhiều bài
học như: warm-up, practice, consolidation, nên giáo viên có thể chuyển đổi các
trò chơi với nhau để tiết học không nhàm chán.
Kinh nghiệm mà tôi chia sẻ có thể giúp một số giáo viên tham khảo và sử
dụng để có thể mang lại sự phấn khích cho học sinh cũng như thu hút tất cả học
sinh học tiếng Anh, đặc biệt là các học sinh yếu kém sẽ thích thú hơn trong việc
học tiếng Anh và đạt kết quả cao hơn.
Sau đây, tôi xin chia sẻ một số trò chơi thông dụng mà tôi đã thực hiện thành
công và hiệu quả như sau:
3. Nội dung:
3.1. ALIGN THE STARS:
a. Mục đích: Dùng kết hợp với bài tập ôn để tiết học sinh động, không nhàm chán.
b. Cách chơi: Giáo viên cho các câu bài tập để học sinh làm. Chia lớp làm 6
nhóm, mỗi nhóm 1 màu để thắp sáng ngôi sao. Các màu lần lượt là đỏ, vàng, cam,
xanh lá cây, xanh da trời, tím. Mỗi nhóm sẽ trả lời 1 câu bài tập, nếu trả lời đúng
được chọn 1 ngôi sao và thắp sáng ngôi sao đó theo màu của mình. Nhóm nào thắp
sáng 6 ngôi sao thẳng hàng: hàng ngang, hàng dọc, hàng chéo thì nhóm đó thắng.
c. Thao tác trên powerpoint: Giáo viên kích chuột vào ngôi sao lần thứ nhất
xuất hiện màu đỏ cho nhóm 1, lần thứ 2 màu vàng cho nhóm 2, lần 3,4,5,6 cho các
nhóm còn lại.
d. Cách thiết kế:
+ Bước 1: Vào Autoshapes Stars and banners để tạo một ngôi sao. Đánh
chữ A vào ngôi sao.
+ Bước 2: Hiệu ứng đổi màu cho ngôi sao: Nhấp chuột phải tại ngôi sao
Chọn Custom Animation Add effect Emphasis Change Fill Color OK (
- 5 -
Ở phần Fill Color: chọn màu đỏ). Tại thanh hiệu ứng vừa tạo bấm mũi tên đổ
xuống Chọn Effect options Timing chọn Triggers Start effect on click
of chọn tên ngôi sao vừa tạo hiệu ứng OK. Thao tác tương tự cho ngôi sao
lần 2, 3, 4, 5, 6 với phần Fill Color thay đổi: vàng, cam, xanh lá cây, xanh da trời,
tím.
+ Bước 3: Copy ngôi sao vừa tạo hiệu ứng dán lên trang tạo thành 6 hàng, 6
cột như hình mẫu.
3.2. APPLE TREE GAME:
a. Mục đích: Dùng kết hợp với bài tập ôn để tiết học sinh động, không nhàm
chán.
b. Cách chơi: Chia lớp làm 2 đội: Tom và Jerry. Lần lượt mỗi đội chọn một
quả táo liên kết với một câu hỏi cần trả lời. Nếu trả lời đúng, đội đó được một
điểm. Nếu quả táo liên kết với quả bom, đội đó bị trừ một điểm, còn liên kết với
phần thưởng, không cần trả lời, đội đó vẫn được 1 điểm và 1 phần quà. Kết thúc
trò chơi đội nào nhiều điểm hơn sẽ chiến thắng.
c. Thao tác trên powerpoint: Giáo viên kích chuột vào quả táo mà mỗi đội
chọn, quả táo này liên kết với câu hỏi học sinh cần trả lời. Sau đó kích vào biểu
tượng liên kết dưới góc trang để về lại trang có cây táo. Quả táo đã chọn phải biến
mất để tránh sự nhầm lẫn.
d. Cách thiết kế:
+ Bước 1: Lấy hình một cái cây và một quả táo trên mạng sau đó copy quả
táo và dán lên trên cây như hình minh họa. (Tùy vào số lượng câu hỏi mà tạo ra
bao nhiêu quả táo tương ứng)
+ Bước 2: Liên kết các quả táo với các câu hỏi: Bấm chuột phải vào một quả
táo trên cây, chọn Hyperlink trong bảng Hyperlink, nhấp chuột vào ô Place in this
- 6 -
document, chọn Slide câu hỏi cần liên kết OK. Làm tương tự như vậy cho các quả
táo còn lại.
+ Bước 3: Hiệu ứng biến mất cho các quả táo: Bấm chuột phải tại một quả
táo Chọn Custom Animation Add effect Exit Fade OK. Tại thanh
hiệu ứng vừa tạo bấm mũi tên đổ xuống Chọn Effect options Timing chọn
Triggers Start effect on click of chọn tên quả táo vừa tạo hiệu ứng OK.
Các quả táo tiếp theo tạo hiệu ứng tương tự như trên.
3. 3. ARMADILLO CROSSING:
a. Mục đích: Luyện tập, Warm up.
b. Cách chơi: Chia lớp làm 4 đội, mỗi đội chọn một con thú có màu khác
nhau. Làm đúng 1 câu bài tập, con thú sẽ băng qua một đoạn đường. Con thú nào
băng qua đường trước sẽ thắng.
c. Thao tác trên powerpoint: Kích chuột vào con thú của đội làm đúng câu
bài tập cho nó băng qua đường 1 đoạn.
d. Cách thiết kế:
+ Bước 1: Vào mạng lấy hình 4 con thú.
+ Bước 2: Tạo đường đi: Vào AutoShapes Basic shapes Rectangle vẽ 2
hình chữ nhật tô màu nâu và xanh lá cây. Hình chữ nhật nhỏ màu nâu chồng lên
màu xanh lá cây. Vào AutoShapes Lines vẽ các chặn đường đi của các con thú.
+ Bước 3: Hiệu ứng di chuyển của 4 con thú :
Nhấp chuột phải vào con thú thứ nhất, Chọn Custom Animation Add
effect Motion Paths Left. Điểm đầu là vạch xuất phát, điểm cuối là đầu bậc
thứ hai. Tiếp tục nhấp chuột tại thanh của hiệu ứng vừa tạo Timing Trigger
click vào Start Effect on click of tên con thú vừa chọn OK. Thực hiện thao
tác tương tự cho đoạn đường còn lại, và các con thú còn lại.
3. 4. COULORFUL DISK:
- 7 -
a. Mục đích: Dùng để Warm up
b. Cách chơi : Có 5 số (tùy mỗi giáo viên quy định) liên kết với các câu hỏi
cần trả lời. Chia lớp làm 2 đội, các đội lần lượt chọn số, trả lời đúng câu hỏi sẽ
được quay đĩa một lần và được điểm ứng với mũi tên chỉ trên đĩa. Kết thúc trò chơi
đội nào nhiều điểm sẽ thắng.
c. Thao tác trên powerpoint : Chia lớp làm 2 đội. Giáo viên kích chuột vào
số mà đội học sinh chọn, các số này liên kết với câu hỏi học sinh cần trả lời. Nếu
đội đó trả lời đúng, giáo viên kích chuột vào chữ « spin button » chiếc đĩa sẽ quay
một vòng.
d. Cáchthiết kế :
Team One
Team One
Team Two
Team Two
Points
Spin Button
0
0
1
2
3
4
5
+ Bước 1: Copy một chiếc đĩa nhiều màu sắc, có chữ số như trên ở Internet.
Vào AutoShapes Rectangle để tạo khung hình nền bao quanh chiếc đĩa. Vào
Textbox vẽ nút POINTS, SPIN BUTTON, các ô số 15, mũi tên, và 2 ô điểm cho
2 đội .
+ Bước 2: Liên kết số bên phải chiếc đĩa với các câu hỏi: Nhấp chuột phải tại
số 1, chọn Hyperlink trong bảng Hyperlink, nhấp chuột vào ô Place in this document,
chọn Slide câu hỏi cần liên kết OK. Làm tương tự như vậy cho các số còn lại.
+ Bước 3: Hiệu ứng chiếc đĩa quay: Nhấp chuột vào chiếc đĩa, Chọn
Custom Animation Add effect Emphasis Spin OK. (Lưu ý chỗ thanh
hiệu ứng có cửa sổ Amount ta chọn 400 clockwise). Tại thanh hiệu ứng vừa tạo
bấm mũi tên đổ xuống Chọn Effect options Timing chọn Triggers Start
effect on click of chọn tên textbox Spin button OK. Thao tác như trên, ta
hiệu ứng chiếc đĩa lần 2, 3, 4, 5 với chỉ số Amount (440, 480, )
3.5. BOTTOM OF THE OCEAN:
a. Mục đích: Dùng kết hợp với bài tập ôn để tiết học sinh động, không nhàm
chán.
b. Cách chơi: Chia lớp làm 2 đội: Shark và Whale. Lần lượt mỗi đội chọn
một sinh vật dưới đáy biển liên kết với một câu hỏi cần trả lời. Nếu trả lời đúng,
- 8 -
đội đó được một điểm. Nếu sinh vật liên kết với trang Bomb, đội đó bị trừ một
điểm, còn liên kết với trang Bonus, không cần trả lời, đội đó vẫn được 1 điểm và 1
phần quà. Kết thúc trò chơi đội nào nhiều điểm hơn sẽ chiến thắng.
c. Thao tác trên powerpoint: Giáo viên kích chuột vào sinh vật mà học sinh
chọn trả lời để liên kết với trang có chứa câu hỏi. Kích chuột vào biểu tượng con
cá bên góc phải để về lại trang ban đầu.
d. Cách thiết kế:
+ Bước 1: Vào mạng chọn hình tôm, cua, cá, mực…trang trí đáy đại dương
cho đẹp như hình minh họa.
+ Bước 2: Liên kết sinh vật dưới đáy biển với câu hỏi: Bấm chuột phải vào 1 sinh
vật dưới đáy biển như tôm, cua,… chọn Hyperlink trong bảng Hyperlink, nhấp chuột
vào ô Place in this document, chọn Slide câu hỏi học sinh cần trả lời OK. Làm tương
tự như vậy cho các sinh vật còn lại.
+ Bước 3: Hiệu ứng biến mất cho các sinh vật: Bấm chuột phải vào một sinh
vật, chọn Custom Animation Add effect Exit Disappear OK. Tại thanh
hiệu ứng vừa tạo bấm mũi tên đổ xuống Chọn Effect options Timing chọn
Triggers Start effect on click of chọn tên sinh vật vừa tạo hiệu ứng OK.
Tương tự như vậy cho các sinh vật còn lại.
3. 6. BRAINSTORMING/ NETWORKS:
a. Mục đích: Warm up (thường dùng ôn lại những từ vựng đã học)
b. Cách chơi: Chia lớp làm 2 đội. Cho một chủ đề, yêu cầu các đội liệt kê từ vựng
có liên quan. Trong vòng 2 phút đội nào liệt kê nhiều từ vựng nhất, đội đó sẽ thắng.
c. Thao tác trên powerpoint: Học sinh liệt kê, giáo viên kích chuột vào các ô
trống, xuất hiện con trỏ nhấp nháy, giáo viên nhập nội dung vào.
d. Cách thiết kế:
- 9 -
+ Bước 1: Vào View Toolbars Control Toolbox.
+ Bước 2: Vào AutoShapes Basic Shapes Rectangle để tạo các ô
vuông. Vào AutoShapes Line Arrow để tạo các mũi tên.
+ Bước 3: Tại thanh Control Toolbox kích chuột vào ô textbox (ô có chứa
chữ abc), xuất hiện dấu (+), kéo thả dấu (+) này lên các ô vuông màu xanh tạo
thành ô màu trắng lõm. Kích chuột phải tại ô màu trắng lõm vừa tạo chọn
Properties, thiết lập các thông số như sau: Enter key behaviour: True và Mutiline:
True. Copy ô màu trắng lõm vừa thiết lập thông số dán lên các ô màu xanh còn lại.
3. 7. CATCH A BUTTERFLY:
a. Mục đích: Giúp học sinh làm bài tập đọc hiểu hoặc cấu trúc câu.
b. Cách chơi: Có 9 con bướm (tùy mỗi giáo viên quy định), 5 con bướm
liên kết với các câu hỏi cần trả lời, 3 con bướm may mắn. Học sinh lần lượt chọn
con bướm, trả lời đúng câu hỏi được quà. Nếu trúng con bướm may mắn, không
cần trả lời học sinh đó cũng có một phần quà.
c. Thao tác trên powerpoint :
- 10 -
Giáo viên kích chuột vào con bướm mà học sinh chọn, các con bướm này
liên kết với câu hỏi mà học sinh cần trả lời. Các con bướm mà học sinh đã trả lời
phải biến mất để tránh sự nhầm lẫn.
d. Cách thực hiện
+ Bước 1: Vào mạng lấy hình các con bướm, trang trí sân chơi cho đẹp như
hình mẫu.
+ Bước 2 : Liên kết các con bướm với các câu hỏi: Kích chuột phải vào con
bướm thứ nhất, chọn Hyperlink trong bảng Hyperlink, nhấp chuột vào ô Place in this
document, chọn Slide cần liên kết (slide có chứa câu hỏi cần trả lời) OK.
+ Bước 3: Hiệu ứng biến mất của các con bướm: Nhấp chuột phải tại con
bướm thứ nhất Chọn Custom Animation Add effect Exit Disappear
OK. Tại thanh hiệu ứng vừa tạo bấm mũi tên đổ xuống Chọn Effect options
Timing chọn Triggers Start effect on click of chọn tên con bướm vừa tạo
hiệu ứng OK. Tương tự chọn hiệu ứng và liên kết cho các con bướm còn lại.
Sau khi hoàn thành màn hình sẽ hiện lên là như hình trên.
3.8. CHRISTMAS:
a. Mục đích: Dùng kết hợp với bài tập ôn để tiết học sinh động, không nhàm
chán.
b. Cách chơi: Chia lớp làm 2 đội: Tom và Jerry. Lần lượt mỗi đội chọn một
1 số có 1 câu hỏi cần trả lời. Nếu trả lời đúng, đội đó được mở một ô số trên màn
hình và được một điểm. Nếu mở một ô số trên mà hình xuất hiện phần thưởng, đội
đó vẫn được 1 điểm và 1 phần quà. Kết thúc trò chơi đội nào nhiều điểm hơn sẽ
chiến thắng.
c. Thao tác trên powerpoint: Giáo viên kích chuột vào ô số mà mỗi đội chọn
sau khi đã trả lời đúng 1 câu hỏi. Xuất hiện hình cây thông Noel, xe tuần lộc, hoặc
phần quà
d. Cách thiết kế :
- 11 -
+ Bước 1: Lấy hình cây thông Noel, con tuần lộc, phần quà,…trên mạng
trang trí trò chơi như trên.
+ Bước 2: Vào Autoshapes Basic shapes Rectangle tạo một ô vuông
đánh số 1.
+ Bước 3: Hiệu ứng biến mất của ô vuông thứ nhất: Nhấp chuột phải tại vào
ô vuông đánh số 1 Chọn Custom Animation Add effect Exit Fade/ Fly
out OK. Tại thanh hiệu ứng vừa tạo bấm mũi tên đổ xuống Chọn Effect
options Timing chọn Triggers Start effect on click of chọn tên ô vuông
vừa tạo hiệu ứng OK.
Copy ô vuông vừa tạo hiệu ứng thành nhiều ô vuông khác và chỉnh số khác
nhau. Lần lượt dán những ô vuông này lên các hình vừa trang trí.
3.9. CIRCUS TIME :
a. Mục đích: Dùng kết hợp với bài tập ôn để tiết học sinh động, không nhàm chán.
b. Cách chơi: Chia lớp làm 2 đội: Monkey và Panda. Lần lượt mỗi đội chọn
một con thú trong vườn xiết liên kết với một câu hỏi cần trả lời. Câu hỏi có 2 đáp
án, nếu trả lời đúng sẽ xuất hiện chữ Yes, đội đó được một điểm. Nếu trả lời sai, sẽ
xuất hiện chữ No, đội đó không được điểm. Kết thúc trò chơi đội nào nhiều điểm
hơn sẽ chiến thắng.
c. Thao tác trên powerpoint: Giáo viên kích chuột vào các con thú trong
vườn xiết để liên kết với trang có chứa câu hỏi. Giáo viên kích chuột vào đáp án
học sinh chọn để xuất hiện chữ Yes hoặc No. Kích chuột vào chữ Back to rings để
về lại trang ban đầu.
d. Cách thiết kế:
+ Bước 1: Vào mạng chọn hình khỉ, chú hề, hải cẩu, sư tử…trang trí rạp xiếc
cho đẹp như hình minh họa.
- 12 -
+ Bước 2: Liên kết các con thú trong rạp xiếc với câu hỏi: Bấm chuột phải vào
một con thú trong rạp xiếc như khỉ, sư tử,… chọn Hyperlink trong bảng Hyperlink,
nhấp chuột vào ô Place in this document, chọn Slide câu hỏi học sinh cần trả lời OK.
Làm tương tự như vậy cho các con thú còn lại.
+ Bước 3: Hiệu ứng biến mất cho các con thú : Bấm chuột phải vào một con
thú, chọn Custom Animation Add effect Exit Disappear/fly out/pinwheel
OK. Tại thanh hiệu ứng vừa tạo bấm mũi tên đổ xuống Chọn Effect options
Timing chọn Triggers Start effect on click of chọn tên con thú vừa tạo
hiệu ứng OK. Tương tự như vậy cho các con thú còn lại.
3. 10. C ROSSWORD:
a. Mục đích: Dùng để Warm up
b. Cách chơi: Cho một ô chữ có nhiều từ hàng ngang và 1 từ chính (key
word ) hàng dọc. Chia lớp làm 2 đội, mỗi đội lần lượt dựa vào gợi ý đoán một từ
hàng ngang. Mỗi từ hàng ngang đúng được 10 điểm. Đoán đúng từ hàng dọc được
40 điểm. Kết thúc trò chơi đội nào nhiều điểm hơn là đội thắng.
c. Thao tác trên powerpoint: Học sinh chọn số bên phải các ô hàng ngang,
mỗi số liên kết với một slide có chứa thông tin gợi ý để học sinh đoán ô chữ hàng
ngang. Nếu học sinh đoán đúng, giáo viên kích chuột vào số bên trái ô hàng ngang,
từ sẽ xuất hiện. Nếu học sinh đoán ô chữ hàng dọc trước khi mở các ô chữ hàng
ngang giáo viên sẽ kích chuột vào chữ cái đầu tiên của ô chữ hàng dọc, sẽ xuất
hiện từ ở ô hàng dọc.
d. Cách thiết kế:
+ Bước 1 : Tạo ô chữ: Thiết kế sẵn 1 ô chữ có nhiều từ hàng ngang và nhiều
từ hàng dọc trên giấy. Tổng cộng số chữ cái trong 1 ô chữ. Vào Textbox vẽ 1
vuông. Mỗi ô vuông là 1 chữ cái. Trang trí ô vuông bằng Line color chọn màu
đường viền, Fill color chọn màu cho ô vuông. Copy và dán các ô vuông này với
nhau thành ô chữ như dự định. Dùng chuột kéo phủ cả ô chữ vừa tạo Copy và
- 13 -
dán chồng lên ô chữ vừa tạo. Ô chữ vừa dán chồng lên sẽ chọn hiệu ứng sau khi
chèn chữ xong. Như vậy có 2 ô chữ chồng lên nhau. Nhập chữ cái vào ô chữ vừa
dán chồng lên, tô màu cho chữ cái. Tô màu khác cho chữ cái của từ hàng dọc.
+ Bước 2: Liên kết số với câu hỏi và hiệu ứng biến mất số khi câu hỏi đã
được học sinh trả lời: Vào Autoshapes Basic shapes Oval để tạo các ô số bên
phải ô chữ. Bấm chuột phải vào số 1 chọn Hyperlink trong bảng Hyperlink, nhấp
chuột vào ô Place in this document, chọn Slide câu hỏi học sinh cần trả lời OK. Làm
tương tự như vậy cho các số còn lại.
Hiệu ứng biến mất của các số bên phải ô hàng ngang: Bấm chuột phải vào số
1 bên phải ô hàng ngang, chọn Custom Animation Add effect Exit
Disappear/fly out/pinwheel OK. Tại thanh hiệu ứng vừa tạo bấm mũi tên đổ
xuống Chọn Effect options Timing chọn Triggers Start effect on click
of chọn số vừa tạo hiệu ứng OK. Tương tự như vậy cho các số còn lại.
+ Bước 3: Hiệu ứng xuất hiện các từ hàng ngang và hàng dọc: Dùng
Shift+chọn tất cá các ô chữ cái của từ hàng ngang thứ nhất. Vào Slide show, chọn
Custom Animation Add effect Entrance Blinds/fly in/diamond OK.
Tại thanh hiệu ứng vừa tạo bấm mũi tên đổ xuống Chọn Effect options
Timing chọn Triggers Start effect on click of chọn số 1 phía bên trái ô
hàng ngang OK. Tương tự như vậy cho các từ hàng ngang còn lại và hàng dọc.
Riêng từ hàng dọc khi hiệu ứng ta lưu ý chỗ Triggers Start effect on click of
chọn chữ cái đầu tiên của từ hàng dọc OK.
3.11. DICE GAME :
a. Mục đích: Dùng kết hợp với bài tập ôn để tiết học sinh động, không nhàm chán.
b. Cách chơi: Chia lớp làm 2 đội: Mr Big và Mr Small. Lần lượt mỗi đội chọn
một mặt của xúc xắc trên màn hình liên kết với một câu hỏi cần trả lời. Nếu trả lời
đúng, đội đó được điểm trên mặt xúc xắc đó. Nếu mặt của xúc xắc liên kết với trang
Bomb, đội đó bị trừ một điểm, còn liên kết với trang Bonus, không cần trả lời, đội
đó vẫn được 2 điểm. Kết thúc trò chơi đội nào nhiều điểm hơn sẽ chiến thắng.
- 14 -
c. Thao tác trên powerpoint: Giáo viên kích chuột vào một mặt của xúc xắc
trên màn hình để liên kết với trang có chứa câu hỏi. Kích chuột vào biểu tượng con
xúc xắc bên góc phải để về lại trang ban đầu.
d. Cách thiết kế :
+ Bước 1: Vào Autoshapes Basic Shapes chọn Rectangle để tạo các ô
vuông, trang trí và nhập số các mặt xúc xắc như minh họa.
+ Bước 2: Liên kết các mặt xúc xắc với câu hỏi: Bấm chuột phải vào 1 mặt xúc
xắc chọn Hyperlink trong bảng Hyperlink, nhấp chuột vào ô Place in this document,
chọn Slide câu hỏi học sinh cần trả lời OK. Làm tương tự như vậy cho các các mặt
xúc xắc còn lại.
+ Bước 3: Hiệu ứng biến mất cho các các mặt xúc xắc: Bấm chuột phải vào
một mặt xúc xắc, chọn Custom Animation Add effect Exit Disappear/fly
out/pinwheel OK. Tại thanh hiệu ứng vừa tạo bấm mũi tên đổ xuống Chọn
Effect options Timing chọn Triggers Start effect on click of chọn tên
mặt xúc xắc vừa tạo hiệu ứng OK. Tương tự như vậy cho các các mặt xúc xắc
còn lại.
3.12. EASTER EGG HUNT :
a. Mục đích: Dùng kết hợp với bài tập ôn để tiết học sinh động, không nhàm
chán.
b. Cách chơi: Cho các câu hỏi ôn tập học sinh làm sẵn, sau đó trả lời. Học sinh
nào trả lời đúng một câu bài tập được quyền mở mở một gốc cây trong khu rừng.
Nếu sau mỗi gốc cây có một quả trứng thì học sinh đó được thưởng một phần quà.
c. Thao tác trên powerpoint: Giáo viên cho học sinh trả lời câu hỏi, sau đó
cho học sinh chọn gốc cây để mở. Giáo viên kích chuột gốc cây học sinh chọn, gốc
cây được mở ra có thể sau nó là một quả trứng.
d. Cách thiết kế:
- 15 -
+ Bước 1: Vào mạng lấy hình cây và các quả trứng phục sinh trang trí như
hình minh họa. Một số quả trứng phục sinh được sắp xếp ẩn sau các gốc cây.
+ Bước 2: Hiệu ứng mở các gốc cây: Nhấp chuột phải tại gốc cây thứ nhất
Chọn Custom Animation Add effect Exit Collapse OK. Tại thanh hiệu
ứng vừa tạo bấm mũi tên đổ xuống Chọn Effect options Timing chọn
Triggers Start effect on click of chọn tên gốc cây vừa tạo hiệu ứng OK.
Các gốc cây tiếp theo tạo hiệu ứng tương tự như trên.
3.13. GUESS WHAT’S BEHIND THE BOX :
a. Mục đích: Warm up
b. Cách chơi: Giáo viên gợi ý cho học sinh đoán nội dung ẩn dấu đã được
che bằng những ô vuông, nếu học sinh không đoán được, giáo viên cho mở một ô
vuông bất kì, nếu lại tiếp tục không đoán được, giáo viên lại mở một ô khác. Đội
nào đoán đúng nội dung ẩn dấu trước, đội đó sẽ thắng
c. Thao tác trên powerpoint: Giáo viên kích chuột vào ô REMOVE BOX, ô
vuông thứ nhất biến mất. Tương tự bấm 16 lần, 16 ô vuông biến mất.
d. Cách thực hiện:
+ Bước 1: Cho một nội dung, hay tên bài học mà học sinh cần đoán.
+ Bước 2: Copy 16 tấm hình thu nhỏ thành 16 ô vuông che lại giống như hình
minh họa.
+ Bước 3: Hiệu ứng biến mất của các ô vuông: Bấm chuột phải vào ô vuông
thứ nhất, chọn Custom Animation Add effect Exit Disappear/fly
out/pinwheel OK. Tại thanh hiệu ứng vừa tạo bấm mũi tên đổ xuống Chọn
Effect options Timing chọn Triggers Start effect on click of REMOVE
BOX OK. Tương tự cho các ô vuông còn lại.
- 16 -
3. 14. HAUNTED HOUSE:
a. Mục đích: Dùng kết hợp với bài tập ôn để tiết học sinh động, không nhàm chán.
b. Cách chơi : Cho các câu hỏi ôn tập học sinh làm sẵn, sau đó trả lời. Học
sinh nào trả lời đúng một câu bài tập được quyền mở một cánh cửa trong ngôi nhà.
Nếu sau cánh cửa có ma thì học sinh đó không được thưởng, nếu sau cánh cửa có
một quả bí đỏ thì học sinh đó có một phần quà.
c. Thao tác trên powerpoint : Giáo viên cho học sinh trả lời câu hỏi, sau đó
cho học sinh chọn cánh cửa để mở. Giáo viên kích chuột vào ô cữa học sinh chọn,
ô cửa được mở ra có thể sau nó là ma hoặc một quả bí đỏ.
d. Cách thiết kế :
+ Bước 1: Vào Autoshapes Rectangle để vẽ các tầng lầu và cầu thang.
- 17 -
+ Bước 2: Lấy hình một cánh cửa trên mạng sau đó copy và dán ở các tầng
lầu như hình minh họa.
+ Bước 3: Hiệu ứng mở các cánh cửa: Nhấp chuột phải vào cánh cửa thứ nhất
chọn Custom Animation Add effect Exit Collapse OK. Tại thanh
hiệu ứng vừa tạo bấm mũi tên đổ xuống chọn Effect options Timing chọn
Triggers Start effect on click of chọn tên ô cửa vừa tạo hiệu ứng OK. Các
cửa tiếp theo tạo hiệu ứng tương tự như trên .
3. 15 . HOLIDAY SQUARES:
a. Mục đích: Warm up hoặc luyện tập
b. Cách chơi: Để tiến hành chơi trò chơi này thì giáo viên chia lớp làm 2 đội
(A và B). Đội A là chữ (O) và đội B là chữ (X). Mỗi đội chọn bất kì một câu nào
trong 9 câu và trả lời câu đó. Nếu trả lời đúng, giáo viên cho hiện ra đáp án, và
được một chữ O (nếu là đội A) và chữ X (nếu là đội B). Đội nào được 3 chữ thẳng
hàng (ngang, dọc, chéo) thì đội đó được thắng.
c. Thao tác trên powerpoint:
Giáo viên chia lớp làm 2 đội (A và B). Đội A là chữ (O) và đội B là chữ (X).
HS chọn bất kì một câu nào trong 9 câu và trả lời câu đó. Nếu trả lời đúng, giáo
viên cho hiện ra đáp án. Và giáo viên kích chuột vào ô đen bên dưới các tấm hình,
con trỏ xuất hiện nhấp nháy giáo viên nhập vào chữ O nếu là đội A, chữ X nếu là
đội B.
d. Cách thực hiện :
+ Bước 1: Vào Autoshapes Rectangle vẽ 9 ô vuông và tô màu tùy ý.
COPY 9 tấm hình có liên quan đến các dịp lễ trên Internet, dán vào 9 ô vuông trên.
Dùng TEXTBOX vẽ 9 ô đánh số từ 1 9 rồi dán lên 9 ô vuông trên
+ Bước 2: View Toolbars Control Toolbox Textbox vẽ các ô vuông
để ghi X hoặc O. Bấm chuột phải tại các ô vuông vừa mới tạo vào Property. Trong
- 18 -
Property chọn các thông số như sau: Back colour, Border corlour chọn màu
đen ; Fore Colour chọn màu trắng
+ Bước 3: Bấm chuột phải tại ô có chữ số 1, chọn Hyperlink trong bảng
Hyperlink, nhấp chuột vào ô Place in this document, chọn Slide cần liên kết (slide có
chứa câu hỏi cần trả lời ) OK. Làm tương tự cho các số còn lại.
3. 16 . HOSA_HOOP_ DREAMS :
a. Mục đích: Warm up/ Luyện tập
b. Cách chơi: Chia lớp làm 2 đội : chủ nhà và khách mời, các đội lần lượt
chọn cầu thủ mà mình thích, trả lời đúng câu hỏi được một điểm. Nếu trúng cầu
thủ may mắn, không cần trả lời đội đó cũng được một điểm. Đội nào được nhiều
điểm hơn sẽ thắng.
c. Thao tác trên powerpoint :
Giáo viên kích chuột vào hình cầu thủ mà học sinh chọn, hình cầu thủ này
liên kết với câu hỏi mà học sinh cần trả lời. Các hình cầu thủ mà học sinh đã chọn
phải biến mất sau khi học sinh trả lời để tránh sự nhầm lẫn.
d. Cách thực hiện
+ Bước 1: Copy 1 tấm hình trên internet làm hình nền, hình động 2 cầu thủ.
Chèn nhiều cầu thủ nổi tiếng (tùy mỗi giáo viên quy định), mỗi cầu thủ có kèm tên
tiếng Anh
+ Bước 2: View Toolbars Control Toolbox Textbox vẽ 2 ô vuông
ghi điểm số trên đầu 2 hình động. Bấm chuột phải tại các ô vuông vừa mới tạo vào
Property. Trong Property chọn các thông số như sau: Back colour, Border corlour
chọn màu đen ; Fore Colour chọn màu trắng.
+ Bước 3: Liên kết cầu thủ với các câu hỏi: Bấm chuột phải tại hình cầu thủ thứ
nhất, chọn Hyperlink trong bảng Hyperlink, nhấp chuột vào ô Place in this document,
chọn Slide cần liên kết (slide có chứa câu hỏi cần trả lời) OK. Liên kết tương tự cho
các cầu thủ còn lại.
- 19 -
+ Bước 4: Hiệu ứng biến mất cho các cầu thủ: Nhấp chuột phải vào hình cầu
thủ thứ nhất Chọn Custom Animation Add effect Exit (hiệu ứng tùy ý)
OK. Tại thanh hiệu ứng vừa tạo bấm mũi tên đổ xuống Chọn Effect options
Timing chọn Triggers Start effect on click of chọn tên cầu thủ vừa tạo
hiệu ứng OK. Tương tự cho các cầu thủ còn lại.
3.17.HORSE RACE:
a. Mục đích: Warm up, While Reading (Exercises), While listening…
b. Cách chơi: Giáo viên cho bài tập học sinh làm và chia lớp làm 6 nhóm:
mỗi nhóm chọn một con ngựa để đua. Các nhóm lần lượt trả lời câu hỏi bài tập mà
giáo viên đã cho. Nếu trả lời đúng, ngựa của nhóm đó sẽ tiến lên một bước. Nhóm
nào trả lời sai đứng yên. Kết thúc trò chơi ngựa của nhóm nào về đích trước sẽ
thắng, được một phần quà.
c. Thao tác trên powerpoint: Chia lớp làm 6 nhóm. Giáo viên kích chuột vào
ô vuông dưới đáy màn hình để di chuyển con ngựa của nhóm nếu nhóm đó trả lời
đúng.
d. Cách thiết kế :
+ Bước 1: Vào mạng lấy hình các con ngựa và trang trí đường đua như hình trên.
+ Bước 2:Tạo ô vuông điểu khiển sự di chuyển của các con ngựa: Vào
Autoshapes Basic Shapes Bevel để tạo các ô điều khiển sự di chuyển của các
con ngựa.
+ Bước 3: Hiệu ứng để các con ngựa di chuyển: Bấm chuột phải vào hình con
ngựa thứ nhất Chọn Custom Animation Add effect Motion Paths Right :
vẽ đường đi điểm đầu là vạch xuất phát, điểm cuối là vạch thứ nhất. Tại thanh hiệu
ứng vừa tạo bấm mũi tên đổ xuống Chọn Effect options Timing Triggers
- 20 -
Start effect on click of chọn tên con ngựa vừa tạo hiệu ứng OK. Làm
tương tự như vậy cho các đoạn đường còn lại của con ngựa thứ nhất và các con ngựa
còn lại.
3.18. INTER-GALACTIC TRAVEL GAME:
a. Mục đích: Dùng kết hợp với bài tập ôn để tiết học sinh động, không nhàm chán.
b. Cách chơi: Chia lớp làm 2 đội: Tom và Jerry. Lần lượt mỗi đội chọn một
vật thể trên không gian liên kết với một câu hỏi cần trả lời. Nếu trả lời đúng, đội đó
được một điểm. Nếu vật thể liên kết với trang You were attacked, đội đó bị trừ một
điểm, còn liên kết với trang Bonus, không cần trả lời, đội đó vẫn được 1 điểm và 1
phần quà. Kết thúc trò chơi đội nào nhiều điểm hơn sẽ chiến thắng.
c. Thao tác trên powerpoint: Giáo viên kích chuột vào vật thể mà học sinh
chọn trả lời để liên kết với trang có chứa câu hỏi. Kích chuột vào biểu tượng quả
đất bên góc phải để về lại trang ban đầu.
d. Cách thiết kế :
+ Bước 1: Vào mạng chọn hình trái đất, sao mộc, sao kim…trang trí không
gian cho đẹp như hình minh họa.
+ Bước 2: Liên kết vật thể với câu hỏi: Bấm chuột phải vào 1 vật thể trên không
gian như sao mộc , chọn Hyperlink trong bảng Hyperlink, nhấp chuột vào ô Place in
this document, chọn Slide câu hỏi học sinh cần trả lời OK. Làm tương tự như vậy
cho các vật thể còn lại.
+ Bước 3: Hiệu ứng biến mất cho các vật thể: Bấm chuột phải vào một vật
thể, chọn Custom Animation Add effect Exit Disappear/fly out/pinwheel
OK. Tại thanh hiệu ứng vừa tạo bấm mũi tên đổ xuống Chọn Effect options
Timing chọn Triggers Start effect on click of chọn tên vật thể vừa tạo
hiệu ứng OK. Tương tự như vậy cho các vật thể còn lại.
3.19. JEOPARDY:
- 21 -
a. Mục đích: Kết hợp với câu hỏi bài tập cho tiết học sinh động.
b. Cách chơi: Có nhiều ô số (tùy mỗi giáo viên quy định) mỗi số liên kết
với 1 câu hỏi cần trả lời. Học sinh lần lược chọn ô số, trả lời đúng câu hỏi 100
điểm, được quà nhỏ, 200 điểm được quà lớn. Nếu học sinh tích lũy được một ngàn
điểm được 1 phần quà có giá trị.
c. Thao tác trên powerpoint :
Giáo viên kích chuột vào ô số mà học sinh chọn, các ô số này liên kết với
câu hỏi mà học sinh cần trả lời. Các ô số mà học sinh đã trả lời phải biến mất để
tránh sự nhầm lẫn.
d. Cách thực hiện:
+ Bước 1: Vào Autoshapes vẽ các ô vuông và tô màu, đánh số như trên
+ Bước 2: Liên kết ô vuông với câu hỏi : Bấm chuột phải với ô vuông thứ nhất,
chọn Hyperlink trong bảng Hyperlink, nhấp chuột vào ô Place in this document,
chọn Slide cần liên kết (slide có chứa câu hỏi cần trả lời) OK.
+ Bước 3: Hiệu ứng biến mất cho các ô vuông: Bấm chuột phải vào ô vuông
thứ nhất, chọn Custom Animation Add effect Exit Disappear/fly
out/pinwheel OK. Tại thanh hiệu ứng vừa tạo bấm mũi tên đổ xuống Chọn
Effect options Timing chọn Triggers Start effect on click of chọn tên
ô vuông vừa tạo hiệu ứng OK. Tương tự như vậy cho các ô vuông còn lại.
3.20. LUCKY NUMBERS/ STARS/ FLOWERS/BOXES :
a. Mục đích: Warm up (giới thiệu kiến thức có liên quan đến bài học)
b. Cách chơi: Có 8 số (tùy mỗi giáo viên quy định), 5 số liên kết với các
câu hỏi cần trả lời, 3 số may mắn (lucky numbers). Chia lớp làm 2 đội, các đội lần
lượt chọn số liên kết với câu hỏi, trả lời đúng câu hỏi được một điểm. Nếu trúng số
may mắn, không cần trả lời đội đó cũng được một điểm. Đội nào được nhiều điểm
hơn sẽ thắng.
- 22 -
c. Thao tác trên powerpoint:
Giáo viên kích chuột vào số mà học sinh chọn, số này liên kết với câu hỏi mà
học sinh cần trả lời. Các số mà học sinh đã chọn phải biến mất để tránh sự nhầm
lẫn.
d. Cách thực hiện:
+ Bước 1: Chèn 8 hình vuông, hình ngôi sao, bông hoa…Đánh số từ 1 8.
+ Bước 2: Liên kết số với câu hỏi: Bấm chuột phải vào số thứ nhất, chọn
Hyperlink trong bảng Hyperlink, nhấp chuột vào ô Place in this document, chọn
Slide câu hỏi học sinh cần trả lời OK. Làm tương tự như vậy cho số còn lại.
+ Bước 3: Hiệu ứng biến mất cho các số: Bấm chuột phải vào số thứ nhất,
chọn Custom Animation Add effect Exit Disappear/fly out/pinwheel
OK. Tại thanh hiệu ứng vừa tạo bấm mũi tên đổ xuống Chọn Effect options
Timing chọn Triggers Start effect on click of chọn số vừa tạo hiệu ứng
OK. Tương tự như vậy cho các số còn lại.
3.21. ODD ONE OUT:
a. Mục đích : Kiểm tra phần phát âm hoặc từ vựng của học sinh.
b. Cách chơi : Cho 4 từ, hãy chọn từ có cách phát âm phần gạch chân khác
với những từ còn lại, hoặc từ không nằm trong lĩnh vực ngữ nghĩa.
c. Thao tác trên powerpoint : Giáo viên kích chuột vào từ mà học sinh chọn,
nếu đúng xuất hiện chữ Correct, nếu sai xuất hiện chữ Incorrect.
d. Cách thực hiện:
+ Bước 1: Vào Autoshapes Basic shapes Rounded rectangle vẽ ô chứa
câu hỏi, 3 hình chữ nhật có chứa chữ Incorrect, 1 hình chữ nhật có chứa chữ
Correct. Copy làm 4 hình chữ nhật khác nhập 4 từ đáp án câu hỏi và dán chồng lên
4 ô vừa tạo ban đầu, ( Cách tô màu nền, tô chữ trong TEXTBOX như hướng dẫn ở
trò chơi ô chữ).
- 23 -
+ Bước 2: Hiệu ứng: Bấm chuột phải tại hình ô chữ nhật chứa từ thứ nhất
Chọn Custom Animation Add effect Motion Paths Lines : vẽ xuống. Tại
thanh hiệu ứng vừa tạo bấm mũi tên đổ xuống Chọn Effect options Timing
Triggers Start effect on click of chọn tên con ô từ vừa tạo hiệu ứng
OK. Làm tương tự như vậy cho các ô từ còn lại.
3.22. PEL MANISM:
a. Mục đích: Warm up (thường dùng kiểm tra từ vựng hs)
b. Cách chơi: Có 10 số chứa 10 nội dung thông tin, phân thành 2 hàng
ngang. Chia lớp làm 2 đội, mỗi đội lần lượt chọn một cặp số ở 2 hàng ngang, nếu
nội dung thông tin khớp nhau, nhóm đó được một điểm. Trò chơi tiếp tục cho đến
khi các nội dung thông tin được lật hết. Nhóm nào được nhiều điểm hơn sẽ thắng.
c. Thao tác trên powerpoint: Giáo viên kích chuột vào các cặp số mà học
sinh chọn, thông tin hiện ra, nếu cặp số có chứa nội dung thông tin không khớp
nhau, giáo viên kích chuột vào cặp số đó một lần nữa thông tin biến mất, nếu khớp
nhau thì giữ nguyên.
d. Cách thực hiện:
+ Bước 1: Dùng TEXTBOX vẽ 10 hình vuông đánh số từ 110 , chia làm 2
hàng ngang. Vẽ tiếp 10 ô chữ chia làm 2 hàng ngang, dán dưới 10 chữ số vừa tạo. (
Cách tô màu nền, tô chữ trong TEXTBOX như hướng dẫn ở trò chơi ô chữ)
+ Bước 2: Tạo hiệu ứng xuất hiện và hiệu ứng biến mất của các ô chữ:
Bấm chuột phải vào ô chữ thứ nhất hàng trên, chọn Custom Animation
Add effect Entrance Fly in/ Blinds OK. Tại thanh hiệu ứng vừa tạo bấm
mũi tên đổ xuống Chọn Effect options Timing chọn Triggers Start
effect on click of chọn số 1 OK.
Bấm chuột phải vào ô chữ thứ nhất hàng trên, chọn Custom Animation
Add effect Exit Fly out/ Disappear OK. Tại thanh hiệu ứng vừa tạo
- 24 -
bấm mũi tên đổ xuống Chọn Effect options Timing chọn Triggers Start
effect on click of chọn số 1 OK. Tương tự như vậy cho các ô chữ còn lại.
Hiệu ứng xuất hiện và hiệu ứng biến mất tương tự cho các ô chữ còn lại chỉ
lưu ý ở phần Triggers Start effect on click of chọn số 1,2,3,4
3.23. PICKING APPLES:
a. Mục đích: Kết hợp bài tập phần While reading/ While listening/…
b. Cách chơi: Chia lớp làm 2 đội A và B. Mỗi đội lần lượt chọn một quả táo
để trả lời câu hỏi, nếu trả lời đúng quả táo sẽ rơi vào giỏ của đội đó. Nếu trả lời sai
đội còn lại có quyền trả lời và giành quả táo. Kết thúc trò chơi đội nào có nhiều
quả táo hơn đội đó thắng.
c. Thao tác trên powerpoint: Giáo viên kích chuột lần thứ nhất vào quả táo
mà học sinh chọn, xuất hiện câu hỏi, kích chuột lần thứ 2 xuất hiện câu trả lời.
Giáo viên kích chuột vào câu hỏi, quả táo sẽ rơi vào giỏ của đội A. Giáo viên kích
chuột vào trả lời, quả táo sẽ rơi vào giỏ của đội B.Giáo viên kích chuột vào bông
hoa thứ nhất dưới gốc cây táo thì cả câu hỏi và câu trả lời thứ nhất đều biến mất để
chỗ cho những câu hỏi sau xuất hiện.
d. Cách thiết kế:
+ Bước 1: Vào mạng lấy hình quả táo, cây táo, hoa,giỏ đựng, trang trí trò
chơi như hình dưới. Vào Textbox đánh số thứ tự cho các quả táo, tạo các câu hỏi,
câu trả lời.
+ Bước 2: Hiệu ứng xuất hiện câu hỏi và câu trả lời: Bấm chuột phải vào câu
hỏi thứ nhất Chọn Custom Animation Add effect Entrance Dissovle
OK. Tại thanh hiệu ứng vừa tạo bấm mũi tên đổ xuống Chọn Effect options
Timing Triggers Start effect on click of chọn tên textbox có chứa số 1 của
quả táo thứ nhất OK.
Bấm chuột phải vào câu trả lời thứ nhất Chọn Custom Animation Add
efect Entrance Crawl in OK. Tại thanh hiệu ứng vừa tạo bấm mũi tên đổ
xuống Chọn Effect options Timing Triggers Start effect on click of
chọn tên textbox có chứa số 1 của quả táo thứ nhất OK.
- 25 -