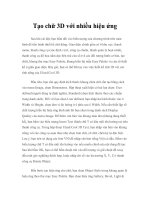hướng dẫn photoshop tạo chữ 3d
Bạn đang xem bản rút gọn của tài liệu. Xem và tải ngay bản đầy đủ của tài liệu tại đây (1.69 MB, 62 trang )
Hướng Dẩn Photoshop: Tao Chữ LOVE 3D trong Photoshop (phần
1)
Trong hướng đẫn này, tôi sẽ trình bày cách tạo ra hiệu ứng 3D text tuyệt
đẹp bằng cách sử dụng các Texture khác nhau và sử dụng Xsara3D &
Photoshop.
Xem trước hình ảnh tác phẩm mà chúng ta sẽ tạo ra
Chúng ta bắt đầu bằng cách tạo ra từng chừ riêng biệt trong chương trình
3D, tôi sử dụng Xara3D (dovvnload the Xara3D 6 về Desktop của bạn,
chạy File cài đặt và làm theo các hướng dẫn trên màn hình), và nhập
chúng vào trong một đocument Photoshop.
Tạo một file mới trong Xara3D và trình bày các chữ cái kết hợp thành
chữ L LOVE ở đây.
2
.x
3
d • Xara
3
D
6
Ete i d* Jfew Cesign Qpbons fflndow Heb — CUAÍAÍ/UI
1
| / - > U T I M r '
DSaBlkkl* ! li b
l [ - J ? r SHOW/HIDE lig h tin g
Tung«
t ' O
I O ' 2m
-
1
100
%® = S"*®
A a -
¥
TEXT OPTIONS
COLOR OPTIONS
EXTRUSION OPTIONS
V
BEVEL OPTIONS
m
ạ
SHADOW OPTIONS
X
r
Cr
&
Chúng ta bắt đầu chọn Text Option bằng cách nhấp chuột lên Text
Options icon:
B I ©
¿-1002§ gl«* g a b -50 @ al)oz_ nb0 § +
Agency FB
Aharoni
Algerian
Andalus
Angsana New
AngsanaUPC
Aparajita
Arabic Typesetting
Arial
Arial Black
Arial Narrow
EE DfflESEIIlE!
Arial Unicode MS
Balthazar
BankGothic Lt BT
Baskerville Old Face
□
More OK Cancel
. Và sau đó, chọn Color options:
•èt LX3D - Xara3D6 bc4®mOB|
FJe
Edit View Design Options Window Help
; D S □ ® g? te 1 4b 1 g» . ^ H „
Ị Anal Rounded MT BoW ’ B / o Filowidlh ▼ 10CXÍÉ Ễ: ■ 1E ^ ■ 45% Ý -50 #
■ * coor options ỊX.I
.'Íí/
Color optons
*
Texl ▼ Texture
r*
;
V
X
- i
a
|
ýầ
i- - B U 1«
| « FF0000
O H W # RGB OHEX
i ï l
r
Cr
&
Cg
Extrusion optons
Design optons
Bevel optons
i -
Shadow options
■ S
Texture options
4 □ *
Animatton options
697 M 699 -19a : 24° : 0°
thiết lập Extrusion options:
Extrusion options
Color options
Extrusion options
Apply to : Text n i Design
Depth : fl-j (#1 @ Outline width : 20
a Matt
E l Front face
Gloss
El Back face
Ngoài ra, con cô Bevel Options
Bevel options
[x]
Color options
Extrusion options
Design options
Bevel options
Apply to : Text Design
9 Mitei
Round
Depth : 20 i
None
A -
30‘ Bevel
j
45” Bevel
60* Bevel
Rounded
Squared
Round incut
Square incut
Fancy incut 1
Fancy incut 2
Curved
Angled
Rolled
Sau dô, chüng ta phâi thiêt lâp anglevà lightcüa vi tri câc chu câi trên
File này:
Eilc Edit Yiew Resign Qptions Window Help
D ¡3 □ B>. Si te| *9
| Anal Rounded MT Bold ^ l lB l I O | fo b w id ft ^ 11 100%® |
Thiet lap angle va light doi vai chu ‘O’:
^ O.X3D - Xara3D6
File Edit View Design Options
D & □ © 1 ft? | 9 - | alb |
Window Help
l> | V ^ ■ »
Arial Rounded MT Bold H fB l I ®
| Fit to width 100°/c@ | jF S I 1= 4i
Thiết lập angle vàlight đối với chữ ‘V’:
V.X3D - XaraB
File Edit View Eesign Options Window Help
D ỸS □ » I B? tel *9 I a lb i B H E K B .
AlialRoundedMT Bold - [b] I o : :Fit:.o Width 1100%® E [5) = I 45% ® '50 ®
Thiết lập angle và light đối với chừ ‘E ’:
^ E.X3D - Xara3D6
File Edit View Design Options
D & □ B> I ft? life 1 'O I =Ib
Window Help
b .
Arial Rounded MT Bold ▼ j J O Fit to width 100°/c@ | E ^ ^ 45
Bây giờ, chọn Export sang File và lưu từng chừ cái lại. Tạo một docu
ment mới(Ctrỉ+N)trong Adobe Photoshop Với kích thướcl920 X
1200px ((chế độ màu RGB) ở độ phân giải 72 pixels/inch. Sử dụng
Paint Bucket Tool (G) để tô background mớ bằng màu đen.
ChọnCustom Shape Tool (U) trên Tools bar, trênOptions bar nhấp
chuột lên Shape để mở Selection Menu. TìmRegistration Target 2
shape ở Bottom của Menu, và nhấp đúp chuột lên một Shape Thumbnail
để chọn nó.
ữ<ằ>9 ơ
* ■
i> Y
tk
'A
© < Ê
Ị)t m
-#W
ation Target 2 1 ^ ;
k
Nhấp chuột và Drag để vẽ Shape với màu #C00000.
Chúng ta có kết quả tiếp theo:
Rasterize toàn bộ layer nội đung, tạo một layer rỗng mói bên dưới layer
này với các hiệu ứng cánh sao và Merge Down (Ctrl+E trên Win-
dows/Command+E trên Mac). Nhấp chuột lên phần Bottom của Layers
panel và trên Add layer mask icon, nhấp chuột lên Mask để kích hoạt nó
và chọn một Brush mềm, tròn, màu đen
Master Diameter 1000 px ®
H ardn ess: 0%
Q
•
•
A.
1 '
: :
'
I
•
•
1
35 45 Ỉ.Í
• • 0
100
200 300
Nhấp chuột một vài lân lên phân chính giữa của document bằng cách sử
dụng một Brush Soft Round.
Nhấn phím CTRL+I để Invert -Đảo ngược màu sắc và nhấp chuột một
lần nữa lên phần giữa của bức tranh.
Thiết lập Fill lên 59% cho layer này
Rasterize layer bằng cách tạo một layer trống mới bên dưới layer với
các hiệu ứng sao và Merge Down (Ctrl+E trên Windows/Command+E
trên Mac). Chọn Filter tiếp theo cho layer: Fỉlter>BIur>Gaussỉan blur
í OK 1
! Cancel I
® Preview
0 100% 0
Radius: ¡HD pixels
■
ủ
Chúng ta đã có kết quả tiếp theo:
2)
Tạo mệt layer mói và gắn Soft Round brush để làm cho phần trung tâm
của document sáng hơn. Màu sắc là màu#FF0000 (Opacity 50%).
Master Diameter
Hardness:
35
103
4E
1003 px ®
—■ Si a
200
II
300
Soft Round 30S pacsb
1 r ■ 1 I V
Layer này sẽ nằm dưới layer chùm sao
Thiết lập Fill lên59% dành cho Layer này trong Layers panel:
Tạo một layer mới và gắn Soft Round được đề cập bên trên để tô màu
phần trung tâm của document bằng màu sắc #C00000
Thiết lập Fill xuống 44% và thay đổi Blending modecủa layer này sang
Vivid Light
Chèn các layer chữ cái của chữ LOVE word, đã lưu từ trước. Giữ mỗi
chữ cái trong một layer riêng biệt của nó, và sau đó sắp xếp chúng xung
quanh các chữ khác, theo cách mà bạn thấy đẹp nhất.
Vào Layer style để thêm StrokeĐốỉ với mỗi lợp chứa các chữ cái.
Layer Style
Sty-as
Binding Options! Befauft
in Drcp Shadow
P~H inner Shadow
f I Outer Glow
[□Inner Glow
1 .1 Bavsi -and Emboss
PH Contour
Tartu re
□ Satin
[^i Color Overlay
G rails rct C 'j*rla y
P I Pattern O verlay
El
S tro k e
S tru c tu re
O pacity:
ID—
3
Inside
■y
Normal
~w
- i"i 100
px
%
I OK !
Cancel
___
1 Mew Style
Tiếp theo, chứng ta cần tạo ra một layer mói và sử dụng Pen Tool
©trongPath Mode vẽ Path tiếp theo ừên phần trước của chữ ‘L’.
Thiết lập Fill xuống 0% và nhấp chuột lên Add a layer style icon từ
phần Bottom của Layers panel và chọn Gradient Overlay:
Layer Style
|-
Gradient Overlay
Cradi-ent
Send Mode: N:orrraa|
Opacity:
Gradient:
£ | LOO %
□ few
Style; [jp^gf
Angles
St=r=;
o
<r [ 7 Align with Layer
•15B
-Q-
104 %
OK
_
Cancel
New Style ,
V Preview
Nhap chuot tren Color Bar d6 mo Gradient Editor va th et lap man sic
Stops (cac dau cham cau) nhu 1 en thi. Nhap OK &k dong hop thorn Gra
dient Editor.
Gradient Editor
I i-g iu a ^
Presets
aA
-jàm
A
TA
B
A /a f /Æ
Name: Custom
Gradient Type: Solid
Smoothness: %
1$^
OK
Cancel
Load.
Save.
New
— Stops
Opacity: ¡ *■ |% Location:
% [ Delete |
Color:] j !> ! Location:
% ( D siete 1
Ngoài ra, b ô sung Stroke
Layer Style
Styles
Blending Options: Custom
Q Drop Stiadonv
i ! Inner Shadow
' Outer Gtonv
F I Inner Glow
j Ee.'ei and Emboss
PI Contour
□ Texture
Pi Satin
(3 Color Overlay
[7j Gradient Overlay
Q Pattern Overlay
E
stroke
Structure
Size! Q;
6 ptx
P csilon: Inside -r
Blend Mode: Narrfia|
O pacity: i Qi 100 B/°
R ll Type: Color •*-
C olor: I
1 OK I
I
____
Cancel I
[ Mew Style I
Ịvj Preview
Chúng ta có hiệu ứng tiếp theo trên chữ cái này.
Bằng cách sử dụng Pen Tool ® tương tự trongmột layer mớỉ chứng ta
phải trình bày phần trước mặt của chữ “O”. Trước hết, chúng ta càn vẽ
hình dạng bên ngoài của chữ
“O”
và đóng Path, sau đó, chọn Path trong
Paths panel, vàoPen Tool ©, chọnSubtract from shape area option từ
Options bar và giữ chuột ừong khi vẽ.