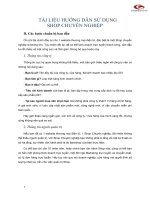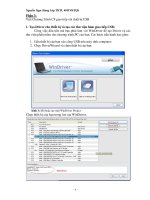Tài liệu Hướng dẫn Photoshop: Làm dây chuyền ppt
Bạn đang xem bản rút gọn của tài liệu. Xem và tải ngay bản đầy đủ của tài liệu tại đây (1.81 MB, 22 trang )
Hướng dẫn Photoshop: Làm dây chuyền
Trong bài tut này mình sẽ giới thiệu với mọi người cách làm thế nào
để tạo một đồ nữ trang trông như thật, để tặng cho mọi bạn gái như
một món quà.
Bước 1:
Trước khi làm việc với Photoshop, các bạn download brushes
này tại đây.
Đặt file *.abr tới đường dẫn sau Program Files\Adobe\Adobe
Photoshop X\Presets\Brushes trong đó X là phiên bản bạn đang
dùng của Photoshop.
Bây giờ bạn chạy Photoshop và tạo một file mới. Mình bắt đầu
vùng làm việc với 2000px
Bước 2 :
Yếu tố đầu tiên chúng ta cần làm là tạo nên những bước cơ bản nhất.Bạn hãy tưởng
tượng ra món trang sức nào bạn thích (cái này thì các bạn gái dễ tưởng tượng hơn đấy
;)) ) và tạo cho mình một đồ trang sức riêng.
Đầu tiên bạn hãy dùng công cụ Pen Tool và vẽ đồ trang sức của bạn, những đường
bạn vừa vẽ vẫn là những đường path mà thôi, muốn đưa về vùng chọn, bạn chỉ cần tạo
một layer mới và “Fill path with foreground color”
Bước 3 :
Bây giờ chúng ta sẽ tạo cái dây đeo cổ = công cụ Pentool ^^~
Và các bạn sẽ được như hình sau ^^~
Bước 4:
Giờ bạn hãy duplicate layer chứa dây xích đó lên, dùng lệnh Ctrl + T để gọi công cụ
Free Transform để xoay cái dây (như hình sau)
Bước 5:
Merge tất cả layer đó lại thành một layer duy nhất và sử dụng công cụ Free Transform
(Ctrl + T) để di chuyển đoạn dây xích. Giữ Ctrl vào từng điểm khi bạn muốn di chuyển
từng điểm độc lập
Bước 6 :
Duplicate chứa dây xích lên, gọi công cụ Free Transform ( Ctrl + T),click phải chuột và
chọn Flip Horisontal, và di chuyển nó như hình các bạn sẽ thấy hình ảnh của sợi dây
chuyền đã dần lộ ra ^_^
Bước 7:
Merge tất cả các layer chứa sợi dây xích và layer con thiên nga lại với nhau và các bạn
bấm giữ Ctrl + click vào layer tổng hợp đó để load selection. Mở bảng Channel ra và
click chọn “creat new channel” ở dưới bảng channel. tiếp theo bạn ấn Ctrl + backspace
để tô vùng chọn với màu trắng.
Bước 8:
Duplicate kênh alpha đó lên và đặt tên nó là “alpha2”. Tiếp theo bạn vào Filter > Blur >
Gaussian Blur và chỉnh thông số như hình.Duplicate một kênh alpha mới và đặt tên nó
là “alpha3”.
Bước 9:
Các bạn chọn công cụ dịch chuyển Move Tool.tại kênh alpha2 các bạn dùng phím lên
và xuống trên bàn fím di chuyển lên và xuống một chút,cũng tương tự như vậy với kênh
alpha3.Các bạn di chuyển kênh alpha3 sang phải và xuống một chút.
Các bạn vào Image > Calculations và thay đổi giá trị như trong hình. Một kênh mới đc
tạo gọi là alpha4 được tạo ra