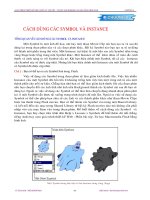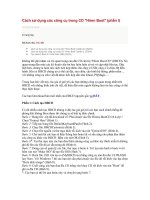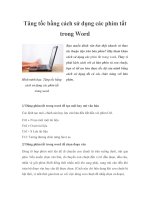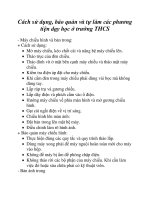cách sử dụng các symbol và instance
Bạn đang xem bản rút gọn của tài liệu. Xem và tải ngay bản đầy đủ của tài liệu tại đây (1.22 MB, 25 trang )
GIÁO TRÌNH THIẾT K Ế WEB : PHAN LÝ THUYET - Tự HỌC MACROMEDIA FLASH 5.0 BANG HÌNH ẢNH
CHƯƠNG 8
CÁCH DÙNG CÁC SYMBOL VÀ INSTANCE
TỔNG QUAN VỀ CÁCH DÙNG CÁC SYMBOL VÀ INSTANCE
Một Symbol là một ảnh đồ họa, nút hay một đoạn Movie Clip mà bạn tạo ra và sau đó
dùng lại trong đoạn phim này và các đoạn phim khác. Bất kỳ Symbol nào bạn tạo ra sẽ tự động
trở thành một phần trong thư viện. Một Instance (sự kiện) là một bản sao của Symbol nằm trong
vùng Stage hoặc lồng trong một Symbol khác. Một Instance có thể khác nhau về màu sắc, kích
thước và chức năng so với Symbol của nó. Khi bạn hiệu chỉnh một Symbol, tất cả các Instance
của Symbol này sẽ được cập nhật. Nhưng khi bạn hiệu chỉnh một Instance của một Symbol thì
chỉ có Symbol đó được cập nhật.
Chú ý : Bạn có thể tạo ra các Symbol font trong Flash.
Việc sử dụng các Symbol trong đoạn phim sẽ làm giảm kích thước file. Việc lưu nhiều
Instance của một Symbol đòi hỏi tốn ít khoảng trông hơn việc lưu một vùng mô tả của một
thành phần cho mỗi sự kiện. Chẳng hạn như bạn có thể làm giảm kích thước file của đoạn phim
nếu bạn chuyển đổi các ảnh tình như ảnh nền Background thành các Symbol mà sau đó bạn sẽ
dùng lại. Ngoài ra việc sử dụng các Symbol có thể làm làm chuyển động nhanh đoạn phim phát
lại vì một Symbol cần được tải xuống trong trình duyệt chỉ một lần. Ngoài ra việc sử dụng các
Symbol có thể cho phép bạn chia sẽ các ảnh và các thành phần khác như đoạn Movie Clips
hoặc âm thanh trong Flash movies. Bạn có thể nhóm các Symbol vào toong một Shared Library
và kết nối đến các mục toong Shared Library từ bất kỳ Flash movies nào mà không cần phải
nhập vào các mục Item vào trong đoạn phim. Để biết thêm về cách dùng các Symbol và
Instance, bạn hãy chọn trên trình đơn Help > Lessons > Symbols để biết thêm chi tiết (bằng
tiếng Anh) hay xem giáo trình thiết kế Web : Phần bài tập -Tự học Macromedia Flash bằng
hình ảnh.
Trình đdn Options
Một Symbol trong thư viện và hai Instance trong vùng Stage
TỦ SÁCH STK - THẾ GIỚI Đồ HỌA 165 BIÊN SOẠN: KS PHẠM QUANG HUY
GIÁO TRÌNH THIẾT KẾ WEB : PHAN LÝ THUYẾT - Tự HỌC MACROMEDIA FLASH 5.0 BANG HĨNH ẢNH
CHƯƠNG 8
CÁC LOẠI HÀNH VI (BEHAVIOR) CỦA SYMBOL
Mỗi Symbol có một Timeline và Stage duy nhất. Khi bạn tạo ra một Symbol, bạn chọn
cho Symbol đó có hành vi như thế nào phụ thuộc vào khi bạn dùng nó trong đoạn phim.
Dùng các Graphic Symbol (biểu tượng đồ họa) đối với các ảnh tĩnh và
tạo ra các bộ phận chuyển động có thể sử dụng lại được liên kết đến
Timeline của đoạn phim chính. Những Graphic Symbol hoạt động đồng
bộ với Timeline của đoạn phim chính. Các điều khiển và âm thanh
tương tác sẽ không hoạt động trong một Graphic Symbol chuyển động.
Sử dụng các Symbol nút (Button Symbol) để tạo ra các nút tương tác khi
nhấp chuột, cuộn hoặc các hành động khác. Bạn xác định ảnh đồ họa
kết hợp với nhiều trạng thái nút khác nhau và sau đó gán hành động cho
Instance nút này.
Dùng các Symbol Movie Clip để tạo ra các bộ phận chuyển động. Các
Movie Clip có nhiều frame riêng biệt trong Timeline và chúng diễn
hoạt độc lập với Timeline của đoạn phim chính — Bạn có thể nghĩ rằng
chúng chỉ là các đoạn phim nhỏ nằm bên trong một đoạn phim chính, có
thể có các điều khiển tương tác, âm thanh và ngay cả các Instance khác
của Movie Clip. Ngoài ra bạn cũng có thể đặt các Instance của Movie
Clip vào bên trong Timeline của một Symbol nút để tạo ra các nút
chuyển động.
Bạn có thể gán các Clip Parameter (các biến giá tộ) vào một Movie Clip để tạo ra
một đoạn “Smart” Clip (Clip thông minh). Ngoài ra bạn cũng có thể thêm các Action
cho Clip và các tập lệnh (Script) vào Smart Clip để tạo ra các thành phần giao diện
như — Các nút Radio, trình đơn xổ xuống hoặc các lời chú thích cho công cụ
(Tooltip) đáp lại khi bạn nhấp chuột hoặc dùng các sự kiện khác. Để biết rõ hơn về
phần này, bạn có thể xem mục trợ giúp Action Script Help.
Libiđiy - MoYie3
Q [
9 items Options
J 5 0
4
Name
1 Kind -
B-Extra2
[¿*1 Fish Animated Graphic
Baton
Sophie
1 23 Fish Graphic
Graphic 1
Fish Movie Clip
[&1 Fish Side Fin
Iîà] Fiih T nn Fin
Movie Clip
Giaphic
fiir.rihir _u
, r
FiiS Ỡ n < 1
Chủ ý : Các Symbol Movie Clip chuyển động sẽ không hoạt động trong môi trường Flash
Authoring. Để xem được các Symbol Movie Clip chuyển động này bạn hãy chọn trên trình đơn
Control > Test Movie hoặc trình đơn Control > Test Scene.
TỦ SÁCH STK - THẾ GIỚI Đồ HỌA 166 BIÊN SOẠN: KS PHẠM QUANG HUY
GIẢO TRÌNH THIẾT KẾ WEB : PHAN LÝ THUYẾT - Tự HỌC MACROMEDIA FLASH 5.0 BẰNG h ìn h Ảnh
_________
CHƯƠNG 8
TẠO RÁ CẤC SYMBOL
Bạn cố thể tạo ra các Symbol từ các đếi tượng đã chọn trong vùng Stage hoặc có thể tạo
ra một Symbol rỗng hoặc nhập vào nội dung trong chế độ Symbol-editing. Các Symbol cố thể
cố tất cả các chức năng mà bạn tạo ra trong Hash bao gồm chức năng chuyển động.
Bằng cắch dùng các Symbol chuyển động, bạn cố thể tạo ra nhiều đoạn phim chuyển
động trong khỉ kích thước file rất nhỏ. Bạn phải cân nhấc việc tạo ra các Symbol chuyển động
khi cố một Action lập lại hay tuần hoàn liên tục chẳng hạn như con chim bay lên và xuống.
> Tạo ra một Symbol mới với đối tượng được chọn:
1. Chọn một hay nhiều đếi tượng trong vùng Stage và chọn trên trình đơn Insert >
Convert to Symbol.
2. Trong hộp thoại Symbol Properties, nhập vào tên của Symbol và chọn mục Behavior
cho Symbol đổ như : Movie Clip, Button hay Graphic.
Sỹmbcl Properties
Name: ]Symbol FỈõwẽĩỊ
Behavior; i* Movie Clip
'f" Button
Graphic
3. Chọn xong nhấp OK.
Flash sẽ thêm Symbol vào trong thư viện. Vùng chọn trong vùng Stage trồ thành một
Instance củã Symbol. Bạn không thể hiệu chỉnh trực tiếp đếi tượng trong vùng Stage được nữa
mà bạn phải mở nó trong chế độ Symbol-editing. Bạn cố thể xem mục
“Hiệu chỉnh các
Symbol" để biết thêm chi tiết.
> Tạo ra một Symbol rỗng mới:
1. Đảm bảo rằng không cố đối tượng nào được chọn trong vùng Stage và bạn cố thể
thực hiện một trong những thao tác như sau:
■S Chọn trên trình đơn Insert > New
Symbol.
S Nhấp chuột vào nút New Symbol
tại gốc ttái phía dưới trong cửa sổ
Library.
N
1 /
s Chọn lệnh New Symbol trong trình đơn Library Options tại góc phải phía trên
trong cửa sổ Library.
TỦ SÁCH STK - THẾ GIỚI Đồ HỌA 167 BIÊN SOẠN : KS PHẠM QUANG HUY
IILibrary - Movĩe3
m \
III 10 items 1 Options Ji II
Ị Name 1 Kind - i
Ị.ĨỊ Fish Sid e Fin
_
[| Fish Top Fin
n n M-Extia2
GraF,Q,
G ra p ^
M
CIV - r
® 0 < 1 1
► 1
Kx
|l\lew Symbol 1
GIẨO TRÌNH THIẾT KẾ WEB : PHAN LÝ THUYẾT - Tự HỌC MACROMEDIA FLASH 5.0 BẰNG h ỉn h Ảnh ch ươ n g 8
Mục item New Sjm boi
Library - Movie3
□
Options A
% ] B-Ewtra2
HŨỊ Fish Animated Graphic —
[i^ l Fish Giaphic
Iffil Fish Movie Clip
\ . A
Fish Side Fin
[ f l Fish ro p Fin
Ị Ị Ị Ị M-Extra2
ĩ| Mủuse
|& : | Symbol Flower
a fig Ỡ 11 < I
Nut New s "ym bed
New Folder
New Font
Rename
Move to Mew Folder
Duplicate
Delete
Edit
Edit with
Properties
Linkage
Detine Clip Param eters.
Select Unused Items
Update
Pity
Expand Folder
Collapse Folder
Expand All Folders
Collapse All Folders
Shared Library Properties.
Keep Use Counts Updated
Update Use Counts Now
2. Trong hộp thoại Symbol Properties, nhập vào tên của Symbol và chọn mục
Behavior cho Symbol đó như: Movie Clip, Button hay Graphic.
3. Nhấp OK. Flash thêm các Symbol vào thư viện và chuyển các Symbol này sang chế
độ Symbol-editing. Trong chế độ Symbol-editing này, tên của các Symbol xuất hiện
tại góc trái phía trên của cửa sổ, phía trên thanh thước Timeline và có dấu cộng trên
Instance cho biết Instance này đã cố diem khai báo (Registration Point).
TỦ SÁCH STK - THẾ GIỚI Đồ HỌA
168 BIÊN SOẠN: KSPHẠM QUANG HUY
GIẢO TRÌNH THIẾT KẾ WEB : PHAN LÝ THUYẾT - Tự HỌC MACROMEDIA FLASH 5.0 BẰNG h ìn h Ảnh
_________
CHƯƠNG 8
4. Để tạo ra nội dung của một Symbol, bạn hãy dùng thanh thước Timeline, vẽ bằng
công cụ vẽ, nhập vào vùng Stage hoặc tạo ra các Instance từ các Symbol khác.
5. Khỉ đã tạo xong nội dung củã Symbol, bạn cố thể chọn một trong những cách sau
đây để thoát khỏi chế độ hiệu chỉnh Movie-editing :
s Chọn trên trinh đơn Edit > Edit Movie.
Nhấp chuột vào nút Scene tại góc trái trên trong cửa sổ tài liệu.
ìỂh Scene 1
K
^T| B-Eĩíia1
Kt
<» 3 □
up ^ ũyerị
© ©
m
} I -nlTbl
I -3»
60 ■ ■ ■ ■1
. , , . , Edil: Scene
A
z a
&
S c e n e 1
S c e n e 2
S c e n e 3
s Nhấp chuột vào nút Edit Scene tại góc phải phía trên trong cửa sổ tài liệu phía
trên thanh thước Timeline và chọn một Scene cố trong trình đơn.
CHUYỂN ĐỔI ẢNH CHUYỂN đ ộ n g t r o n g v ù n g STAGE th à n h m ộ t đ o ạ n
PmM M OVIECLIP
Neu bạn tạo ra một ảnh chuyển động trong vùng Stage và bạn muốn dùng lại nó trong
đoạn phim hoặc nếu bạn muấn thay đổi ảnh này thành một Instance, bạn cố thể chọn nố và lưu
lại thành một Symbol 2Movỉe Clip.
> Chuyển đổi ảnh chuyển động trong vùng Stage thành một đoạn phim Movie Clip:
1. Trong thanh thước Timeline chính, bạn hãy chọn từng frame ưong mỗi Layer của ảnh
chuyển động trong vùng Stage mà bạn muốn
2. Bạn cố thể thực hiện một trong những thao tác sau đây để thực hiện việc sao chép
frame:
s Nhấp phải chuột (trong Windows)
hoặc nhấn Control (trong Macintosh)
vào bất kỳ frame được chọn và chọn
lệnh Copy Frames có trong trình đơn.
s Chọn trình đơn Edit > Copy Frames.
Bỏ chọn tất cả các vùng chọn và bảo đảm
rằng không cố đối tượng nào trong vùng
Stage được chọn.
Chọn trình đơn Insert > New Symbol.
50 55 60 65
*ũ
D*Q
Cieale Motion Tween
Inserí Fíame
Remove Flames
Insert Keyframe
Insert Blank Keyframe
Cle^i Keyframe
Select All
Cut Flames
Copy Frames
TỦ SÁCH STK - THẾ GIỚI Đồ HỌA
169 BIÊN SOẠN: KSPHẠM QUANG HUY
GIẢO TRÌNH THIẾT KẾ WEB ; PHAN LỶ THUYẾT - Tự HỌC MACROMEDIA FLASH 5.0 BẰNG h ìn h ản h
________
CHƯƠNG 8
Symbol Properties
E3
Modify Text Control Win
Name: 1 Symbol 1 c| ^
□K k |
Convert lo Symbol F8
1 X
Behavior: t* Movie Clip
New Symbol
fc Ctrl+FB
Cancel
Laver
Motion Guide
%
Í Button
r Graphic
Help 1
3. Trong hộp thoại Symbol Properties, chọn mục Behavior là Movie Clip và sau đó
nhấp chuột vào nút OK. Flash tạo ra một biểu tượng mới để hiệu chỉnh trong chế độ
Symbol-editing,
4. Trong thanh thước Timeline, nhấp chuột vào Frame 1 trên Layer 1 và chọn trên
trình đơn Edit > Paste Frames. Điều này sẽ dắn cắc frame bạn vừa sao chép từ
trong Timeline chính sang Tỉmeỉỉne của Symbol Movie Clip này. Bất kỳ ảnh chuyển
động, nút hay tương tác trong các frame bạn sao chép bây giờ trở thành một ảnh
chuyển động độc lập nhau (một Symbol Movie Clip) mà bạn cổ thể sử dụng lại
xuyên suốt đoạn phim.
Scene 1 Ệg Sjmböl 1000Ữ
10 15 20 25
y o ld fc] j j | 1
II
12.C Fps I j Mĩ |Ị7
Nhấp chuột vào Frame 1 tại Layer 1
SjuiíjdlüDO
© ©
Create Motion Tween
Inseit Frame
Remove Frames
Inseil Keyframe
Inseit Blank Keyframe
Clear Keyfiame
Selecl All
Cul Flames
Copji Frames ỵ \_
ÉÉÉÜÉzf
\ r
Reveis« Flames
Syochionize Symbols
Actions
Panels
Nhấp phải chuột chọn lệnh Paste Frames hoặc chọn trên trình đơn Edit > Paste Frames
5. Bạn cố thể thực hiện một trong những cách sau để thoát khỏi chế độ Symbol-editing:
TỦ SÁCH STK - THẾ GIỚI Đồ HỌA
170 BIÊN SOẠN: KSPHẠM QUANG HUY
GIẢO TRÌNH THIẾT KẾ WEB : PHAN LÝ THUYẾT - Tự HỌC MACROMEDIA FLASH 5.0 BẰNG h ìn h Ảnh
________
CHƯƠNG 8
s Chọn trình đơn Edlt > Edit
Movie.
s Nhấp chuột vào nút Scene tại góc
trái phía trên trong cửa sẩ tài
liệu.
Ê Soenel n SyaixA 1QQ0
ề
□
FI 5
1 ® © •
H ũ
v' Nhấp chuột vào nút Edit Scene
tại góc phải phía trên trong cửa
sổ tài liệu phía trên thanh thước
Timeline và chọn một Scene có
trong trình đơn
6. Để xoá ảnh chuyển động trong thanh thước Tỉmeỉine chính của đoạn phim bằng cách
chọn từng frame trong mỗi Layer và chọn trình đơn Insert > Remove Frame.
SAO CHÉP CÁC SYMBOL
Sao chép một Symbol cho phép bạn dùng một Symbol đang tồn tại để làm điểm khởi
đầu cho việc tạo ra một Symbol mới.
> Sao chép một Symbol như sau:
1. Chọn một Symbol trong cửa sổ Library.
2. Bạn cố thể thực hiện một trong hai bước sau để sao chép Symbol:
• Nhấp phải chuột (trong Windows) hoặc nhấp Control (trong Macintosh) và
chọn lệnh Duplicate cố trong trình đơn.
Library - Eggplant
r*i
2ũ items Options
50 55 ' 'sò ’
:: .
M-Mouth1
Iffil M-Mouth2
HI M-Mosel
[- ^ 1 M-Mose2
iS a s < I
f
Duplicate
Move lo Hew Folder
Delete
Edit
Edit with
Properties
Define Clip Parameters.
1 Library - Eggplant
E3
1 20 Bemỉ 1ũptiom
A
Hew Symbol.
Hew Folder
Hew Font
Rename
Move to New Foldei.
Chọn lệnh Duplicate trong trình đơn Library Options.
TỦ SÁCH STK - THẾ GIỚI Đồ HỌA
171 BIÊN SOẠN: KSPHẠM QUANG HUY
GIẢO TRÌNH THIẾT KẾ WEB : PHAN LÝ THUYẾT - Tự HỌC MACROMEDIA FLASH 5.0 BẰNG h ìn h Ảnh
________
CHƯƠNG 8
TẠO CÁC INSTANCE
Một khi bạn đã tạo ra một Symbol, bạn có thể tạo ra các Instance của Symbol đố bất kỳ
lức nào bạn thích kể cả bên trong các Symbol khác.
> Cách tạo ra một Instance mới của một Symbol:
1. Chọn một Layer trong thanh thước Timeline. Flash cổ thể đặt nhiều Instance vào các
keyframe chl trong Layer hiện hành. Nếu bạn không chọn một Key&ame, Instance
này sẽ được thêm vào keyframe đầu tiên bên trái frame hiện hành.
2. Chọn trong tành đơn Window > Library để mở thư viện,
3. Kéo Symbol từ trong thư viện vào trong vùng Stage.
4. Nếu bạn tạo ra một Instance của một Symbol đồ họa, bạn hãy chọn trên trình đơn
Insert > Frame để thêm vào số lượng frame để chứa Symbol đồ họa đó.
Sau khỉ tạo ra một Instance của một Symbol, bạn hãy dùng bảng Instance (trong trình
đơn Windows > Panels > Instance) để xác định hiệu ứng màu, gán các hành động, thiết lập các
chế độ hiển thị đồ họa hoặc thay đổi các hành vi của Instance đố. Hành vi của Instance giống
với hành vi của Symbol trừ phỉ bạn xác định các thuộc tính khác. Bất kỳ sự thay đổi nào trên
một Instance sẽ không làm ảnh hưdng đến Symbol. Bạn cố thể tham khảo mục “Cách thay đổi
màu trong suốt và Color của một Instance”.
TẠO CÁC NÚT
Thực tế các nút chỉ chiếm 4 frame chuyển động trong một Movie clip. Khi bạn chọn
hành vi cho nút đó của Symbol, Flash sẽ tạo ra trên thanh thước Timeline có 4 frame. Ba frame
đầu tiên hiển thị ba trạng thái cố thể có của nút và frame thứ 4 xác định vùng kích hoạt của nút
đố. Thanh thước Tỉmeỉỉne thật sự không diễn hoạt nứt đố, nố chi đơn giản phản ứng lại khỉ đưa
chuột ngang qua và hành động bằng cách nhảy đến frame thích hợp.
TỦ SÁCH STK - THẾ GIỚI Đồ HỌA
172 BIÊN SOẠN: KSPHẠM QUANG HUY
GIẢO TRÌNH THIẾT KẾ WEB : PHAN LÝ THUYẾT - Tự HỌC MACROMEDIA FLASH 5.0 BẰNG h ìn h Ảnh
________
CHƯƠNG 8
Để tạo một nứt tương tác trong một
đoạn phim, bạn hãy đặt một Instance của
Symbol vào trong vùng Stage và gán các
hành động cho Instance đố. Các hành động
này phải được gán cho Instance củã nứt
trong đoạn phim không phải là gán cho
frame trong Timeline của nứt đố.
Mỗi frame trong thanh thước
Timeline của một Symbol nút có một chức
năng đặc biệt:
• Frame đầu tiên là trạng thái
Up , tượng tnfng cho nút khi
COĨ1 trỏ không đưa ngang qua
nó.
• Frame thứ hai là trạng thái
Over, tượng tníng cho sự
xuất hiện của nứt khi đưa
con trỏ chuột ngang qua nó.
• Frame thứ ba là trạng thái
Down, sẽ xuất hiện nút khi
bạn nhấp chuột vào nó.
• Frame thứ tư là trạng thái Hit,
không thấy ừong đoạn phim.
Up Over
K
Dowr
Hit
1^
ị
k *
D7 Layer 2 □
Ị
# *
ũ? Layer 4 ■
• *
[p ' Layer 1 □
1
* * *
© |gj ©
H * l rả
i:n
[■]|
1
4 frame cửa một nứt trên thaxih thước Timeline
t a i
ụ
Ip I ũưer IDown Hit
Layer 1 / * +
1-
ĩ* •
G? Lạyer 2 * * □
+
♦
ũ? Lạyer 4 * * □
# «
G? Lạyer 1 * * □
•
•
_
*
1
* a □[
I Up I ŨỤ&I 1
ipwj HU I
ỸD Layer 1 * *■ □
• *
ỉiLtí.1
Layer 2 / * * ■ I
* *
L
L? Layer 4 * * n
•
Layer 1 * * □
# * #
1
© IP ©
!
itiiMin
xác định vùng khi nhấp chuột vào. Vùng này sẽ
4 trạng thái khác nhau cho một nút
Nội dung tiêu biểu của frame up, Over, Down và Hit (được kết hợp trong frame thứ ba).
Để biết thêm chi tiết về cách tạo ra các nút trong Flash, bạn có thể xem mục trợ giúp
trong trình đơn Help > Lessons > Buttons hay xem Giáo trình thiết kế Web : Phần thực hành -
Tự học Macromedia Flash 5 bằng hình ảnh cùng tác giả.
> Cách tạo ra một nút:
1. Chọn trên trình đơn Edit > Deselect All để đảm bảo rằng không cố đối tượng nào
được chọn trong vùng Stage.
2. Chọn tiếp trên trình đơn Insert > New Symbol hoặc nhấn phím tổ hợp Ctrl + F8
(trong Windows) hoặc Command + F8 (trong Macintosh). Để tạo ra nút, bạn có thể
chuỵển đổi các frame thành các keyframe.
TỦ SÁCH STK - THẾ GIỚI Đồ HỌA
173 BIÊN SOẠN: KSPHẠM QUANG HUY
GIÁO TRÌNH THIẾT KẾ WEB : PHAN LÝ THUYẾT - Tự HỌC MACROMEDIA FLASH 5.0 BANG HĨNH ẢNH
CHƯƠNG 8
3. Trong hộp thoại Symbol Properties, nhập tên cho biểu tượng nút mới và trong mục
Behavior chọn là Button. Flash sẽ chuyển sang chế độ Symbol-editing. Tiêu đề của
thanh thước Timeline thay đổi để hiển thị 4 frame liên tiếp nhau có tên là Up, Over,
Down và Hit. Frame đầu tiên là Up, là một frame trống.
Flash 5 [MovieG]
Ị2* File Edit View inset! Modify Text Contiot Window Help
112.0 fps
[ O.Oí
4. Để tạo ra ảnh nút trạng thái Up, bạn hãy dùng công cụ vẽ hay nhập ảnh vào hoặc đưa
một Instance của một Symbol khác vào vùng Stage. Bạn có thể dùng một Symbol là
Graphic hoặc Movie Clip cho một nút nhưng bạn không thể dùng một nút cho một nút.
Bạn có thể dùng một Symbol là Movie Clip nếu bạn muốn nút đó được chuyển động.
5. Nhấp chuột vào frame thứ hai là Over và chọn trên trình đơn Insert > Keyframe.
Trở lại Scene Nút hiệu chỉnh Scene
I p , F le Edit View Insert Modify le x f Control Window Help
ả Scene 1 tsj Symbol Back
I #
X,
3» a □ !
1 Llp Ọ
73
ri '.'n Hit 1 Hj
W' Layer 5 Ệ • * ■ 1
•
c
-
ũ
L} Layer 4 * • ỊH
• [
L_
Ũ? Layei 3 * • □
1 1 ? * * IH
jb
® l$ịj Ố
H j i
' ¡Ễ) 2 120 fps 0.1s <11 ► 1
Flash chèn một keyframe sao chép nội dung của frame Up
6. Thay đổi ảnh trong nút trạng thái Over.
TỦ SÁCH STK - THẾ GIỚI Đồ HỌA 174 BIÊN SOẠN: KS PHẠM QUANG HUY
GIẢO TRÌNH THIẾT KẾ WEB ; PHAN LỶ THUYẾT - Tự HỌC MACROMEDIA FLASH 5.0 BẰNG h ìn h ản h
________
CHƯƠNG 8
7. Lặp lại bước 5 và bước 6 cho frame Down và frame Hit.
Frame Hit không hiển thị trong vùng Stage nhưìig nó xác định khu vực của nứt khỉ
nhấp chuột vào. Bảo đảm rằng ảnh đồ họa trong frame Hit là một màu đặc bao quanh
toàn bộ các vùng của frame up, Down và Over. Ngoài ra nó cố thể lớn hơn nút hiển
thị.
Nếu bạn không xác định một frame Hit, ảnh trong vùng frame Up sẽ được dùng làm
frame Hit. Bạn có thể tạo ra một vùng cuộn rời bằng cách đặt frame Hit vào vị trí
khác tốt hơn là trong frame nút khác.
Flasks 5 - |Mnvie7]
EC
Q file EtíH ỵisw Ịntert Modify I a l Cunlro! ^rrwJow [ỊỊeíp „ ]i5 j X
ỄỆ Scene 1 Ỉ£] Symbol Back
[Ị? |l ?
EP w
+ 1 ifeM m £ĩll 3 I mofss.i Q.2s
I
i>
Frame Down và ữame Hit
Flash 5 [Movm?7|
B File Fiji! v.ttr. Iftsfcit Modify JtMii £anHol W indow H d fl
'ịĩgl' Scare 1 Sjwnbdflack
"Ũ* 4&.I
I? L ạyer 5
G? Layer 4
G? Ljycf 3
Ĩ
-• r
3 o Up I CvẹilDoyT hT
□
n
©
Q'ijHI j§| Jyifr 113.0 ip? I Q.ĩĩ ỊỊTỊỊ
TỦ SÁCH STK - THẾ GIỚI Đồ HỌA
175 BIÊN SOẠN: KSPHẠM QUANG HUY
GIẢO TRÌNH THIẾT KẾ WEB : PHAN LÝ THUYẾT - Tự HỌC MACROMEDIA FLASH 5.0 BẰNG h ìn h Ảnh
________
CHƯƠNG 8
8. Để gán âm thanh vào một trạng thái nứt, bạn hãy chọn frame trạng thái trong thanh
thước Timeline, sau đó chọn trong trình đơn Modify > Frame để xuất hiện bảng
Frame và sau đố nhấp chuột vào tab Sound trong bảng Frame. Bạn cố thể xem mục
“ Cách thêm âm thanh vào cho nút” để biết thêm chi tiết.
Il Sound
D
lin InstỴỉ^EHeỊ sQ Fiarfij^rSoi
1. 1Ị Vî 1»
Sound; j None
A
1 f\lo sound selected.
EFie-et: j
_______
a
r üfei “1
Sụnc:
■ Ë ü l _ d
Loops; [õ
9. Khỉ bạn đã thực hiện xong, bạn hãy chọn trong trình đơn Edit > Edit Movie. Kéo nứt
Symbol trong thư viện vào vùng Stage để tạo ra một Instance của nút đổ trong đoạn
phim.
n X
Flash 5 - [Mûvie7:11
c , File Edit View Inseit Mnrlify Teiil Çontiol Window Help - j[?| X
I
tsi Scsne 1
ẩL« 4k
1C 15 2Q ' 25 30 35
SîâD
K
L 11 11 t I I » U J I J I L J —I—I—LJ -I—I ti I J I
n d-DỈ i-nr~niiĩ.oipsir^ĩr [Til 1 0
CHO PHÉP HIỆU CHỈNH VÀ TEST (KIEM TRÂ) CẤC BUTTON
Theo măc định, Rash sẽ làm ẩn đi các nút khi bạn tạo ra chúng để bạn chọn và làm việc
với chúng dễ dàng hơn. Khi nút bị ẩn, nhấp chuột vào nút để chọn nổ. Khi nút xuất hiện, nhấp
chuột vào sẽ thấy hiệu ứng mà bạn đã xác định nếu đoạn phim đang phát. Tuy nhiên, bạn cố
thể chọn nhiều nứt. Nối chung, các nứt sẽ không xuất hiện khi bạn làm việc, bạn cố thể kiểm
tra các hành vi của nút xuất hiện một cách nhanh chóng.
> Hiển thị và dấu các nút:
Chọn trên trình đơn Control > Enable Simple Buttons. Dấu kiểm xuất hiện kế bên lệnh
vừa chọn chì ra rằng các nứt này đang xuất hiện. Chọn lại một lần nữa để làm ẩn các nứt.
TỦ SÁCH STK - THẾ GIỚI Đồ HỌA
176 BIÊN SOẠN: KSPHẠM QUANG HUY
GIẢO TRÌNH THIẾT KẾ WEB : PHAN LÝ THUYẾT - Tự HỌC MACROMEDIA FLASH 5.0 BẰNG h ìn h Ảnh
________
CHƯƠNG 8
Loop Playback
Plaji All Scenes
Enable Simple Frame Actions
Mute Sounds
Clil+All+B
Loop Playback
Plaj» All Scenes
Enable Simple Frame Actions
A -
Enable Simple Buttons Ctil+Alt+E
1 Mute Sounds
N 1
Bất kỳ các nứt trên Stage bây giờ sẽ tác động khỉ bạn di chuyển con trỏ chuột ngang qua
một nút, Flash sẽ hiển thị frame Over, khi bạn nhấp chuột vào trong vùng kích hoạt của nút,
Flash sẽ hiển thị frame Down .
* Flash 5 - [Movỉe7:1Ị
ß File JE dît View Ịnseil Modify le n t Control Window Help
laLs]
M2SÌ
a ă ũ
TTTTTTTTTTTTTTTTTTTTTTTTTTTTTnT
5 10 15 20 25 30 35
1
— I ỉ I I I
1
I
1
»
1
—i—i—l-l l l_i—
© fr I 'd Ị Ĩ Ị H I [Mil 1 1112.Q fps 11 Q.Qs <11
A
<ij
Ấ
D
Lj
■3
S © A sG liiỉi
> Chọn một nút hiển thị : Dùng công cụ
Arrow để kéo vùng chọn hình chữ nhật
quanh nút.
TỦ SÁCH STK - THẾ GIỚI Đồ HỌA
177 BIÊN SOẠN: KSPHẠM QUANG HUY
GIẢO TRÌNH THIẾT KẾ WEB : PHAN LÝ THUYẾT - Tự HỌC MACROMEDIA FLASH 5.0 BẰNG h ìn h Ảnh
________
CHƯƠNG 8
> Di chuyển hoặc hiệu chỉnh nút đàng hiển thị:
1. Chọn nứt như đã mô tả ở trên.
2. Sau đố thực hiện một trong những bước sau đây:
• Dùng phím mũi tên trên bàn phím để di chuyển nút chọn đó.
• Chọn trình đơn Window >
Panels > Instance để hiệu
chỉnh nứt hoặc nhấn phím
Alt và nhấp đứp chuột (trong
Windows) hoặc nhấn phím
Option và nhấp đúp (trong
Macintosh) vào nút đã chọn.
> Để Test (kiểm tra) một nút, bạn cồ thể chọn một trong những cách sau:
• Chọn trên trình đơn Control > Enable Simple
Buttons. Di chuyển con trỏ chuột ngang qua
nút hiển thị để kiểm tra nố hoặc cố thể nhấp
chuột vào nứt đố.
• Chọn nút trong cửa sổ thư viện Library và
nhấp chuột vào nút Play trong cửa sổ xem
trước tại vùng Library Preview. Các Movie
clip trong nút đố không hiển thị trong môi
trường Flash.
• Chọn trình đơn Control > Test Scene hoặc ControL > Test Movie.
BiiiiffjiiM Window Help
Play
Enter
Rewind
Qfl+AU+ft
Step Foiwaid
Step BacKwaid
*
Test Movie , Qrl+Entei
Debug Movie lw
Ctrl+Shifl+Enler
Test Scene Ctil+All+Entei
HIỆU CHỈNH CÁC SYMBOL
Khỉ bạn hiệu chinh một Symbol, Flash sẽ cập nhật tất cả các Instance củã Symbol đố
trong một đoạn phim. Bạn cố thể hiệu chỉnh Symbol trong vùng Stage cùng với các đối tượng
khác sử dụng lệnh Edit in Place. Lúc đổ các đối tượng khác trỗ nên mờ đi để phân biệt giữa
Symbol đang hiệu chinh và các đối tượng khác.
Ifsgfcinano.pn^f ;3Fra[[ffiSou^
Symbol Back
Behavior; Ị Euwori
Options:
Libiarv - Movĩe7
Wane
^ 1 ' S y m b o l B a c k
D
S i S Ỡ E M i 1
1 1
Jk.
11
TỦ SÁCH STK - THẾ GIỚI Đồ HỌA
178 BIÊN SOẠN: KSPHẠM QUANG HUY
GIẢO TRÌNH THIẾT KẾ WEB : PHAN LÝ THUYẾT - Tự HỌC MACROMEDIA FLASH 5.0 BẰNG h ìn h Ảnh
________
CHƯƠNG 8
Ngoài ra bạn cũng cố thể hiệu chỉnh một Symbol trong cửa sổ độc lập sử dụng lệnh Edit
in New Window hoặc chế độ Symbol-editing. Việc hiệu chỉnh Symbol trong cửa sổ độc lập cho
phép bạn xem cả Symbol và Timeline chính cùng một lức.
Trong chế độ Symbol-editing, cửa sẩ thay đổi từ vùng xem Stage sang vùng xem chỉ cố
Symbol đó cùng với dấu thập trên Symbol để cho biết điểm khai báo của Symbol đó. Ngoài ra,
bảng Instance bị mờ và tên của Sỵmbol xuất hiện trên gốc trái trên của cửa sổ và trên thanh
thước Timeline.
Flash 5 -[Movie?: 11
Q File Edit View Inseit Modify JLfcHt Control Window Help - Iff 1 xf
■¡Hi Scene 1 SjcnbalBdckj _
m a □
D? Layef 3 * * n
fi 13 A ỈCI 30 ŨÍ
Đối tượng nứt đang ỏ chế độ hiệu chỉnh
> Hiệu chỉnh một Symbol trong vòng
Place, bạn cồ thề thực hiện một trong
những thao tác sau:
• Nhấp đúp chuột vào Instance
trong vùng Stage.
• Chọn một Instance của một
Symbol trong vùng Stage và
nhấp phải chuột (trong
Windows) hoặc nhấp Control
(trong Macintosh) và chọn lệnh
Edỉt ỉn Place trong trình đơn.
Actions
Panels ►
TỦ SÁCH STK - THẾ GIỚI Đồ HỌA
179 BIÊN SOẠN: KSPHẠM QUANG HUY