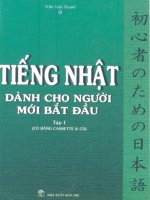MẸO VÀ GIẢI THUẬT C DÀNH CHO NGƯỜI MỚI BẮT ĐẦU
Bạn đang xem bản rút gọn của tài liệu. Xem và tải ngay bản đầy đủ của tài liệu tại đây (1.14 MB, 31 trang )
C# Tips & Tricks for
Beginners
Reference guide to all C# articles available on
HowToIdeas.net
Released By
TheWindowsClub.com
Authored by HowToIdeas, released by TheWindowsClub 1 | P a g e
Introduction & Disclaimer
This book is the first book in our series of books for “C# Tips and
Tricks” for beginners and this book has been released through
TheWindowsClub. I have included First 20 Tips and tricks which I have
written for HowToIdeas. I have tried my level best to make the language
of this book as simple so that a novice can also understand.
I have personally tried and tested all of the tweaks discussed in
this guide. However, I request fellow readers to be cautious while trying
it out with your system and we hold no responsibility for the damage if
happen to your PC. Always take a backup copy of all important
data/registry before attempting to change the system and registry
settings.
Last but not the least- Learn, Share & Grow. Add your knowledge
to what I have and share it unconditionally with the people who are
looking for it.
Authored by HowToIdeas, released by TheWindowsClub 2 | P a g e
Table of Contents
HOW TO CREATE SQL CONNECTION IN C# 3
HOW TO WRITE TEXT TO A TXT FILE IN C# 5
HOW TO DELETE COOKIE USING C# 6
HOW TO SEND EMAIL USING YOUR GMAIL ACCOUNT IN C# 7
HOW TO READ TEXT FROM A TXT FILE 8
HOW TO CHECK IF A KEY IS PRESSED IN C# 9
HOW TO RENAME A FILE USING C# 10
HOW TO DETERMINE WHICH .NET FRAMEWORK VERSION IS INSTALLED 11
HOW TO DISABLE RIGHT CLICK IN C# TEXTBOX 13
HOW TO READ TEXT FROM A FILE 14
HOW TO ADD SELECT ALL BUTTON OR CHECKBOX IN CHECKEDLISTBOX 15
HOW TO CREATE A NEW FOLDER USING C# 17
HOW TO GET LIST OF ALL THE RUNNING PROCESSES IN C# 18
HOW TO DOWNLOAD A FILE USING C# 20
HOW TO FADE OUT WINDOWS FORM BEFORE CLOSING 21
HOW TO CREATE A NUMERIC TEXTBOX IN C# 23
HOW TO CREATE AUTO COMPLETE TEXTBOX IN C# 24
HOW TO WRITE A XML FILE USING C# 26
HOW TO STOP NOT RESPONDING PROGRAMS USING C# 28
HOW TO SELECT SOME TEXT FROM A TEXTBOX 29
Authored by HowToIdeas, released by TheWindowsClub 3 | P a g e
How to Create SQL Connection in C#
Instructions:
1. In the code behind file, add a new namespace.
using System.Data.SqlClient;
2. Use the following code to create a connection with SQL Server Database in any
method.
SqlConnection con = new
SqlConnection();
3. Now we have to provide an address of our
database to this connection. For that, you have
to create a new data connection to your
database in visual studio. If you don’t know
how to do that, see my article on this topic.
After that, when you have data connection
ready, right click on it in “Server Explorer” and
choose properties.
4. From the “Properties” window, copy the value of connectionString.
5. Now add the following code
con.ConnectionString = "paste your connection string here";
Authored by HowToIdeas, released by TheWindowsClub 4 | P a g e
paste the connectionString value you just have copied in the double quotes in upper
line of code.
6. After that you just have to open your connection with database. Do so by adding
following line of code.
con.Open();
7. Test your application. If it doesn’t show any error, then it means your connection has
succeeded. You now can read, insert, update, delete data from that database.
Authored by HowToIdeas, released by TheWindowsClub 5 | P a g e
How to Write Text to a Txt File in C#
Instructions:
1. Open Any Project or create a new one.
2. Use the following code to write text to any File
FileInfo f = new FileInfo("C:\\text.txt"); //Give address of
your file here
StreamWriter sw = f.AppendText(); //It will place your cursor at
the end of file
sw.WriteLine("Thanks For Visiting HowToIdeas.net"); //This will
ad the string to your file
sw.Close();
3. It will Append the text at the end of the file you will mension, every time this code
will run. See the result of this code after running three times
Authored by HowToIdeas, released by TheWindowsClub 6 | P a g e
How to Delete Cookie Using C#
Instructions:
1. Check if the cookie already exists and if it, then create a new cookie having the same
name as the name of the cookie you want to delete.
2. After that set the expiry date of this new cookie to any past time say 2 day back from
now.
3. Then just add the cookie to Response object and you are done.
Code:
if (Request.Cookies["yourCookieName"] != null)
{
HttpCookie myCookie = new HttpCookie("yourCookieName");
myCookie.Expires = DateTime.Now.AddDays(-2d);
Response.Cookies.Add(myCookie);
}
Just replace “yourCookieName” with the name of your cookie you want to delete.
Authored by HowToIdeas, released by TheWindowsClub 7 | P a g e
How to Send Email Using Your Gmail
Account in C#
Instructions:
1. Add the following namespaces to your Code-Behind file.
using System.Net.Mail;
using System.Net;
using System.Configuration;
2. Add the following lines of code in Code-Behind file where you want to send an email.
System.Net.Mail.MailMessage mail =
new System.Net.Mail.MailMessage("yourEmailId",
"destinationEmailId");
mail.Subject = ""; //Enter the text for the subject of the mail
in quotes.
mail.Body = ""; //Enter the text for the body of mail within the
quotes.
mail.IsBodyHtml = true;
SmtpClient client = new SmtpClient("smtp.gmail.com");
NetworkCredential cred = new NetworkCredential("yourEmailId",
"yourPassword");
client.EnableSsl = true;
client.Credentials = cred;
try
{
client.Send(mail);
}
catch (Exception)
{
}
Authored by HowToIdeas, released by TheWindowsClub 8 | P a g e
How to Read Text from a TXT File
Instructions:
1. Start by adding following namespace to your code file.
using System.IO;
2. After that add the following code, where you want to read text from a file. This code
will read all the text present in the file, line by line.
try
{
using (StreamReader sr = new StreamReader("file.txt")) // replace
the file.txt with the exact location of your file.
{
String line;
while ((line = sr.ReadLine()) != null) //sr.ReadLine() reads text
line by line and every time it reads a line,
it places curson in the next line. So we will read the text to
the last
line and after that this function return null value.
{
Console.WriteLine(line);
}
}
}
catch (Exception ex)
{
Console.WriteLine("The file could not be read:");
Console.WriteLine(ex.Message);
}
3. If you want to check that whether the file you specified exists or not, you can use the
following code for that purpose.
if (!File.Exists("file.txt")) // replace the file.txt with the
exact location of your file.
{
return;
}
Authored by HowToIdeas, released by TheWindowsClub 9 | P a g e
How to Check If a Key Is Pressed In C#
Instructions:
1. Open the project, click on any empty area on the form.
2. Ensure that Form is selected not a control if present on your Form.
3. In the Properties Window, click on the Lightening icon to open events for the Form.
4. Double click on KeyUP and KeyDown events to create event methods for these two.
5. Use the following code to detect if required key is pressed.
// This Event will occurs when a key is pressed
private void Form1_KeyDown(object sender, KeyEventArgs e)
{
if (e.KeyCode == Keys.Up)
{
// Write your code for this key
}
if (e.KeyCode == Keys.Down)
{
// Write your code for this key
}
}
// This Event will occurs when a key is released
private void Form1_KeyUp(object sender, KeyEventArgs e)
{
if (e.KeyCode == Keys.Up)
{
// Write your code for this key
}
if (e.KeyCode == Keys.Down)
{
// Write your code for this key
}
}
Authored by HowToIdeas, released by TheWindowsClub 10 | P a g e
How to Rename a File Using C#
Instructions:
The only way you can use to do this is first copy the file with required name in the
same directory and then delete the first file. This is a bit long procedure for this problem, as
you can rename the file just by moving the file from one directory to another(in our case the
destination directory is same to source directory) with changed name. You just enter the
following line of code to rename your file.
File.Move(@"C:\oldfile.txt", @"C:\newfile.txt");
This code will rename oldfile.txt to newfile.txt which is present in C:/ directory.
Note: In this method old file is moved from one directory to another. So, time taken to
complete the process is depend on file size.
Authored by HowToIdeas, released by TheWindowsClub 11 | P a g e
How to Determine which .NET Framework
Version is Installed
Instructions:
1. Using Registry
o Open your Registry Editor by typing regedit in Start menu search box.
o In the Registry Editor Move to the following location
HKEY_LOCAL_MACHINE–>SOFTWARE–>MICROSOFT->.NETFRAMEWORK
o This Key in Registry Editor has a number of folders listed, one each for every
.NET Framework version you have installed in your Computer.
o If your Registry Editor does not have the above Location, then try the
following location
HKEY_LOCAL_MACHINE–>SOFTWARE–>MICROSOFT->NET FRAMEWORK
SETUP/NDP
2. Using Visual Studio Command Prompt
o If you have installed the latest .NET Framework, then you can find a Visual
Studio Command Prompt, which is available from the Visual Studio Tools
folder which can be used to compile our Code files.
o You can find the Visual Studio Command Prompt in the following directory
For .NET Framework 4.0 or Later
Start –> All Programs –> Microsoft Visual Studio –> Visual Studio
Tools, and then click Visual Studio Command Prompt
For Earlier Version Of .NET Framework
Start –> All Programs –> Microsoft Visual Studio –> Visual Studio
Tools, and then click Visual Studio Command Prompt. (Only if you
have Visual Studio 2005 or later is installed)
or
Start –> All Programs –> Microsoft .NET Framework SDK v2.0, and
then click SDK Command Prompt. (Only if you have .NET
Framework 2.0 or higher is installed)
Authored by HowToIdeas, released by TheWindowsClub 12 | P a g e
o If we just type csc in that Visual Studio Command Prompt and hit Enter, It
will give an error and also tell us about the Latest .NET Framework installed
in the machine.
3. Using C# Code
o You don’t need to have Visual Studio installed too use this method. Just open
any text editor like Notepad and add the following code in it.
o Now save this file with the any name but extension must be “.cs” and you
must select “All Files” in the “Save As Type:” box while saving the file. I am
saving this file with the name “Framework.cs” in D:\ directory.
o Now open the Visual Studio Command Prompt which I had described in the
2nd method.
o Move to the directory where you have saved the file, in my case, it is in D:\
directory.
o Type the following command in there and hit Enter, It will compile your file
and make a .exe file from it.
csc Framework.cs
o It might give you a warning but don’t worry it will compile your file correctly.
o Now type just Framework.exe there and hit Enter. It will show you the
Framework Version as output of the program.
Authored by HowToIdeas, released by TheWindowsClub 13 | P a g e
How to Disable Right Click in C# Textbox
Instructions:
1. Say you have a textbox with ID textBox1, then add the following line in the Form Load
Event
textBox1.ContextMenu = new ContextMenu();
2. It will Re initialize your Right Click Context Menu for that textbox having no items in
that menu. So, now if you try to right click on that textbox, you won’t see any Right Click
Context Menu.
Authored by HowToIdeas, released by TheWindowsClub 14 | P a g e
How to Read Text from a File
Instructions:
1. Start by adding following namespace to your code file.
using System.IO;
2. Add a Label to your form and add following code in the Form_Load method
string file = @"D:\test.txt";
if (!File.Exists(file)) //check if file exists or not
{
MessageBox.Show("File {0} does not exist.", file);
}
else
{
using(StreamReader sr = File.OpenText(file))
{
label1.Text = "";
String text;
while ((text = sr.ReadLine()) != null)
{
label1.Text += text + “\n”;
}
MessageBox.Show("The end of the file has been reached…");
}
}
3. After reading all the text from that file, you will get following notification and when
you click OK, your label will be having all the text from that file.
Authored by HowToIdeas, released by TheWindowsClub 15 | P a g e
How to Add Select All Button or Checkbox
in CheckedListBox
Instructions:
1. Open the Windows form, in which you want to add a Select All checkbox.
2. From toolbox add CheckedListBox into your Form.
3. Click on the “Small Arrow” pointing toward right in the CheckedListBox and select
“Edit Items…”.
4. Enter the options you want to have in CheckedListBox, but you must add “Select All”
option at the top.
5. Click Ok and then open Properties Window for this CheckedListBox. In the
Properties Window, click on Events icon and then double click on
SelectedIndexChanged event.
Authored by HowToIdeas, released by TheWindowsClub 16 | P a g e
6. This will create an event function for this event. Now add the following code in the
newly created function
if (checkedListBox1.SelectedIndex == 0)
{
for (int i = 1; i < checkedListBox1.Items.Count; i++)
{
checkedListBox1.SetItemChecked(i,
checkedListBox1.GetItemChecked(0));
}
}
else
{
if
(!checkedListBox1.GetItemChecked(checkedListBox1.SelectedIndex)
)
{
checkedListBox1.SetItemChecked(0, false);
}
}
Authored by HowToIdeas, released by TheWindowsClub 17 | P a g e
How to Create a New Folder Using C#
Instructions:
If you want your application to create folders or directories dynamically at run time to
save any kind of data or files, you can do so by using any of the following command/method.
System.IO.Directory.CreateDirectory(@"D:\hello")
System.IO.DirectoryInfo dinfo = new DirectoryInfo(@"D:\hello");
dinfo.Create();
If you want to check whether a directory with the name you specified already exists or not
then you can try the following method
System.IO.DirectoryInfo dinfo = new DirectoryInfo(@"D:\hello");
if (!dinfo.Exists) //checks if the directory already exists or not
{
dinfo.Create();
}
Authored by HowToIdeas, released by TheWindowsClub 18 | P a g e
How to Get List of All the Running
Processes in C#
Instructions:
1. Open the project in Visual Studio in which you want to list all the currently running
processes.
2. Add the following code to list all the processes in Console Window.
foreach(Process p in Process.GetProcesses())
{
Console.WriteLine(p.ProcessName);
}
Console.ReadKey();
Authored by HowToIdeas, released by TheWindowsClub 19 | P a g e
3. If you just want to get the process started by User not by the Windows then use the
following code
foreach (Process p in Process.GetProcesses().Where(p =>
p.MainWindowHandle != IntPtr.Zero))
{
Console.WriteLine(p.ProcessName);
}
Console.ReadKey();
4. If you just want to get the names of programs not the opened folders, then use the
following code
foreach (Process p in Process.GetProcesses().Where(p =>
p.MainWindowHandle != IntPtr.Zero && p.ProcessName !=
"explorer"))
{
Console.WriteLine(p.ProcessName);
}
Console.ReadKey();
Authored by HowToIdeas, released by TheWindowsClub 20 | P a g e
How to Download a File Using C#
Instructions:
1. Add the following namespace to your code file
using System.Net;
2. Now add the following code where you want to save the file.
string address =
"
string path = @"D:\logo.png";
WebClient w = new WebClient();
w.DownloadFile(address, path);
Authored by HowToIdeas, released by TheWindowsClub 21 | P a g e
How to Fade Out Windows Form Before
Closing
Instruction:
1. In your form, insert new Timer control from toolbox. You will see timer1 control at
the lower bar as i have in the following image.
2. Now double click on Form, which will take you to the form_load event, add the
following code there. Here we are telling .NET to disable the timer, so the timer will
not tick and we are setting its tick interval to 200 millisecond. So, when we enable
this timer, it will tick after every 200 millisecond.
timer1.Enabled = false;
timer1.Interval = 200;
3. Now select the timer from the designer and then open its Properties by pressing F4,
now go to its events and then double click on Tick event, which will create an event
for timer tick. And this event will occur every 200 millisecond when the timer is
enabled, but currently the timer is disabled. So, the code we write there won’t work
for now, but will work when we enable the timer.
Authored by HowToIdeas, released by TheWindowsClub 22 | P a g e
4. Now in the timer1_Tick event, add the following code. This code will decrease the
opacity of form by 0.05 every time the timer ticks. and when the opacity of form
decreases to less than 0.05, we will close the form.
if (this.Opacity > 0.05)
{
this.Opacity -= 0.05;
}
else
{
timer1.Enabled = false;
this.Close();
}
5. We have written code to decrease the opacity of form by 0.05 after every 200
millisecond when the timer ticks, but this will happen only if the timer will be
enabled, which is currently disabled. So, now we just have to enable the Timer, but
where should we enable it. And the answer is: when user tries to close the form… So,
when user click on the close button, we enable the timer, which will tick after every
200 millisecond and opacity of our form will decrease by 0.05 every time till it has
opacity more than 0.05, after which we finally close the form.
6. Now Select the Form and then open its Properties by pressing F4, now go to its events
and then double click on Form Closing event there, which will create an event for
Form Closing in the code file.
7. In the Form closing event, add the following code. This code will enable the timer, if
opacity of form is more than 0.05 and will cancel the closing event. But when the
opacity of form decreases to less than 0.05 this code will not work and our form will
get closed.
if (this.Opacity > 0.05)
{
timer1.Enabled = true;
e.Cancel = true;
}
Authored by HowToIdeas, released by TheWindowsClub 23 | P a g e
How to Create a Numeric Textbox in C#
Instruction:
1. Open your project in which you want to create a numeric textbox.
2. If you already have textbox placed in your Form then select it, otherwise create one
now and select that textbox.
3. Open Properties for that textbox by pressing F4 key and the select Events tag.
4. Double click on Key Press event for this textbox, which will create event
textBox1_KeyPress in the code file.
5. Now we want user to enter only numbers or decimal or negative sign. So enter the
following code in the KeyPress event. This code will check whether the key pressed
in decimal or negative sign. If it is then it’s OK. Otherwise in default section, it will
check whether the key entered is digit or not, if it is not then handle the event i.e.
don’t allow to enter this key.
switch (e.KeyChar)
{
case '.':
break;
case '-':
break;
default:
if (!Char.IsDigit(e.KeyChar))
{
e.Handled = true;
}
break;
}
Authored by HowToIdeas, released by TheWindowsClub 24 | P a g e
How to Create Auto Complete Textbox in
C#
Instruction:
1. Open any project or create a new one.
2. Add a textbox to your Form from Toolbox.
3. Select the Textbox you have added and then press F4, which will open its properties.
4. Change the value of “AutoCompleteMode” from “None” to “Suggest”, at the end of
this post, I will talk about other options as well.
5. Change the value of “AutoCompleteSource” from “None” to “CustomSource”.
6. Now click on the ellipses “…” button for “AutoCompleteCustom” .
7. It will open “String Collection Editor” dialogue.
8. Just Enter their some Country names line by line.
9. Click OK and then run your project.
10. Start typing any Country name from that list and you will get a pop down showing
you suggestions.