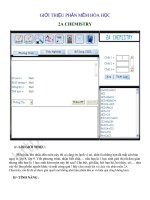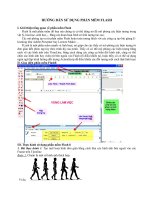hướng dẫn sử dụng thống số hóa dữ liệu quảng ninh
Bạn đang xem bản rút gọn của tài liệu. Xem và tải ngay bản đầy đủ của tài liệu tại đây (4.17 MB, 30 trang )
GIỚI THIỆU CHUNG VỀ HỆ THỐNG:
Giới thiệu chung
Hệ thống số hóa dữ liệu quảng ninh được quản trị chính bởi Trung Tâm Thông Tin – Sở Thông tin truyền
thông Quảng Ninh. Hệ thống có nhiệm vụ lưu trữ tài liệu dạng: hồ sơ, công văn, văn bản và hỗ trợ khai
thác hiệu quả các tài liệu trên
Đối tượng sử dụng
Hệ thống được sử dụng cho các cơ quan, sở, ban ngành trên địa bàn tỉnh Quảng Ninh. Đối tượng sử
dụng được phân thành 2 loại: Quản trị viên và Người sử dụng. Hướng dẫn sử dụng này có mục đích
hướng dẫn một cách đơn giản, nhanh chóng nhất tới 2 đối tượng sử dụng nêu trên.
DÀNH CHO NGƯỜI SỬ DỤNG:
Đăng nhập hệ thống
Để đăng nhập hệ thống, người dùng truy cập vào trang:
Hình 1: Màn hình đăng nhập hệ thống
Sau khi đăng nhập thành công, người dùng sẽ được chuyển hướng về trang Kho tài liệu:
Hình 2: Kho tài liệu hiện ra sau khi đăng nhập
Các thành phần, chức năng chính của hệ thống
Hệ thống dành cho người dùng bao gồm các phần sau:
- Kho tài liệu.
- Bàn làm việc
Kho tài liệu
Giới thiệu
Kho tài liệu là kho chứa tất cả các tài liệu ở các định dạng: Hồ sơ, công văn, văn bản. Kho tài liệu cho
phép người dùng có quyền được quy đinh bởi quản trị có thể truy cập đến các khu vực, tài liệu được
phép.
2. Tìm kiếm
1. Menu
chính
3. Thanh
công cụ
4. Thanh
công cụ trái
5. Duyệt
kho tài liệu
Thao tác với thư mục
Tạo thư mục
Bước 1: Click vào mục “Thư mục mới” như trên hình
Hình 3: Chọn "Tạo thư mục"
- Bước 2: Nhập thông tin thư mục
Hình 4: Người dùng nhập các trường thông tin sau đó chọn “Lưu”
- Bước 3: Kết quả thư mục được tạo thành công
Hình 5: Kết quả sau khi tạo thư mục
Sửa thuộc tính thư mục
- Bước 1:
Hình 6: Di chuyển chuột đến thư mục cần sửa, sau đó chọn mục "Chỉnh sửa thuộc tính" trong menu bên phải
- Bước 2:
Hình 7: Chọn "Tất cả thuộc tính" nếu muốn xem tất cả các thuộc tính, sau khi sửa thuộc tính, chọn "Lưu" để lưu lại các thay
đổi
Xóa thư mục
- Bước 1:
Hình 8: Di chuyển chuột vào thư mục muốn xóa, click chọn "Thêm" để hiện các tùy chọn khác
- Bước 2:
Hình 9: Chọn "Xóa thư mục" để xóa thư mục
- Bước 3:
Hình 10: Chọn "Xóa" để xác nhận xóa và "Hủy bỏ" để xác nhận hủy bỏ
Sao chép/Di chuyển thư mục
- Bước 1:
Hình 11: Di chuyển đến thư mục muốn sao chép, chọn "Sao chép đến " trong menu phải
- Bước 2:
Hình 12: Chọn thư mục muốn chuyển đến sau đó click "Sao chép"
- Bước 3:
Hình 13: Màn hình hiện lên thông báo sau khi sao chép thành công
Thao tác với tài liệu
Tải tài liệu lên
- Bước 1:
Hình 14: Truy cập vào thư mục muốn tải tài liệu lên, sau đó chọn "Tải lên"
- Bước 2:
Hình 15: Chọn "Chọn file để tải lên"
- Bước 3:
Hình 16: Chọn tài liệu muốn tải lên sau đó nhấn "Open" , giữ Shift hoặc Ctrl để chọn nhiều file
- Bước 4:
Hình 17: Chờ đến khi tiến trình tải tài liệu lên kết thúc, chọn “Hủy bỏ” nếu muốn hủy tiến trình tải lên
Xem trước tài liệu:
- Bước 1:
Hình 18: Di chuyển chuột đến tài liệu muốn xem, sau đó click chọn vào tên hoặc biểu tượng tài liệu
- Bước 2:
Hình 19: Màn hình xem tài liệu hiện lên cho phép người dùng xem trước tài liệu
Sửa thuộc tính của tài liệu
- Cách 1:
Hình 20: Di chuyển chuột đến tài liệu muốn sửa thuộc tính, chọn "Chỉnh sửa thuộc tính" trong menu phải
- Cách 2:
-
Hình 21: Trong màn hình xem trước tài liệu, chọn "Chỉnh sửa thuộc tính"
Thay đổi kiểu của tài liệu
- Bước 1: Để thay đổi kiểu của tài liệu, trong màn hình xem trước tài liệu, chọn “Thay đổi loại”:
Hình 22: Chọn thay đổi loại trong màn hình xem tài liệu
- Bước 2: Chọn loan tài liệu
Hình 23: Trong màn hình chọn loại, chọn loại muốn áp dụng cho tài liệu từ danh sách
- Bước 3:
Hình 24: Chọn loại là Hồ sơ hoặc Công văn, sau đó chọn đồng ý
Sau khi thay đổi loại, các thuộc tính của tài liệu cũng thay đổi:
Thuộc tính trước khi thay đổi loại
Thuộc tính sau chi chọn là loại Công văn
Xóa tài liệu
(Thực hiện như xóa thư mục)
Chia sẻ tài liệu
Hình 25: Để chia sẻ tài liệu, click vào biểu tượng "Chia sẻ"
Bàn làm việc
Tùy biến bàn làm việc
- Bước 1:
Hình 26: Để tùy biến bàn làm việc, chọn nút "Tùy biến bàn làm việc" như trong hình
- Bước 2:
Hình 27: Màn hình tùy biến bàn làm việc hiện lên cho phép bạn thay đổi bàn làm việc
Thêm các tiện ích
- Bước 1:
Hình 28: Click nút "Thêm tiện ích" trên màn hình "Tùy biến bàn làm việc"
- Bước 2:
Hình 29: Trong màn hình "Thêm tiện ích", di chuột vào tên tiện ích muốn thêm vào, sau đó kéo và thả vào cột
muốn hiển thị
- Bước 3:
Hình 30: Sau khi kéo tiện ích vào cột tương ứng, chọn "Đồng ý" để hoàn tất
Xóa các tiện ích
- Bước 1:
Hình 31: Di chuyển chuột đến tiện ích muốn xóa trên các cột tương ứng, sau đó kéo ứng dụng sang biểu tượng
thùng rác
- Bước 2:
Hình 32: Sau đó thả chuột để xóa tiện ích, sau đó chọn “Đồng ý” để hoàn tất .
Thống kê tài liệu cho cá nhân
Hệ thống hỗ trợ 3 kiểu thống kê tài liệu cho cá nhân chính gồm:
- Phân loại tài liệu cá nhân:
Hình 33: phân loan tài liệu cá nhân
- Thống kê “Phân quyền thư mục cá nhân”:
Hình 34: Tiện ích thống kê phân quyền trên thư mục cá nhân
- Thống kê “Tài liệu chia sẻ”:
Hình 35: Tiện ích thống kê tài liệu chia sẻ
DÀNH CHO NGƯỜI QUẢN TRỊ
Mặc định, các menu dành cho quản trị chỉ hiển thị khi người dùng có quyền quản trị.
Hình 36: Các menu dành cho quản trị
Thao tác với nhóm người dùng
Tạo nhóm người dùng
- Bước 1:
Hình 37: Click chọn menu "Thêm"
- Bước 2:
Hình 38: Chọn "Nhóm"
- Bước 3:
Hình 39: chọn "Duyệt"
- Bước 4:
Hình 40: Click chọn biểu tượng tạo nhóm mới như trong hình
- Bước 5:
Hình 41: Nhập tên và tên hiển thị nhóm sau đó click chọn "Tạo nhóm" để hoàn tất, hoặc chọn "Tạo nhiều" để tạo
thêm nhóm khác
Tạo nhóm con
- Bước 1:
Hình 42: Chọn nhóm cha
- Bước 2:
Hình 43: Trong menu thao tác nhóm, chọn biểu tượng thêm nhóm con
Thêm người dùng/nhóm con vào nhóm
- Bước 1:
Hình 44: Trong giao diện thao tác nhóm, chọn nhóm cha cần thêm
- Bước 2:
Hình 45: Chọn biểu tượng thêm người dùng hoặc nhóm con vào nhóm
Thêm nhóm
con
Thêm người
dùng
Sửa/xóa nhóm người dùng
- Bước 1:
Hình 46: Di chuột vào tên nhóm muốn sửa/xóa cho đến khi hiện lên biểu tượng như hình vẽ
- Bước 2:
Hình 47: Chọn biểu tượng tương ứng để sửa, xóa nhóm
Thao tác với người dùng
Sửa
Xóa